WAP125 액세스 포인트에서 게스트 액세스 인스턴스 테이블 구성
목표
WAP125 액세스 포인트의 게스트 액세스 기능은 장치 범위 내의 임시 무선 클라이언트에 무선 연결을 제공합니다.액세스 포인트가 두 개의 서로 다른 SSID(Service Set Identifier)를 브로드캐스트하도록 하는 것이 작동합니다.하나는 기본 네트워크이고 다른 하나는 게스트 네트워크입니다.게스트는 자격 증명을 입력해야 하는 종속 포털로 리디렉션됩니다.따라서 게스트가 인터넷에 액세스할 수 있도록 하면서 기본 네트워크를 안전하게 유지할 수 있습니다.
세션 시간 초과 및 리디렉션 URL(Uniform Resource Locator)과 같은 종속 포털의 설정은 WAP125의 웹 기반 유틸리티의 게스트 액세스 인스턴스 테이블에서 구성됩니다. 게스트 액세스 기능은 특히 호텔 및 사무실 로비, 레스토랑, 몰에서 유용합니다.
이 문서에서는 WAP125 액세스 포인트의 게스트 액세스 인스턴스 테이블을 구성하는 방법을 보여 줍니다.웹 포털 로케일 테이블 및 게스트 그룹 테이블에 대한 설정이 이미 구성되어 있다고 가정합니다.이 두 설정을 구성하는 방법에 대한 지침은 여기를 클릭하십시오.
적용 가능한 디바이스
- WAP125
소프트웨어 버전
- 1.0.0.4 - WAP581
- 1.0.0.5— WAP125
게스트 액세스 인스턴스 테이블 구성
1단계. WAP125의 웹 기반 유틸리티에 로그인하고 액세스 제어 > 게스트 액세스를 선택합니다.

참고:이 문서의 이미지는 WAP125에서 가져옵니다. 메뉴 옵션은 장치의 모델에 따라 다를 수 있습니다.
2단계. Guest Access Instance Enable(게스트 액세스 인스턴스 활성화) 확인란이 선택되어 있는지 확인하여 Guest Access(게스트 액세스)가 활성 상태인지 확인합니다.
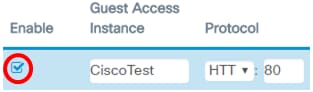
3단계. Guest Access Instance 필드에 인스턴스의 이름을 입력합니다.최대 32자의 영숫자입니다.

참고:이 예제에서는 CiscoTest를 입력합니다.
4단계. 게스트 액세스 인스턴스에 대한 프로토콜을 선택합니다.옵션은 다음과 같습니다.
- HTTP — 이 옵션은 HTTP(HyperText Transfer Protocol)라고도 합니다. 요청된 웹 페이지를 확인하는 동안에는 암호화를 제공하지 않습니다.
- HTTPS — 이 옵션은 HTTPS(HyperText Transfer Protocol Secure)라고도 합니다. 즉, 컴퓨터와 연결된 웹 사이트 간의 모든 통신이 암호화됩니다.

참고:이 예에서는 HTTP가 선택됩니다.
5단계. Protocol 필드 옆에 포트 번호를 입력합니다.포트 번호는 서버에 도달할 때 프로토콜을 식별하는 데 도움이 됩니다.

참고:이 예에서는 80을 입력합니다.
6단계. Authentication Method(인증 방법) 드롭다운 목록에서 인증 방법을 선택합니다.이는 클라이언트가 종속 포털을 통해 인증할 때 액세스 포인트에서 사용됩니다.옵션은 다음과 같습니다.
- 로컬 데이터베이스 — 이 옵션을 사용하면 WAP 디바이스에서 로컬에 저장된 파일에서 사용자의 자격 증명을 확인할 수 있습니다.이 옵션을 선택한 경우 7단계에서 10단계로 마치고 게스트 그룹 테이블을 구성합니다.
- RADIUS 인증 — 이 옵션을 사용하면 액세스 포인트에서 RADIUS(Remote Authentication Dial-In User Service) 서버를 통해 사용자를 확인할 수 있습니다.이 옵션을 선택한 경우 7단계에서 10단계로 이동한 다음 RADIUS 인증 구성을 진행합니다.
- No Authentication(인증 없음) — 이 옵션은 인증을 비활성화하고 무선 클라이언트가 자격 증명을 입력하지 않고 게스트 네트워크에 연결할 수 있도록 합니다.이 옵션을 선택한 경우 11단계로 건너뜁니다.

참고:이 예에서는 로컬 데이터베이스가 선택됩니다.
7단계. Guest Group 드롭다운 목록에서 그룹을 선택합니다.

참고:이 예에서는 기본값이 자동으로 선택됩니다.
8단계. Redirect URL 필드에 자격 증명을 입력한 후 리디렉션할 주소를 입력합니다.

참고:주소는 HTTP 또는 HTTPS로 시작해야 합니다.이 예에서는 https://www.cisco.com를 입력합니다.
9단계. Session Timeout (Min.) 필드에 세션 시간 초과(분)가 초과되기 전 시간을 입력합니다.
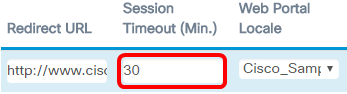
참고:이 예에서는 30을 입력합니다.
10단계. 웹 포털 로케일 드롭다운 목록에서 웹 포털 프로파일을 선택합니다.

참고:이 예에서는 Cisco_Sample이 자동으로 선택됩니다.웹 포털 로캘을 구성하는 방법에 대한 지침은 여기를 클릭하십시오.
이제 게스트 액세스 인스턴스 테이블을 구성해야 합니다.
7단계. Guest Group Name(게스트 그룹 이름) 필드에 게스트 그룹의 이름을 입력합니다.게스트 그룹 이름은 최대 32자까지 가능합니다.

참고:이 예에서는 CiscoGuests를 입력합니다.
8단계. Idle Timeout (Min.) 필드에서 프롬프트가 시간 초과되기 전 시간(분)을 입력합니다.

참고:이 예에서는 5를 입력합니다.
9단계. Maximum Bandwidth Up (Mbps) 필드에 최대 업로드 속도를 입력합니다.이것은 종속 포털을 사용할 때 무선 클라이언트가 전송할 수 있는 최대 대역폭(Mbps)입니다.Maximum Bandwidth(최대 대역폭)는 0~300이며, 여기서 0은 기본값입니다.

참고:이 예에서는 10을 입력합니다.
10단계. Maximum Bandwidth Down (Mbps) 필드에 최대 다운로드 속도를 입력합니다.이것은 종속 포털을 사용할 때 무선 클라이언트가 받을 수 있는 최대 대역폭(Mbps)입니다.Maximum Bandwidth(최대 대역폭)는 0~300이며, 여기서 0은 기본값입니다.

참고:이 예에서는 30을 입력합니다.
11단계. 저장을 클릭합니다.

이제 게스트 액세스 인스턴스 테이블이 로컬 데이터베이스 인증으로 구성되어야 합니다.
1단계. 보기 버튼을 클릭합니다.

2단계. Security Setting(보안 설정) 팝업 창의 RADIUS IP Network(RADIUS IP 네트워크) 드롭다운 목록에서 radius IP 네트워크를 선택합니다.옵션은 다음과 같습니다.
- IPv4 — 이 옵션은 네트워크에서 가장 일반적으로 사용되는 IP 주소 지정 형식입니다.32비트 형식을 사용하여 네트워크의 호스트를 식별합니다.
- IPv6 — 이 옵션은 IPv4 형식을 대체할 차세대 IP 주소 표준입니다.IPv6는 IPv4에 사용되는 32비트 대신 128비트 주소 지정 시스템을 사용하여 주소 부족 문제를 해결합니다.

참고:이 예에서는 IPv4가 선택됩니다.
3단계. (선택 사항) Global RADIUS Enable(전역 RADIUS 활성화) 확인란을 선택하여 종속 포털에서 다른 RADIUS 서버 집합을 사용하도록 합니다.

참고:활성화되면 보안 설정 영역에 대한 다른 컨피그레이션을 구성할 필요가 없습니다.9단계로 진행합니다. 이 예에서는 글로벌 RADIUS가 활성화됩니다.
4단계. (선택 사항) RADIUS Accounting Enable 확인란을 선택하여 액세스 포인트가 시스템 시간, 전송 및 수신된 데이터 양과 같이 특정 사용자가 사용한 리소스를 추적하고 측정하도록 합니다.

5단계. (선택 사항) Server IP Address-1 필드에 기본 RADIUS 서버의 IPv4 또는 IPv6 주소를 입력합니다.

참고:이 예에서는 10.10.100.123을 입력합니다.
6단계. (선택 사항) Server IP Address-2 필드에 백업 RADIUS 서버의 IPv4 또는 IPv6 주소를 입력합니다.

참고:이 예에서는 10.10.100.124을 입력합니다.
7단계. (선택 사항) 액세스 포인트가 기본 RADIUS 서버를 인증하는 데 사용하는 비밀번호를 Key-1 필드에 입력합니다.이 필드의 항목은 대/소문자를 구분하며 기본 RADIUS 서버에 구성된 항목과 일치해야 합니다.키는 최대 63자의 영숫자입니다.

8단계. (선택 사항) 액세스 포인트가 보조 RADIUS 서버를 인증하는 데 사용하는 비밀번호를 Key-2 필드에 입력합니다.이 필드의 항목은 대/소문자를 구분하며 기본 RADIUS 서버에 구성된 항목과 일치해야 합니다.키는 최대 63자의 영숫자입니다.
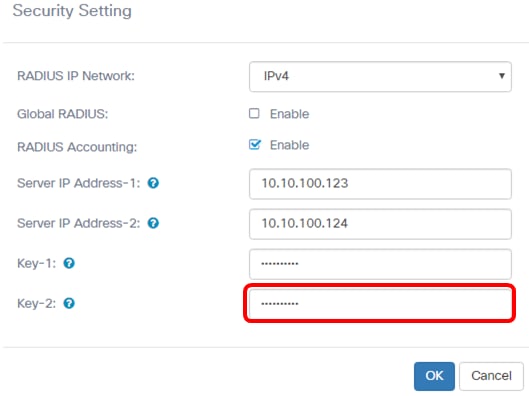
9단계. OK(확인)를 클릭합니다.

10단계. 저장을 클릭합니다.

이제 게스트 액세스 인스턴스 테이블을 RADIUS 인증 방법으로 구성해야 합니다.
 피드백
피드백