WAP125 또는 WAP581에서 게스트 웹 포털 로캘 테이블 구성
목표
WAP125 및 WAP581 액세스 포인트의 게스트 웹 포털 로캘을 사용하면 종속 포털의 설정을 조작할 수 있습니다. 여기서 Captive Portal(종속 포털) 창이 구성됩니다. 게스트 웹 포털 구성은 일반적으로 게스트 액세스를 처음 구축할 때 수행됩니다. 게스트 웹 포털 테이블은 네트워크 관리자에게 회사의 요구 사항에 더 잘 맞게 게스트 웹 포털을 사용자 정의 할 수 있는 기능을 제공합니다.
이 문서에서는 WAP125 또는 WAP581 액세스 포인트에서 게스트 웹 포털 로캘을 구성하는 방법을 보여 줍니다.
적용 가능한 디바이스 | 펌웨어 버전
게스트 웹 포털 로캘 구성
1단계. 제공된 필드에 사용자 이름과 비밀번호를 입력하고 Login(로그인)을 클릭하여 웹 기반 유틸리티에 로그인합니다.
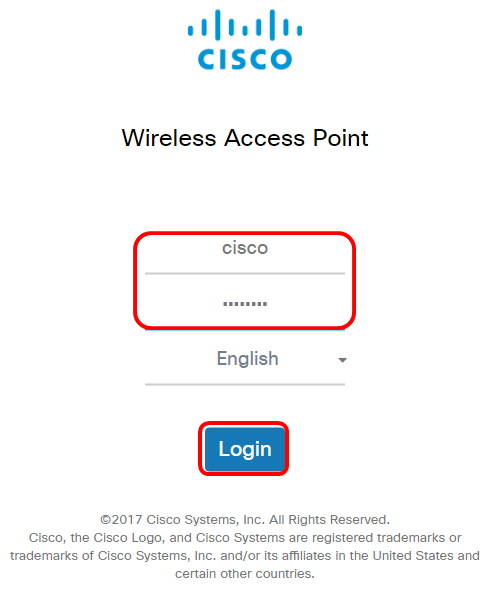
참고: 기본 사용자 이름과 비밀번호는 cisco/cisco입니다.
2단계. Access Control(액세스 제어) > Guest Access(게스트 액세스)를 선택합니다.
참고: 이 문서의 이미지는 WAP125에서 가져온 것입니다. 메뉴 옵션은 장치의 모델에 따라 다를 수 있습니다.
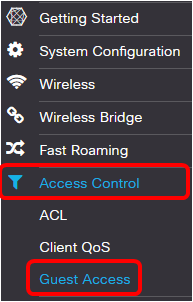
3단계. 구성할 웹 포털 로캘 이름에 대한 확인란을 선택합니다.
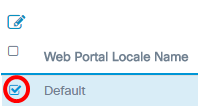
참고: 이 예에서는 기본값이 선택됩니다.
4단계. Edit(편집) 버튼을 클릭합니다.
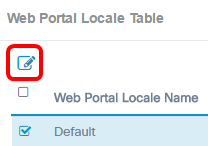
5단계. Web Portal Locale Name(웹 포털 로캘 이름) 필드에 포털 이름을 입력합니다. 최대 32자까지 입력할 수 있습니다.
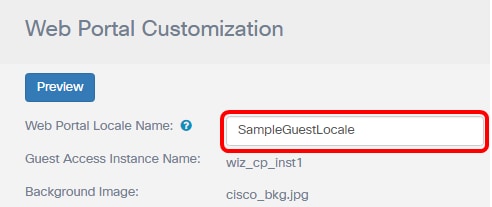
참고: 이 예에서는 SampleGuestLocale이 입력됩니다.
배경 이미지 선택

참고: 로고 이미지 뒷면과 포털 제목 프롬프트에 배경 이미지가 나타납니다. 배경 이미지 크기는 64k 이하여야 하며 최대 32자의 공백 없이 파일 이름을 사용해야 합니다. 지원되는 이미지 파일 형식은 GIF, JPG 및 PNG입니다. 이 예에서는 background_image3.png가 선택됩니다.
6단계. Web Portal Customization(웹 포털 사용자 지정) 페이지에서 Background Image Browse(배경 이미지 찾아보기) 버튼을 클릭합니다.

7단계. 포털의 배경으로 사용할 이미지를 클릭합니다.

8단계. 열기를 클릭하십시오.

9단계. Upload를 클릭합니다.

로고 이미지 선택
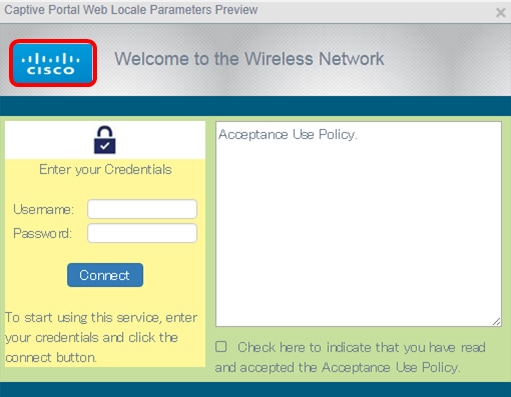
참고: 포털 프롬프트의 왼쪽 상단 모서리에 로고 이미지가 나타납니다. 로고 이미지 크기는 64k 이하여야 하며 최대 32자의 공백 없이 파일 이름을 사용해야 합니다. 이 예에서는 cisco_logo.png가 선택됩니다.
10단계. Logo Image Browse(로고 이미지 찾아보기) 버튼을 클릭합니다.

11단계. 포털의 로고로 사용할 이미지를 클릭합니다.

참고: 이 예에서는 cisco_logo가 선택됩니다.
12단계. 열기를 클릭하십시오.

13단계. Upload를 클릭합니다.

전경색 선택

참고: 전경색은 Connect(연결) 버튼, Account Tips(계정 팁) 프롬프트, Username(사용자 이름) 및 Password(비밀번호) 프롬프트의 배경색입니다. 기본값은 #FFFFFF입니다. 이 예에서는 전경색이 #fff799.
14단계. 웹 포털 사용자 지정 페이지에서 전경색 선택 단추를 클릭합니다.
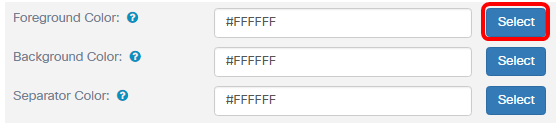
15단계. 포털의 전경에 사용할 색상을 선택합니다.

참고: 이 예에서는 #fff799이 선택됩니다.
배경색 선택

참고: 배경색은 수락 정책을 바로 둘러싸는 색이며 전경입니다. 여기서 Acceptance Prompt(수락 프롬프트) 메시지가 표시됩니다.
16단계. Web Portal Customization(웹 포털 사용자 지정) 페이지에서 Background Color Select(배경색 선택) 버튼을 클릭합니다.

17단계. 포털의 배경에 사용할 색상을 선택합니다.

참고: 기본값은 #FFFFFF입니다. 이 예제에서는 #c6df9c을 선택합니다.
구분 기호 색 선택

참고: 구분 기호 색상은 Portal Title Prompting(포털 제목 프롬프트) 영역 바로 아래에 있습니다. 구분 기호 색상 아래에는 수락 정책 및 계정 이미지가 있습니다.
18단계. Web Portal Customization(웹 포털 사용자 지정) 페이지에서 Separator Color Select(구분자 색상 선택) 버튼을 클릭합니다.

19단계. 포털의 구분 기호 색상을 사용할 색상을 선택합니다.

참고: 기본값은 #FFFFFF입니다. 이 예제에서는 #005b7e을 선택합니다.
어카운트의 이미지 선택

참고: 계정 이미지의 크기는 5k여야 하며 최대 32자의 공백 없이 파일 이름을 사용해야 합니다. 지원되는 이미지 파일 형식은 GIF, JPG 및 PNG입니다.
20단계. Web Portal Customization(웹 포털 사용자 지정) 페이지에서 Account Image Browse(계정 이미지 찾아보기) 버튼을 클릭합니다.

21단계. 어카운트의 이미지로 사용할 이미지를 클릭합니다.

참고: 이 예에서는 login_key.jpg가 선택됩니다.
22단계. 열기를 클릭하십시오.

23단계. Upload를 클릭합니다.

24단계. 글꼴 드롭다운 목록에서 포털의 글꼴을 선택합니다.

참고: 기본값은 Arial입니다. 이 예에서는 Cisco San을 선택합니다.
25단계. Account Prompt(계정 프롬프트) 필드에 계정 사용을 시작하라는 프롬프트를 입력합니다.

참고: 이 예에서는 Enter your Username(사용자 이름 입력)을 입력합니다.
26단계. Username Prompting(사용자 이름 프롬프트) 필드에 사용자 이름에 대한 프롬프트를 입력합니다.

참고: 이 예에서는 Username:이 입력됩니다.
27단계. Password Prompt(비밀번호 프롬프트) 필드에 비밀번호 프롬프트를 입력합니다.
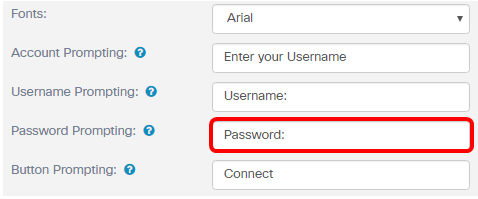
참고: 이 예에서는 Password:를 입력합니다.
28단계. Button Promping(버튼 프롬프트) 필드에 연결 버튼의 레이블을 입력합니다.
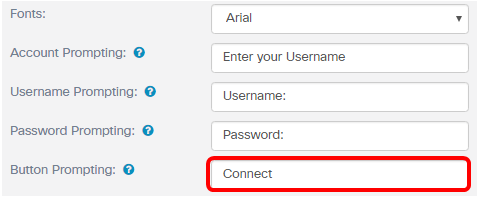
참고: 이 예에서는 연결을 입력합니다.
29단계. Browser Head Prompting(브라우저 헤드 프롬프트) 필드에 포털의 헤더 이름을 입력합니다.
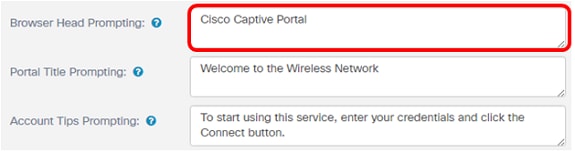
참고: 이 예에서는 Cisco Captive Portal이 입력됩니다.
30단계. Portal Title Prompt(포털 제목 프롬프트) 필드에 포털의 제목을 입력합니다.
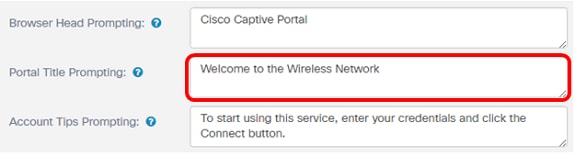
참고: 이 예에서는 Welcome to the Wireless Network(무선 네트워크 시작)를 입력합니다.
31단계. Account Tips Prompting(어카운트 팁 프롬프트) 필드에 포털 사용을 시작하라는 프롬프트를 입력합니다.

참고: 이 예에서는 이 서비스 사용을 시작하려면 자격 증명을 입력하고 Connect(연결) 버튼을 클릭합니다.
32단계. 수락 정책 필드에 사용 약관을 입력합니다.

참고: 이 예에서는 수락 사용 정책이 입력됩니다.
33단계. Acceptance Prompt(수락 프롬프트) 필드에 사용 정책을 수락하기 위한 프롬프트를 정의합니다.
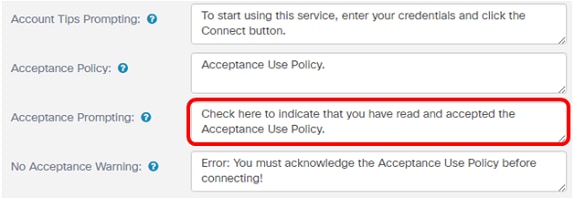
참고: 이 예에서 Acceptance Use Policy(수락 사용 정책)가 입력되었음을 읽고 수락하려면 여기를 선택합니다.
34단계. No Acceptance Warning(수락 경고 없음) 필드에서 사용 정책이 수락되지 않을 때 프롬프트를 정의합니다.

참고: 이 예에서는 오류: 연결 전에 수락 사용 정책을 승인해야 합니다!를 입력합니다.
35단계. Work In Progress Prompt(진행 중인 작업 프롬프트) 필드에서 진행 중인 활동 프롬프트를 정의합니다.
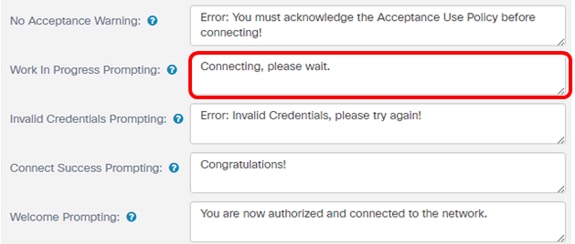
참고: 이 예에서는 Connecting, please wait.(연결, 잠시 기다려 주십시오.)이 입력됩니다.
36단계. Invalid Credentials Promping(잘못된 자격 증명 프롬프트) 필드에 잘못된 자격 증명에 대한 프롬프트를 정의합니다.

참고: 이 예에서는 Error: Invalid Credentials, please try again!이(가) 입력되었습니다.
37단계. Connect Success Prompting(연결 성공 프롬프트) 필드에 성공적으로 연결할지 묻는 프롬프트를 입력합니다.

참고: 이 예제에서는 Congratulations!를 입력합니다.
38단계. Welcome Prompt(시작 프롬프트) 필드에 시작 프롬프트를 입력합니다.

참고: 이 예에서는 You are now authorized and connected to the network를 입력합니다.
39단계. 설정을 저장하기 전에 종속 포털을 보려면 Preview(미리 보기)를 클릭합니다.

이는 컨피그레이션 후의 모습입니다.

40단계. 저장을 클릭합니다.

이제 WAP125 또는 WAP581 액세스 포인트의 게스트 웹 포털 로캘을 구성해야 합니다.
개정 이력
| 개정 | 게시 날짜 | 의견 |
|---|---|---|
1.0 |
12-Dec-2018 |
최초 릴리스 |

 피드백
피드백