WAP571 및 WAP571E 디바이스에서 소셜 미디어 인증 구성
목표
네트워크 사용자는 종종 무선 액세스 포인트에 연결하여 모바일 장치의 통신 사업자보다 빠른 인터넷 속도를 수신합니다. 원활한 로그인 프로세스와 손쉬운 탐색을 통해 이러한 사용자에게 긍정적인 경험을 제공할 수 있습니다. WAP571 또는 WAP571E에 사용자 로그인을 위한 몇 가지 쉬운 옵션을 포함하도록 구성하면서 네트워크를 안전하게 유지할 수 있습니다. Google 또는 Facebook을 통한 제3자 인증은 이 최신 업데이트에서 사용 가능한 기능입니다. 이 문서에서는 WAP571 또는 WAP71E 액세스 포인트의 타사 인증 컨피그레이션을 안내합니다. 사용 시 사용자의 타사 계정은 '여권' 유형으로 작동하여 사용자에게 무선 네트워크에 대한 액세스 권한을 부여합니다. 커피숍이나 부동산 사무실을 운영하든 방문객이 네트워크에 쉽게 액세스하고 훌륭한 방문객 경험을 할 수 있도록 보장합니다.
장치 / 소프트웨어 버전
- WAP571 - 1.0.2.6
- WAP571E - 1.0.2.6
요구 사항
- Facebook 또는 Google 인증 서버에 대한 인터넷 액세스
- 사용자는 기존 계정과 환경 설정을 가지고 있어야 Google 또는 Facebook을 사용하여 네트워크 서비스에 액세스할 수 있습니다
소개
이 다단계 가이드에서는 관리 인터페이스의 여러 메뉴 위치에 대한 간단한 단계를 완료합니다. 디바이스에 로그인하면 화면 왼쪽의 Captive Portal 메뉴 아래에 사용할 섹션이 모두 표시됩니다. 이 가이드에서는 웹 포털의 모양을 사용자 지정하고 연결된 클라이언트를 볼 수 있는 기능을 비롯한 두 가지 선택적 기능에 대해 설명합니다. 가이드를 마치려면 이러한 사용자에게 네트워크의 "얼굴"을 맞춤화하는 방법과 인증된 사용자를 보는 방법을 미리 보는 방법에 대한 몇 가지 기본 사항을 살펴보겠습니다.
전역 구성
1단계. 화면 왼쪽의 메뉴 모음에서 Captive Portal(종속 포털)을 클릭하면 브라우저가 기본적으로 전역 컨피그레이션으로 이동합니다.

2단계. 메뉴의 상단에 있는 사용 확인란을 클릭합니다.
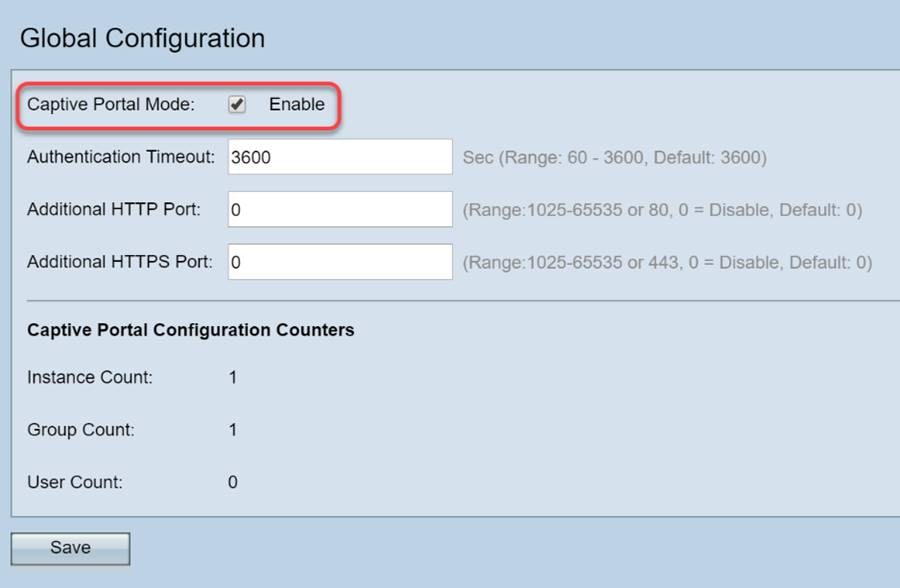
3단계. 인증 시간 초과 및 추가 HTTP/S 포트를 구성합니다. 이러한 옵션은 네트워크에서 서비스에 액세스해야 하는 경우에 대비하여 추가 포트를 엽니다. 여기서는 이러한 옵션을 기본값으로 둡니다.
4단계. 저장 버튼을 클릭합니다.
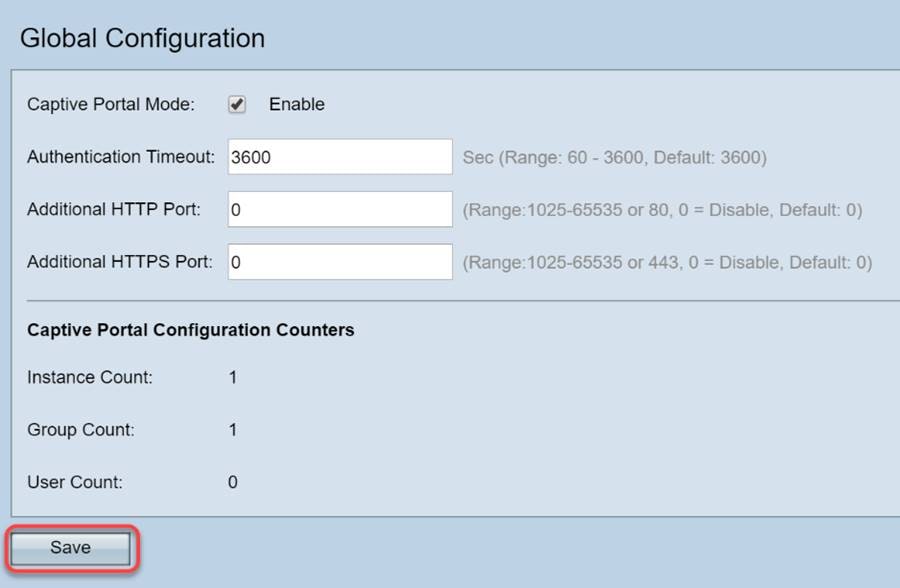
로컬 그룹/사용자
이 섹션에서는 사용자의 입력을 기반으로 사용자 그룹에 적용되는 설정을 관리합니다. 다시 말해, 네트워크에 연결하는 모든 사용자가 Cisco에서 선택한 종속 포털 인스턴스로 리디렉션할 때 깔때기처럼 작동합니다.
1단계. Captive Portal(종속 포털) 메뉴에서 Local Groups Users(로컬 그룹 사용자)를 클릭합니다.

2단계. Create(생성) 옵션이 Captive Portal Groups(종속 포털 그룹) 드롭다운 상자에 표시되는지 확인합니다.

3단계. 그런 다음 사용자 그룹의 이름을 지정합니다. 여기서는 로컬 그룹을 "Social_Media_Passport"로 명명했습니다.
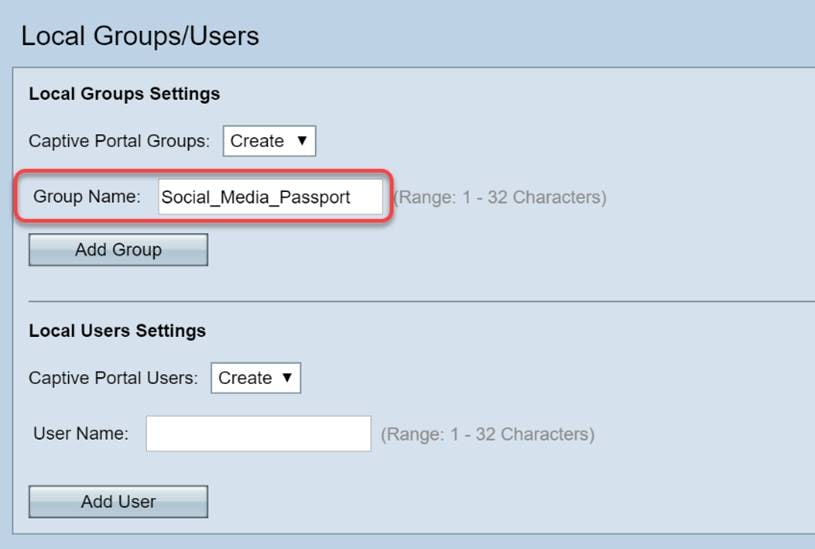
4단계. 그룹 추가 버튼을 클릭합니다.

인스턴스 구성
인스턴스는 온디맨드 방식으로 적용되는 설정 그룹 주변에서 고유한 시스템으로 간주될 수 있습니다. 따라서 사용자 집합 중 하나는 인스턴스 하나에 서비스를 제공하고 다른 하나는 다른 인스턴스에 서비스를 제공할 수 있습니다.
1단계. Captive Portal(종속 포털) 메뉴에서 Instance Configuration(인스턴스 컨피그레이션)을 클릭합니다.

2단계. Create(생성)가 Captive Portal Instances(종속 포털 인스턴스) 드롭다운 상자에 나열되어 있는지 확인합니다.

3단계. 인스턴스의 이름을 1~32자의 영숫자로 지정합니다.

4단계. 저장 버튼을 클릭합니다.
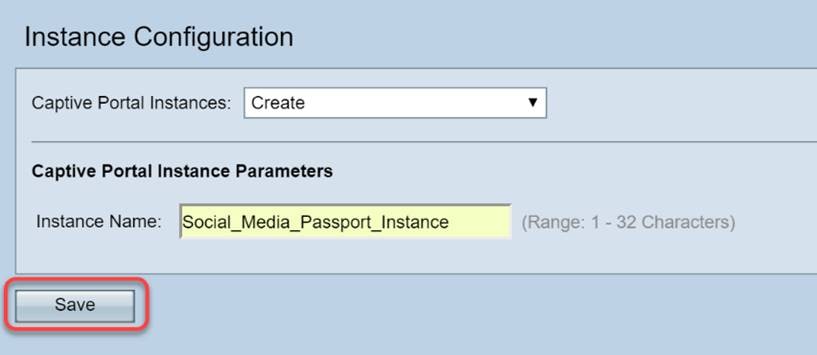
페이지가 새로 고쳐지고 아래 표시된 대로 새 옵션을 사용할 수 있습니다.

5단계. (선택 사항) Protocol 드롭다운 상자를 클릭하고 HTTPS를 선택합니다.

6단계. Verification(확인) 드롭다운 상자를 클릭하고 3rd Party Credentials를 선택합니다.

인증 방법에 대한 자세한 내용은 아래 차트를 참조하십시오.
| 인증 방법 | 세부사항 |
|---|---|
| 로컬 데이터베이스 |
디바이스의 온보드 메모리를 사용하여 예상 사용자 기록 및 네트워크 참여 기준을 유지합니다. |
| Radius 서버 |
로컬의 반대이며, 프로토콜 RADIUS를 사용하고 디바이스에서 원격인 인증 서버입니다. |
| Active Directory 서비스 |
RADIUS와 마찬가지로 Active Directory 서비스는 디바이스에서 원격입니다. |
| 타사 자격 증명 |
소셜 미디어 계정을 사용하여 ID를 확인하고 네트워크에 대한 액세스를 제공합니다. |
7단계. 확인란을 클릭하여 사용할 타사 서비스를 선택합니다.

8단계. 페이지를 아래로 스크롤하여 User Group Name(사용자 그룹 이름)이 표시될 때까지, 드롭다운 상자를 클릭하고 이 가이드의 이전 섹션에서 만든 사용자 그룹을 선택합니다.
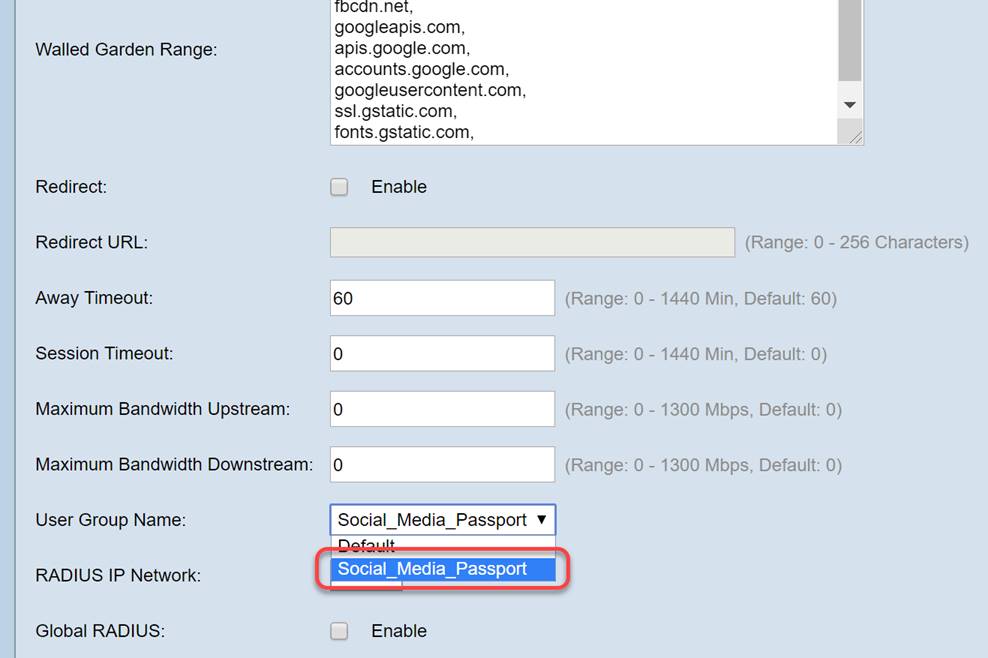
9단계. 이제 이 페이지의 맨 아래로 스크롤하여 저장 버튼을 클릭합니다.

인스턴스 연결
인스턴스가 생성되면 이를 VAP(Virtual Access Point)와 연결해야 합니다. 그렇지 않으면 인스턴스를 기본값(VAP 0)으로 둘 수 있습니다. VAP는 사용자가 연결할 수 있는 추가 액세스 포인트의 모양을 복제하는 합성 인스턴스입니다.
1단계. Captive Portal(종속 포털) 메뉴에서 Instance Association(인스턴스 연결)을 클릭합니다.
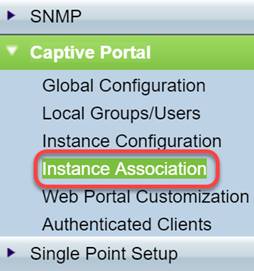
2단계. 인스턴스를 연결할 라디오를 선택하면 페이지가 기본적으로 5로 설정됩니다.

3단계. 드롭다운 상자를 클릭하고 마지막 섹션에서 생성한 인스턴스를 선택합니다.

참고: 대부분의 사용자는 5GHz 및 2.4GHz 대역 모두에 대해 인스턴스 이름을 설정해야 합니다. 2단계에서 강조 표시된 해당 라디오 버튼을 클릭하여 이 단계를 반복합니다.
4단계. 저장을 클릭합니다.

웹 포털 사용자 지정
이 섹션에서는 새로운 종속 포털의 "면"을 사용자 지정할 수 있습니다. 네트워크에 참여하기 위해 조직의 로고와 사용자 계약을 추가하고 사용자 지정할 수 있습니다.
1단계. Captive Portal(종속 포털) 메뉴에서 Web Portal Customization(웹 포털 사용자 맞춤화)을 클릭합니다.

2단계. Captive Portal Web Locale(종속 포털 웹 로캘) 목록에서 Create(생성)가 드롭다운 상자에 나열되어 있는지 확인합니다.

3단계. 웹 로케일 이름을 입력합니다. 여기서는 "Social_Media_Web_Locale"을 선택했습니다.

4단계. 이전에 생성한 종속 포털 인스턴스를 선택합니다.

5단계. 저장을 클릭합니다.
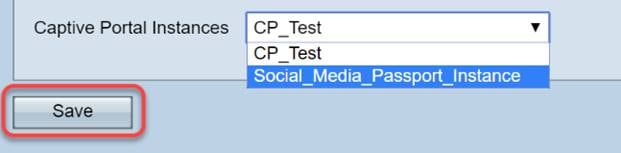
인스턴스 컨피그레이션 페이지와 마찬가지로 페이지가 새로 고쳐지고 이제 종속 포털에 대한 추가 사용자 지정 지점이 포함됩니다. 이 섹션에서 수정할 수 있는 옵션은 다양하며 많은 경우 설명이 가능합니다.

참고: 색상은 16진수로 표현됩니다. 생소한 경우 웹 색상에 대한 이 문서를 참조하십시오.
프레젠테이션에서는 개인 맞춤화가 큰 역할을 합니다. 다음은 사용자 맞춤화할 수 있는 몇 가지 모범 사례입니다.
- 배경 이미지
- 로고 이미지 - 로고의 배경이 투명한 경우 가장 좋습니다.
- 전경색/배경색
- 수락 사용 정책
이 페이지에서 조정할 수 있는 옵션이 많으므로 시간을 들여 이 설정을 수정합니다.
6단계. 편집 내용에 만족하면 저장 버튼을 클릭합니다.
여기에서 웹 포털 사용자 지정 페이지 하단에 있는 Preview(미리 보기) 버튼을 클릭하여 사용자가 볼 수 있는 내용을 미리 볼 수 있습니다. 다음은 사용자가 기본 템플릿에서 Google 및 Facebook 로그인 옵션을 사용하여 볼 수 있는 내용을 미리 보는 것입니다.

인증된 클라이언트
사용자가 연결했거나 WLAN에 연결하는 동안 인증에 실패한 경우 이 화면에서 항목별로 표시됩니다. WLAN에 연결된 게스트를 보려면 다음 단계를 수행합니다.
1단계. Captive Portal(종속 포털) 메뉴에서 Authenticated Clients(인증된 클라이언트)를 클릭합니다.
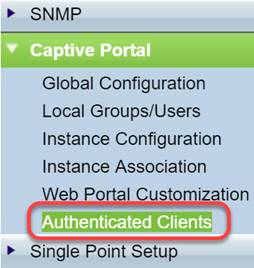
2단계. 이 화면에 포함된 정보를 검토합니다. 아래 스크린샷에는 연결되거나 거부된 클라이언트가 포함되어 있지 않습니다. 사용자가 서드파티 플랫폼을 통해 인증된 경우 이 페이지에 통계가 표시됩니다.
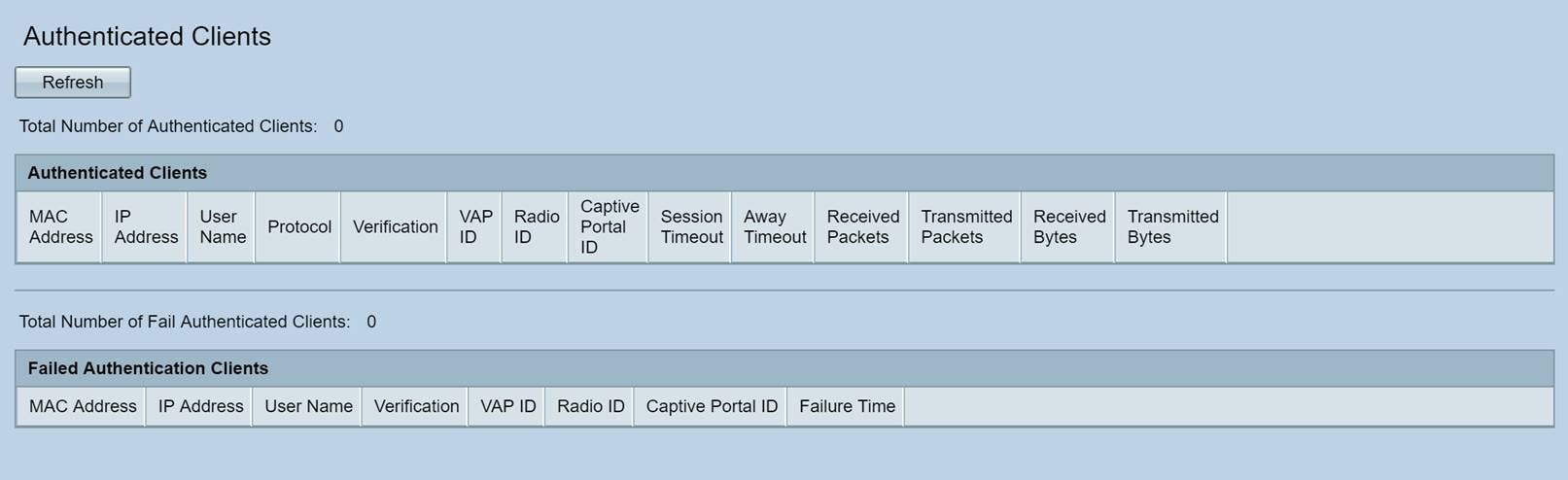
결론
멋진 작업입니다. 네트워크에 대한 원활한 온램프에서 게스트에게 서비스를 제공할 수 있습니다. 또한 새 사용자에게 브랜드를 선물할 수 있도록 사용자 지정할 수도 있습니다. 이 기능을 사용하고 계시니 기쁘고 네트워크를 계속 구축해 주시기 바랍니다.더 멋진 기능을 통해 하드웨어를 최대한 활용할 수 있습니다.
 피드백
피드백