WAP 571/571E 장치에 Purple을 구성하여 고객 참여 확대
소개/목표
소프트웨어 버전 1.1.0.3부터 Cisco 디바이스 WAP571/571E는 이제 외부 종속 포털을 지원합니다. 이 문서에서는 Cisco WAP에 Purple 플랫폼을 구성하는 방법을 설명합니다. (Link to Purple website) 해당되는 경우 이 문서는 더 심층적인 이해나 사용자 정의를 위한 옵션이 있는 Purple 사이트로 연결됩니다.
요구 사항
- WAP571/571E - 펌웨어 이미지 1.1.0.3 (WAP571/E firmware Link )
- Purple과 함께 사용할 디바이스의 MAC 주소
퍼플이란?
Purple은 다음과 같이 자신을 설명합니다.
"Purple은 기업이 기존 WiFi 인프라 위에 클라우드 기반 플랫폼을 제공하여 오프라인 세계를 파악하고 포착할 수 있는 수단을 제공합니다." - 자주색 소개 페이지
퍼플은 잠재적 네트워크 사용자가 이미 보유한 계정을 통해 WiFi에 로그인할 수 있도록 하는 인증 서비스 역할을 합니다. 여기에는 트위터, 페이스북, 인스타그램 등과 같은 일반적인 소셜 미디어 스토어나 간단한 양식을 작성하는 것도 포함됩니다. 사용자는 네트워크에 액세스하여 자신에 대한 데이터를 교환합니다. 이 서비스를 강조하는 것은 데이터가 비즈니스 가치를 갖는다는 생각입니다. 데이터의 종류: 좋아요, 지리적 위치 또는 기타 인구 통계의 프로필 - 각 데이터 유형은 고객을 대상으로 이해할 수 있습니다.
활용 사례는 무엇입니까? 또는 "왜 Purple을 사용해야 합니까?"
사용자가 WiFi를 통해 인터넷에 쉽게 액세스할 수 있도록 하여 자신의 신원에 대한 비즈니스 통찰력을 제공합니다. 고객이 누구인지 자세히 이해할수록 후속 메시지를 맞춤화할 수 있습니다. 참여라고도 하며, 정보를 제공하기 위해 데이터를 신중하게 큐레이션하므로 매장 중 또는 고객이 퇴장한 후에 고객과 다시 교류할 수 있습니다. 이는 단순한 브랜딩 연습이 아닙니다. 얻은 통찰력을 바탕으로 작업을 수행하면 영업 및 고객 만족도가 향상될 수 있습니다.
마케팅 전략과 함께 사용할 경우 비즈니스 상태가 크게 향상될 수 있습니다. 데이터 활용은 이러한 프로세스의 촉매 역할을 합니다.
또 알아야 할 것은?
1~5개의 무선 액세스 포인트가 있는 네트워크에서는 Purple을 무료로 활용할 수 있습니다. WAP가 5개 이상인 경우 엔터프라이즈 서비스 계층에 가입해야 합니다. (가격에 대한 자세한 내용은 여기를 참조하십시오)
Purple은 Cisco가 제공하는 제품과 어떻게 다릅니까?
Cisco 디바이스에서는 즐겨 찾는 사이트의 자격 증명을 사용하여 무선 네트워크에 액세스하는 방법으로 소셜 미디어 로그인을 제공할 수 있습니다. WAP 장치는 연결하는 사용자의 상태 및 통계를 수집하지만, Cisco는 상당한 법적 절차 없이 이 데이터를 실행 가능한 비즈니스 통찰력으로 바꿀 수 있는 기능을 제공하지 않습니다. 통계와 분석의 차이점은 설계상의 관점에서 보았을 때, 분석은 파이프라인의 일부입니다. 이 "파이프라인"을 사용하면 고객이 단순히 방문한 것에서 다시 반복된 고객으로 전환하는 방법을 이해할 수 있습니다. 방향이 없다면 파이프라인은 소방호스에 가깝다.
이제 Purple Account를 설정하여
1단계. 자주색으로 계정을 생성합니다(계정 생성 페이지로 연결).
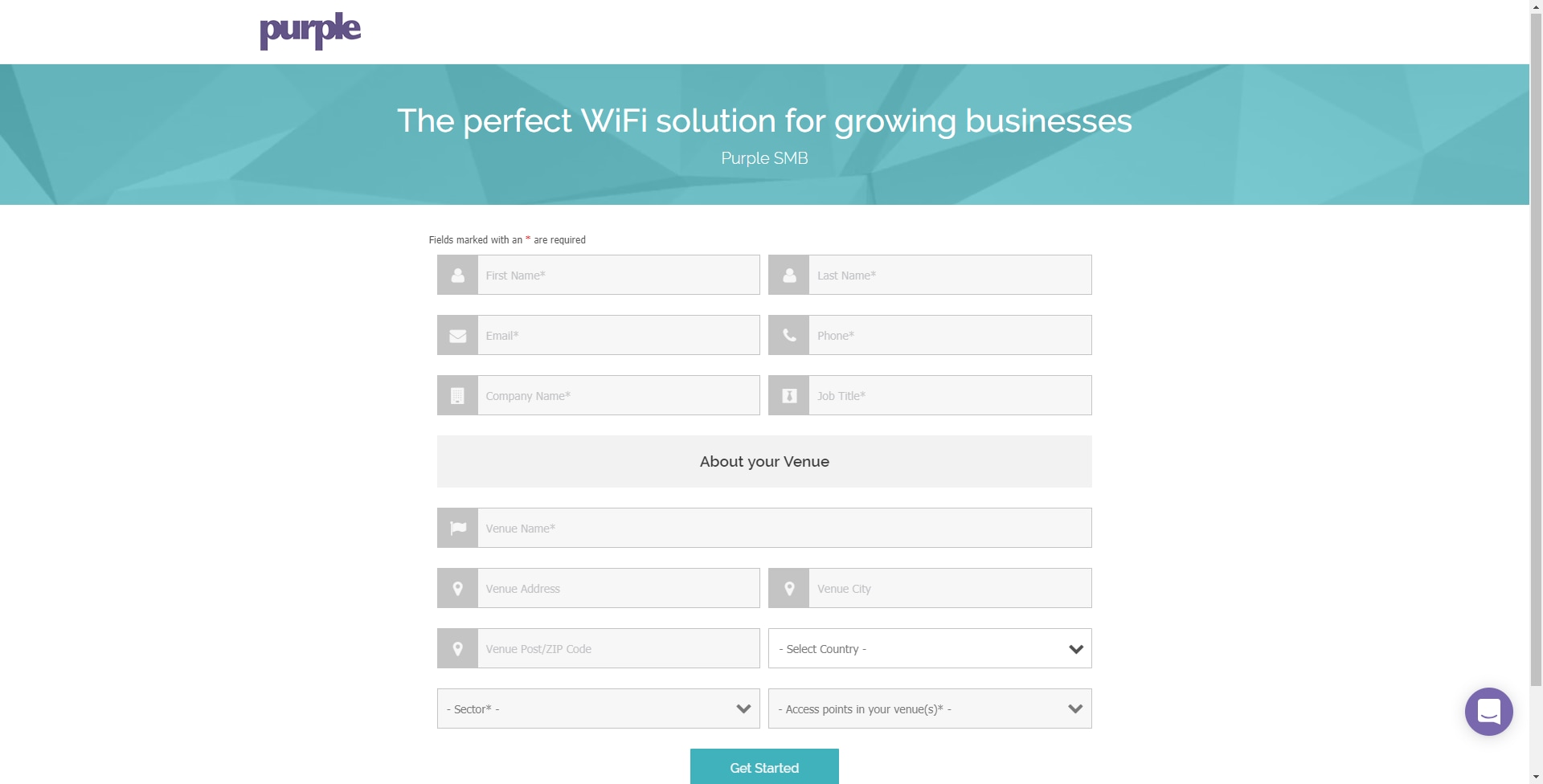
참고: 지리적 위치는 Purple을 사용하기 위한 요구 사항입니다.
2단계. 이 초기 세부 정보를 입력하면 Purple이 3부 마법사를 안내하여 비즈니스에 대한 자세한 정보를 제공합니다. 비즈니스 사용과 관련된 프로필을 클릭하여 소셜 미디어 계정을 연결합니다.
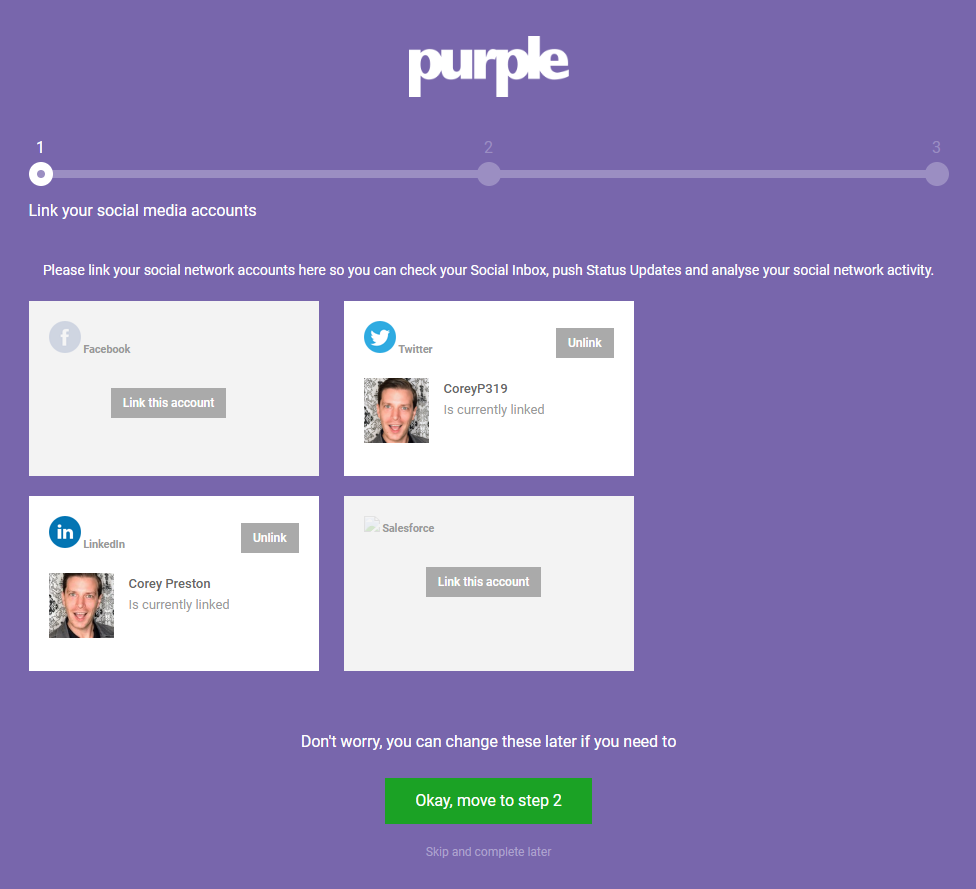
참고: 이 단계를 건너뛸 수 있는 옵션이 있습니다. 하지만 이 단계를 빨리 포함하는 것이 좋습니다.
3단계. 이제 사용자가 좋아하거나 팔로우할 수 있는 소셜 미디어 페이지를 구성할 수 있습니다. 전환을 클릭하여 프로파일을 선택합니다.
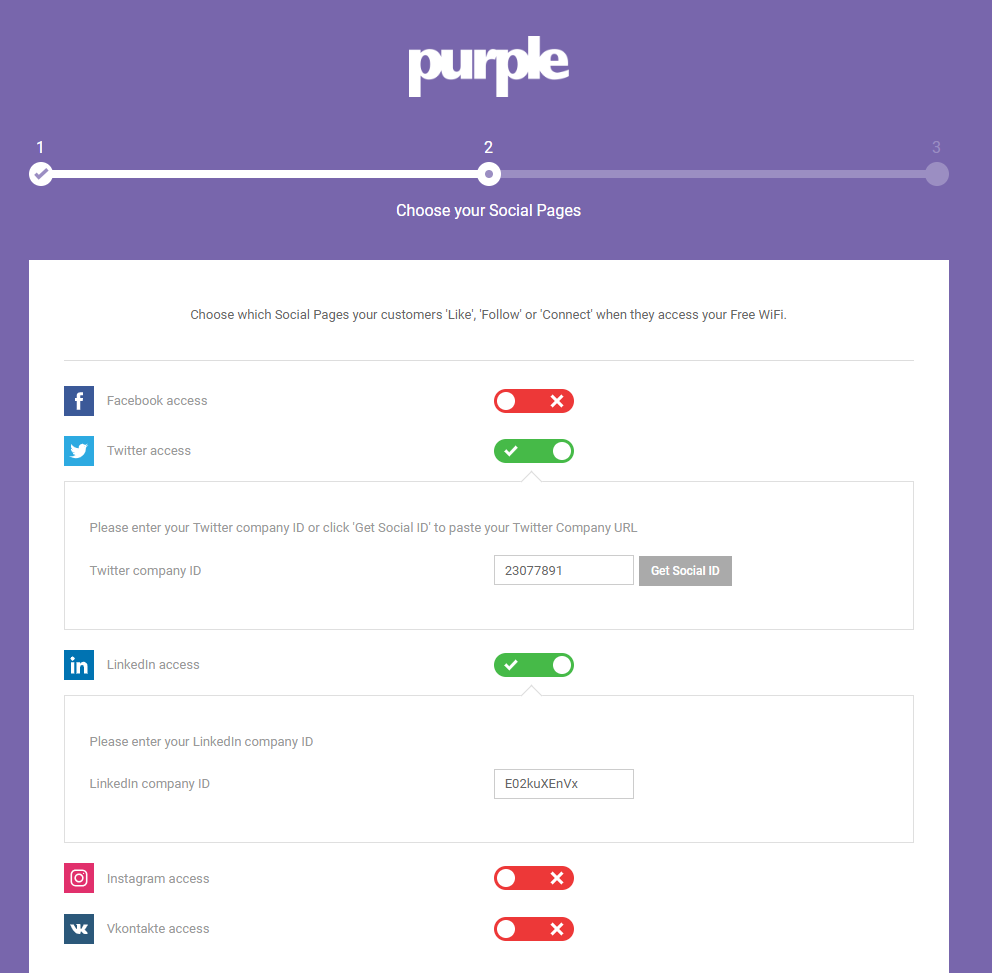
4단계. 마법사의 마지막 페이지에서 첫 번째 WAP 디바이스를 등록합니다. 먼저 Router Type 드롭다운 상자를 클릭하고 Cisco 섹션으로 스크롤한 다음 AP(Mobility Express)를 선택합니다.

참고: Router Type(라우터 유형)을 선택하면 View Manual Online(수동 온라인 보기)과 Download Manual(수동 다운로드)의 두 가지 추가 버튼이 나타납니다. 이 문서에서는 WAP 디바이스에서 수행해야 할 추가 단계를 두 가지 형식으로 제공합니다.
5단계. 이제 액세스 포인트의 이름을 설명하여 나중에 손쉽게 디바이스를 위치에 연결할 수 있도록 합니다. 이는 분석 보고에 특히 중요합니다.
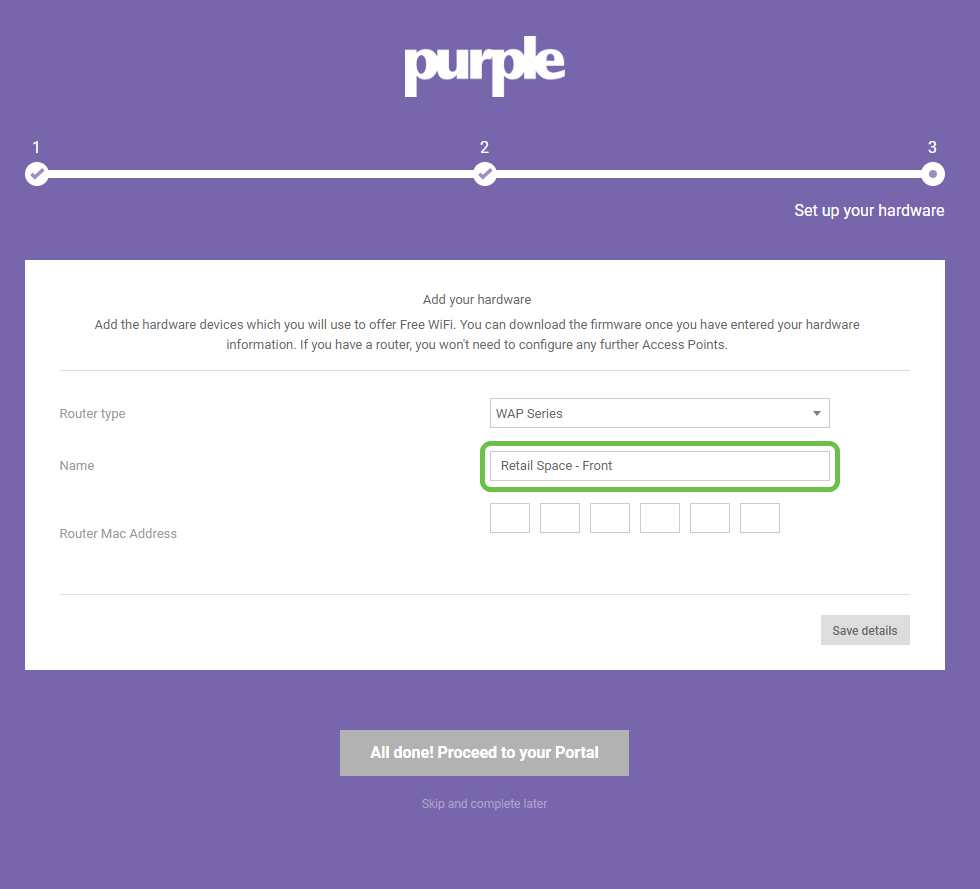
6단계. 이전 단계에서 할당한 이름과 연결된 MAC 주소를 입력합니다.

7단계. 처음 로그인하면 새 비밀번호를 생성하라는 프롬프트가 나타납니다. 비밀번호를 입력하고 다시 입력한 다음 Change password(비밀번호 변경) 버튼을 클릭합니다.

나머지 WAP 디바이스 연결
이제 계정을 생성했으므로 나머지 하드웨어를 추가해야 합니다. Purple은 Venue 또는 Group별로 하드웨어를 분류합니다. 논리적으로 보면 사용자가 네트워크에 접속하는 위치에 따라 다른 경험과 메시징을 제공하려는 것입니다.
1단계. 대시보드 화면에서 왼쪽 상단 모서리에 있는 메뉴 아이콘을 클릭합니다.
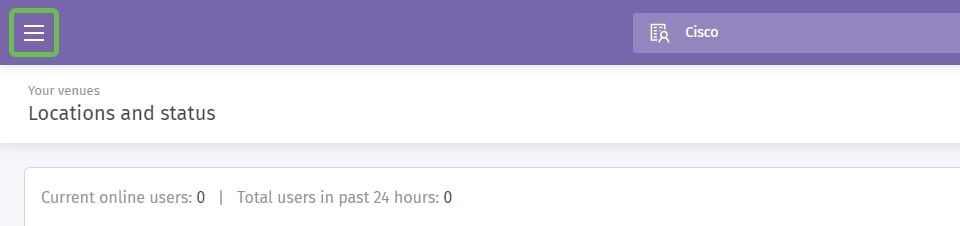
2단계. 메뉴를 연 상태에서 Management > Locations를 클릭합니다.
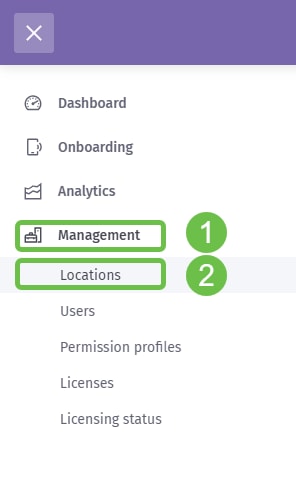
3단계. 위치 페이지가 로드되고 하위 탐색 옵션 역할을 하는 일련의 5개 탭이 있습니다. 기본적으로 세부 정보 페이지를 로드하고 Venues and Groups(장소 및 그룹) 탭을 클릭합니다.
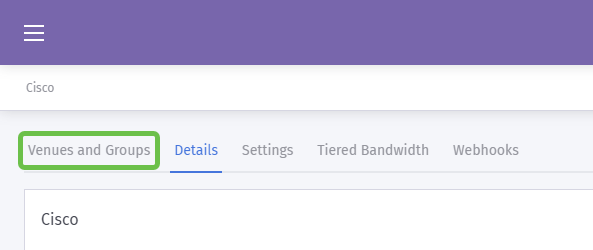
4단계. 이제 계정 생성 프로세스의 1단계에서 생성한 장소를 클릭합니다. 저희는 장소를 SMB로 지정했습니다.
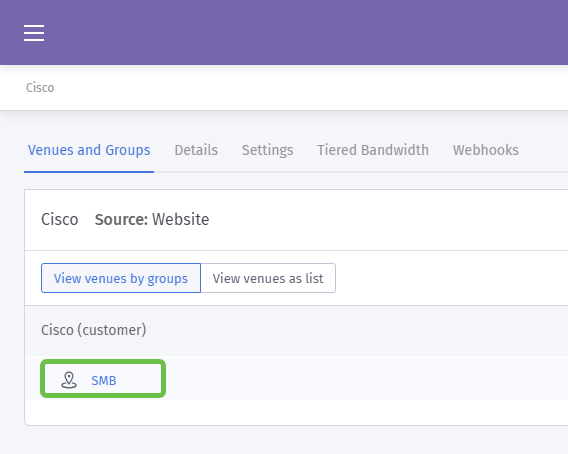
5단계. SMB 페이지가 로드되면 새로운 일련의 하위 탐색 메뉴 항목이 기본값인 세부 정보 탭으로 로드됩니다. Hardware(하드웨어) 탭을 클릭합니다.
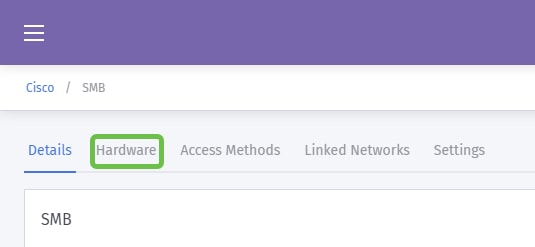
6단계. 이제 화면 오른쪽에 있는 Add hardware(하드웨어 추가) 버튼을 클릭합니다.
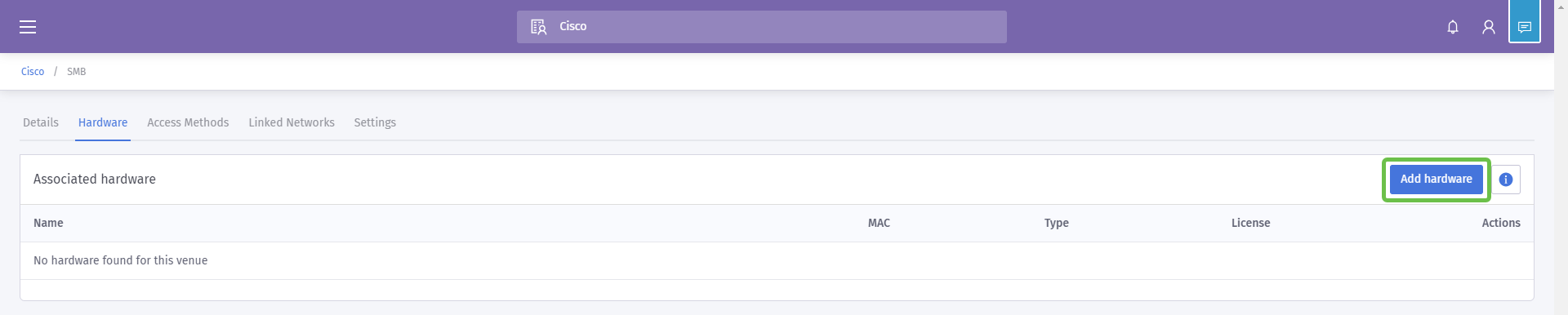
7단계. 이제 하드웨어의 세부사항을 입력하라는 메시지가 표시됩니다. 먼저 디바이스의 이름을 "Reception-WAP"로 지정합니다.
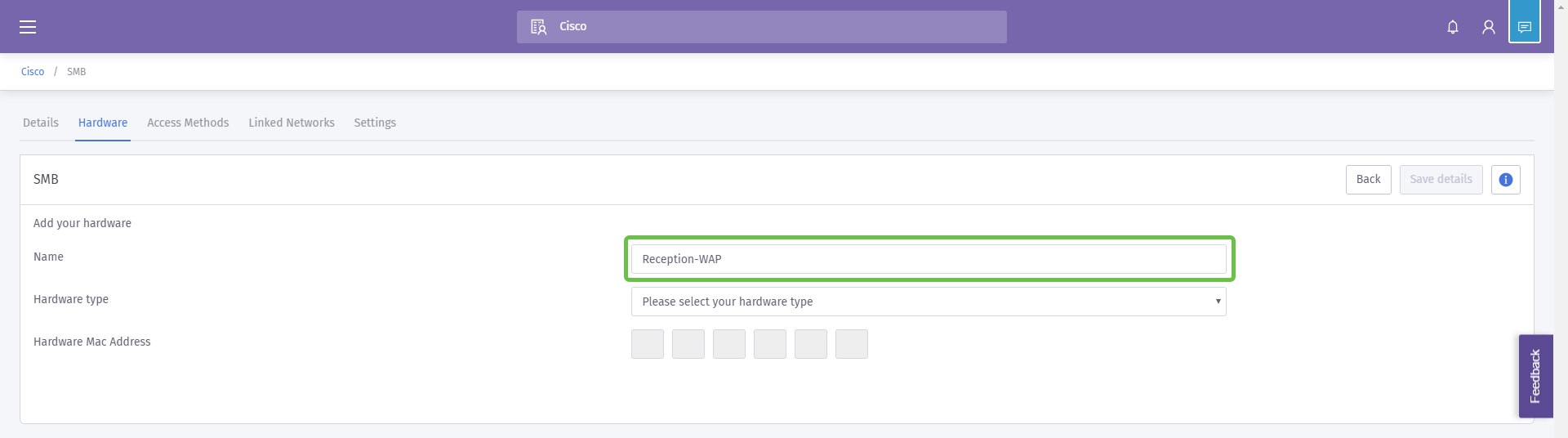
8단계. 그런 다음 Hardware type(하드웨어 유형)의 드롭다운 상자를 클릭하고 Cisco 섹션으로 스크롤한 후 AP(Mobility Express)를 선택합니다.
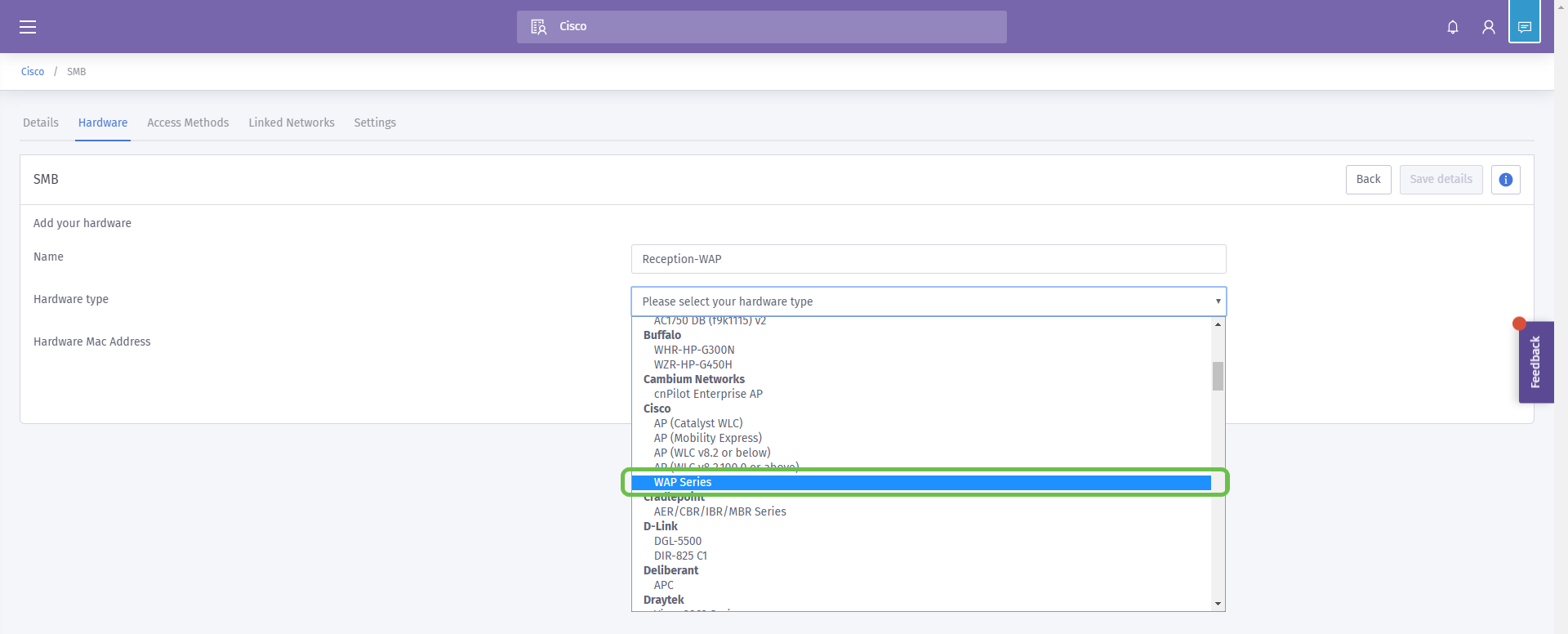
9단계. 이제 추가하는 디바이스의 Mac 주소를 입력합니다.
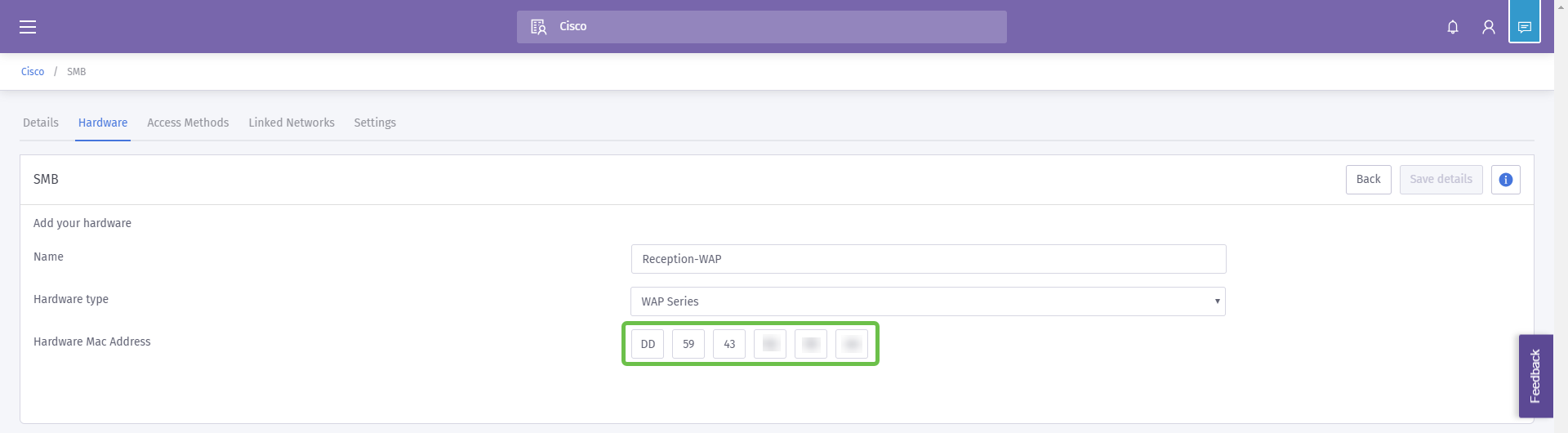
위에서 언급했듯이, 그러나 그것의 중요성을 강조하기 위해 여기에서 반복했다. Router Type(라우터 유형)을 선택하면 View Manual Online(수동 온라인 보기)과 Download Manual(수동 다운로드)의 두 가지 추가 버튼이 나타납니다. 이 문서에서는 WAP 디바이스에서 수행해야 할 추가 단계를 두 가지 형식으로 제공합니다.
스플래시 페이지 템플릿을 톱니바퀴로 시작
이제 어카운트가 생성되었으므로 다음 주요 단계를 수행해야 합니다.
- 보라색 스플래시 페이지 만들기 및 사용자 지정
- 사용자의 액세스 여정 생성
- 나머지 디바이스 추가
스플래시 페이지는 사용자가 WiFi 네트워크에 연결되기 시작할 때 "얼굴" 역할을 합니다. 이 페이지에는 참여에 대한 사용자 계약 또는 추가 참여를 가능하게 하는 추가 마케팅 접점을 사용자 정의하는 옵션이 포함되어 있습니다.
1단계. 계정에 로그인한 후 왼쪽 상단 모서리에 있는 메뉴 햄버거 아이콘을 클릭합니다.
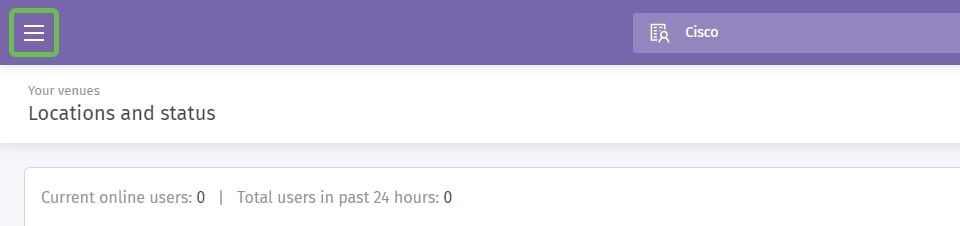
2단계. 메뉴가 열리면 Onboarding(온보딩) > Splash pages(시작 페이지)를 클릭합니다.
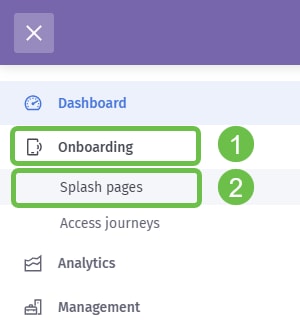
3단계. 오른쪽 상단 모서리에서 새 템플릿 생성 버튼을 클릭합니다.
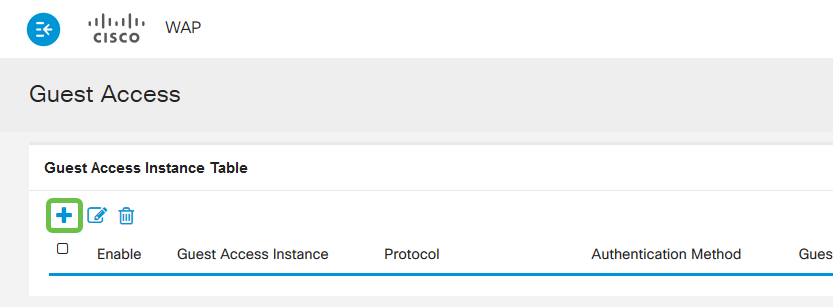
참고: 새 템플릿 만들기의 오른쪽에 있는 i 아이콘은 대부분의 페이지에 있으며, i 아이콘이 클릭되는 페이지의 기능을 살펴보기 위해 클릭할 수 있습니다.
4단계. 보라색은 여러 입력을 요청하는 모달 창을 생성합니다. 템플릿 이름을 지정하는 것으로 시작하겠습니다. Cisco는 Cisco-Splash라는 이름을 지정했습니다.
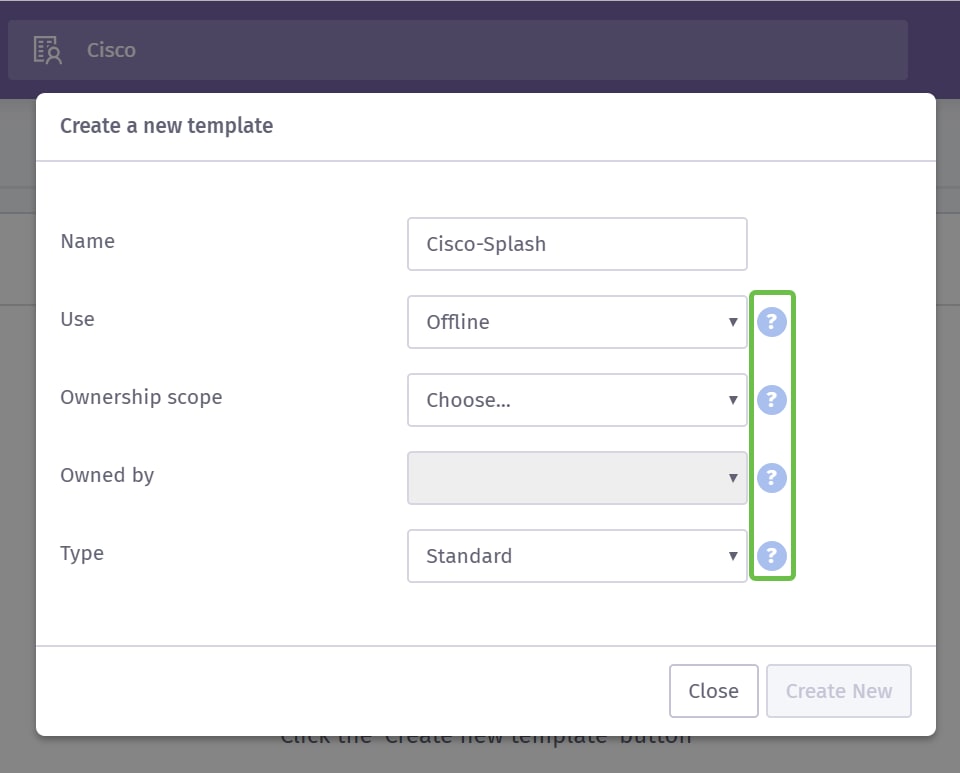
참고: 화면 오른쪽의 툴 팁을 사용하여 그 목적을 자세히 알아보십시오.
5단계. 다음으로 Use for your template(템플릿에 대해 사용)을 선택합니다. 이 경우 기본 Offline(오프라인)에 두었습니다. 즉 연결하기 전에 템플릿이 표시됩니다.
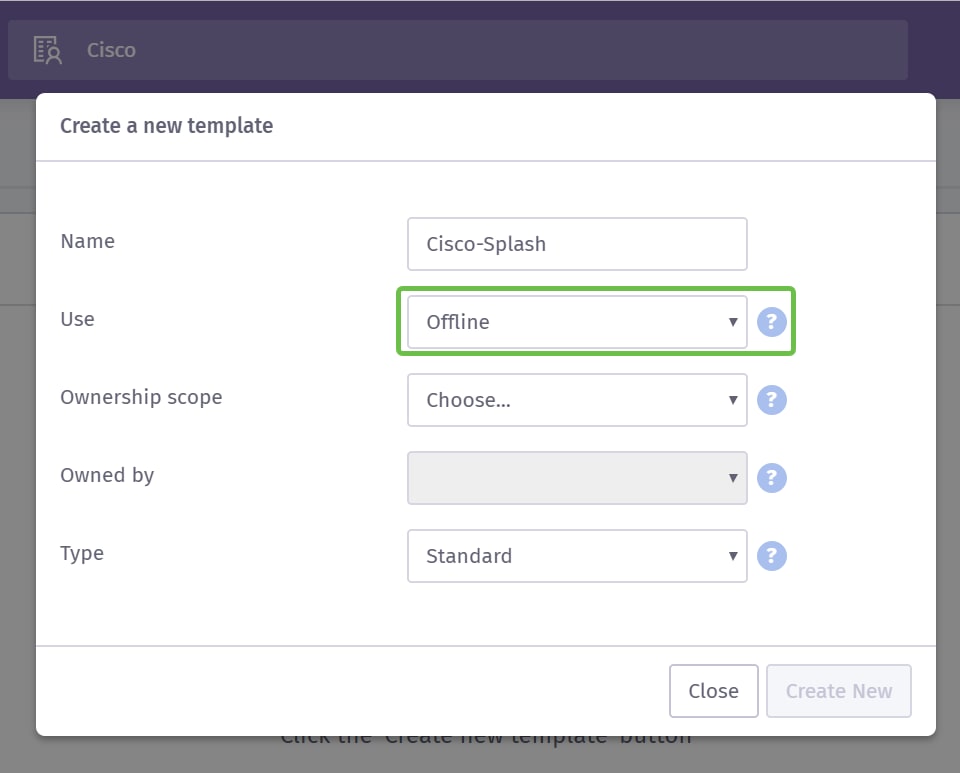
6단계. 이제 Ownership(소유권) 범위를 선택하고 Location(위치)을 선택했습니다.
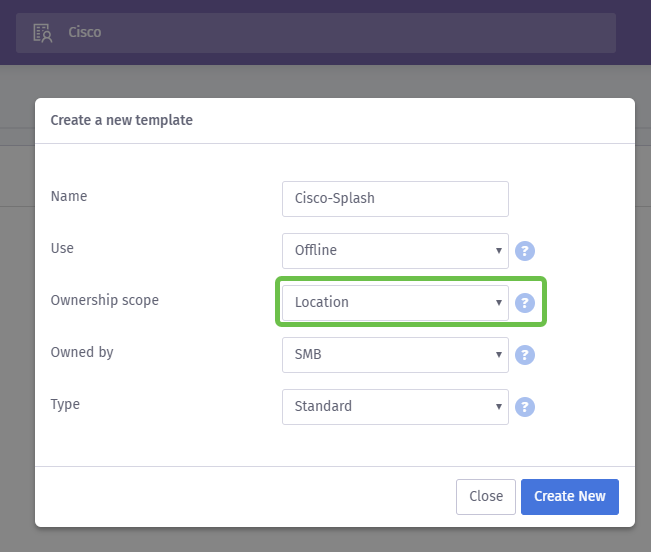
7단계. 템플릿의 소유자를 선택하여 템플릿의 컨피그레이션을 계속합니다(이 경우 SMB).
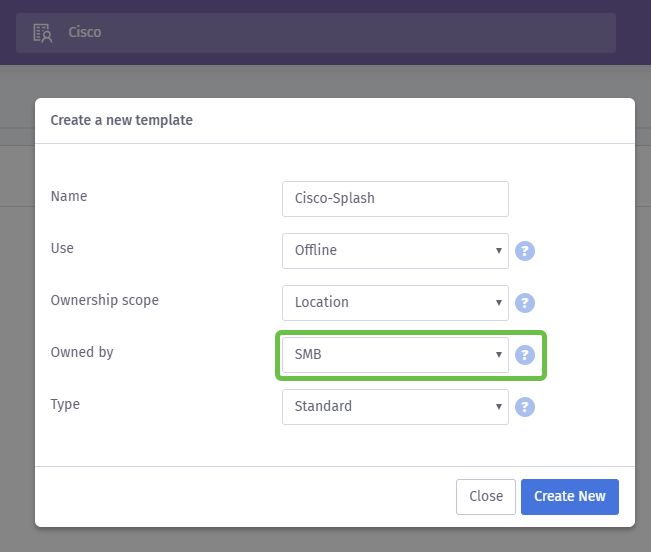
8단계 그런 다음 템플릿의 유형(Standard 또는 Custom HTML)을 선택합니다. 사용자 지정 HTML 선택은 템플릿에서 무엇을 찾는지 정확히 알고 있는 고급 사용자를 위한 것입니다. 우리는 표준을 선택했습니다.
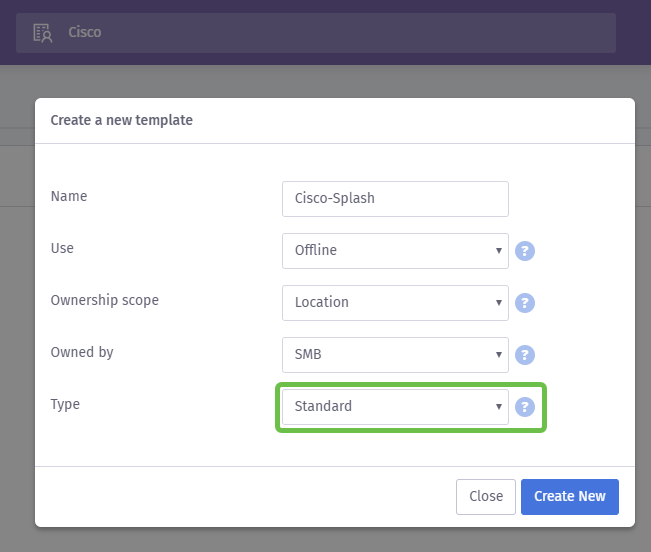
9단계. Create New(새로 만들기) 버튼을 클릭하여 이 섹션을 마무리합니다.
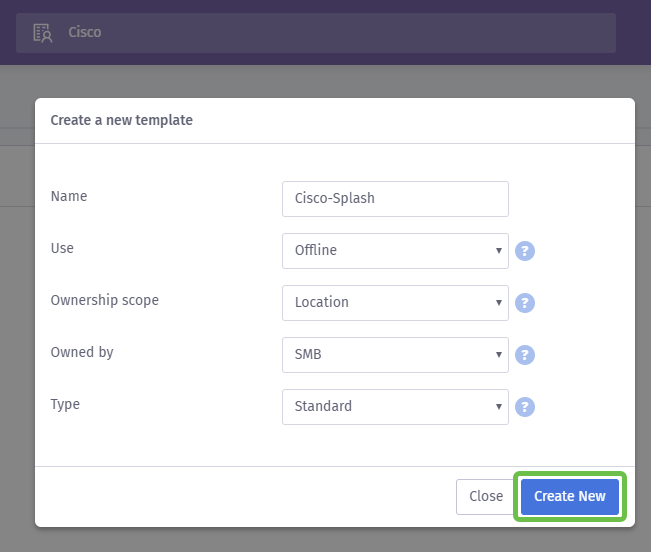
이때 Purple이 템플릿 편집기 화면을 엽니다. 이 페이지가 자동으로 시작되지 않는 경우 오른쪽 상단 모서리에 있는 i 아이콘을 클릭하여 중요한 세부 정보를 확인할 수 있습니다. 스플래시 페이지를 편집하는 동안 자주 저장해야 합니다.
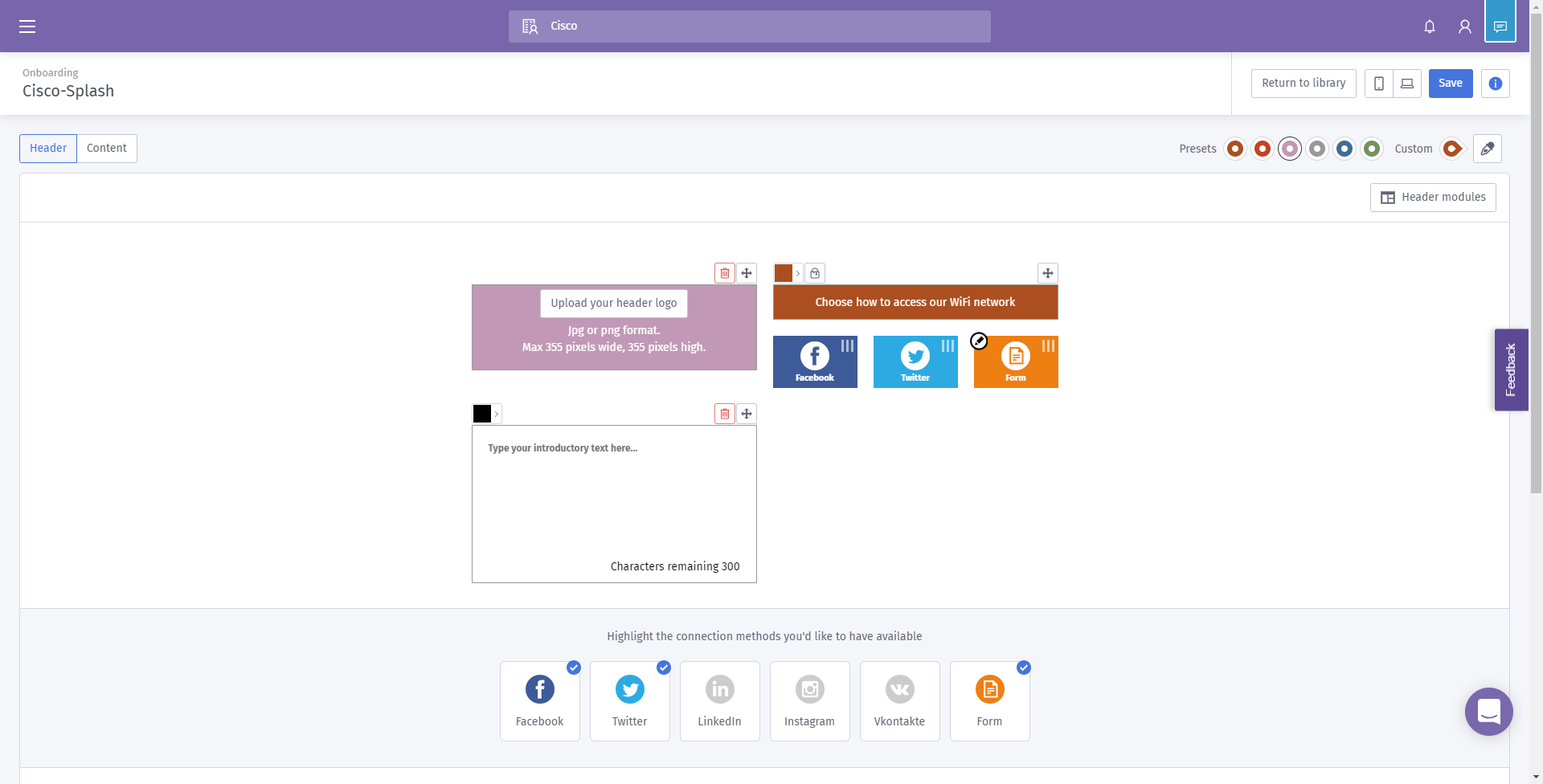
참고: Form(양식) 옵션에는 사용자에게 제공을 요청할 수 있는 여러 데이터 유형이 포함되어 있습니다.
환영합니다! 이 페이지는 요구에 맞게 템플릿을 사용자 정의 할 수있는 옵션을 포함 합니다. 여기에서는 각 항목을 검토하지 않습니다. Purple에 남겨 두겠습니다. 그러나 아래는 진행 과정에서 고려해야 할 몇 가지 중요한 항목입니다.
효과적인 스플래시 페이지 만들기에 대한 네 가지 빠른 팁:
- 스플래시 페이지의 내용을 신중하게 고려하십시오. 온라인 브랜드를 응집력 있게 소개하여 고객에게 감동을 줄 수 있는 기회입니다. 여기에는 프로모션을 실행하는 경우 사용자에게 알리기 위해 이러한 세부 정보를 포함하는 것과 같은 고려 사항이 포함됩니다. 기본 설정은 빠르지만 사용자 지정이 더 큰 영향을 미칠 수 있습니다.
- 템플릿의 색상을 선택할 때 색상이 브랜드 및 로고의 색상 구성표를 보완하는지 확인합니다. 색상 일치에 대한 자세한 내용은 이 링크를 참조하십시오.
- 투명 배경 PNG 형식의 로고를 사용하거나, SVG(scalable vector graphic) 로고를 사용할 때 보너스 포인트를 사용합니다. SVG 형식에 대한 자세한 내용은 이 링크를 참조하십시오.
- 스플래시 페이지에 링크를 추가할 때 사용자 지정 URL을 사용합니다. 예를 들어 https://My-Super-Cool.com 웹 사이트에 대한 링크에는 추천 소스 등의 추가 매개변수가 포함될 수 있습니다. 이 경우 Purple은 사용자를 참조합니다. 따라서 웹 사이트 활동에 대한 보고서를 컴파일할 때 Purple 포털 사람들로부터 얼마나 많은 웹 사이트 사용자가 도착하고 있는지 확인할 수 있습니다. 그 밖의 다른 방법으로는 사용자를 위한 특별 서비스가 있습니다. 시작하려는 경우 URL을 사용자 지정하여 Google에서 이 도구를 사용할 수 있습니다.
위의 팁은 마케팅 전략을 수립하는 데 사용할 수 있는 툴의 표면만 긁어 볼 뿐입니다. 이 전략의 복잡성과 효율성은 전략에 정통한 기술 마케팅에 따라 증가합니다. 스플래시 페이지 템플릿 작성에 대한 자세한 내용은 Purple 지원 사이트의 비디오를 참조하십시오.
사용자의 액세스 여정 개발
스플래시 페이지를 만들었으므로 Purple은 액세스 여정을 생성해야 합니다. 액세스 여정의 이름은 사용자가 연결 프로세스 중에 겪게 될 부수적인 요소를 정의합니다. 또한 사용자 정의 및 잠재적 사용자에 대한 고려를 위한 충분한 공간이 있으므로 더 나은 환경을 구현할 수 있습니다.
1단계. 왼쪽 상단 모서리에서 메뉴 아이콘을 클릭합니다.
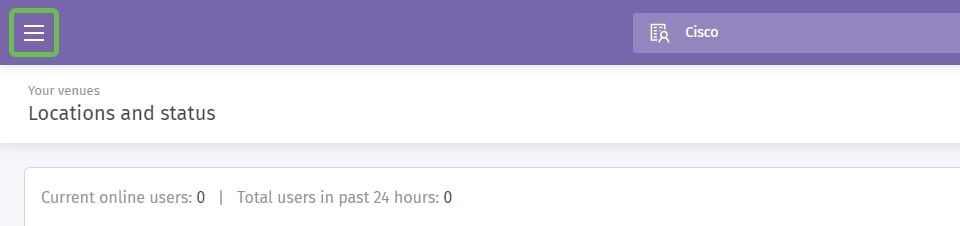
2단계. 메뉴가 열리면 Onboarding(온보딩) > Access journey(액세스 여정)를 클릭합니다.
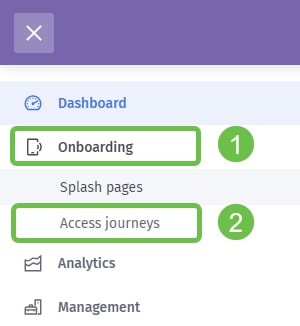
3단계. 그런 다음 선택... 드롭다운 상자를 클릭하고 이전에 만든 스플래시 페이지를 선택합니다.
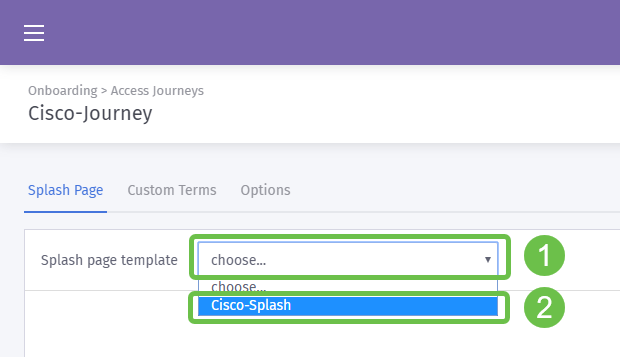
4단계. 이렇게 하면 스플래시 페이지의 미리 보기가 로드되지만 여기서 편집할 필요는 없습니다. 계속하려면 Custom Terms(사용자 지정 용어)를 선택합니다.
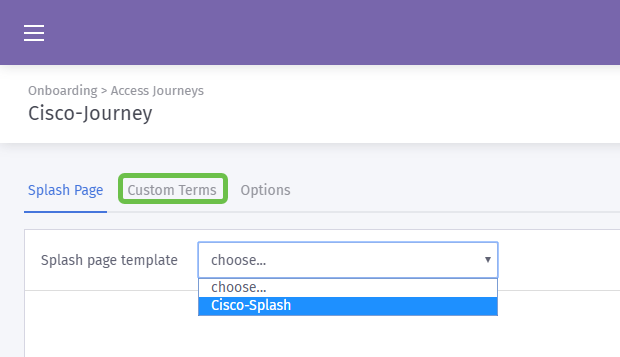
5단계(선택 사항) 사용자 지정 약관을 작성하려면 Enable custom terms toggle(사용자 지정 약관 사용) 토글 버튼을 클릭합니다
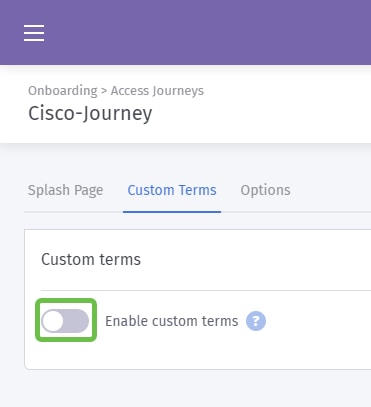
6단계. (선택 사항) 사용자, 버전 번호 및 사용자 지정 약관의 내용을 표시할 이름, 하이퍼링크 또는 링크 텍스트를 입력합니다.
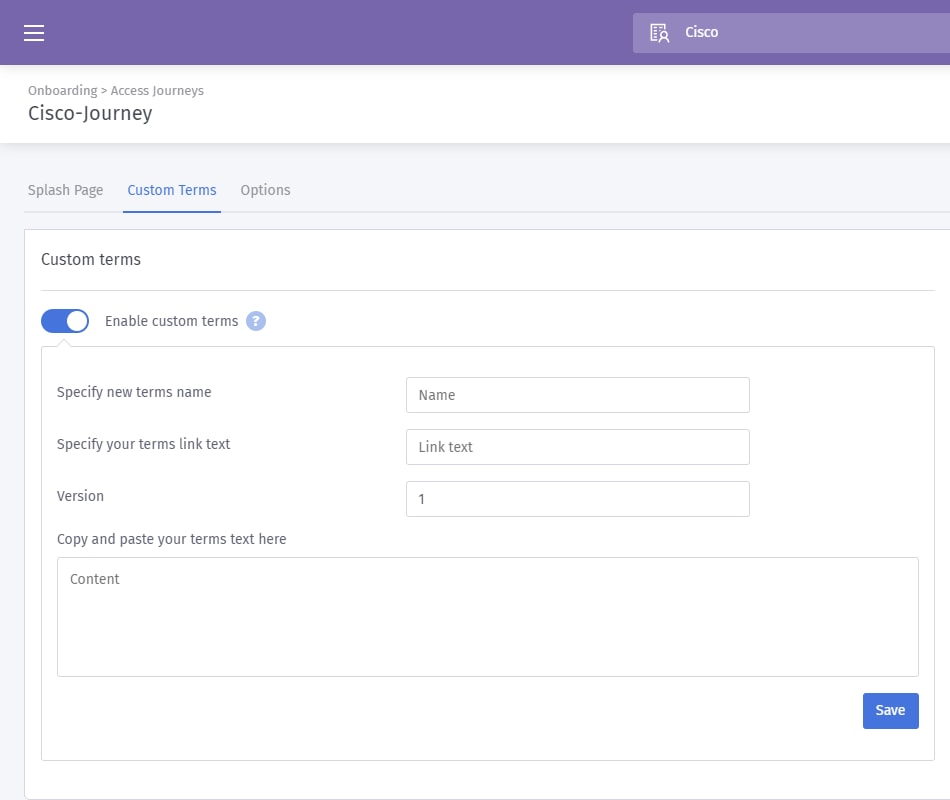
모범 사례: 사본의 일부로, 이러한 사용자 지정 용어에 대해 작성하고, 사용자에게 인터넷 액세스를 위해 자신에 대한 세부 정보를 교환할 것임을 알립니다. 사전 동의는 가치 교환을 사용자에게 인지시키고 PR 문제를 방지합니다.
7단계. 그렇지 않으면 옵션 탭을 클릭합니다.
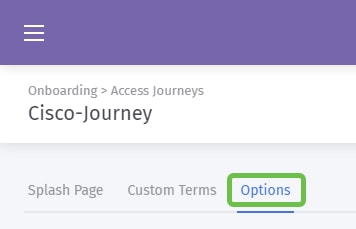
8단계. 기본적으로 일부 옵션은 미리 선택되어 있으며, 이러한 옵션 중에서 선택할 때 비즈니스의 요구 및 전략을 다시 고려합니다.
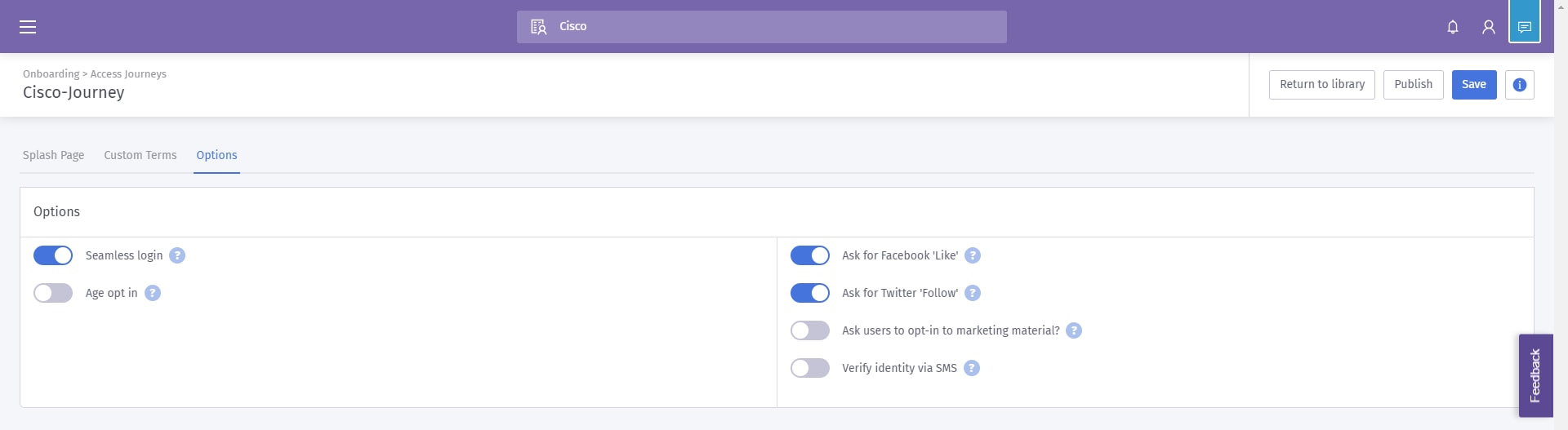
참고: ?로 표시된 도구 설명을 사용합니다. 자세히 알아보십시오.
9단계. 만족하면 저장과 게시를 클릭합니다.
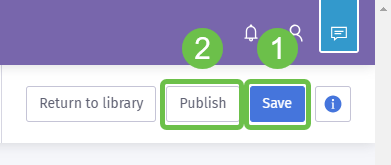
10단계. [게시]를 클릭하면 스플래시 페이지 및 액세스 여정을 적용할 위치를 묻는 모달 창이 나타납니다. 옵션 선택 드롭다운 상자를 클릭하고 장소를 선택합니다.
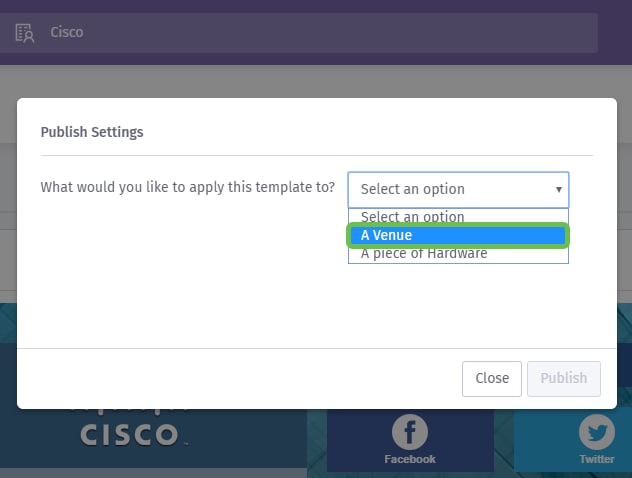
참고: 스플래시 페이지 및 액세스 여정을 특정 하드웨어에 적용할 수 있습니다.
11단계. 위치를 선택하라는 추가 필드가 나타납니다. smb 위치를 선택했습니다.
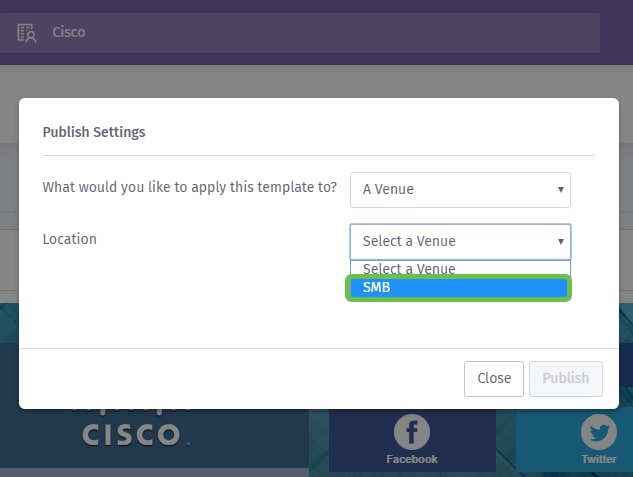
12단계. 게시 버튼을 클릭하여 설정을 완료합니다.
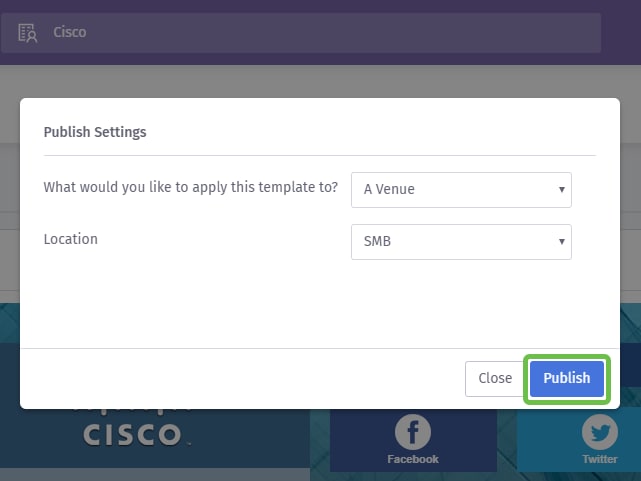
무선 액세스 포인트 구성
이제 네트워크의 "얼굴"을 클로즈업할 준비가 되었습니다. WAP 디바이스를 설정하겠습니다.
1단계. 디바이스에 로그인한 후 Access Control(액세스 제어) > Guest Access(게스트 액세스)를 클릭합니다.
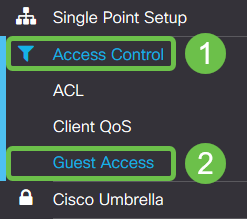
2단계. 더하기 아이콘을 클릭합니다.
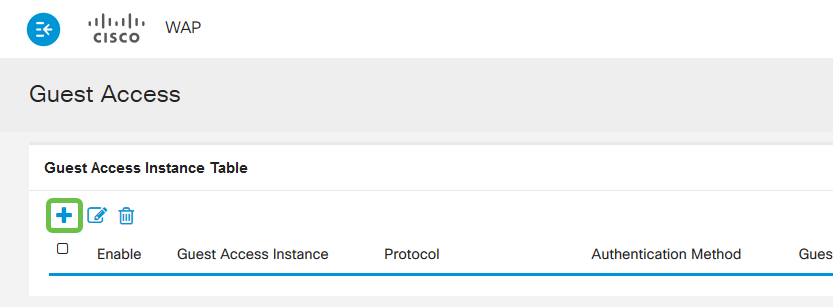
3단계. Guest Access Instance(게스트 액세스 인스턴스) 테이블의 이름을 PurpleTest로 지정합니다.

4단계. 프로토콜 드롭다운 상자를 클릭하고 HTTPs를 선택합니다.
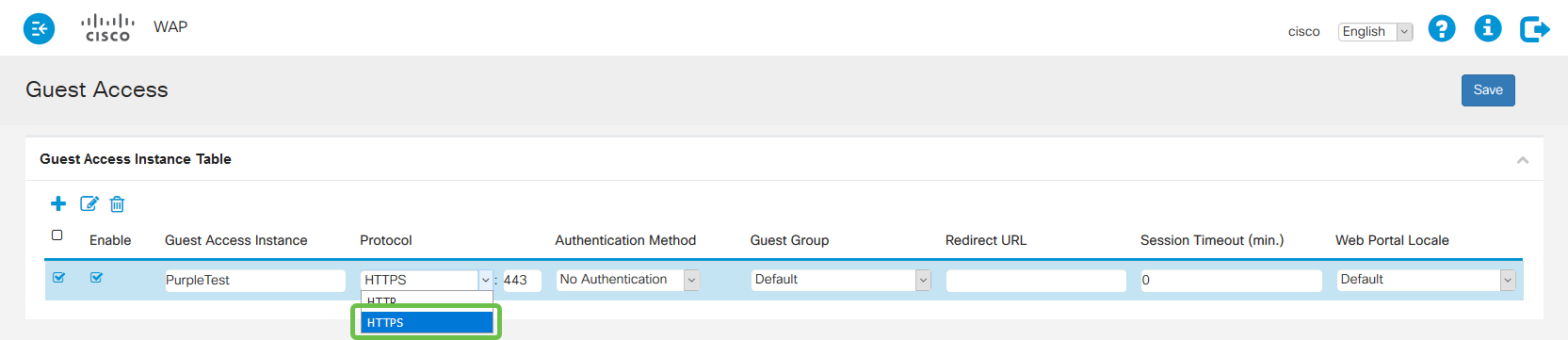
5단계. 그런 다음 Authentication Method(인증 방법) 드롭다운 상자를 클릭하고 External Captive Portal(외부 종속 포털)을 선택합니다.
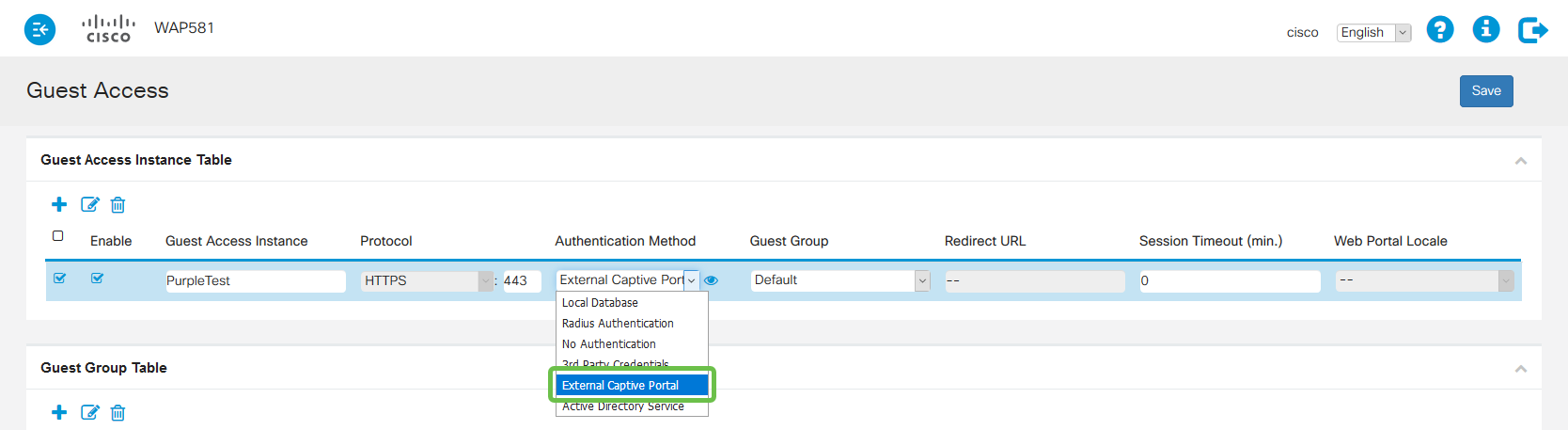
6단계. 이제 외부 종속 포털의 세부 정보를 편집하여 눈 아이콘을 클릭하면 모달 창이 표시됩니다.
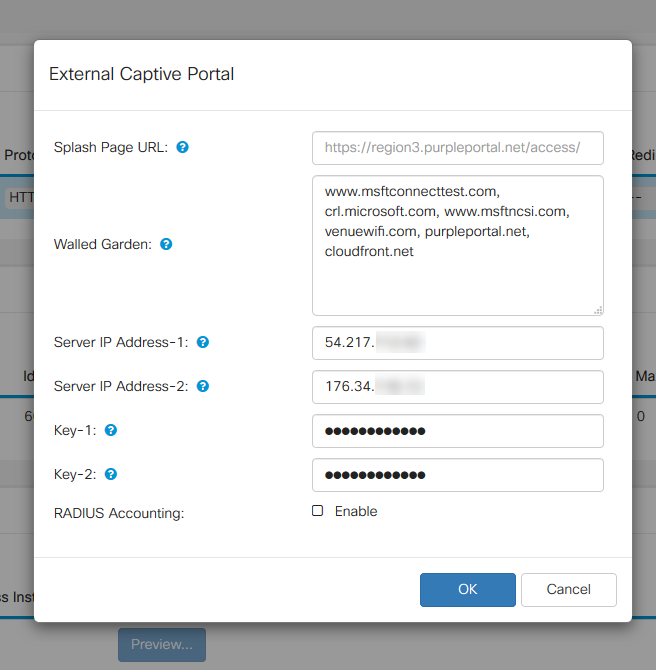
7단계. 일부 필드는 실행 중인 컨피그레이션에 따라 WAP 디바이스에서 미리 채워집니다. 그러나 Purple에서 Splash 페이지의 URL을 추가해야 합니다.
참고: 이 기사를 게시한 현재 퍼플 서비스를 서비스하는 지역은 세 곳이다. 하나는 미주 지역, 두 개는 유럽 지역, 그리고 세 번째는 아시아 태평양 지역입니다.
8단계. 소셜 로그인이 인증 요청을 리디렉션하려면 WAP에 어떤 URL을 예상할지 안내가 필요합니다. 쉼표로 구분하여 URL을 입력합니다. 자세한 내용은 아래 URL을 참조하십시오.
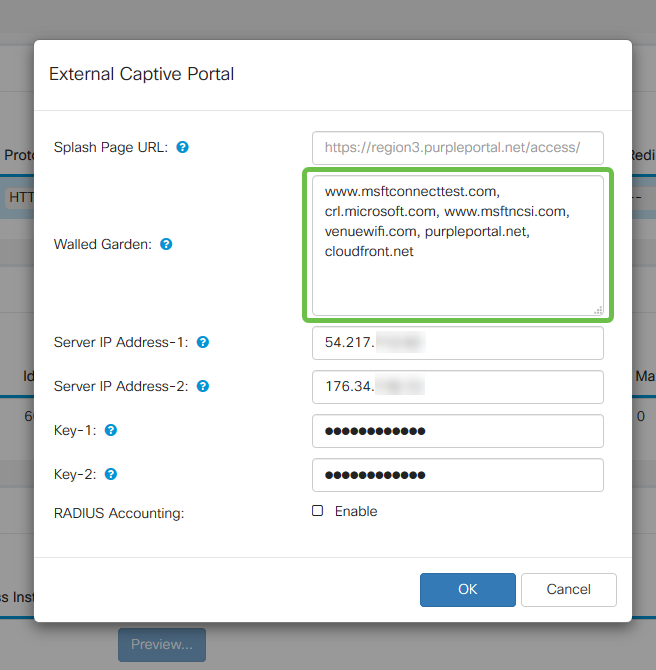
참고: Walled Garden 필드에 나열된 마지막 URL에는 쉼표가 필요하지 않습니다.
| 소셜 미디어 사이트 | Walled Garden URL |
|---|---|
| 링크드인 | linkedin.com, licdn.com |
| 트위터 | twitter.com, twimg.com |
| 페이스북 | facebook.com, fbcdn.net, akamaihd.net, connect.facebook.net |
| 인스타그램 | instagram.com |
| 브콘탁테 | vk.me, vk.com |
| 웨이보 | weibo.com, sina.com.cn |
10단계(선택 사항) 자세한 RADIUS 인증 데이터를 유지하려면 Enable(활성화) 확인란을 선택합니다.
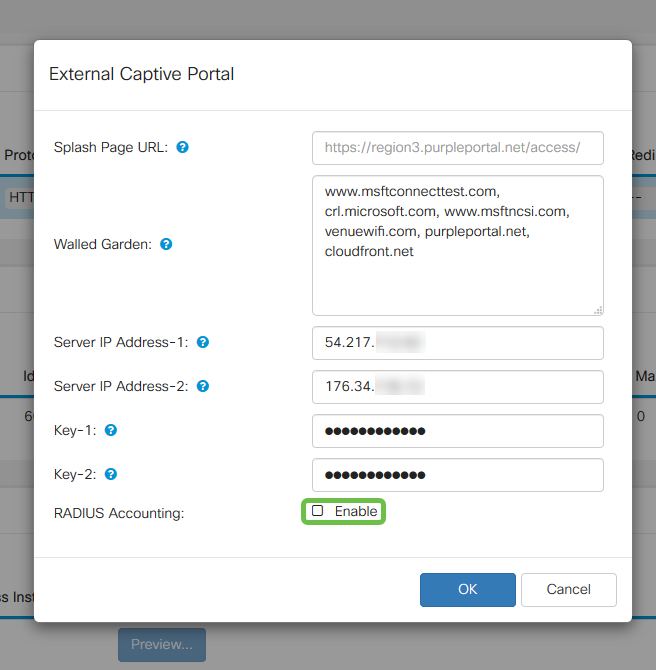
11단계. 완료되면 우측 상단의 Save(저장) 버튼을 클릭합니다.
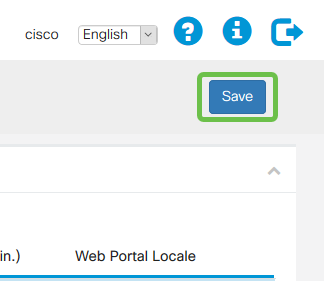
WAP에 Purple을 추가하여 프로세스 반올림
1단계. Wireless(무선) > Networks(네트워크) > Create Virtual Access Points(가상 액세스 포인트 생성)를 클릭합니다
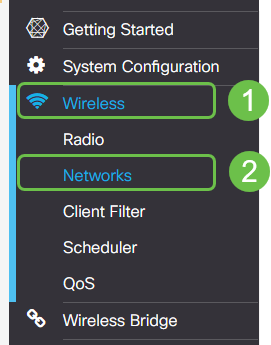
2단계. 새 가상 액세스 포인트를 생성하려면 더하기 아이콘을 클릭합니다. 이렇게 하면 WAP의 논리 버전이 생성됩니다.

3단계. Guest Access Instance(게스트 액세스 인스턴스) 드롭다운 상자를 클릭하고 이전에 생성한 외부 종속 포털 인스턴스를 선택합니다.
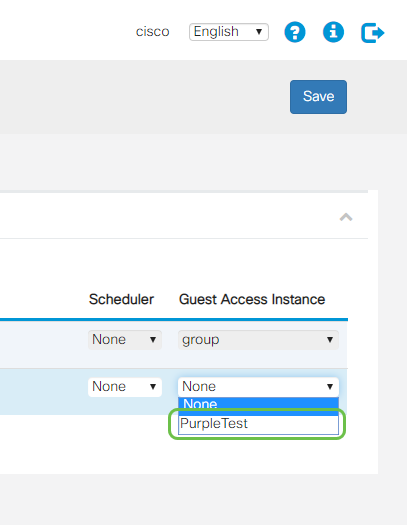
4단계. 오른쪽 상단 모서리에 있는 Save(저장) 버튼을 클릭하여 이 VAP에 대한 컨피그레이션을 완료합니다.
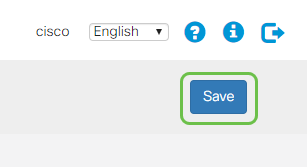
5GHz 라디오에도 이 단계를 반복하고 5GHz 탭을 클릭한 다음 1-3단계를 반복합니다.
결론
이제 라이브 환경으로 시작할 준비가 되었습니다. Purple이 제공하는 모든 유틸리티를 활용하려면 지원 섹션을 방문하여 자세한 정보와 지침을 확인하십시오. 아래 링크:
참고: 서비스 재런칭의 일환으로 레거시 및 베타 이터레이션이 있으며, 귀하와 이 가이드에서는 베타 버전을 설정하고 있습니다.
 피드백
피드백