WAP571 또는 WAP571E에서 종속 포털 구성
목표
CP(Captive Portal)를 사용하면 무선 사용자가 확인될 때까지 무선 네트워크에 대한 액세스를 제한할 수 있습니다.사용자가 웹 브라우저를 열면 사용자 이름과 비밀번호를 입력해야 하는 로그인 페이지로 리디렉션됩니다.네트워크에 액세스할 수 있는 권한을 가진 사용자 유형은 두 가지입니다.인증된 사용자 및 게스트인증된 사용자는 로컬 데이터베이스 또는 RADIUS 서버의 데이터베이스와 일치하는 사용자 이름과 비밀번호를 제공해야 합니다.게스트는 사용자 이름 또는 비밀번호를 제공할 필요가 없습니다.
이 문서에서는 WAP(무선 액세스 포인트)에서 종속 포털을 구성하는 방법에 대해 설명합니다.
적용 가능한 디바이스
- WAP500 Series - WAP571, WAP571E
소프트웨어 버전
- 1.0.0.15 - WAP571, WAP571E
종속 포털 구성
종속 포털의 기본 설정은 설정 마법사를 통해 설정할 수 있으며, 고급 설정은 웹 기반 유틸리티를 통해 구성할 수 있습니다.빠른 설정 및 기본 설정을 위해 설정 마법사를 사용하여 기능을 활성화할 수 있습니다.아래 단계를 참조하십시오.
참고:아래 이미지는 WAP571에서 캡처됩니다.
설정 마법사 사용
1단계. 웹 기반 유틸리티에 로그인한 다음 설치 마법사 실행을 클릭합니다.

참고:WAP를 처음 설정하는 경우 설정 마법사가 자동으로 팝업됩니다.
2단계. 설치 마법사 화면의 지침을 따릅니다.설정 마법사를 사용하여 WAP를 단계별로 구성하려면 여기를 클릭하여 지침을 확인하십시오.

3단계. Enable Captive Portal - Create Your Guest Network(종속 포털 활성화 - 게스트 네트워크 생성) 화면이 나타나면 Yes(예)를 선택한 다음 Next(다음)를 클릭합니다.
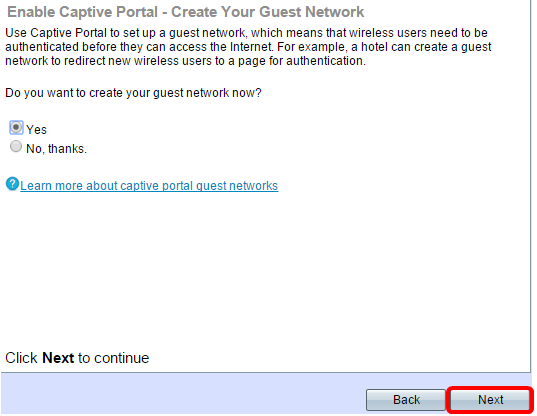
4단계. 게스트 네트워크 이름을 입력한 다음 Next를 클릭합니다.
참고:기본 게스트 네트워크 이름은 ciscosb-guest입니다.

5단계. 무선 게스트 네트워크의 보안 유형을 선택합니다.
참고:다음은 최상의 보안(WPA2 Personal - AES)입니다.

6단계. 보안 키를 입력한 다음 Next를 클릭합니다.

7단계. 게스트 네트워크에 대한 VLAN ID를 입력한 다음 Next를 클릭합니다.
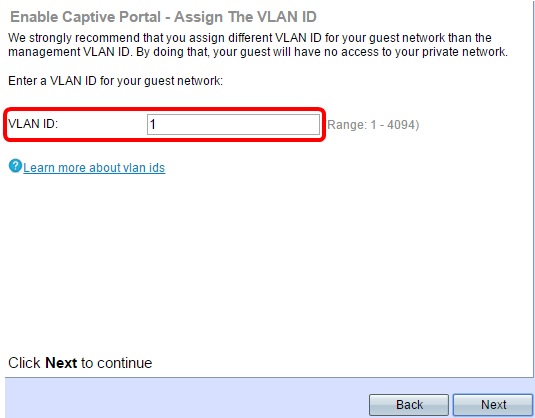
8단계. (선택 사항) 시작 페이지에서 사용자가 서비스 약관에 동의한 후 표시할 특정 웹 페이지가 있는 경우 Enable Redirect URL 확인란을 선택합니다.URL을 입력한 다음 Next를 클릭합니다.
참고:URL은 회사 웹 사이트가 될 수 있습니다.

9단계. 설정을 검토하고 확인한 다음 Submit(제출)을 클릭합니다.

10단계. Device Setup Complete(디바이스 설정 완료) 화면이 나타나면 Finish(마침)를 클릭하여 설정 마법사를 닫습니다.

이제 WAP의 종속 포털 기능의 기본 설정을 구성해야 합니다.
웹 기반 유틸리티 사용
WAP에서 종속 포털의 고급 설정을 구성하려면 다음 단계를 수행해야 합니다.
-
Lobally Enable the Captive Portal — 종속 포털을 적용할 수 있습니다.
-
종속 포털 인스턴스 생성 — 종속 포털 인스턴스는 사용자가 VAP(virtual access point)에 로그온하는 방법을 제어하는 매개변수 집합입니다.
-
종속 포털 인스턴스를 VAP와 연결 — VAP에 액세스하려는 사용자는 인스턴스에 대해 구성된 매개변수를 따라야 합니다.
-
웹 포털 사용자 지정 — 웹 포털은 사용자가 VAP에 로그온하려고 할 때 리디렉션되는 웹 페이지입니다.
-
Create Local Group(로컬 그룹 생성) - 로컬 그룹을 인스턴스에 할당할 수 있으며, 이 경우 해당 그룹에 속한 사용자를 수락합니다.
-
로컬 사용자 생성 — 로컬 사용자가 로컬 그룹에 추가되며 그룹이 구성된 종속 포털에 액세스할 수 있습니다.
전 세계적으로 종속 포털 활성화
1단계. 웹 기반 유틸리티에서 Captive Portal > Global Configuration을 선택합니다.

2단계. (선택 사항) WAP가 인증 세션을 닫기 전에 사용자가 인증 정보를 입력해야 하는 시간(초)을 Authentication Timeout 필드에 입력합니다.

3단계. (선택 사항) WAP와 클라이언트 간의 HTTP 정보가 기본값 이외의 다른 포트를 사용하도록 하려면 Additional HTTP Port 필드에 추가하려는 HTTP 포트 번호를 입력합니다.HTTP 및 기타 인터넷 프로토콜은 포트를 사용하여 디바이스에서 특정 프로토콜을 찾을 위치를 확인합니다.옵션은 80, 1025에서 65535 사이이거나, 0을 입력하여 비활성화합니다.HTTP 포트와 HTTPS 포트는 같을 수 없습니다.
4단계. (선택 사항) WAP와 클라이언트 간의 HTTP 정보가 기본값 이외의 다른 포트를 사용하도록 하려면 Additional HTTPS Port 필드에 추가하려는 HTTPS 포트 번호를 입력합니다.옵션은 443, 1025에서 65535 사이이거나, 0을 입력하여 비활성화합니다.HTTP 포트와 HTTPS 포트는 같을 수 없습니다.
다음 정보는 Captive Portal Configuration Counters(종속 포털 컨피그레이션 카운터) 영역에 표시되며 구성할 수 없습니다.
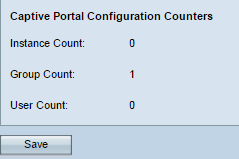
-
Instance Count — WAP 디바이스에 구성된 CP 인스턴스의 수입니다.WAP에 최대 2개의 CP를 구성할 수 있습니다.
-
Group Count — WAP 디바이스에 구성된 CP 그룹 수입니다.최대 2개의 그룹을 구성할 수 있습니다.기본 그룹을 삭제할 수 없습니다.
-
User Count — WAP 디바이스에 구성된 CP 사용자 수입니다.WAP에서 최대 128명의 사용자를 구성할 수 있습니다.
5단계. 저장을 클릭합니다.
참고:변경 사항이 시작 구성에 저장됩니다.

인스턴스 구성
6단계. 웹 기반 유틸리티에서 Captive Portal(종속 포털) > Instance Configuration(인스턴스 컨피그레이션)을 선택합니다.

7단계. Captive Portal Instances 드롭다운 목록에서 wiz-cp-inst1 인스턴스를 확인해야 합니다.이 이름을 선택하거나 인스턴스 구성에 대한 새 이름을 생성할 수 있습니다.
8단계. (선택 사항) Instance Name 필드에 컨피그레이션의 이름을 입력한 다음 Save(저장)를 클릭합니다.
참고:이 예에서는 새 인스턴스가 생성됩니다.

참고:최대 2개의 컨피그레이션을 생성할 수 있습니다.이미 두 개의 인스턴스를 생성한 경우 편집할 인스턴스를 선택해야 합니다.
9단계. 인스턴스 구성 창에 추가 정보가 표시됩니다.인스턴스 ID는 현재 인스턴스의 인스턴스 ID를 표시하는 구성 불가능한 필드입니다.
10단계. 관리 모드에서 활성화 확인란을 선택하여 CP 인스턴스를 활성화합니다.

11단계. Protocol 드롭다운 목록에서 인증 프로세스에 사용할 프로토콜을 선택합니다.
-
HTTP —인증 프로세스에 사용되는 정보를 암호화하지 않습니다.
-
HTTPS —인증 프로세스에 사용되는 정보에 대한 암호화를 제공합니다.
참고:이 예에서는 HTTP가 사용됩니다.
12단계. Verification(확인) 드롭다운 목록에서 CP에 사용할 인증 방법을 선택합니다.
-
게스트 - 사용자가 인증을 제공할 필요가 없습니다.
-
로컬 —WAP는 WAP에 저장된 로컬 데이터베이스에 대해 사용자가 제공한 인증 정보를 확인합니다.
-
RADIUS —WAP는 사용자가 제공한 인증 정보를 원격 RADIUS 서버의 데이터베이스와 비교하여 확인합니다.
시간 절약:Local(로컬) 또는 Guest(게스트)를 선택한 경우 Step 28(28단계)로 건너뜁니다.
13단계(선택 사항) 구성된 URL로 확인된 사용자를 리디렉션하려면 Enable Redirect(리디렉션 활성화) 확인란을 선택합니다.이 옵션을 비활성화하면 확인된 사용자는 로케일별 시작 페이지를 볼 수 있습니다.
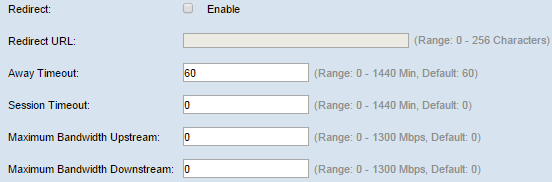
14단계. (선택 사항) 확인된 사용자를 리디렉션할 URL을 입력합니다.
참고:이 단계는 13단계에서 리디렉션을 활성화한 경우에만 적용됩니다.
15단계. Away Timeout(자리 비움 시간 제한) 필드에 사용자가 WAP에서 연결을 끊고 WAP 인증 클라이언트 목록에 유지할 수 있는 시간(분)을 입력합니다.사용자가 Away Timeout 값보다 오래 WAP에 연결되어 있지 않으면 WAP를 사용하기 전에 재인증을 받아야 합니다.
16단계. Session Timeout 필드에 WAP가 세션을 종료하기 전에 대기하는 시간(분)을 입력합니다.값이 0이면 시간 제한이 적용되지 않습니다.
17단계. Maximum Bandwidth Upstream 필드에 클라이언트가 종속 포털을 통해 데이터를 전송할 수 있는 최대 업로드 속도(Mbps)를 입력합니다.
18단계. Maximum Bandwidth Downstream 필드에 클라이언트가 종속 포털을 통해 데이터를 수신할 수 있는 최대 다운로드 속도(Mbps)를 입력합니다.
19단계. User Group Name(사용자 그룹 이름) 드롭다운 목록에서 CP 인스턴스에 할당할 그룹을 선택합니다.선택한 그룹의 구성원인 모든 사용자는 WAP에 액세스할 수 있습니다.
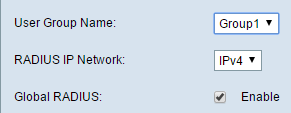
참고:12단계의 확인 모드는 그룹을 할당하려면 로컬 또는 RADIUS여야 합니다.
20단계. RADIUS IP Network 드롭다운 목록에서 RADIUS 클라이언트에서 사용되는 인터넷 프로토콜 유형을 선택합니다.
IPv4 —RADIUS 클라이언트의 주소는 xxx.xxx.xxx.xxx(192.0.2.10) 형식입니다.
IPv6 —RADIUS 클라이언트의 주소는 xxxx:xxxx:xxxx:xxxx:xxxx:xxxx:xxxx:xxxx:xxxx:xxxx(2001:DB8::CAD5:7D91) 형식입니다.
21단계(선택 사항) 인증을 위해 전역 RADIUS 서버 목록을 사용하려면 Enable Global RADIUS 확인란을 선택합니다.별도의 RADIUS 서버 집합을 사용하려면 확인란을 선택하지 않은 상태로 두고 이 페이지에서 RADIUS 서버를 구성합니다.
시간 절약:전역 RADIUS를 활성화한 경우 28단계로 건너뜁니다.
참고:이 예에서는 글로벌 RADIUS가 활성화되지 않습니다.
22단계(선택 사항) WAP 네트워크에서 클라이언트의 시간 및 데이터 사용량을 추적하고 측정하려면 Enable RADIUS Accounting(RADIUS 계정 관리 활성화) 확인란을 선택합니다.
참고:21단계에서 Global RADIUS(전역 RADIUS) 확인란이 활성화된 경우 추가 RADIUS 서버를 구성할 필요가 없습니다.
23단계. Server IP Address-1 필드에 기본 서버로 사용할 RADIUS 서버의 IP 주소를 입력합니다.IP 주소는 IPv4 또는 IPv6의 각 주소 형식을 따라야 합니다.

24단계. (선택 사항) 일치 항목을 찾을 때까지 순서대로 체크 인될 최대 3개의 백업 RADIUS 서버를 구성할 수 있습니다.일치하는 항목이 없으면 액세스가 거부됩니다.Server IP Address(서버 IP 주소)-(2~4) 필드에 기본 서버에서 인증이 실패할 경우 사용할 백업 RADIUS 서버의 IP 주소를 입력합니다.
25단계. Key-1 필드에 WAP 디바이스가 기본 RADIUS 서버에 인증하는 데 사용하는 공유 비밀 키를 입력합니다.이 키는 RADIUS 서버에 구성된 키와 동일해야 합니다.

26단계. Key(키) 필드(2-4)의 나머지 부분에 WAP 디바이스가 각 백업 RADIUS 서버에 대한 인증에 사용하는 공유 비밀 키를 입력합니다.
참고:로케일 수는 이 인스턴스와 연결된 로케일 수를 표시하는 구성할 수 없는 필드입니다.
27단계(선택 사항) 현재 인스턴스를 삭제하려면 인스턴스 삭제 확인란을 선택합니다.
28단계. 저장을 클릭합니다.
인스턴스를 VAP와 연결
29단계. 웹 기반 유틸리티에서 Captive Portal(종속 포털) > Instance Association(인스턴스 연결)을 선택합니다.
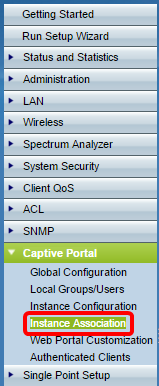
30단계. 라디오 영역에서 인스턴스를 연결할 라디오 버튼을 클릭합니다.
참고:이 예에서는 라디오 1(5GHz)이 선택됩니다.
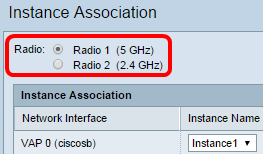
31단계. 인스턴스 이름 드롭다운 목록에서 인스턴스 구성을 선택하여 지정된 VAP와 연결합니다.
참고:이 예에서는 8단계에서 생성된 Instance1이 VAP 1(Virtual Access Point 2)에 사용됩니다.
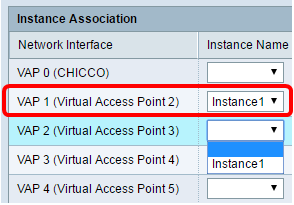
32단계. 저장을 클릭합니다.

웹 포털 사용자 지정
로케일(인증 웹 페이지)은 WAP 사용자가 인터넷에 액세스하려고 할 때 표시되는 웹 페이지입니다.Web Portal Customization(웹 포털 사용자 지정) 페이지에서는 로캘을 사용자 지정하고 종속 포털 인스턴스에 지정할 수 있습니다.
33단계. 웹 기반 유틸리티에서 Captive Portal(종속 포털) > Web Portal Customization(웹 포털 사용자 지정)을 선택합니다.

34단계. Captive Portal Web Locale 드롭다운 목록에서 Create(생성)를 선택하여 새 로캘을 생성합니다.

35단계. 웹 로케일 이름 필드에 로케일 이름을 입력합니다.
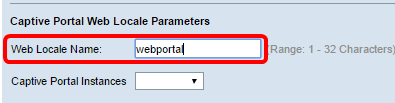
36단계. Captive Portal Instances 드롭다운 목록에서 로케일이 연결된 종속 포털 인스턴스를 선택합니다.여러 로캘을 단일 종속 포털 인스턴스에 연결할 수 있습니다.링크를 클릭하여 다른 로캘로 전환할 수 있습니다.

37단계. 저장을 클릭하여 새 로캘을 생성합니다.
참고:웹 포털 사용자 지정 페이지에 추가 정보가 표시됩니다.

-
로케일 ID는 현재 로케일의 ID 번호를 표시하는 구성 불가능한 필드입니다.
-
인스턴스 이름은 로캘과 연결된 종속 포털 인스턴스 이름을 표시하는 구성 불가능한 필드입니다.
38단계. Background Image Name(배경 이미지 이름) 드롭다운 목록에서 로케일 배경에 표시할 이미지를 선택합니다.Upload/Delete Custom Image(사용자 지정 이미지 업로드/삭제) 버튼을 클릭하여 자신의 이미지를 추가합니다.자세한 내용은 Upload/Delete Custom Image(사용자 지정 이미지 업로드/삭제) 섹션으로 이동하십시오.
39단계. Logo Image Name(로고 이미지 이름) 드롭다운 목록에서 페이지 왼쪽 상단 모서리에 표시할 이미지를 선택합니다.
40단계. Foreground Color 필드에 로캘의 전경색에 대한 6자리 HTML(Hyper Text Transfer Protocol) 코드를 입력합니다.
41단계. Background Color 필드에 로케일의 배경색에 대한 6자리 HTML 코드를 입력합니다.
42단계. 구분 기호 필드에 페이지 헤더를 페이지 본문과 구분하는 가로 선의 색상에 대해 6자리 HTML 코드를 입력합니다.
43단계. 로케일 레이블 필드에 로케일에 대한 설명 이름을 입력합니다.로케일이 여러 개인 경우, 이것은 로케일 간에 변경하기 위해 클릭하는 링크의 이름입니다.예를 들어, 영어 및 스페인어 로케일이 있는 경우 로케일 이름에 이를 나타낼 수 있습니다.
44단계. 로케일 필드에 로케일의 약어를 입력합니다.
45단계. Account Image(계정 이미지) 드롭다운 목록에서 로그인 필드 위에 표시할 이미지를 선택합니다.

46단계. 계정 레이블 필드에 사용자 이름을 입력하도록 요청하는 지침을 입력합니다.
47단계. 사용자 레이블 필드에 사용자 이름 텍스트 상자의 레이블을 입력합니다.
48단계. 비밀번호 레이블 필드에 비밀번호 텍스트 상자의 레이블을 입력합니다.
49단계. 버튼 레이블 필드에 사용자가 사용자 이름과 비밀번호를 전송하기 위해 누르는 버튼의 라벨을 입력합니다.
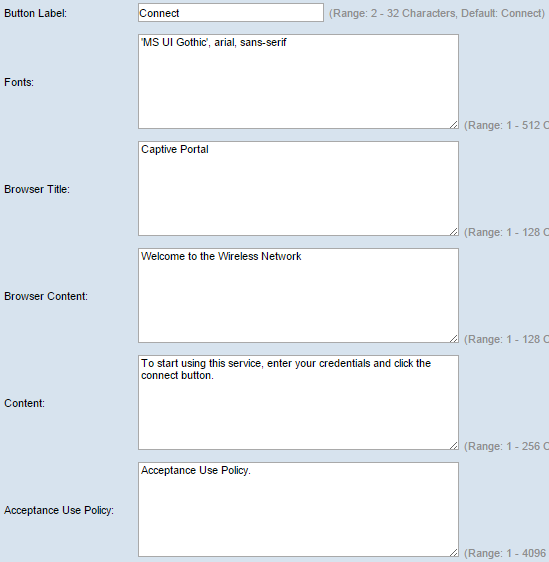
50단계. 글꼴 필드에 로케일에 사용되는 글꼴 이름을 입력합니다.쉼표로 구분된 여러 글꼴 이름을 입력할 수 있습니다.클라이언트 장치에서 첫 번째 글꼴 스타일을 찾을 수 없으면 다음 글꼴이 사용됩니다.글꼴 이름에 여러 단어가 공백으로 구분되어 있으면 작은 따옴표를 사용하여 글꼴 이름을 둘러싸십시오.예를 들어, 'MS UI Gothic', 굴림, sans-serif 등.
51단계. 브라우저 제목 필드에 브라우저 제목 표시줄에 표시할 텍스트를 입력합니다.
52단계. 브라우저 내용 필드에 페이지 헤더에 표시할 텍스트를 입력합니다.
53단계. Content 필드에 사용자에게 수행할 작업을 지시하는 텍스트를 입력합니다.이 필드는 사용자 이름 및 암호 텍스트 상자 아래에 표시됩니다.
54단계. Acceptance Use Policy(수락 사용 정책) 필드에 사용자가 WAP에 액세스하려는 경우 동의해야 하는 조건을 입력합니다.
55단계. 레이블 수락 필드에 수락 사용 정책을 읽고 수락했는지 사용자에게 확인하도록 지시하는 텍스트를 입력합니다.
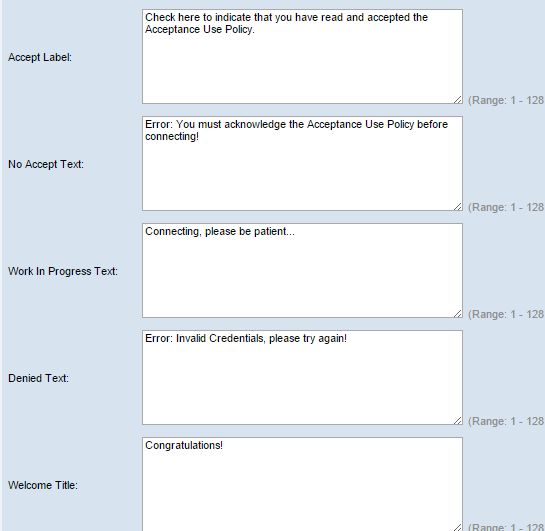
56단계. No Accept Text(텍스트 수락 없음) 필드에 사용자가 로그인 자격 증명을 제출하지만 수락 사용 정책을 수락하지 않을 경우 사용자에게 프롬프트를 표시하는 텍스트를 입력합니다.
57단계. Work In Progress Text(작업 진행 중 텍스트) 필드에 WAP가 지정된 자격 증명을 확인하는 동안 표시되는 텍스트를 입력합니다.
58단계. Denied Text(거부된 텍스트) 필드에 사용자가 인증에 실패할 때 표시되는 텍스트를 입력합니다.
59단계. Welcome Title 필드에 클라이언트가 성공적으로 인증될 때 표시되는 제목 텍스트를 입력합니다.
60단계. Welcome Content(시작 콘텐츠) 필드에 네트워크에 연결된 클라이언트에 표시되는 텍스트를 입력합니다.

61단계. (선택 사항) 현재 로케일을 삭제하려면 로케일 삭제 확인란을 선택합니다.
62단계. 저장을 클릭합니다.
63단계(선택 사항) 현재 로케일을 보려면 미리 보기를 클릭합니다.변경한 경우 미리 보기 전에 저장을 클릭하여 변경 사항을 업데이트합니다.
참고:종속 포털 로그인 화면은 다음 이미지와 유사합니다.

로컬 그룹 생성
비 게스트 종속 포털에서는 사용자 이름과 비밀번호를 기반으로 로그인해야 합니다.WAP는 로컬 사용자 그룹을 포함하는 로컬 그룹을 생성합니다.그런 다음 로컬 그룹이 인스턴스에 연결됩니다.로컬 그룹의 구성원인 로컬 사용자는 종속 포털을 통해 액세스할 수 있습니다.기본 로컬 그룹은 항상 활성 상태이므로 삭제할 수 없습니다.최대 2개의 추가 로컬 그룹을 WAP에 추가할 수 있습니다.
64단계. 웹 기반 유틸리티에서 Captive Portal(종속 포털) > Local Groups/Users(로컬 그룹/사용자)를 선택합니다.

65단계. Captive Portal Groups(종속 포털 그룹) 드롭다운 목록에서 Create(생성)를 선택합니다.
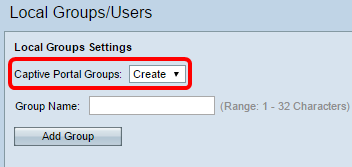
66단계. 그룹 이름 필드에 로컬 그룹 이름을 입력합니다.

67단계. 그룹 추가를 클릭하여 그룹을 저장합니다.

참고:Instance Configuration(인스턴스 컨피그레이션)이라는 섹션의 19단계에서 로컬 그룹을 인스턴스에 할당할 수 있습니다.
로컬 사용자 생성
로컬 사용자가 로컬 그룹에 추가됩니다.이러한 사용자는 로컬 그룹이 구성된 인스턴스가 있는 종속 포털에 액세스할 수 있습니다.Local Users(로컬 사용자) 페이지에 구성된 일부 정보는 Instance Configuration(인스턴스 컨피그레이션) 페이지에서도 구성됩니다.로컬 사용자에 대해 구성된 값이 인스턴스에 대해 구성된 값보다 우선합니다.로컬 데이터베이스에서 최대 128명의 인증된 사용자를 구성할 수 있습니다.
68단계. Captive Portal Users(종속 포털 사용자) 드롭다운 목록에서 Create(생성)를 선택합니다.
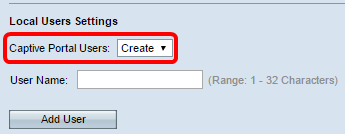
69단계. 사용자 이름 필드에 추가할 사용자 이름을 입력합니다.

70단계. 사용자 추가를 클릭하여 새 사용자를 생성합니다.Local Users Settings(로컬 사용자 설정) 창에 추가 정보가 표시됩니다.

71단계. User Password(사용자 비밀번호) 필드에 사용자와 연결된 비밀번호를 입력합니다.
72단계(선택 사항) 비밀번호를 일반 텍스트로 표시하려면 Show Password as Clear Text 확인란을 선택합니다.확인란을 선택하지 않으면 비밀번호가 마스크 처리됩니다.
73단계. Away Timeout(자리 비움 시간 제한) 필드에 사용자가 WAP에서 연결을 끊고 WAP 인증 클라이언트 목록에 유지할 수 있는 시간(분)을 입력합니다.사용자가 Away Timeout(자리 비움 시간 초과)보다 오랫동안 WAP에 연결되어 있지 않으면 WAP를 사용하기 전에 재인증을 받아야 합니다.
74단계. Group Name(그룹 이름) 필드에서 사용자가 가입하려는 로컬 그룹을 클릭합니다.
75단계. Maximum Bandwidth Upstream 필드에 클라이언트가 종속 포털을 통해 데이터를 전송할 수 있는 최대 업로드 속도(Mbps)를 입력합니다.
76단계. Maximum Bandwidth Downstream 필드에 클라이언트가 종속 포털을 통해 데이터를 수신할 수 있는 최대 다운로드 속도(Mbps)를 입력합니다.
77단계(선택 사항) 로컬 사용자를 삭제하려면 사용자 삭제 확인란을 선택합니다.
78단계. 저장을 클릭합니다.
이제 WAP571 또는 WAP571E의 고급 종속 포털 설정을 구성해야 합니다.
 피드백
피드백