VG224 및 VG350 장치 및 회선 구성의 동시 대량 가져오기 예
소개
이 문서에서는 VG(Voice Gateway)의 디바이스 및 라인 레벨 컨피그레이션을 모두 대량 가져오는 방법에 대해 설명합니다. VG 224 및 VG350 구성에는 일반적으로 많은 포트가 있습니다. 모든 포트에 디바이스 및 라인 레벨 컨피그레이션을 추가하면 대규모 구축에서 번거로운 프로세스가 됩니다.
여러 VG를 가져오는 방법에 대한 자세한 내용은 Cisco Unified Communications Manager Bulk Administration Guide에 설명된 "Add Cisco VG224 gateway using BAT(BAT를 사용하여 Cisco VG24 게이트웨이 추가)" 절차를 참조하십시오. 그러나 모든 포트에 대해 라인 레벨 컨피그레이션을 가져오는 방법은 제공하지 않습니다.
사전 요구 사항
요구 사항
Bulk Administration Tool에 대해 알고 있는 것이 좋습니다.
사용되는 구성 요소
이 문서의 정보는 Cisco CUCM(Unified Communications Manager) 릴리스 10.5.2을 기반으로 합니다.
이 문서의 정보는 특정 랩 환경의 디바이스를 토대로 작성되었습니다. 이 문서에 사용된 모든 디바이스는 초기화된(기본) 컨피그레이션으로 시작되었습니다. 현재 네트워크가 작동 중인 경우, 모든 명령어의 잠재적인 영향을 미리 숙지하시기 바랍니다.
구성
VG가 CUCM에 이미 추가되어 있고 포트의 디바이스 및 라인 레벨 컨피그레이션만 업데이트하는 경우 "Update the Device and Line Level Configuration of Ports of the Current VG" 섹션으로 이동합니다.
VG를 삽입하고 포트에서 디바이스 및 라인 레벨 컨피그레이션을 업데이트하는 것이 필요한 경우 "Insert Gateway" 섹션으로 시작합니다.
게이트웨이 삽입
게이트웨이를 삽입하려면 다음 단계를 완료하십시오.
- Bulk Administration > Gateways > Gateway Template을 선택합니다.
- Add New를 클릭합니다. 새 게이트웨이 추가 창이 표시됩니다.
- Gateway Type(게이트웨이 유형) 드롭다운 목록에서 적절한 VG를 선택하고 Next(다음)를 클릭합니다. 다음 새 게이트웨이 추가 창이 표시됩니다.
- Protocol 드롭다운 목록에서 MGCP 또는 SCCP를 선택합니다. Next(다음)를 클릭합니다. 게이트웨이 구성 창이 표시됩니다.
- 모든 필드에 값을 입력하고 저장을 클릭합니다.
- VG에 따라 적절한 슬롯 및 하위 유닛 값을 선택합니다. 저장을 클릭합니다.
- Status(상태)가 업데이트가 완료되었음을 나타내는 경우, 엔드포인트 식별자는 하위 유닛 드롭다운 목록의 오른쪽에 있는 링크로 표시됩니다.
- 디바이스 프로토콜 정보를 구성하려면 엔드포인트 식별자(예: 1/0/0)을 클릭합니다. 저장을 클릭합니다.
- Bulk Administration(대량 관리) > Upload/Download files(파일 업로드/다운로드)를 선택하고 bat.xlt 파일을 다운로드합니다.
- bat.xlt 파일을 열고 편집을 활성화하고 적절한 VG를 선택한 다음 VG 세부 정보를 입력합니다.
- Export to BAT format(BAT 형식으로 내보내기)을 클릭하고 파일을 .csv 형식으로 저장합니다.
- Bulk Administration(대량 관리) > Upload/Download files(파일 업로드/다운로드) > Add New(새로 추가)를 선택하고 11단계에서 생성한 파일을 선택합니다.
- Target as Gateways(게이트웨이로 대상)와 Transaction Type(트랜잭션 유형)을 Insert Gateways(게이트웨이 삽입)로 선택합니다. 저장을 클릭합니다.
- Bulk Administration > Gateways > Insert Gateways를 선택합니다. 적절한 게이트웨이 유형을 선택합니다. Next(다음)를 클릭합니다.
- 12단계에서 업로드한 .csv 파일을 선택하고 2단계에서 생성한 게이트웨이 템플릿을 선택합니다.
- 요구 사항에 따라 즉시 실행 또는 나중에 실행 옵션을 선택합니다. Submit(제출)을 클릭합니다.
현재 VG의 포트의 디바이스 및 라인 레벨 컨피그레이션 업데이트
구성을 업데이트하려면 다음 단계를 완료하십시오.
- Bulk Administration(대량 관리) > Import/Export(가져오기/내보내기) > Export(내보내기)를 선택합니다. Device Data(디바이스 데이터)에서 Gateway(게이트웨이)를 선택합니다. 파일 이름을 선택하고 작업을 실행합니다.
- Bulk Administration > Upload/Download files를 선택합니다. 1단계에서 생성한 .tar 파일을 선택하고 동일한 파일을 다운로드합니다.
- .tar 파일을 추출하고(7zip 파일 관리자 사용) 폴더에 추출합니다. .csv 파일을 엽니다.
- 포트 및 DN 컨피그레이션은 Entity:ANALOG 섹션에 입력해야 합니다.
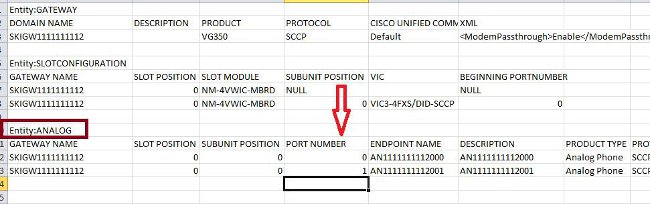
- 이 섹션에서 모든 열을 업데이트해야 합니다. PORT NUMBER 열을 증가시키고 구성에 따라 다른 열을 업데이트할 수 있습니다.
- DIRECTORY NUMBER 1 열에 해당 포트에 사용할 DN을 입력합니다.
- 이 워크시트에서 컨피그레이션이 변경되면 .tar 파일을 추출한 폴더와 같은 폴더에 같은 이름으로 .csv 파일을 저장합니다.
- 7zip 파일 관리자를 사용하여 이 폴더의 새 .tar 파일을 만듭니다.
- Bulk Administration > Upload/Download files > Add New를 선택합니다. .tar 파일을 선택하고 가져오기/내보내기로 대상을 선택하고 가져오기 구성으로 트랜잭션 유형을 선택한 다음 저장을 클릭합니다.
- Bulk Administration > Import/Export > Import를 선택합니다. 9단계에서 업로드한 .tar 파일을 선택하고 다음을 클릭합니다.
- Device Data(디바이스 데이터)에서 Gateway(게이트웨이)를 선택하고 필요에 따라 "Override the existing configuration(기존 컨피그레이션 재정의)"을 토글합니다. 작업을 실행합니다.
다음을 확인합니다.
이 섹션을 사용하여 컨피그레이션이 제대로 작동하는지 확인합니다.
- 일괄 관리 > 작업 스케줄러를 선택합니다. 적절한 작업 ID를 선택하고 작업 결과 상태를 확인합니다.
- 작업이 실패한 경우 로그 파일을 확인하여 작업이 실패한 이유를 확인합니다.
문제 해결
이 섹션에서는 컨피그레이션 문제를 해결하는 데 사용할 수 있는 정보를 제공합니다.
헤더가 누락되었다는 오류가 발생하여 작업이 실패할 경우 업데이트된 .csv 파일이 게이트웨이 컨피그레이션을 내보낸 동일한 폴더에 저장되었는지 확인합니다.
헤더 파일에 언급된 파일 이름이 실제 .csv 파일의 파일 이름과 동일한지 확인합니다.
"Update the Device and Line Level Configuration of Ports of the Current VG(현재 VG의 포트 및 라인 레벨 컨피그레이션 업데이트)" 섹션의 9단계에서 'Gateway' 옵션이 표시되지 않으면 엔드포인트 설명에 특수 문자가 있을 수 있습니다. 이는 Windows가 기본적으로 .csv 파일을 'ANSI' 형식으로 저장하기 때문입니다. .csv 파일을 저장할 때 이 스크린샷과 같이 Encoding 드롭다운 목록에서 UTF-8을 선택합니다.
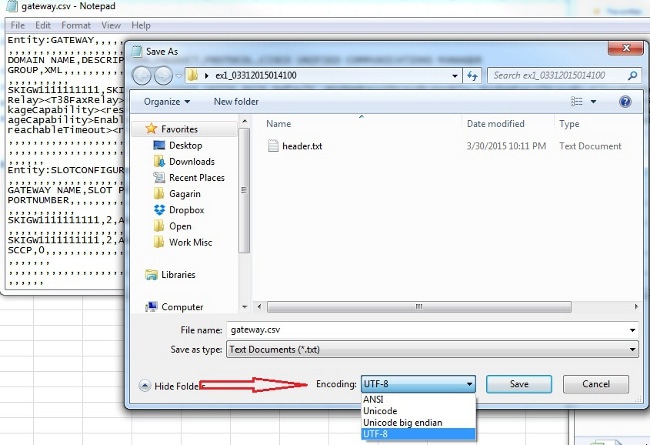
개정 이력
| 개정 | 게시 날짜 | 의견 |
|---|---|---|
1.0 |
07-Apr-2015 |
최초 릴리스 |
 피드백
피드백