소개
이 문서에서는 CUCM(Cisco Unified Communications Manager) BAT(Bulk Administration Tool)에서 가져오기/내보내기 메뉴를 사용하여 CUCM 데이터베이스의 일부를 다른 서버로 내보내거나 가져오거나, 수정한 후 동일한 서버로 가져오는 방법에 대해 설명합니다.
사전 요구 사항
요구 사항
Cisco에서는 CUCM에 대해 알고 있는 것이 좋습니다.
사용되는 구성 요소
이 문서의 정보는 CUCM 10.5.2.12900-14를 기반으로 합니다.
이 문서의 정보는 특정 랩 환경의 디바이스를 토대로 작성되었습니다.이 문서에 사용된 모든 디바이스는 초기화된(기본) 컨피그레이션으로 시작되었습니다.현재 네트워크가 작동 중인 경우, 모든 명령어의 잠재적인 영향을 미리 숙지하시기 바랍니다.
배경 정보
BAT 업데이트/검증 메뉴를 사용하여 단일 작업 작업에서 전화기 및 디바이스 프로필 또는 기타 구성 요소 구성을 변경할 수 없는 경우가 있습니다. 변경 사항은 여러 폰 및 디바이스 풀 또는 파티션이 서로 다른 디바이스 프로필에 대한 것일 수 있습니다.이 메뉴를 사용하면 단일 작업 작업에서 임의의 전화기, 디바이스 프로필 및 경로 패턴 등을 변경할 수 있습니다.이렇게 하면 사전 구성된 데이터베이스를 설치된 CUCM 서버로 가져오는 데 필요한 구성 시간이 줄어듭니다. 다음 항목에서는 다음 작업을 수행하는 절차를 제공합니다.
구성
컨피그레이션 내보내기
CUCM에서 컨피그레이션 데이터를 내보내려면 다음 절차를 사용합니다.
1단계. 일괄 관리 > 가져오기/내보내기 > 내보내기를 선택합니다.
데이터 내보내기 창에 다음 항목이 표시됩니다.
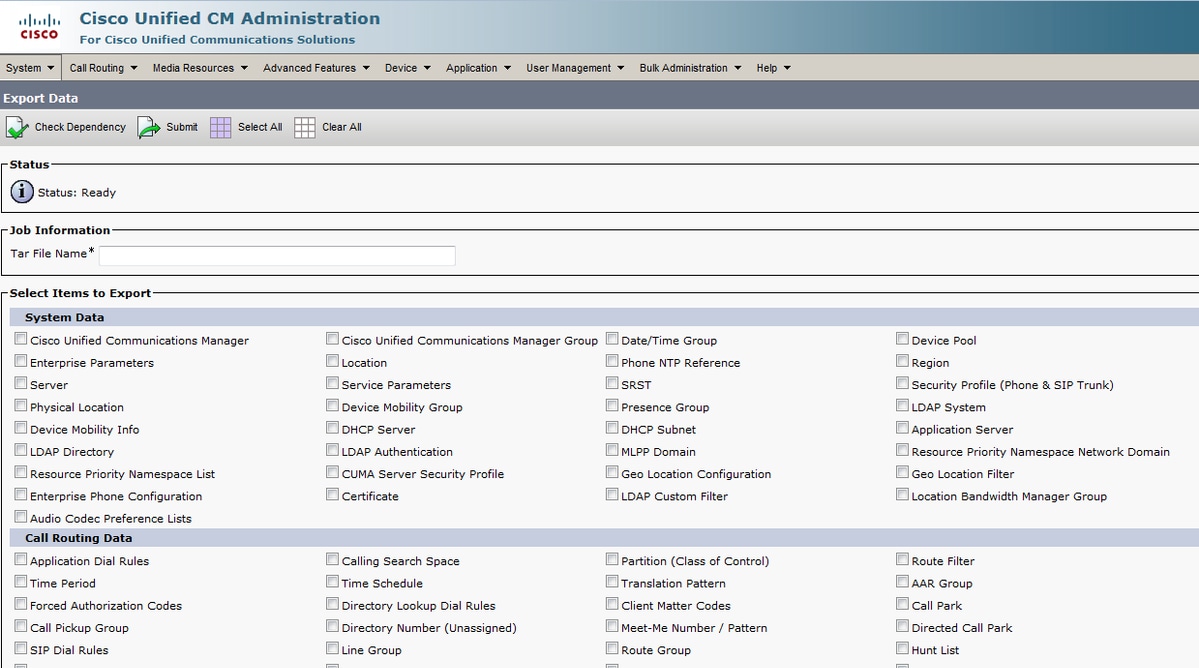
2단계. Job Information(작업 정보) 섹션에서 확장자 없이 .tar 파일 이름을 Tar 파일 이름 필드에 입력합니다.BPS는 이 파일 이름을 사용하여 컨피그레이션 세부사항을 내보냅니다.
동시에 내보낸 모든 파일은 함께 번들로(.tar) 제공되며 서버에서 다운로드할 수 있습니다.

3단계. Select items to Export(내보낼 항목 선택) 섹션에서 System Data(시스템 데이터) 아래의 다음 옵션을 선택합니다.
전화기 및 장치 프로필은 이 문서의 예제로 사용됩니다.요구 사항에 따라 옵션을 선택할 수 있습니다.

4단계. 모두 선택 버튼을 사용하여 모든 확인란을 한 번에 선택하고 모두 지우기 버튼을 사용하여 모든 확인란을 선택 취소할 수 있습니다.
5단계. 작업 설명 필드에 작업에 제공할 설명을 입력합니다.컨피그레이션 내보내기가 기본 설명입니다.

6단계. 작업을 즉시 또는 나중에 실행하도록 선택하고 해당 라디오 버튼을 선택할 수 있습니다.

7단계. 테이블의 상호 종속성을 확인하여 관련 레코드도 내보내는지 확인하려면 종속성 확인을 클릭합니다.
참고:종속성을 확인한 후 확인란을 선택 취소할 수 있습니다.종속성 확인을 건너뛸 수도 있습니다.
종속성 확인(Check Dependency)은 종속 항목을 최대 한 레벨의 종속 항목으로 선택합니다.예를 들어, CSS에 종속된 항목이 있으면 CSS만 선택되고 CSS가 의존하는 항목은 선택되지 않습니다.
8단계. 선택한 데이터를 생성하기 위해 작업을 생성하려면 제출을 누릅니다.
Status(상태) 섹션의 메시지를 통해 작업이 성공적으로 제출되었음을 알 수 있습니다.

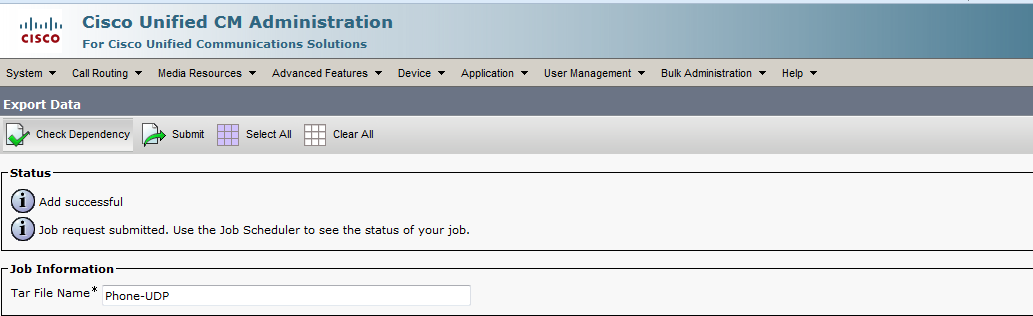
9단계. [일괄 관리] 주 메뉴의 [작업 스케줄러] 옵션을 사용하여 이 작업을 예약하거나 활성화합니다.
[일괄 관리] > [작업 스케줄러] > [찾기]를 클릭하고 마지막 작업 ID를 검색합니다.

옵션을 즉시 실행하면 작업이 자동으로 완료됩니다.나중에 옵션 실행을 선택하는 경우 작업 ID를 선택하고 수동으로 활성화하여 처리해야 합니다.
.tar 파일 편집
tar 파일은 CSV 파일 목록과 헤더 파일로 구성됩니다.헤더 파일을 사용하여 내보내기가 수행된 서버 세부 정보 및 내보내기 실행 시간을 참조할 수 있습니다.헤더 파일에는 패키지에 있는 파일의 세부 정보도 포함되어 있습니다.
필수 데이터를 내보낸 후 구성을 변경하려면 다음 절차를 사용하여 exported.tar 파일을 편집하여 변경할 수 있습니다.
10단계. 이제 Bulk Administration(대량 관리) > Upload/Download files(파일 업로드/다운로드)를 선택합니다.
Upload/Download(업로드/다운로드) 창에서 tar 파일을 선택하고 Download Selected(선택한 다운로드)를 클릭합니다.
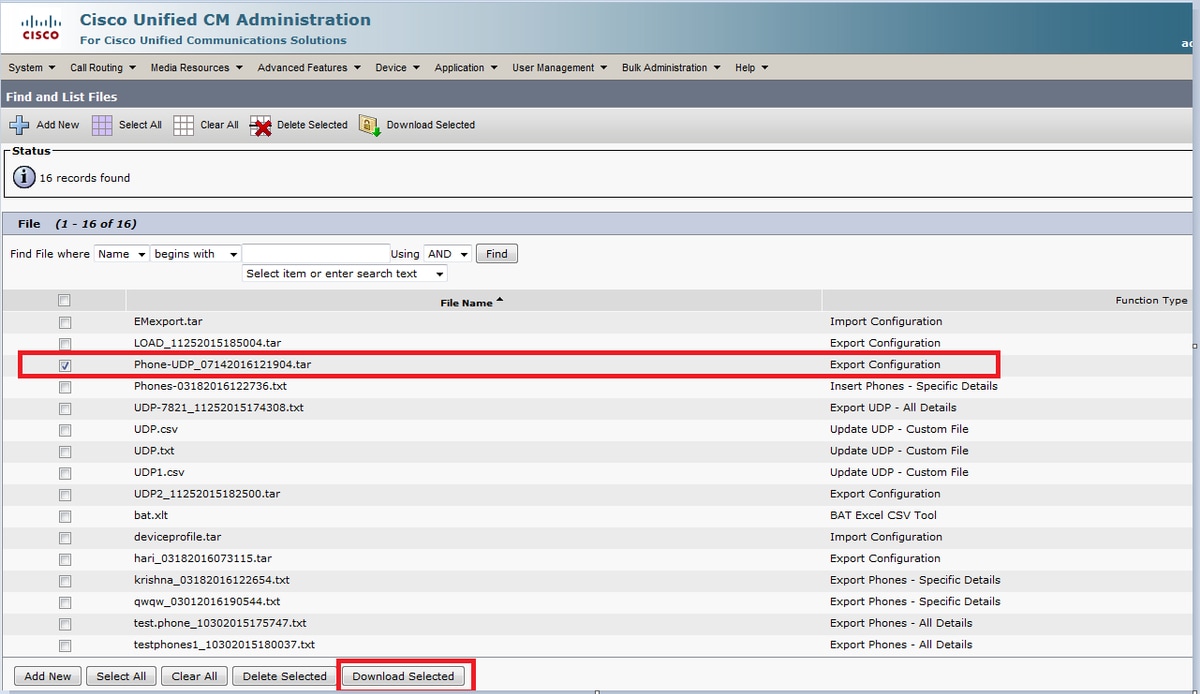
11단계. tar -xvf 명령을 사용하여 .tar 파일을 시스템의 특정 위치로 비활성합니다.
지정한 위치로 .csv 파일이 추출됩니다.
참고:tar -xvf 명령은 Windows 서버에서 작동하지 않을 수 있으며 7-Zip이 있는 Windows에서는 TAR 및 UNTAR 작업을 수행할 수 있습니다. World Wide Web(WWW)에서 사용 가능한 프리웨어입니다.
.csv 파일의 이름은 항상 항목 이름과 동일합니다.MS Excel을 사용하여 .csv 파일을 편집하고 변경 내용을 저장합니다.메모장/WordPad를 사용하여 .csv 파일을 편집할 수도 있지만 MS Excel을 사용하여 .csv 파일을 편집하는 것이 좋습니다.
편집에 메모장이나 워드패드를 사용하려는 경우 파일 형식의 모든 새 항목에 대해 쉼표를 추가해야 합니다.
항상 .csv 파일에 대해 동일한 파일 이름과 파일 형식을 유지합니다.tar 패키지에 새 파일을 추가하는 경우 CUCM에서 내보내는 파일과 동일한 이름과 파일 형식을 가져야 합니다.또한 새 파일 이름이 헤더 파일에 추가되었는지 확인합니다.

이것은 내 Lab Call Manager에 있는 모든 전화의 원래 컨피그레이션입니다.2개의 전화기의 전화 설명 필드가 변경되었습니다.

설명 필드가 여기서 변경되었습니다.
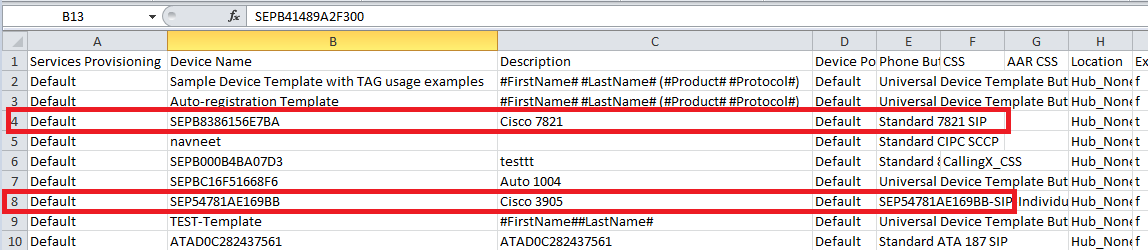
참고:가져오기/내보내기 도구는 암호 및 핀 특성 업데이트를 지원하지 않습니다.내보낸 파일에서 암호화된 형식으로 내보내기되므로 일반 텍스트로 변경할 수 없습니다.자격 증명이 있는 엔티티는 공통 전화기 프로파일, SIP 영역, 애플리케이션 사용자, LDAP 인증, LDAP 디렉토리, Cisco Attendant Console 및 Enduser입니다.내보낸 파일의 enduser.csv에서 사용자 ID, 사용자 PKID, 비밀번호 및 핀 필드를 수정해서는 안 됩니다.
12단계. 변경 사항이 완료되면새 .tar 파일이 기본 공통 위치에 저장되도록 하는 동안 tar -cvf 명령을 사용하여 파일을 다시 tar로 지정합니다.
참고:tar -cvf 명령은 Windows 서버에서 작동하지 않을 수 있으며, TAR 및 UNTAR 작업은 WWW에서 사용 가능한 프리웨어인 7-Zip Windows에서 가능합니다.
BPS는 기본 위치에서만 .tar 파일을 검색하므로 .tar 파일은 .tar 파일(헤더 파일, phone.csv 및 deviceprofile.csv 파일을 .tar 파일로 감속)을 재입력할 때 원래 디렉토리 구조를 유지해야 합니다.
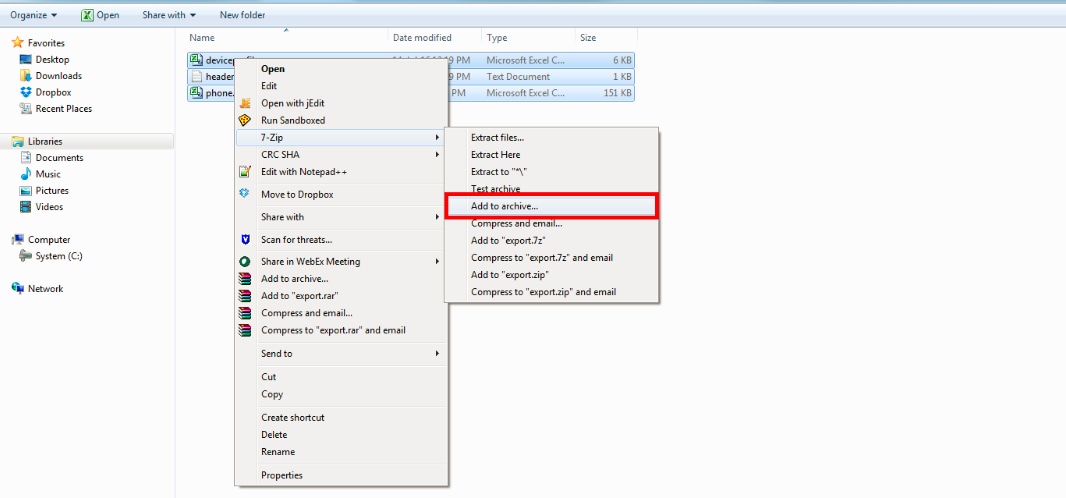
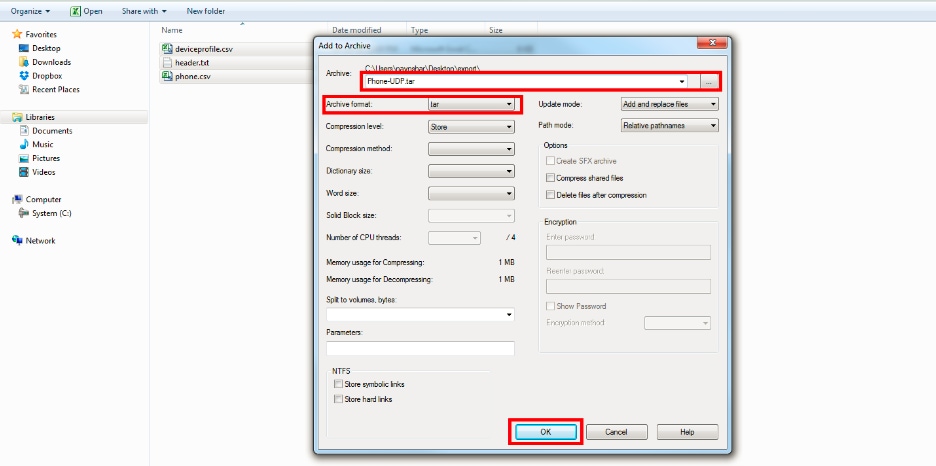
구성 가져오기
CUCM 서버에 파일을 업로드하려면 다음 절차를 따르십시오.
13단계. Bulk Administration(대량 관리) > Upload/Download Files(파일 업로드/다운로드)를 선택합니다.파일 찾기 및 나열 창이 표시됩니다.
Add New를 클릭합니다.파일 업로드 구성 창이 표시됩니다.파일 텍스트 상자에 업로드할 파일의 전체 경로를 입력하거나 찾아보기를 클릭하고 파일을 찾습니다.
대상 선택 드롭다운 목록 상자에서 파일을 사용할 대상을 선택합니다.
트랜잭션 유형 드롭다운 목록 상자에서 파일이 정의하는 트랜잭션 유형을 선택합니다.
같은 이름으로 이미 존재하는 파일을 덮어쓰려면 Overwrite File if it exists 확인란을 선택합니다.
저장을 클릭합니다.업로드가 성공적으로 완료되었다는 상태가 표시됩니다.
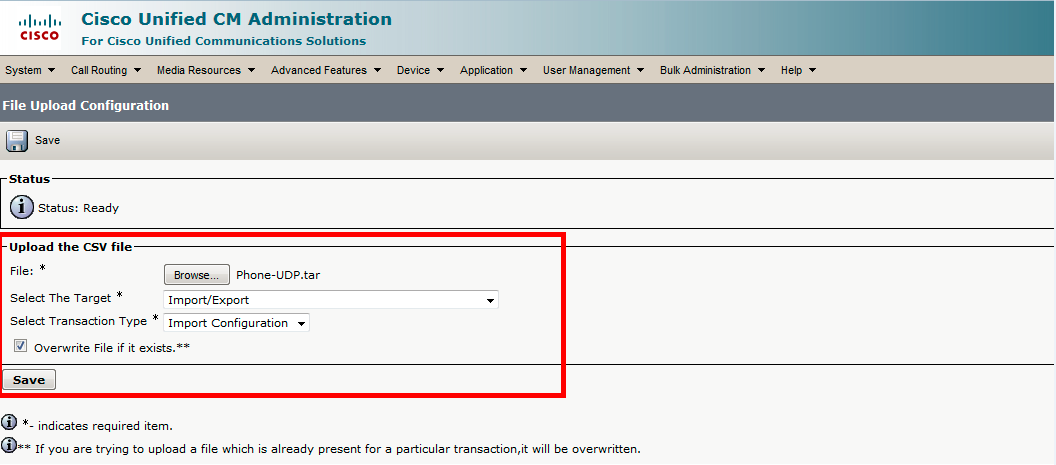
파일 유효성 검사 항목 가져오기
BAT의 [가져오기 파일 검증] 페이지에서는 import.tar 파일에서 다음 항목을 검증합니다.
.tar 파일은 헤더 파일을 포함합니다.
헤더 파일에 나열된 모든 파일은 실제로 .tar 파일에 있습니다.
.tar 파일의 모든 파일이 헤더 파일에 나열됩니다.
파일 이름이 정확합니다(가져오기/내보내기 규칙에 따라).
.tar 파일의 CSV 파일에 대한 파일 형식이 올바릅니다.
이제 Bulk Administration(대량 관리) > Import/Export(가져오기/내보내기) > Validate Import File(가져오기 파일 검증)을 선택합니다.
참고: 이 기능에는 유효한 문자, 문자열 길이 등에 대한 필드 수준 검증이 포함되지 않습니다.
이 예에서는 이미 존재하는 컨피그레이션이 변경되었으므로 Validate Import file(가져오기 파일 검증) 옵션이 선택되었습니다.
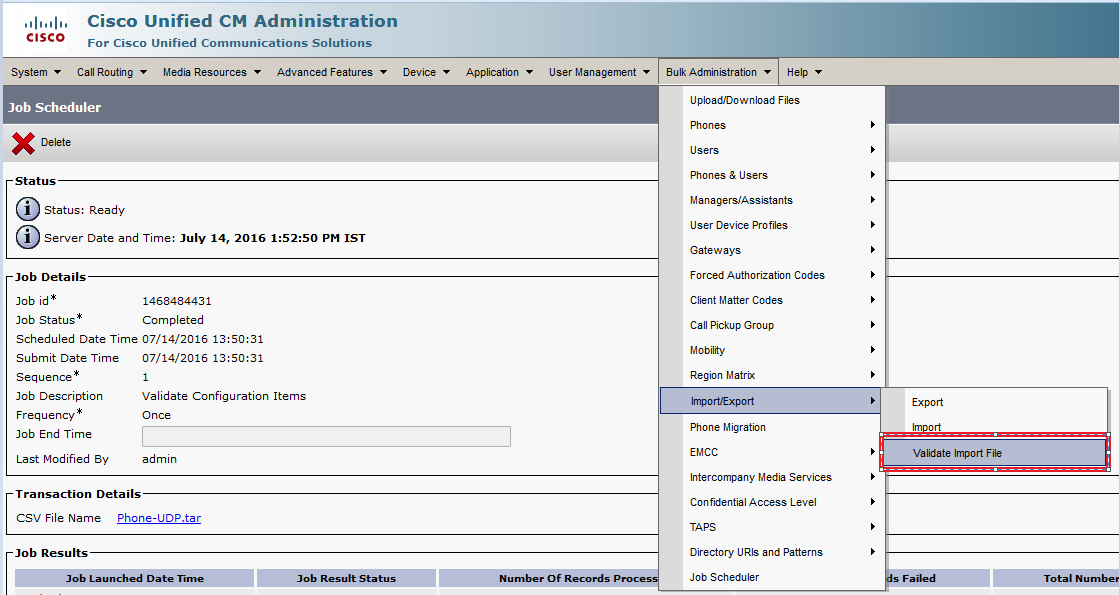
Tar 파일 이름을 선택하고 Submit(제출)을 누릅니다.
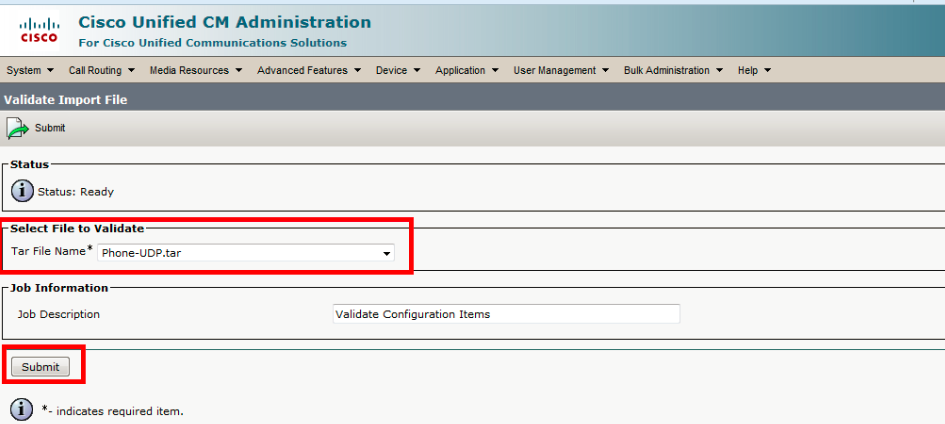
작업이 성공적으로 완료되었는지 확인하려면 Bulk Administration(일괄 관리) > Job Scheduler(작업 스케줄러) > Job Description(작업 설명)을 Validate Configuration Items(구성 항목 검증)로 클릭하여 최신 작업 스케줄러를 찾습니다.
작업 결과 상태가 성공 상태로 표시되는지 확인합니다. 그렇지 않으면 작업이 성공적으로 완료되지 않았음을 의미합니다(실패 시나리오에서 작업 결과 상태가 오류로 표시됨).
검증 시 문제가 발생하면 로그 파일에 나열됩니다.
서버로 구성 가져오기
가져오기 옵션을 사용하려는 경우 다음 절차를 수행합니다.
Bulk Administration > Import/Export > Import를 선택합니다.
참고:가져오기/내보내기를 사용하여 기존 엔터프라이즈 또는 서비스 매개변수만 갱신할 수 있습니다.데이터베이스에 일부 매개변수가 없는 경우 매개변수를 가져오면 실패합니다.
사용 가능한 기존 구성 재정의 항목이 서버에 이미 있는 경우 BPS에서 항목을 업데이트하도록 하거나 없는 경우 항목을 삽입합니다.override 옵션을 사용하여 전화기 또는 사용자 디바이스 프로필을 가져올 때 IP 전화 서비스는 업데이트되지 않지만 기존 엔티티 집합에만 추가됩니다.
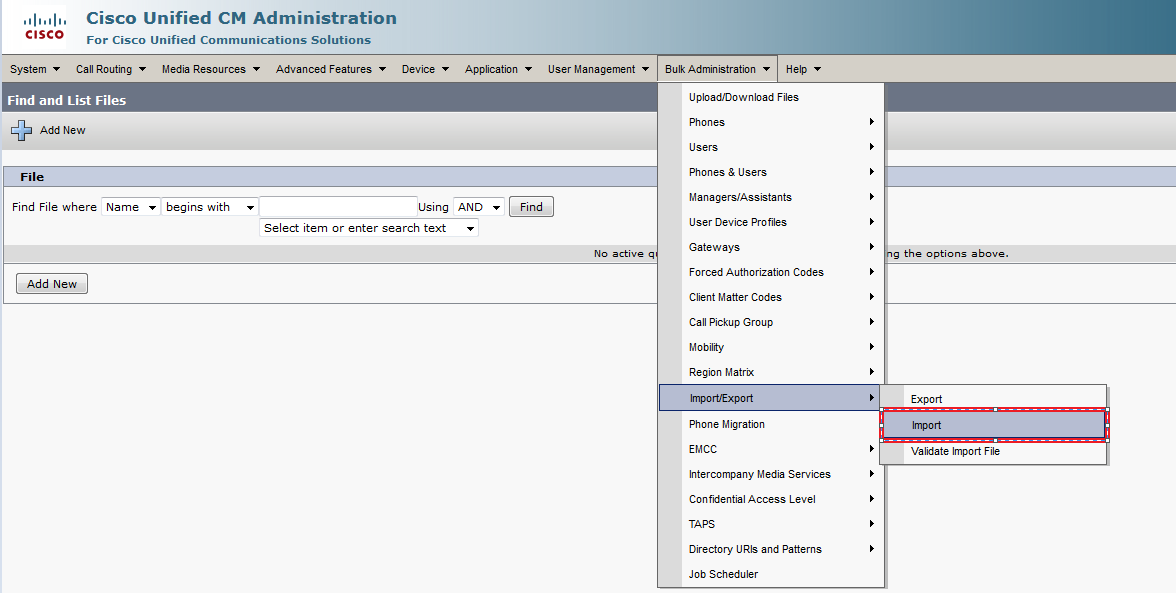
파일 이름 선택:
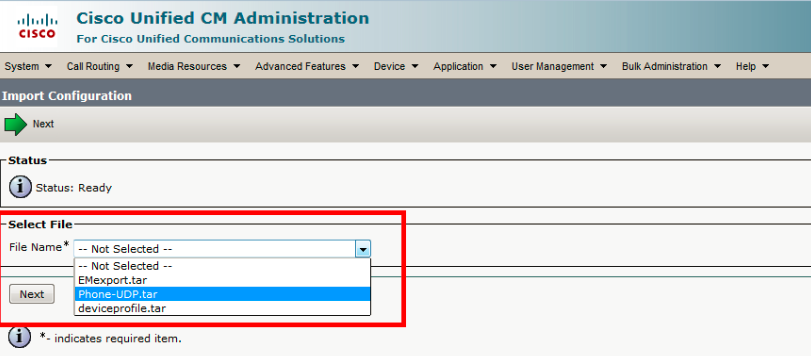
그에 따라 Device Data(디바이스 데이터)를 선택하고 RunImmediately(즉시 실행) 라디오 버튼을 클릭하고 Job(작업)을 제출합니다.
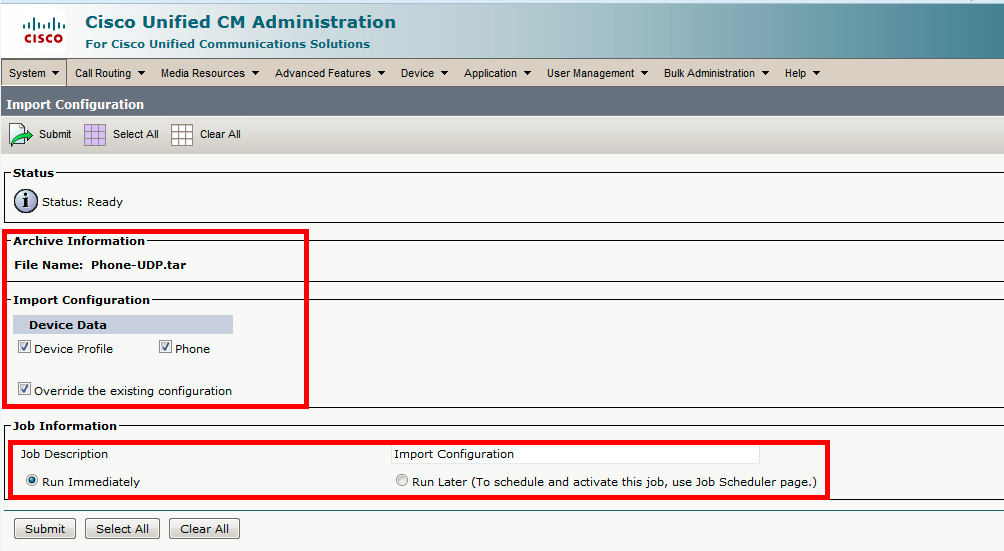
작업이 성공적으로 완료되었는지 확인하려면 Bulk Administration(일괄 관리) > Job Scheduler(작업 스케줄러) > Job Description(작업 설명)을 Import Configuration(가져오기 구성)으로 사용하여 최신 작업 스케줄러를 클릭합니다.
다음을 확인합니다.
현재 이 구성에 대해 사용 가능한 확인 절차가 없습니다.
문제 해결
이 섹션에서는 컨피그레이션 문제를 해결하는 데 사용할 수 있는 정보를 제공합니다.
작업 스케줄러로 이동하여 해당 작업 ID를 클릭하고 [작업 결과] 섹션에서 로그 파일을 확인하고 오류 설명을 보고 적절히 수정합니다.또한 RTMT에서 벌크 프로비저닝 서비스 로그를 수집하고 오류를 확인할 수 있습니다.