소개
이 문서에서는 Expressway/VCS를 통해 SSO 및 SSO가 활성화된 Jabber와 Jabber 이외 Mobile 및 MRA의 문제를 해결할 때 특정 디버그 로그를 활성화하는 방법에 대해 설명합니다.
.
사전 요구 사항
요구 사항
다음 주제에 대한 지식을 보유하고 있으면 유용합니다.
- Expressway-Core/VCS(Video Control Server)-Control 및 Expressway-Edge/VCS-Edge를 설치했습니다.
- Expressway/VCS Core 및 Expressway/VCS Edge에 적절한 릴리스 및 옵션 키를 적용했습니다.
- Expressway MRA(Mobile and Remote Access)를 구성했습니다.
- 웹 인터페이스에서 관리자 계정으로 Expressway/VCS Core 및 Expressway/VCS Edge에 액세스할 수 있습니다.
참고: 자세한 내용은 Expressway MRA 구축 설명서로 이동합니다.
사용되는 구성 요소
이 문서의 정보는 다음 소프트웨어 버전을 기반으로 합니다.
- Expressway/VCS 버전 X8.10.X, X8.11.X, X12.5.X, X12.6.X, X12.7.X 및 X14.X.X
- Expressway/VCS 버전 X8.X.X 및 X14.X.X 릴리스
이 문서의 정보는 특정 랩 환경의 디바이스를 토대로 작성되었습니다. 이 문서에 사용된 모든 디바이스는 초기화된(기본) 컨피그레이션으로 시작되었습니다. 현재 네트워크가 작동 중인 경우 모든 명령의 잠재적인 영향을 미리 숙지하시기 바랍니다.
참고: Expressway와 VCS는 상호 교환 가능합니다. 이 시점부터 Expressway가 사용됩니다.
배경 정보
비 Jabber 디바이스는 78XX/88XX IP 전화 및 DX 시리즈 엔드포인트입니다. Expressway/VCS를 통한 Jabber 및 비 Jabber MRA 문제와 관련하여 Expressway/VCS 서버에서 디버그 로그를 활성화하고, 문제를 재현하고, 문제 해결 프로세스를 가속화하는 사례에 로그를 업로드하고, 궁극적으로 사례를 해결할 수 있습니다. 이러한 문제에는 Jabber MRA 로그인 실패, 등록에 실패한 특정 Jabber 서비스, 단방향 또는 단방향 오디오 등이 포함됩니다.
Expressway를 통한 비 SSO(Single Sign On) 및 SSO 지원 MRA의 경우 영향을 받는 사용자에게 다음 세부 정보를 제공합니다.
- 사용자 이름
- 장치 이름
- 로그인된 타임스탬프입니다.
- 수신된 오류의 타임스탬프입니다.
- 수신된 오류 메시지
Expressway를 통한 무방향 오디오 또는 단방향 오디오 MRA 통화의 경우 다음 정보를 제공합니다.
- 발신자 장치 이름 및 내선 번호
- 수신자 디바이스 이름 및 내선 번호
- 통화 흐름.
- 오디오 오류의 방향(예: 단방향 또는 무방향).
- 발신된 통화의 타임스탬프입니다.
참고: Expressway-Core 및 Expressway-Edge 서버가 클러스터링된 경우(예: 둘 이상의 Expressway-Core 및 Expressway-Edge 서버) 기본 Expressway-Core 및 Expressway-Edge 서버에서만 로그 캡처를 수행합니다. 문제가 재현되면 기본 Expressway-Core 및 Expressway-Edge 서버에서 로그를 다운로드할 수 있습니다. 그런 다음 보조 Expressway-Core 및 Expressway-Edge 서버에 로그인하고 로그를 다운로드합니다. Expressway-Core 및 Expressway-Edge 서버가 여러 개 있는 경우 나머지 보조 Expressway-Core 및 Expressway-Edge 서버에 대해 이 단계를 반복합니다.
Expressway 비 SSO를 통한 Jabber MRA
Expressway-코어
1단계. 이미지에 표시된 대로 Maintenance(유지 관리) > Diagnostics(진단) > Diagnostic logging(진단 로깅)으로 이동합니다.
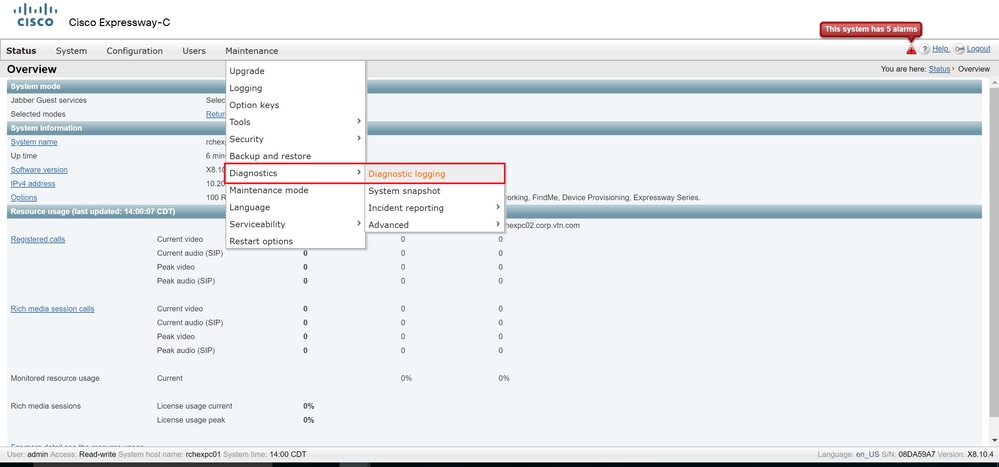
2단계. 그림과 같이 페이지 하단에서 Advanced Support Log(고급 지원 로그) 컨피그레이션을 선택합니다.
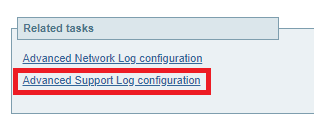
3단계. 이미지에 표시된 대로 확인란을 선택합니다.
- developer.edgeconfigprovisioning
- developer.edgeconfigprovisioning.uds
- developer.xcp
- developer.xcp.cm
- developer.xcp.jabber
4단계. 이미지에 표시된 대로 페이지 하단에서 Set to debug를 선택합니다.
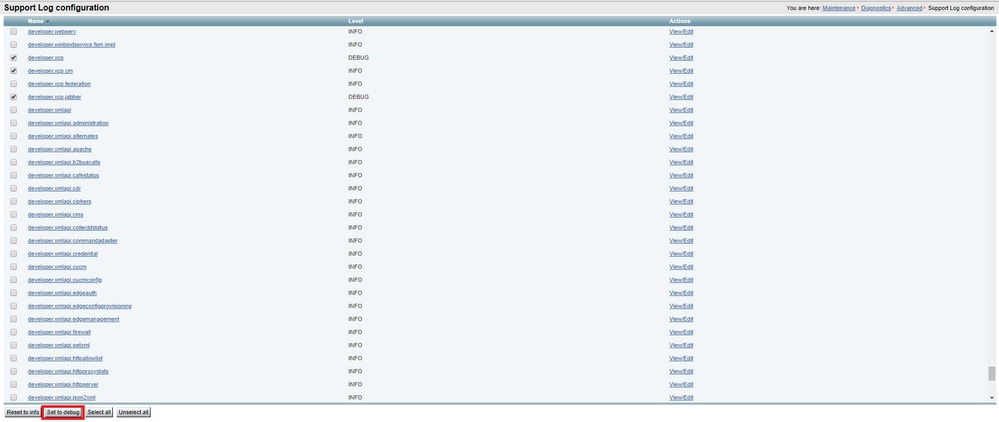
참고: 하나 이상의 로그가 디버깅으로 설정되면 Expressway-Core 및 Expressway-Edge 서버가 알림을 발생시킵니다. 이 경보는 로그가 정보로 재설정될 때까지 지속됩니다. 그림과 같이 알람을 볼 수 있습니다.

5단계. 이미지에 표시된 대로 페이지 오른쪽 상단에서 Diagnostics(진단)를 선택합니다.

6단계. 그림과 같이 Take tcpdump while logging(기록 중 tcpdump 가져오기) 확인란을 선택합니다.

7단계. 이미지에 표시된 대로 Start new log(새 로그 시작)를 선택합니다.
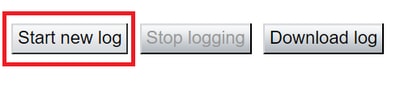
Expressway-에지
8단계. 이미지에 표시된 대로 Maintenance(유지 관리) > Diagnostics(진단) > Diagnostic logging(진단 로깅)으로 이동합니다.
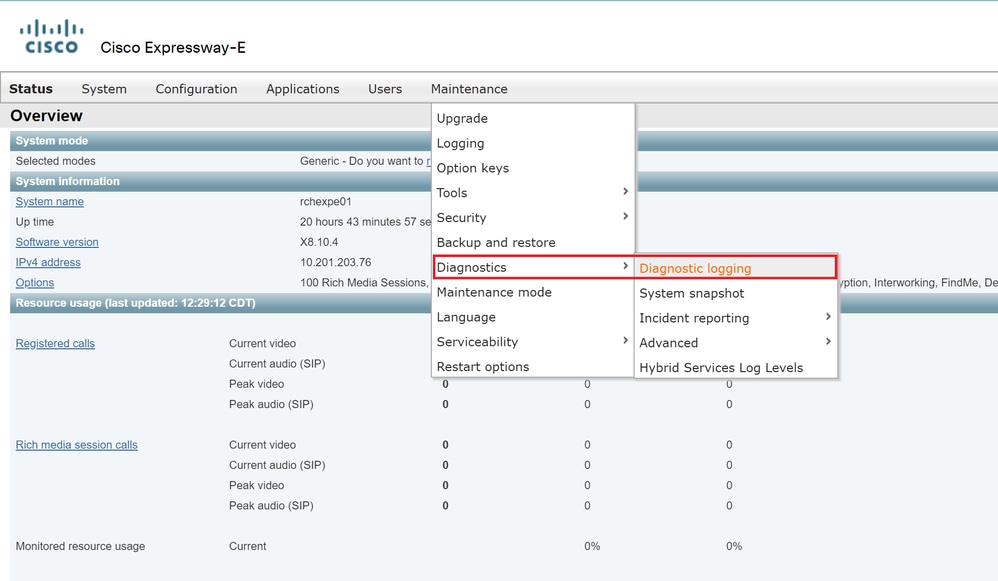
9단계. 그림과 같이 페이지 하단에서 Advanced Support Log(고급 지원 로그) 컨피그레이션을 선택합니다.
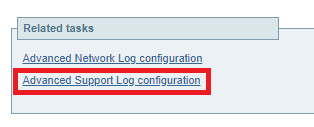
10단계. 이미지에 표시된 것처럼 확인란을 선택합니다.
- developer.edgeconfigprovisioning
- developer.xcp
- developer.xcp.cm
- developer.xcp.jabber
11단계. 이미지에 표시된 대로 페이지 하단에서 Set to debug를 선택합니다.
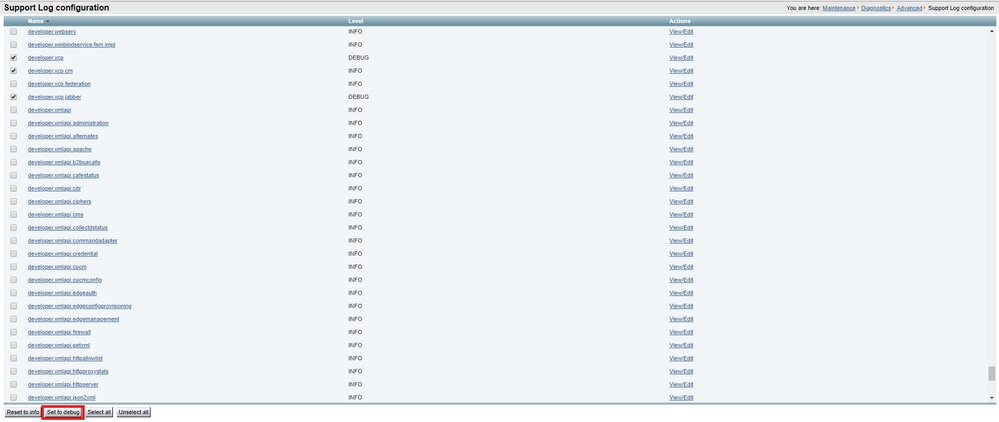
12단계. 이미지에 표시된 대로 페이지 오른쪽 상단에서 Diagnostics를 선택합니다.

13단계. 그림과 같이 Take tcpdump while logging(기록 중 tcpdump 가져오기) 확인란을 선택합니다.

14단계. 이미지에 표시된 대로 Start new log(새 로그 시작)를 선택합니다.
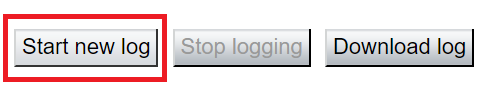
15단계. 문제를 재현합니다.
16단계. 그림과 같이 문제가 재현된 후 로깅 중지를 선택합니다.
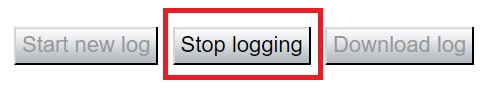
17단계. 이미지에 표시된 대로 Download log(로그 다운로드)를 선택합니다.

18단계. 이미지에 표시된 대로 Advanced Support Log 컨피그레이션을 선택합니다.
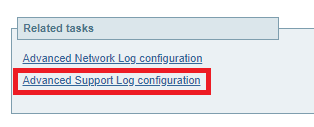
19단계. 이미지에 표시된 대로 모두 선택을 클릭합니다.
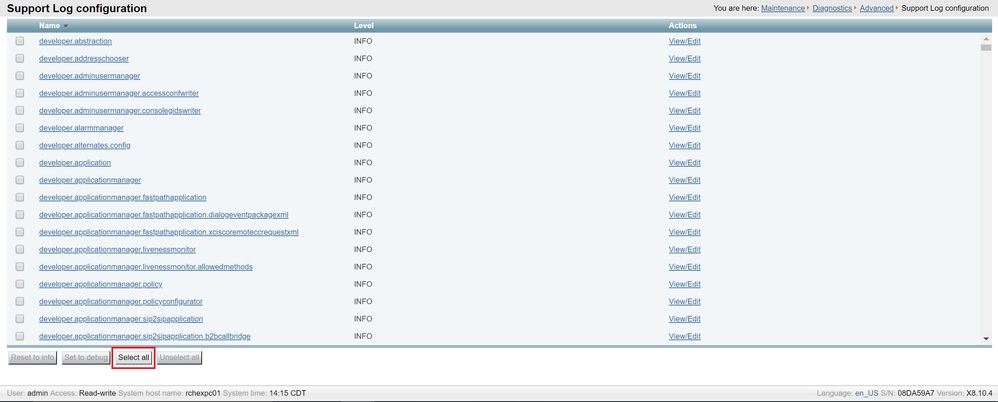
20단계. 이미지에 표시된 대로 Reset to info(정보로 재설정)를 선택합니다.
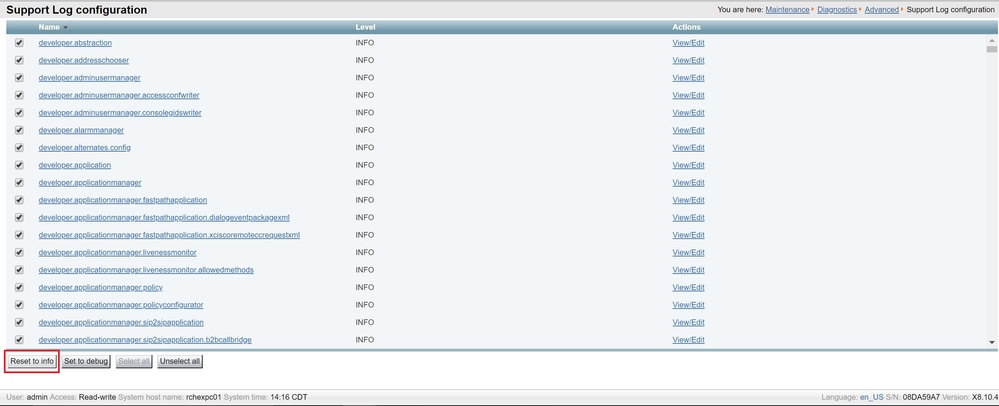
21단계. Expressway-Core에서 16단계부터 20단계까지 반복합니다.
참고: 추가 분석을 위해 Jabber PRT 로그를 다운로드할 수도 있습니다.
Expressway SSO-Enabled를 통한 Jabber MRA
Expressway-코어
1단계. Maintenance(유지 관리) > Diagnostics(진단) > Diagnostic logging(진단 로깅)으로 이동합니다.
2단계. Advanced Support Log 컨피그레이션을 선택합니다.
3단계. 다음 체크박스를 선택합니다.
- developer.edgeconfigprovisioning
- developer.edgeconfigprovisioning.uds
- developer.edgeconfigprovisioning.server.sso
- developer.management.sso
- developer.xmlapi.sso
- developer.cdbtable.cdb.edgeSsoStatus
- developer.xcp
- developer.xcp.cm
- developer.xcp.jabber
4단계. 페이지 하단에서 Set to debug를 선택합니다.
5단계. 페이지의 오른쪽 상단에서 Diagnostics(진단)를 선택합니다.
6단계. 로깅하는 동안 tcpdump 가져오기 확인란을 선택합니다.
7단계. Start new log(새 로그 시작)를 선택합니다.
Expressway-에지
8단계. Maintenance(유지 관리) > Diagnostics(진단) > Diagnostic logging(진단 로깅)으로 이동합니다.
9단계. Advanced Support Log 컨피그레이션을 선택합니다.
10단계. 다음 체크박스를 선택합니다.
- developer.edgeconfigprovisioning
- developer.cdbtable.cdb.edgeSsoStatus
- developer.xcp
- developer.xcp.cm
- developer.xcp.jabber
11단계. 페이지 하단에서 Set to debug를 선택합니다.
12단계. 페이지의 오른쪽 상단에서 Diagnostics(진단)를 선택합니다.
13단계. 로깅하는 동안 tcpdump 가져오기 확인란을 선택합니다.
14단계. Start new log(새 로그 시작)를 선택합니다.
15단계. 문제를 재현합니다.
16단계. 문제가 재현된 후 로깅 중지를 선택합니다.
17단계. 로그 다운로드를 선택합니다.
18단계. Advanced Support Log 컨피그레이션을 선택합니다.
19단계. 모두 선택을 클릭합니다.
20단계. 정보로 재설정을 선택합니다.
21단계. Expressway-Core에서 16단계부터 20단계까지 반복합니다.
IP Phone 78XX/88XX 및 DX Series Endpoints MRA via Expressway
Expressway-코어
1단계. Maintenance(유지 관리) > Diagnostics(진단) > Diagnostic logging(진단 로깅)으로 이동합니다.
2단계. Advanced Support Log 컨피그레이션을 선택합니다.
3단계. 다음 확인란을 선택합니다.
- developer.edgeconfigprovisioning
- developer.edgeconfigprovisioning.uds
- developer.xcp
- developer.xcp.cm
4단계. 페이지 하단에서 Set to debug를 선택합니다.
5단계. 오른쪽 상단 화면에서 Diagnostics(진단)를 선택합니다.
6단계. 로깅하는 동안 tcpdump 가져오기 확인란을 선택합니다.
7단계. Start new log(새 로그 시작)를 선택합니다.
Expressway-에지
8단계. Maintenance(유지 관리) > Diagnostics(진단) > Diagnostic logging(진단 로깅)으로 이동합니다.
9단계. Advanced Support Log 컨피그레이션을 선택합니다.
10단계. 다음 체크박스를 선택합니다.
- developer.edgeconfigprovisioning
- developer.xcp
- developer.xcp.cm
11단계. 페이지 하단에서 Set to debug를 선택합니다.
12단계. 페이지의 오른쪽 상단에서 Diagnostics(진단)를 선택합니다.
13단계. 로깅하는 동안 tcpdump 가져오기 확인란을 선택합니다.
14단계. Start new log(새 로그 시작)를 선택합니다.
15단계. 문제를 재현합니다.
16단계. 문제가 재현된 후 로깅 중지를 선택합니다.
17단계. 로그 다운로드를 선택합니다.
18단계. Advanced Support Log 컨피그레이션을 선택합니다.
19단계. 모두 선택을 클릭합니다.
20단계. 정보로 재설정을 선택합니다.
21단계. Expressway-Core에서 16단계부터 20단계까지 반복합니다.
참고: 추가 분석을 위해 Cisco 78XX 및 88XX Series 엔드포인트 PRT 로그를 다운로드할 수도 있습니다.
관련 정보
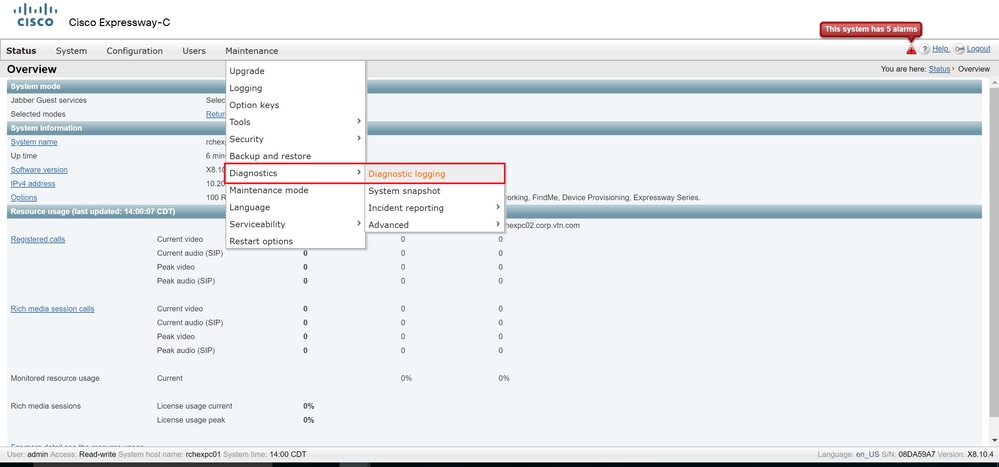
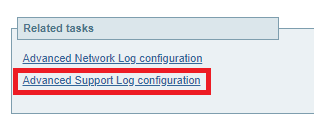
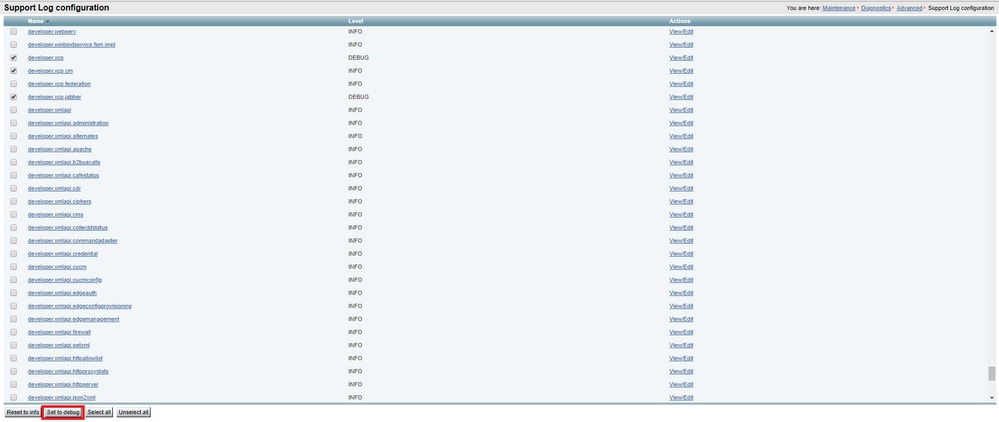



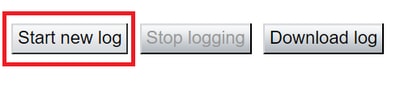
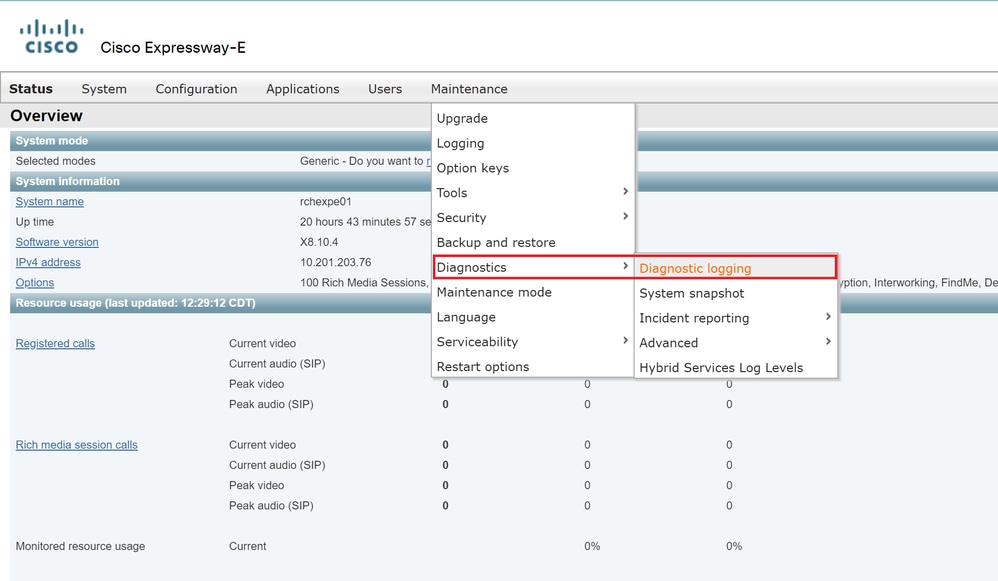
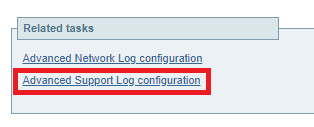
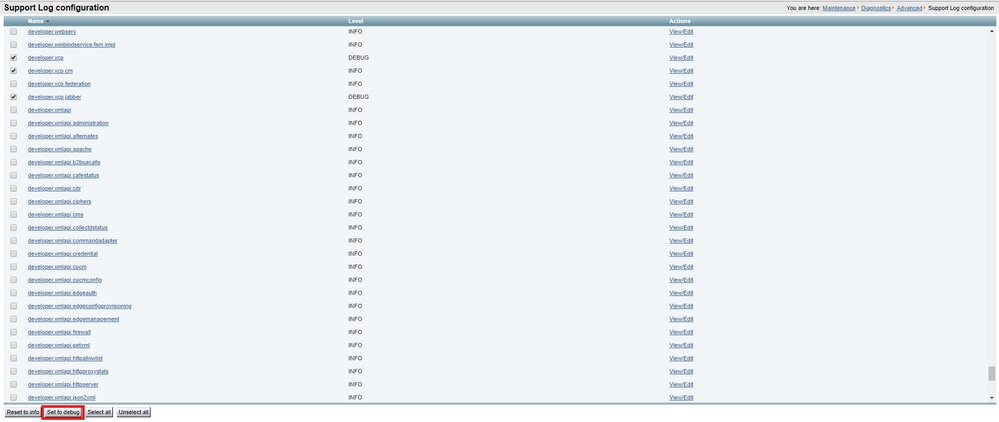


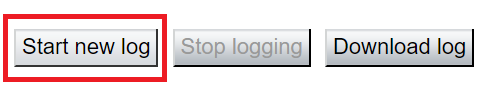
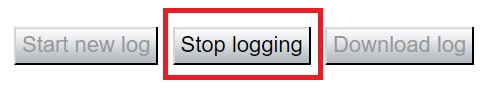

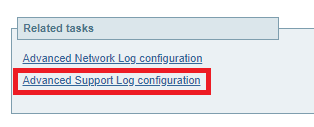
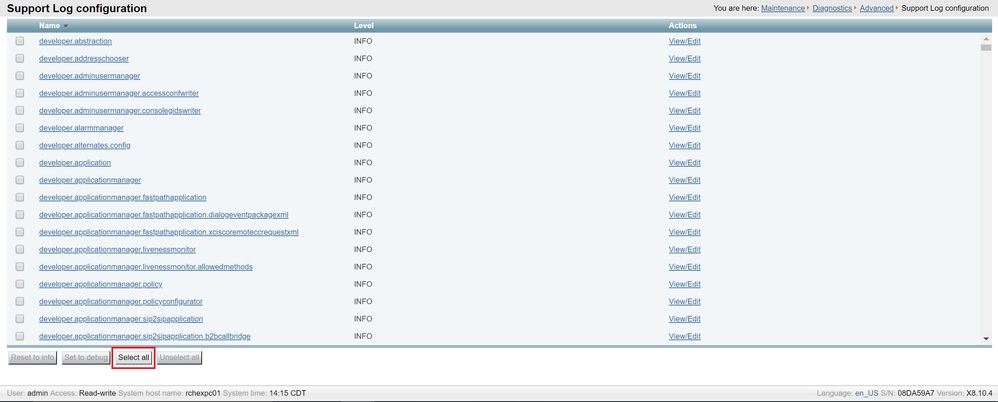
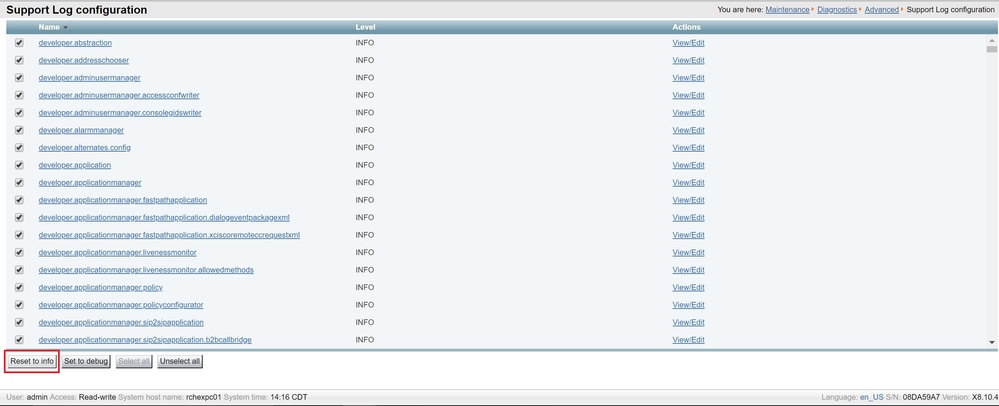
 피드백
피드백