소개
이 문서에서는 Windows 오디오 품질 문제를 해결하기 위해 오디오 패킷을 파일 위치에 덤프하도록 Windows PC를 구성하는 방법에 대해 설명합니다. 관리자와 Cisco TAC(Technical Assistance Center) 엔지니어가 Jabber 사용자가 발신자의 음성을 명확하게 들을 수 없거나 그 반대의 경우 문제를 해결하는 경우가 많습니다. 이러한 모든 문제가 Jabber 장애에 해당하는 것은 아닙니다. 이러한 문제는 Windows 운영 체제, NIC(Network Interface Card) 또는 PC(Personal Computer) 오디오 드라이버 때문에 발생할 수 있습니다. 아래 문서는 관리자 또는 TAC 엔지니어가 Jabber 오디오 품질 문제를 파악하는 데 도움이 됩니다.
수행 단계
1단계. 오디오 덤프를 저장할 최종 사용자의 PC에 디렉터리를 만들어 시작합니다.
2단계. 사용자 PC에서 PME_AUDIOIO_DUMP_DIR이라는 환경 변수를 설정합니다.
- 환경 변수 값을 덤프를 저장할 디렉토리로 설정합니다. 예: C:\JabberAudioDump
- 시작 > 마우스 오른쪽 단추를 클릭 > 속성을 선택 > 고급 시스템 설정을 선택 합니다.
이전 Windows 버전의 경우:
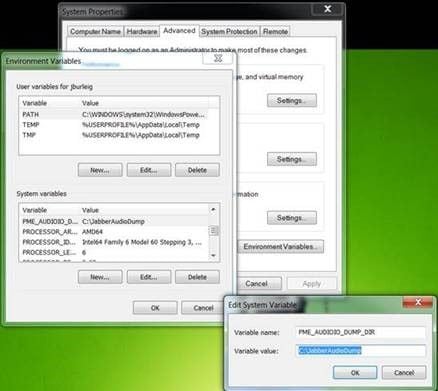
새 Windows 버전의 경우:
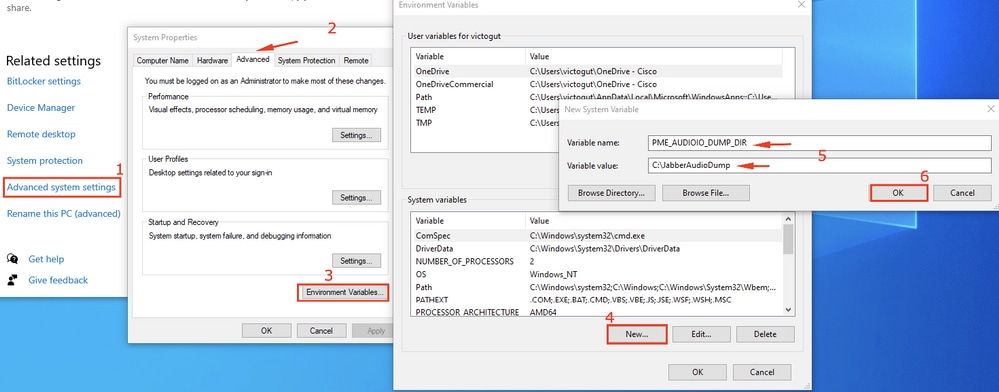
3단계. Jabber가 PC에서 실행되고 있지 않은지 확인합니다.
4단계. Jabber를 시작하고 오디오 문제를 재현합니다.
5단계. 1단계에서 생성한 디렉토리로 이동하여 해당 파일이 있는지 확인합니다.
- 덤프에는 7개의 파일이 들어 있습니다.
- Audioiostatistics.txt
- ringbuffer_capture.txt
- ringbuffer_playout.txt
- mInFromMic.raw(jabber 측의 로컬 음성)
- mInFromNetwork.raw(원격 음성)
- mOutToSpeaker.raw(원격 음성)
- mOutToNetwork.raw(jabber 측의 로컬 음성)
6단계. TAC로 작업하고 모든 파일이 올바르게 생성된 경우 .raw 파일이 상당히 커질 수 있으므로 디렉터리를 압축해야 합니다. Jabber 문제 보고서 및 오디오 덤프 파일을 Case File Uploader에 업로드합니다.
대담하게 오디오를 재생하는 방법
1단계. Audacity 실행
2단계. .raw 파일을 Audacity로 가져옵니다.
- Audacity에서 File(파일) > Import(가져오기) > Raw Data(원시 데이터)로 이동합니다.
- .raw 파일이 저장된 디렉토리로 이동하여 수신 대기할 .raw 파일을 선택합니다.
- 가져오기의 매개 변수를 묻는 메시지가 표시됩니다. 일반적으로 기본값이면 충분합니다.
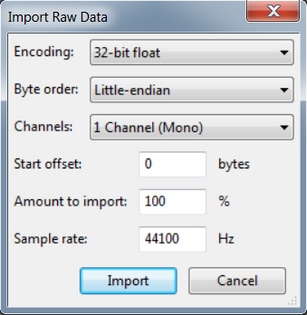
3단계. 다음으로 재생 버튼을 눌러 오디오를 재생할 수 있습니다.

참고: 오디오 재생이 너무 빠르거나 너무 느린 경우 응용 프로그램 아래쪽에 있는 Hz 레벨로 재생하여 재생 속도를 높이거나 느리게 할 수 있습니다
