소개
이 문서에서는 Cisco Unified Communications Manager(CUCM/CallManager)의 추적 수집 프로세스를 사용하는 방법에 대해 설명합니다.
사전 요구 사항
요구 사항
다음 주제에 대한 지식을 보유하고 있으면 유용합니다.
- RTMT(Real-Time Monitoring Tool) 애플리케이션
- CallManager 서비스에 대한 자세한 추적
- CTI(computer-telephony integration) Manager 서비스에 대한 자세한 추적
참고: 이 툴을 사용하려면 등록된 Cisco 클라이언트여야 합니다.
사용되는 구성 요소
이 문서의 정보는 CUCM 11.X 이상 버전을 기반으로 합니다.
이 문서의 정보는 특정 랩 환경의 디바이스를 토대로 작성되었습니다. 이 문서에 사용된 모든 디바이스는 초기화된(기본) 컨피그레이션으로 시작되었습니다. 현재 네트워크가 작동 중인 경우 모든 명령의 잠재적인 영향을 미리 숙지하시기 바랍니다.
배경 정보
Communications Manager 문제에 대해 TAC(Technical Assistance Engineer) 엔지니어와 함께 작업하는 경우 CUCM 추적을 수집해야 합니다. 이것은 여러분이 자주 하지 않거나 전에 해본 적이 없는 작업일 수 있습니다.
이 시나리오에서는 CUCM 측 컨피그레이션이 올바른 것으로 나타나더라도 녹음되지 않은 통화의 문제를 해결합니다. 관리자가 녹음하지 못한 각 통화에 대한 경보 메시지를 수신하므로 TAC 엔지니어가 문제를 재현하고 CUCM 측에서 자세한 CallManager 추적, 자세한 CTI Manager 추적 및 이벤트 뷰어 로그를 수집하도록 요청했습니다. 이러한 로그는 통화 신호 이벤트, 통화를 기록하는 서버와 교환되는 CTI 메시지, 기록에 실패한 통화의 경보를 캡처합니다.
이 작업을 완료하려면 다음을 수행합니다.
- RTMT 애플리케이션 설치
- CallManager 서비스에 대한 자세한 추적 구성 또는 확인
- CTI Manager 서비스에 대한 자세한 추적 구성 또는 확인
- 문제를 재현하고 메모를 작성합니다.
- 요청된 추적 수집
- 추적 파일 검사 확인
- 서비스 요청에 추적 패키지 첨부
RTMT 애플리케이션 설치
CUCM에서는 RTMT 애플리케이션을 사용하여 대부분의 문제 유형에 대한 추적을 수집합니다. CUCM의 모든 주 버전 및 부 버전에는 RTMT 애플리케이션의 관련 버전이 있습니다. PC에서 Unified RTMT 프로그램 그룹이 Start(시작) > Programs(프로그램) > Cisco에 표시되지 않거나 RTMT 버전이 CUCM 클러스터와 일치하지 않는 경우, CUCM 버전에 대한 RTMT 툴을 설치한 후 계속 진행해야 합니다.
- Cisco Unified CM Administration(Cisco Unified CM 관리) 페이지에 로그인합니다.
- Application(애플리케이션) > Plugins(플러그인)를 선택합니다.
- Find(찾기)를 클릭합니다.
- Cisco Unified Real-Time Monitoring Tool - Windows 플러그인의 다운로드 링크를 클릭합니다.
- CcmServRtmtPlugin.exe 파일을 저장합니다.
- CcmServRtmtPlugin.exe를 실행합니다.
- InstallAnywhere 설치 마법사의 지시에 따라 단계별로 진행하여 사용권 계약에 동의하고 기본 폴더 위치에 설치합니다. 이전 버전의 RTMT가 설치되어 있는 경우 설치 마법사에서는 계속하기 전에 이전 버전을 제거하도록 안내합니다.
- 시작 > 프로그램 > Cisco > Unified RTMT를 선택하고 Cisco Unified Real-Time Monitoring Tool을 시작합니다.
- Real-Time Monitoring Tool Login(실시간 모니터링 도구 로그인) 창에 CUCM 게시자의 IP 주소를 입력합니다.
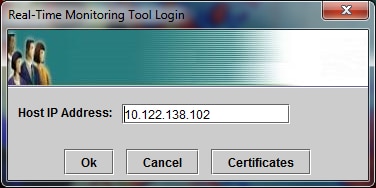
- Add the Certificate to Trust Store(신뢰 저장소에 인증서 추가) 창에서 수락.

- Authentication Required(인증 필수) 창에 CUCM Administration(CUCM 관리) 페이지에 로그온할 때와 동일한 User Name(사용자 이름) 및 Password(비밀번호)를 입력합니다.
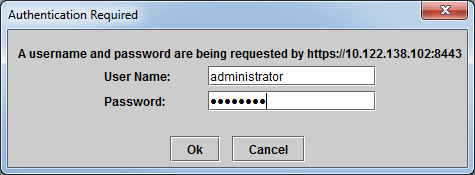
로그온할 수 없는 경우 사용자 계정에 Realtime 및 TraceCollection 권한을 추가하거나 시스템이 설치될 때 만든 응용 프로그램 관리자 계정을 사용하고 다시 시도하십시오.
- 응용 프로그램이 열리고 구성 선택 창이 표시됩니다. OK(확인)를 클릭하여 Default(기본) 컨피그레이션을 선택합니다.

시스템 요약 페이지가 열립니다.

이제 RTMT가 설치되어 있고 도구를 사용하여 CUCM 클러스터에 로그온할 수 있는지 확인했습니다.
CallManager 서비스에 대한 자세한 추적 구성 또는 확인
CUCM 9.X 이상에서는 CallManager 서비스에 대한 자세한 추적이 기본적으로 활성화되어 있습니다. 계속하기 전에 자세한 추적이 여전히 구성되어 있는지 확인합니다. 그렇지 않은 경우 구성합니다.
- Cisco Unified Serviceability(Cisco Unified 서비스 가용성) 페이지에 로그온합니다.
- Trace(추적) > Configuration(컨피그레이션)을 선택합니다.
- Server(서버) 드롭다운 목록에서 CUCM Publisher(CUCM 게시자)를 선택하고 Go(이동)를 클릭합니다.
- Service Group(서비스 그룹) 드롭다운 목록에서 CM Services(CM 서비스)를 선택하고 Go(이동)를 클릭합니다.
- Service(서비스) 드롭다운 목록에서 Cisco CallManager를 선택하고 Go(이동)를 클릭합니다.
- 시스템은 다음 이미지와 같이 기본 세부 추적을 위해 구성됩니다.
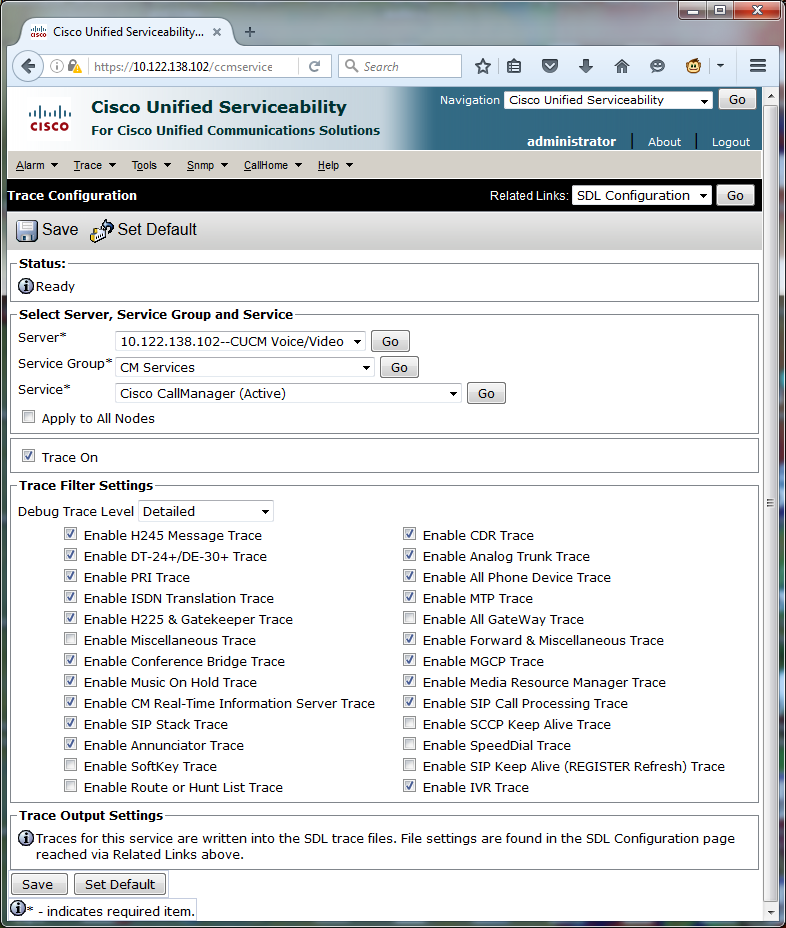
- Trace On(추적 켜기)이 활성화되어 있습니다.
- Debug Trace Level(디버그 추적 레벨)은 Detailed(상세)로 설정됩니다.
- 다음을 제외한 모든 추적 필터가 활성화됩니다.
- 기타 추적 사용
- 소프트키 추적 사용
- 경로 또는 헌트 목록 추적 사용
- 모든 GateWay 추적 사용
- SCCP Keep Alive 추적 활성화
- 단축 다이얼 추적 사용
- SIP Keep Alive(REGISTER Refresh) 추적 활성화
- 시스템이 최소한 기본 세부 추적 설정으로 구성되지 않은 경우, 그리고 CUCM 9.x 이상을 사용하는 경우:
- Set Default(기본값 설정)를 클릭합니다. 이 서비스의 추적 컨피그레이션을 기본 설정으로 되돌립니다.
- Apply to All Nodes(모든 노드에 적용)를 선택합니다.
- 저장을 클릭합니다.
- 클러스터의 다른 서버에서 추적 컨피그레이션을 확인합니다.
이전 버전의 CUCM을 사용하는 경우 그림과 일치하도록 추적 설정을 수동으로 구성해야 합니다. 이전 버전의 Set Default(기본값 설정) 버튼을 선택하면 Debug Trace Level(디버그 추적 레벨)이 Detailed(세부사항)가 아닌 Error(오류)로 설정됩니다.
CTI 관리자 서비스에 대한 자세한 추적 구성 또는 확인
CUCM 9.X 이상에서는 CTI Manager 서비스에 대한 자세한 추적도 기본적으로 활성화됩니다. 계속하기 전에 이 기능을 확인하거나 구성합니다.
- Cisco Unified Serviceability 페이지에 로그인합니다.
- Trace(추적) > Configuration(컨피그레이션)을 선택합니다.
- Server(서버) 드롭다운 목록에서 CUCM Publisher(CUCM 게시자)를 선택하고 Go(이동)를 클릭합니다.
- Service Group(서비스 그룹) 드롭다운 목록에서 CM Services(CM 서비스)를 선택하고 Go(이동)를 클릭합니다.
- Service(서비스) 드롭다운 목록에서 Cisco CallManager를 선택하고 Go(이동)를 클릭합니다.
시스템은 다음 이미지와 같이 기본 세부 추적을 위해 구성됩니다.
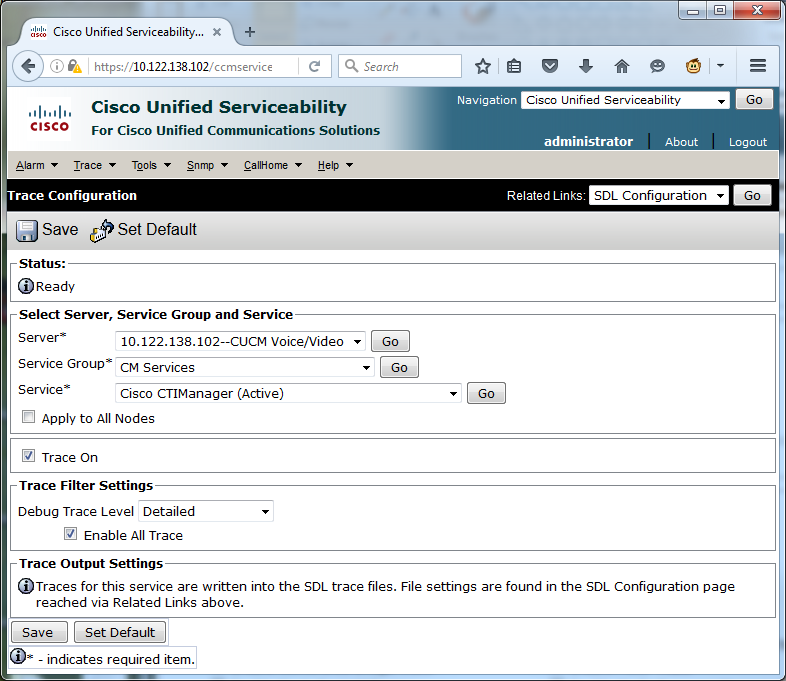
- Trace On(추적 켜기)이 활성화되어 있습니다.
- Debug Trace Level(디버그 추적 레벨)은 Detailed(상세)로 설정됩니다.
- Enable All Trace(모든 추적 활성화)가 활성화됩니다.
6. 이러한 설정이 수정되었고 CUCM 버전 9.x 이상을 사용하는 경우:
- 추적 컨피그레이션을 기본 설정으로 되돌리려면 Set Default를 클릭합니다.
- Apply to All Nodes(모든 노드에 적용) 확인란을 선택합니다.
- 저장을 클릭합니다.
7. 클러스터의 다른 서버에서 추적 컨피그레이션을 확인합니다.
CallManager 추적 설정과 마찬가지로 이전 버전의 CUCM을 사용하는 경우 이전 그림의 설정과 일치하도록 추적 설정을 수동으로 구성해야 합니다. Debug Trace Level(디버그 추적 레벨)을 Error(오류)로 설정해야 하는 경우 Set Default on earlier versions(이전 버전에서 기본값 설정)를 클릭합니다.
참고: 이벤트 뷰어 로그는 어떻습니까? 이벤트 뷰어, 애플리케이션 로그 또는 이벤트 뷰어의 디버그 수준이나 시스템 로그를 변경할 필요는 없습니다. 이슈 재현 작업을 진행해야 합니다.
문제 재현 및 메모 작성
이 시나리오에서는 테스트 호출을 수행하여 실패를 생성할 수 있습니다. 테스트 통화에 대한 정보가 없는 추적 집합에 대한 정보를 제공할 경우 TAC 엔지니어가 통화를 분석하는 데 도움이 됩니다. 또한, 당신은 잘못된 시간 프레임에 대한 데이터 수집의 위험을 감수하고, 그런 일이 일어나면, 당신은 다시 시작해야합니다.
각 테스트 통화에 대해 다음 정보를 기록합니다.
- 전화를 건 상대방의 전화 번호입니다.
- 착신자 전화 번호입니다.
- 통화 시작 시간입니다.
- 통화 종료 시간입니다.
- 통화 중에 발생한 문제에 대한 시간 및 설명
CUCM 추적이 매우 길어질 수 있으므로 TAC에서 데이터에서 테스트 통화를 찾기 위해 이러한 통화 세부사항이 필요합니다.
요청된 추적 수집
문제가 재생산된 후 TAC에서 요청한 흔적들을 즉시 수집합니다. 이 경우 파일을 수집하기 전에 파일을 덮어쓰지 않습니다.
이 시나리오에서는 CallManager 추적, CTI Manager 추적 및 모든 이벤트 뷰어 로그를 수집해야 합니다. TAC에서 다른 지침을 주지 않는 한 모든 서버에서 해당 파일을 수집하여 테스트 통화 또는 통화를 다루는 전체 시간 범위를 확인해야 합니다. 이렇게 하면 통화 흐름에서 미처 알지 못한 서버의 추적이 손실되는 것을 방지할 수 있습니다.
- RTMT를 시작합니다.
- CUCM 게시자의 IP 주소에 연결합니다.
- CUCM 관리 웹 페이지에 사용한 것과 동일한 자격 증명으로 로그온합니다.
- System > Tools > Trace & Log Central을 선택합니다.
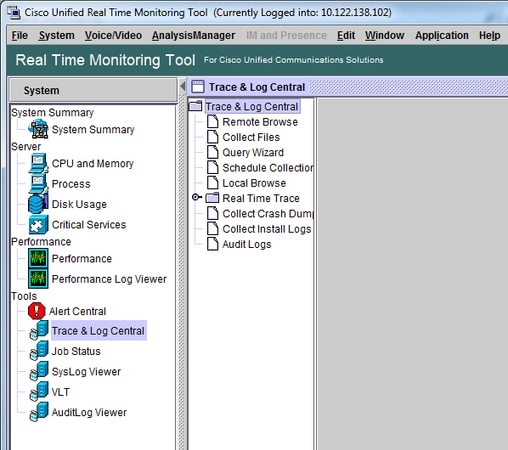
- Collect Files를 두 번 클릭합니다. Collect Files(파일 수집) 창이 열리고 Select UCM Services/Applications(UCM 서비스/애플리케이션 선택)가 표시됩니다.
- Select UCM Services/Applications(UCM 서비스/애플리케이션 선택)에서 All Servers(모든 서버) 열의 확인란을 클릭합니다.
- Cisco CTIMmanager
- Cisco CallManager

- Next(다음)를 클릭합니다. Collect Files(파일 수집) 창이 Select System Services/Applications(시스템 서비스/애플리케이션 선택)로 이동합니다.
- Select System Services/Applications(시스템 서비스/애플리케이션 선택)에서 All Servers(모든 서버) 열의 확인란을 클릭합니다.
- 이벤트 뷰어-응용 프로그램 로그
- 이벤트 뷰어 시스템 로그

- Next(다음)를 클릭합니다. Collect Files(파일 수집) 창이 Collect File Options(파일 옵션 수집) 화면으로 이동합니다.
- 수집 시간을 구성합니다.
- 테스트 통화에 대한 타임스탬프가 있는 경우 Absolute Range(절대 범위) 라디오 버튼을 클릭합니다.
- From Date/Time 드롭다운 목록에서 첫 번째 테스트 통화 전 1분 동안의 시간을 선택합니다.
- 종료 날짜/시간 드롭다운 목록에서 마지막 테스트 통화 후 1분 동안의 시간을 선택합니다.
- 다운로드 파일 옵션을 구성합니다.
- Download File Directory를 구성하고 각 추적 파일 컬렉션에 대해 새 디렉토리를 지정하려면 Browse를 클릭합니다. 예를 들어 Desktop\TAC\callretest01에 이러한 파일을 다운로드하려는 경우 나중에 테스트할 경우 Desktop\TAC\callretest02로 이동할 수 있습니다. 이렇게 하면 각 이슈 재생에 대해 수집된 파일 세트가 정리되고 분리됩니다.
- 다른 모든 설정은 기본값으로 둡니다.
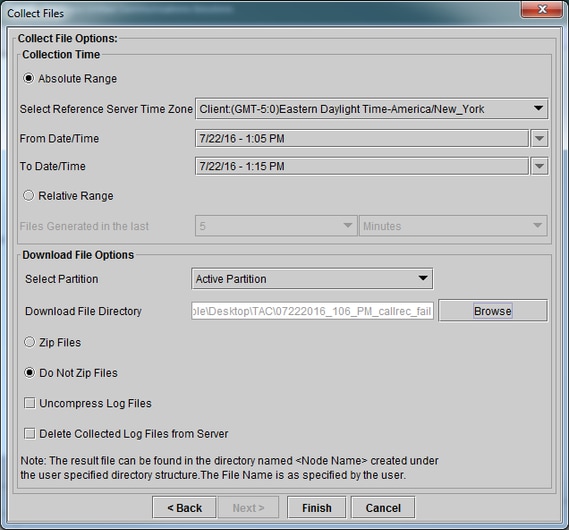
- Finish(마침)를 클릭합니다.
파일 수집 창이 추적 수집 상태로 업데이트됩니다. 추적 수집이 계속되는 동안 취소 단추를 사용할 수 있습니다. 수집이 완료되면 취소 버튼이 회색으로 표시됩니다.
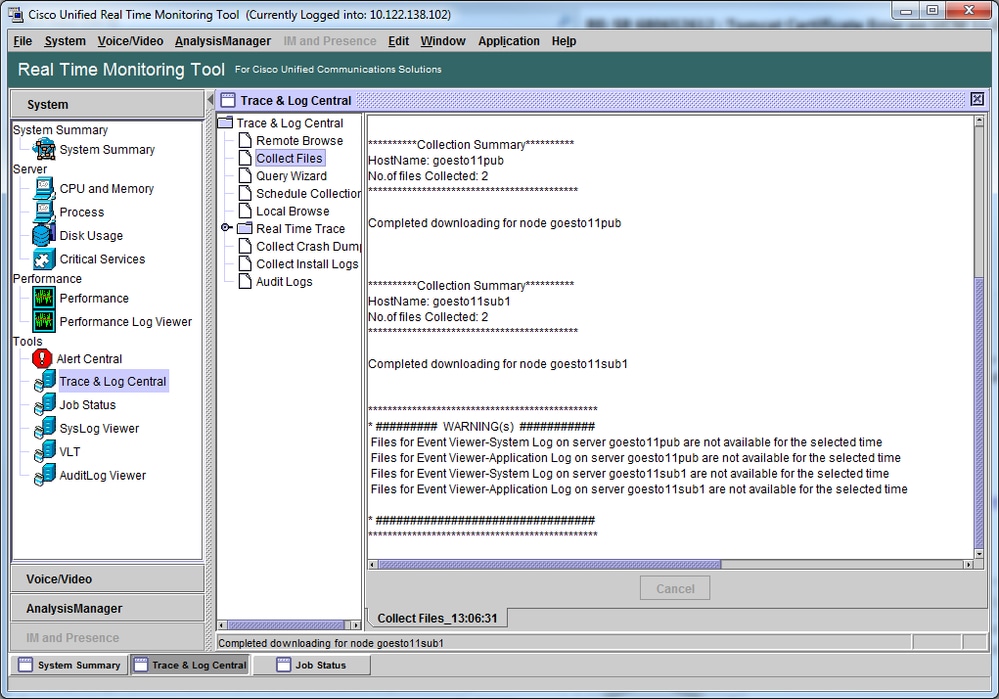
추적 파일 검사 확인
수집된 파일을 검토하여 문제 발생 기간을 파악합니다. 이 작업을 수행하는 가장 간단한 방법은 TraceCollectionResult*.xml 파일을 검토하는 것입니다.
RTMT는 파일 집합을 수집할 때 데이터를 수집하는 각 서버의 다운로드 파일 디렉터리에 TraceCollectionResult*.xml 파일을 씁니다. 각 CUCM 서버의 하위 디렉토리와 함께 이러한 파일을 볼 수 있습니다. TraceCollectionResult*.xml 파일은 각 서버에서 성공적으로 다운로드된 파일을 나타냅니다. 하위 디렉토리에는 실제 추적 및 로그 파일이 들어 있습니다.
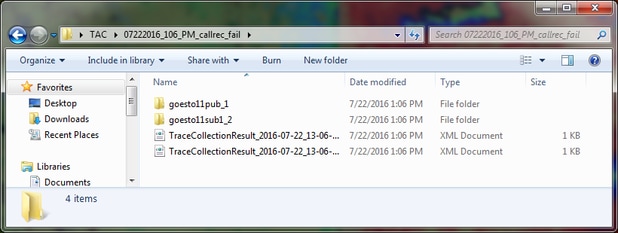
각 TraceCollectionResult 파일을 열고 나열된 파일의 수정 날짜가 추적 컬렉션의 날짜 및 시간 범위에 매핑되는지 확인합니다. 예를 들어 추적 파일을 수집할 수 없는 경우 해당 파일을 덮어쓰면 손실됩니다.
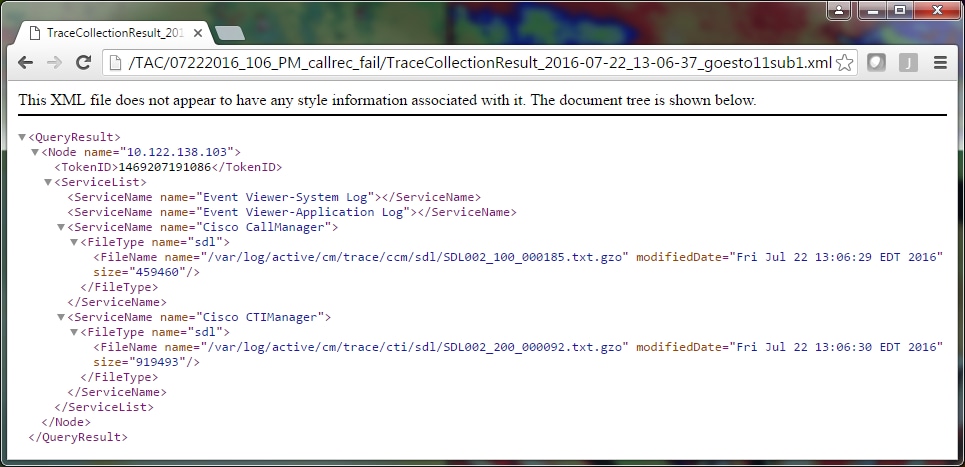
이전 버전의 CUCM에 친숙한 경우 이 버전의 Cisco CallManager 추적은 SDL* 추적이 아니라 단일 SDL* 추적이 된다는 점에서 다릅니다. CUCM 9.X 이상에서는 추적이 단일 파일 세트로 통합되므로 분석이 더 쉬워지기 때문입니다. Cisco CTI Manager 서비스의 경우도 마찬가지입니다. SDL* 추적 및 cti* 추적 대신 모든 데이터가 해당 서비스의 SDL* 추적에 있습니다.
문제 재현 직후 추적을 수집하는 경우 일반적으로 추적 수집 문제를 방지할 수 있습니다.
참고: TraceCollectionResult*.xml 파일에는 각 CUCM 서버에서 성공적으로 수집된 파일 목록이 포함되어 있습니다. TAC에서는 수집된 실제 추적 및 로그 파일을 검토해야 합니다.
서비스 요청에 추적 패키지 첨부
이제 문제 재현 통화에 대한 전체 추적 집합을 확보했으므로 TAC 엔지니어에게 보내야 합니다.
추적을 다운로드할 때 새 다운로드 파일 디렉토리를 지정했습니다. 이제 이 디렉터리에는 모든 로그 및 추적 파일과 TraceCollectionResult*.xml 파일이 들어 있습니다. TAC에서는 한두 개의 파일만이 아니라 다운로드 파일 디렉토리의 모든 내용을 전송해야 합니다.
이렇게 간단하게 하려면 케이스 파일 업로더 도구를 사용하여 단일 .zip 파일을 업로드합니다.
- 전체 다운로드 파일 디렉토리를 단일 .zip 아카이브 파일로 압축합니다.
- Support Case Manager로 이동합니다.
로그인 페이지로 리디렉션됩니다. CCO 사용자 이름 및 비밀번호로 로그인합니다.
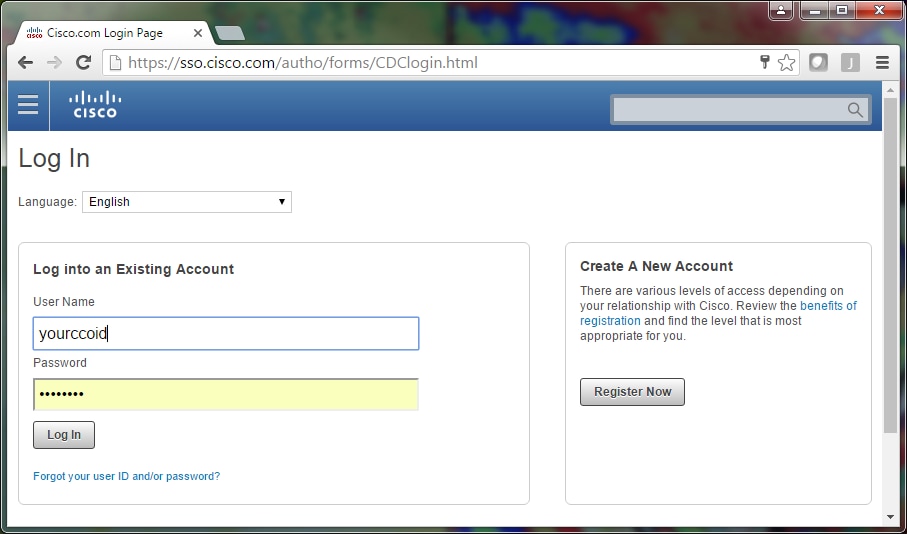
그러면 Case File Uploader 툴로 이동합니다.
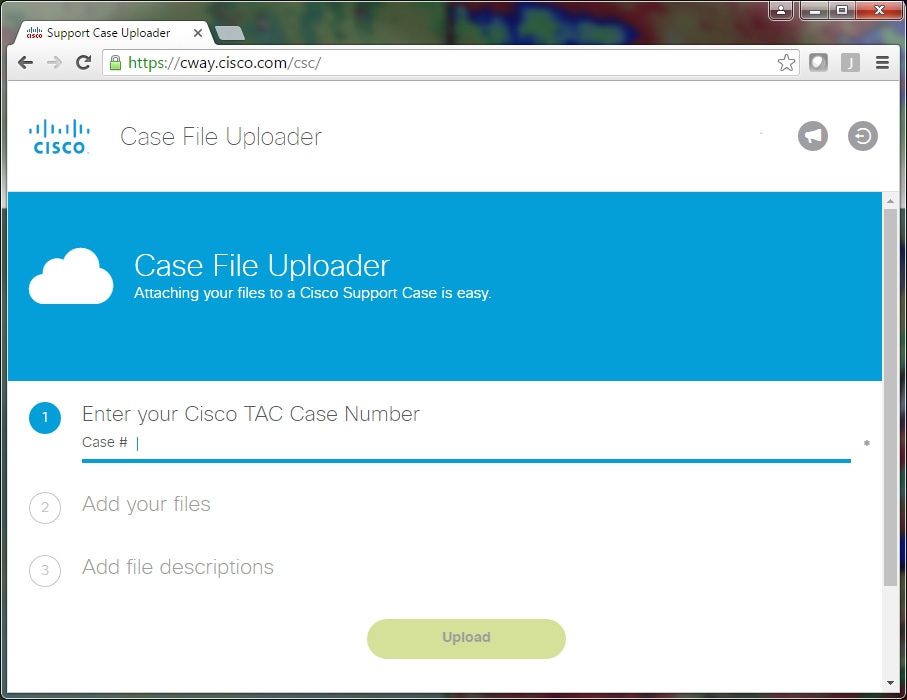
- 서비스 요청 번호를 입력합니다.
- .zip 파일을 추가합니다.
- TAC 엔지니어의 파일 설명을 추가합니다. 이것으로 문제 재현 메모를 전달할 수 있는 좋은 기회입니다.
- Upload를 클릭합니다. Case File Uploader 툴에 업로드 상태가 표시됩니다. 업로드가 완료될 때까지 기다립니다.
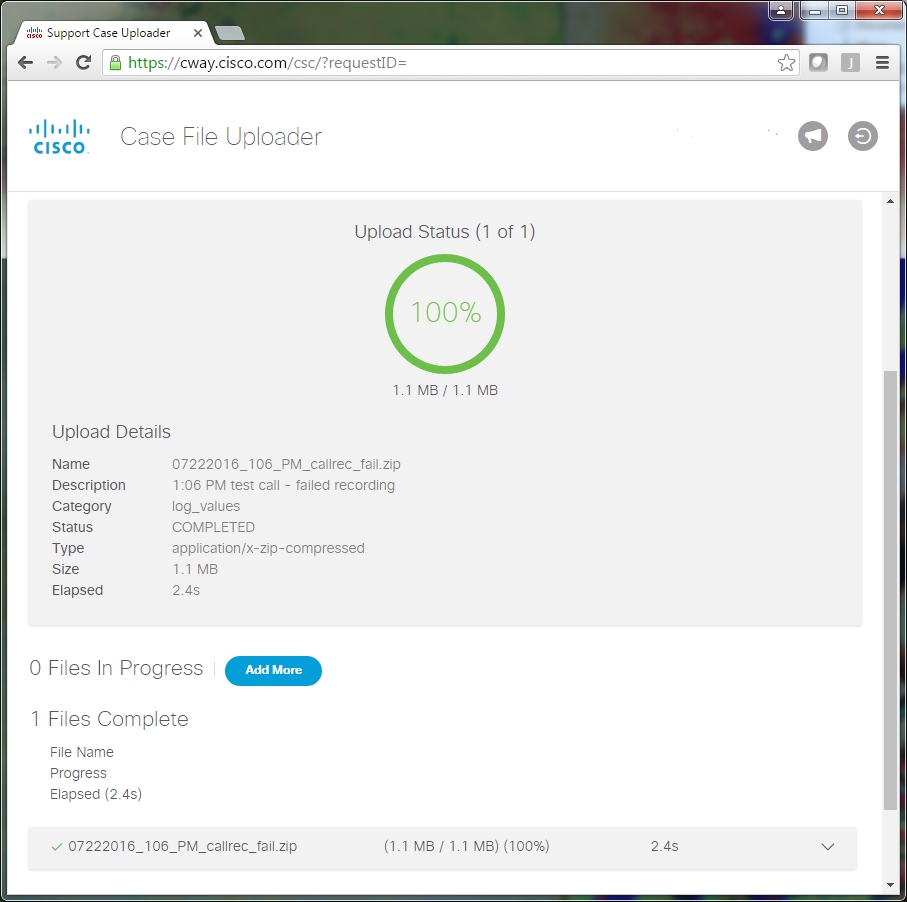
- 브라우저 창을 닫습니다.
- 업로드 툴, 이메일 또는 구두를 통해 모든 이슈 재현 메모를 TAC 엔지니어에게 전달했는지 확인합니다. 이를 통해 사용자가 데이터 분석을 시작할 수 있습니다.
분석
특정 통화와 관련된 Cisco CallManager/CTI Manager 추적은 Collaboration Solutions Analyzer 툴(래더 다이어그램/주석/필터링된 로그/진단 서명)을 통해 분석할 수 있습니다. 도구 사용 방법에 대한 설명서를 확인하십시오.
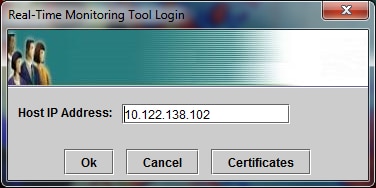

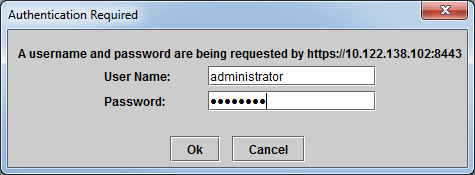


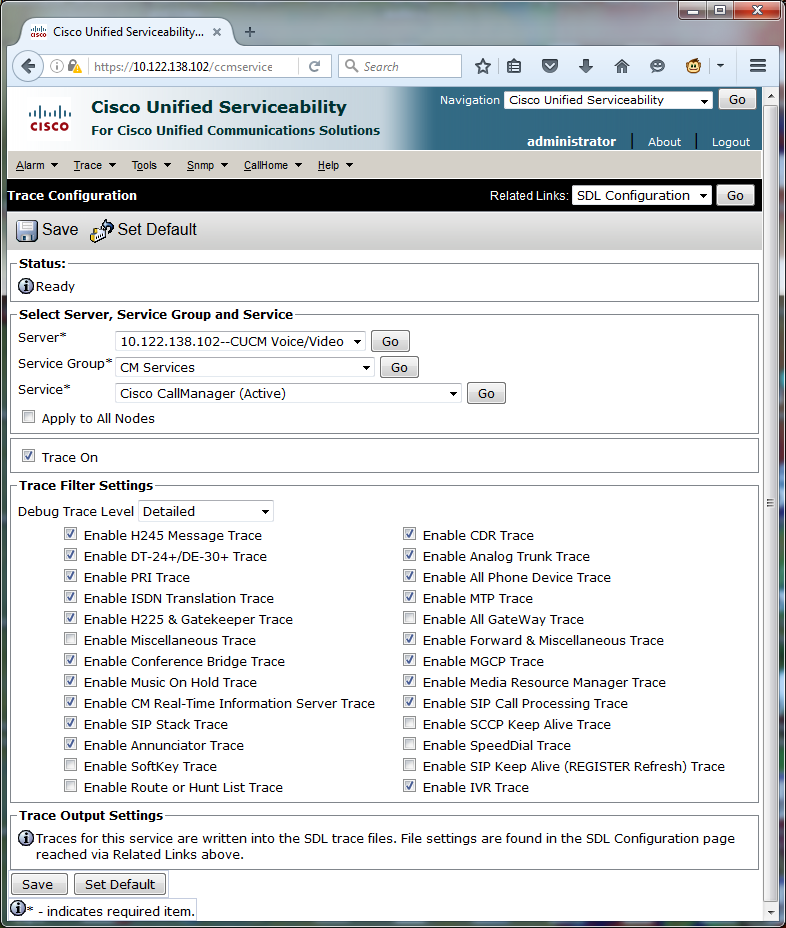
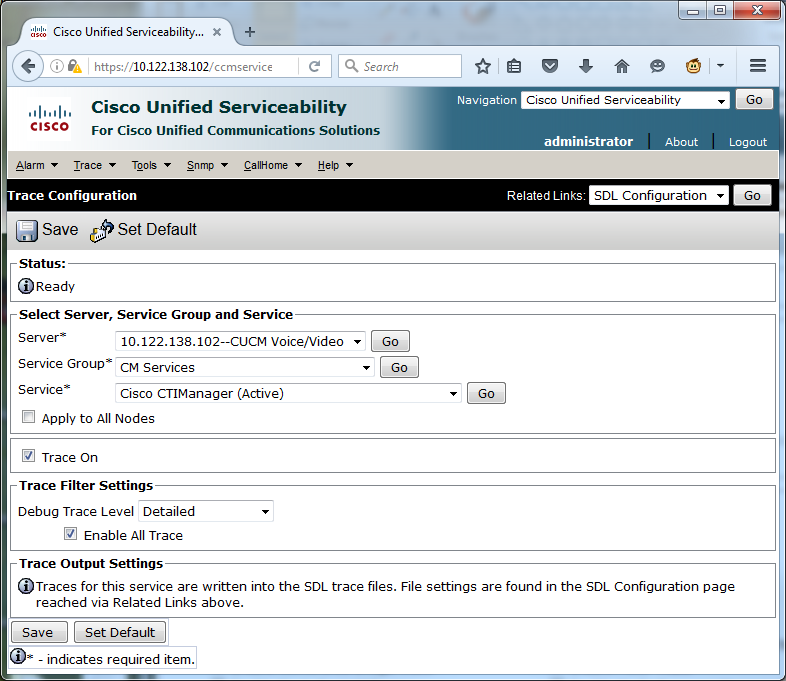
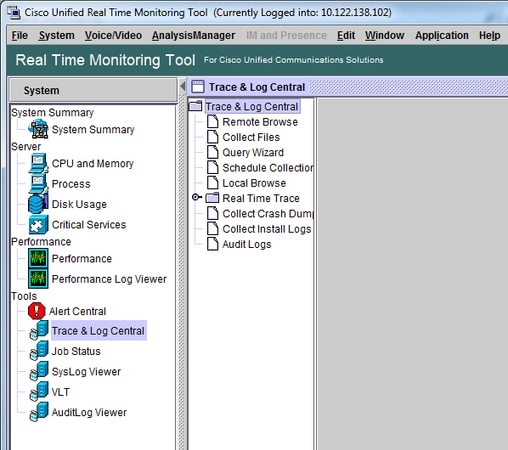


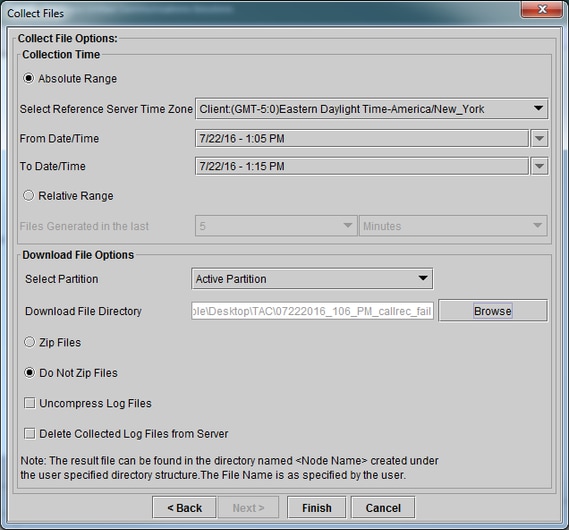
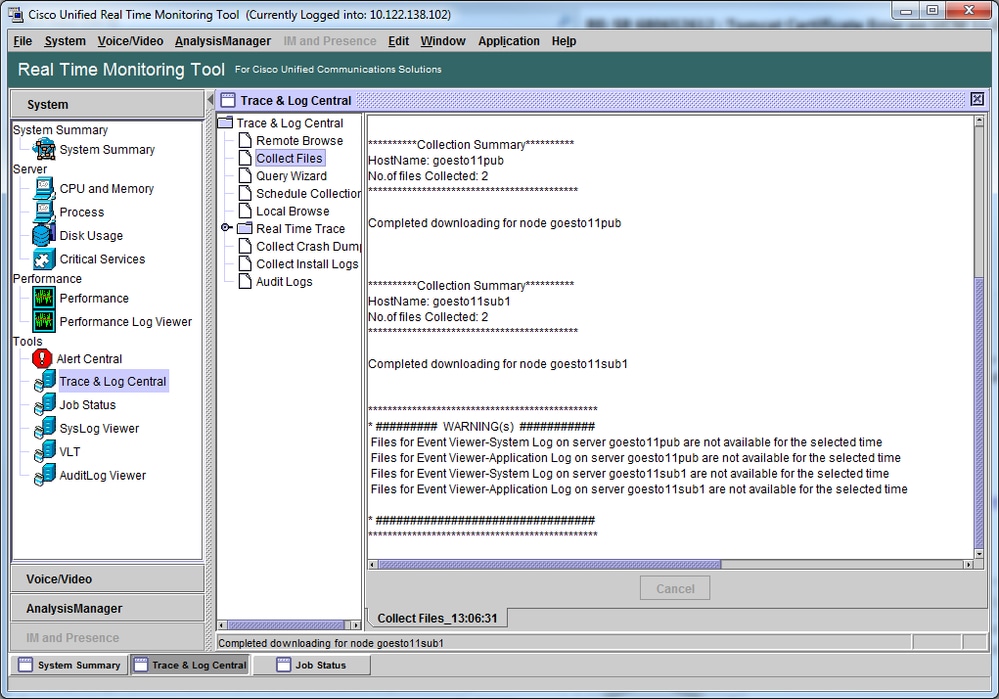
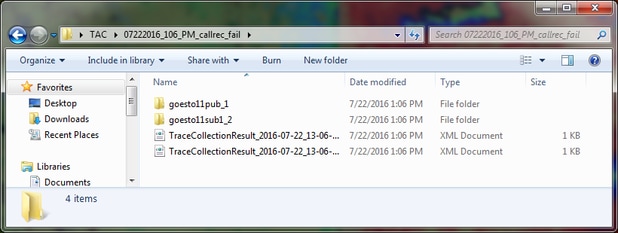
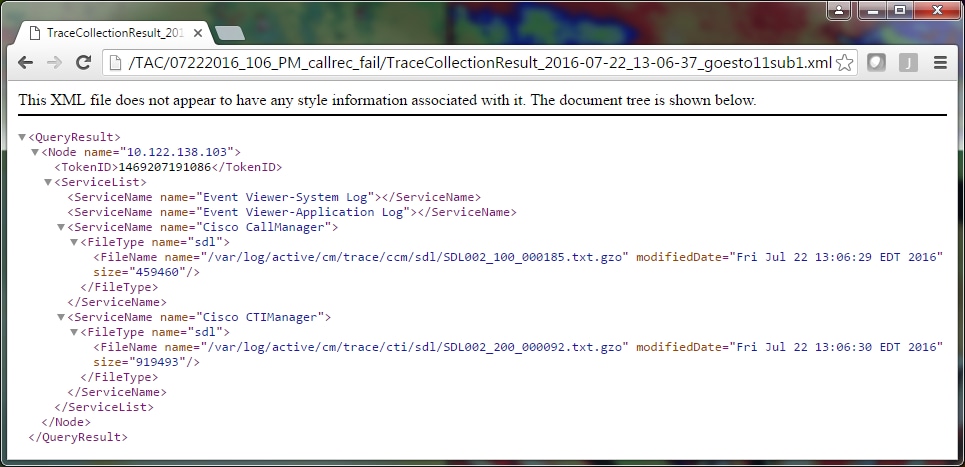
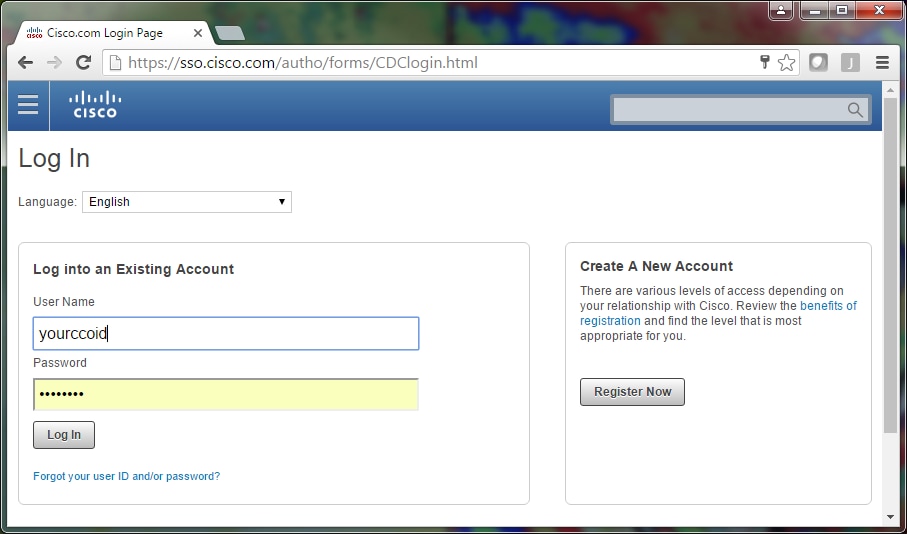
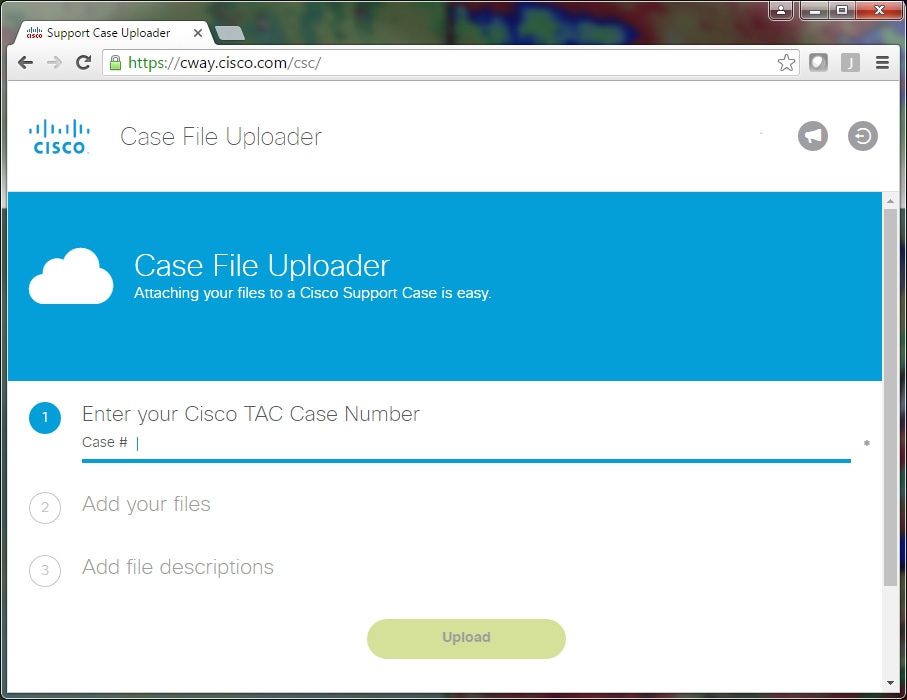
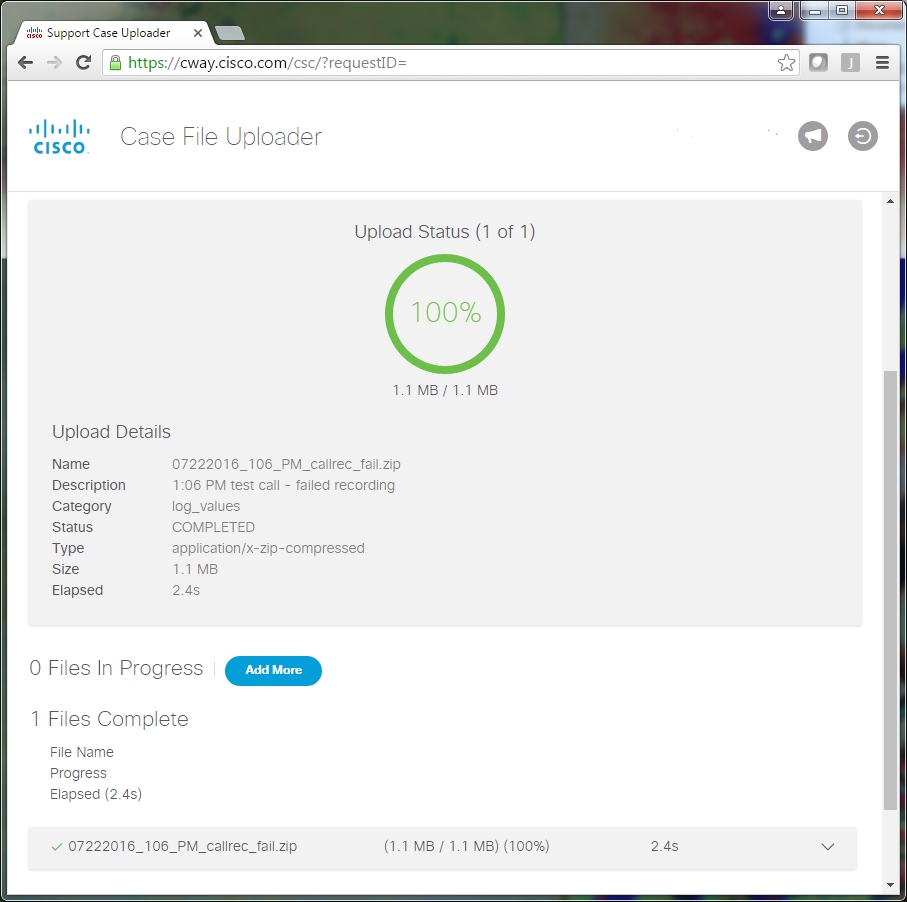
 피드백
피드백