소개
이 문서에서는 MPP Cisco IP Phone에서 PCAP 추적을 수집하는 프로세스에 대해 설명합니다.
사전 요구 사항
요구 사항
다음 주제에 대한 지식을 보유하고 있으면 유용합니다.
- 제어 허브 관리.
- Cisco IP Phone 웹 페이지에 액세스하는 방법
- 관리자 비밀번호 디바이스.

참고: Webex Calling(WxC) 프로비저닝된 디바이스의 경우 WxC 지원을 요청합니다.
이 문서의 정보는 특정 랩 환경의 디바이스를 토대로 작성되었습니다. 이 문서에 사용된 모든 디바이스는 초기화된(기본) 컨피그레이션으로 시작되었습니다. 현재 네트워크가 작동 중인 경우 모든 명령의 잠재적인 영향을 미리 숙지하시기 바랍니다.
배경 정보
PCAP(Packet Capture) 추적은 네트워크 분석 및 문제 해결을 위해 네트워크 인터페이스에서 가져온 캡처입니다. 출력 파일은 .pcap이며 Wireshark와 같은 네트워크 패킷 분석기에서 읽을 수 있습니다.
Cisco IP Phone은 때때로 프로비저닝할 컨피그레이션 파일을 가져오지 않거나 Webex Calling Services를 등록하는 데 문제가 있습니다.
이 경우, IP Phone에서 직접 PCAP 추적을 얻어 네트워크 상황을 파악하는 것이 매우 유용합니다.
절차
1단계. Admin(관리) 페이지로 이동합니다. https://IP_ADDRESS_PHONE/Admin

참고: IP 주소를 알 수 없는 경우 Settings(설정) > Status(상태) > Network Status(네트워크 상태) > IPv4 Status(IPv4 상태)에서 확인할 수 있습니다.
2단계. 사용자 이름 Admin으로 로그인하고 비밀번호를 입력한 다음 Login(로그인) 버튼을 선택합니다.
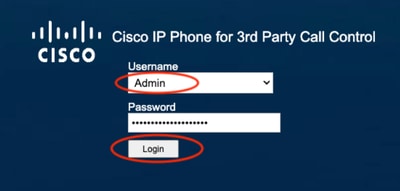 로그인 페이지
로그인 페이지

참고: 공장 초기화 장치의 경우 로그인 페이지가 나타나지 않습니다. 구성 페이지가 직접 나타납니다
3단계. 상단 메뉴에서 Info(정보)를 선택한 다음 Debug Info(디버그 정보)를 선택합니다.
 최상위 메뉴
최상위 메뉴
4단계. 페이지 오른쪽에 있는 Start Packet Capture(패킷 캡처 시작)를 선택합니다.
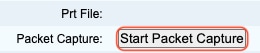 패킷 캡처 시작
패킷 캡처 시작
5단계. Packet Capture(패킷 캡처) 옵션이 나타납니다. Filter All(모두 필터링)을 선택하고 Submit(제출) 버튼을 선택합니다.
 패킷 캡처 옵션
패킷 캡처 옵션
6단계. 현재 가지고 있는 특정 문제나 문제를 다시 만들거나 재현해 봅니다.
7단계.문제를 성공적으로 다시 생성한 후 Stop Packet Capture(패킷 캡처 중지) 옵션을 선택합니다.
 패킷 캡처 중지
패킷 캡처 중지
8단계. 전화기에서 pcap 생성을 완료하면 새 파일이 나타납니다.
 새 Pcap 파일
새 Pcap 파일
9단계.PRT 로그를 다운로드합니다. 링크 캡을 마우스 오른쪽 버튼으로 클릭하고 다른 이름으로 링크 저장... 로그를 다운로드하려면
 링크 저장
링크 저장
10단계. 저장할 디렉토리와 저장 버튼을 선택합니다.
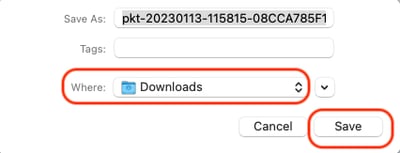 저장
저장
관련 정보