Windows용 Jabber는 Windows 7 PC의 볼륨을 감소시킵니다.
소개
이 문서에서는 Windows용 Cisco Jabber에서 Windows 7 PC의 볼륨을 줄이고 문제에 대한 해결책을 제시하는 문제에 대해 설명합니다.
사전 요구 사항
요구 사항
다음 주제에 대한 지식을 보유하고 있으면 유용합니다.
- Windows 7 볼륨 컨트롤 옵션
- Windows용 Cisco Jabber
사용되는 구성 요소
이 문서의 정보는 다음 소프트웨어 및 하드웨어 버전을 기반으로 합니다.
- Windows 7
- Windows용 Cisco Jabber
이 문서의 정보는 특정 랩 환경의 디바이스를 토대로 작성되었습니다.이 문서에 사용된 모든 디바이스는 초기화된(기본) 컨피그레이션으로 시작되었습니다.현재 네트워크가 작동 중인 경우, 모든 명령어의 잠재적인 영향을 미리 숙지하시기 바랍니다.
문제
Windows용 Cisco Jabber는 Windows 7 PC의 볼륨을 줄입니다.
다음은 일반적인 시나리오입니다.
- 테스트:YouTube와 같은 웹 서버에서 오디오를 듣습니다.
- Jabber 통화 시작:웹 서버의 오디오가 다운됩니다.
- 통화 중지:웹 서버의 오디오가 백업됩니다.
Jabber 통화 이외의 오디오 볼륨이 감소하면 "덕킹"이라고 하는 정상적인 동작입니다. 스트림 감쇠 또는 오디오 덕킹은 VoIP 및 Unified Communication 애플리케이션을 위한 Windows 7의 새로운 기능입니다.기본적으로 OS(운영 체제)는 컴퓨터를 통해 통신 장치에서 전화 통화와 같은 통신 스트림을 수신할 때 오디오 스트림의 강도를 줄입니다.
솔루션
덕킹은 OS 설정입니다.이 단계를 완료하여 조정합니다.
- 작업 표시줄 오른쪽 아래 모서리에 있는 오디오 아이콘을 마우스 오른쪽 단추로 클릭합니다.
- 드롭다운 목록에서 Playback devices를 선택하고 팝업 창에서 Communications 탭을 클릭합니다.
- 이 동작을 끄려면 Do nothing 라디오 버튼을 클릭합니다.
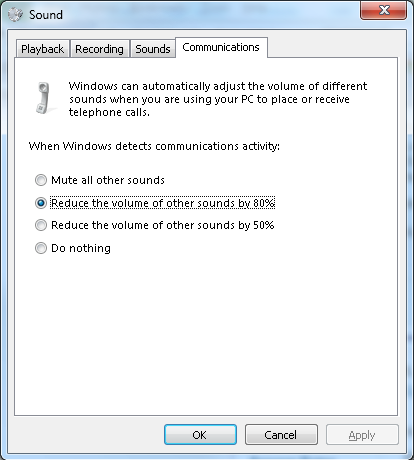
이전에 설명한 대로 설정을 조정한 후에도 여전히 통화량이 적을 경우 다음과 같은 몇 가지 볼륨 컨트롤이 있습니다.
- 작업 표시줄 오른쪽 아래 모서리에 있는 오디오 아이콘을 마우스 오른쪽 단추로 클릭하고 팝업 창 하단의 볼륨 믹서 열기 단추를 클릭합니다.스피커 및 Jabber(Chats here)의 볼륨 슬라이더가 최대값으로 설정되었는지 확인합니다.
- 동일한 창에서 스피커 아이콘을 두 번 클릭하고 스피커 속성을 확인할 수도 있습니다.볼륨 축소의 원인은 아닐 수 있지만 도움이 될 수 있습니다.베이스 부스트, 공간 교정 및 음량 이퀄라이제이션을 선택합니다.
- 일부 오디오 장치를 사용하면 장치 자체의 볼륨을 설정할 수 있습니다.디바이스에 이 기능이 있는 경우 이 기능이 최대값으로 설정되어 있는지 확인합니다.
- 통화 중인 사람이 선택되지 않은 마이크에 대고 말할 수도 있습니다.Jabber는 그룹화된 디바이스 선택을 아직 지원하지 않으므로 이 문제가 발생할 수 있습니다.예를 들어, 특정 장치에서 헤드폰과 마이크를 선택한 상태에서 내장 마이크(Jabber 세션 중에 컴퓨터에 연결되지 않은 장치)를 사용하여 새 카메라를 연결하면 Jabber는 헤드셋의 스피커와 카메라의 마이크를 사용합니다.따라서 통화의 다른 끝에서는 볼륨이 낮습니다.Jabber에서 현재 선택된 디바이스를 확인하려면 File > Options > Audio로 이동합니다.
하드웨어 문제를 해결하기 위해 새로운/다른 헤드셋을 시도할 수도 있습니다.
 피드백
피드백