소개
이 문서는 MSE 3365 어플라이언스에 Cisco CMX 10.5를 설치하는 과정을 네트워크 관리자에게 안내합니다.이 프로세스에는 설치에 필요한 Cisco CIMC(Integrated Management Controller)를 설정하는 방법에 대한 지침도 포함되어 있습니다.
참고:CMX 10.2, 10.3 또는 10.4에서 10.5로 업그레이드할 수 없습니다. 새로 설치해야 합니다. 직접 업그레이드하려고 하면 다음 오류 메시지가 표시됩니다.
MD5가 일치하지 않습니다. cmx 파일이 손상된 것 같습니다.새로 다운로드하고 다시 시도하십시오.
10.5 버전에서 최신 버전(예: 10.5.0-206에서 10.5.1-26으로 업그레이드)으로 GUI에서 업그레이드할 수 있습니다.System->Settings->Upgrade
10.5.1 설치 시 CSCvn64747을 누르지 않으려면 먼저 10.5.0을 설치한 다음 10.5.1으로 업그레이드하는 것이 좋습니다.
사전 요구 사항
요구 사항
Cisco MSE 3365.
Cisco CMX 10.5 ISO 파일
사용되는 구성 요소
이 가이드에서 사용되는 구성 요소:
- Cisco MSE 3365, CIMC 버전 2.0(3i),
- Cisco Connected Mobile Experiences 버전 10.5.0-206.
- MacOS Mojave 및 Google Chrome을 웹 브라우저로 실행하는 MacBook
구성
CIMC 구성 및 KVM 시작
1단계 모니터 및 키보드를 연결합니다.시스템을 부팅합니다.CIMC 컨피그레이션을 시작하려면 F8을 누릅니다.
그림 1. 부트 화면
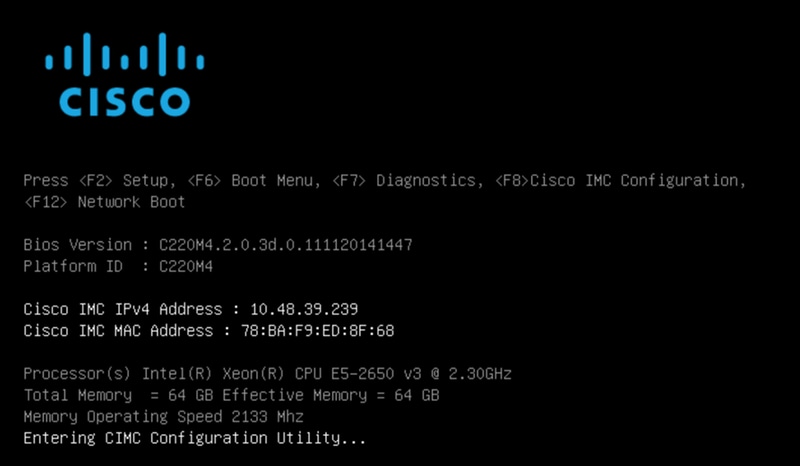
2단계 CIMC 매개변수를 구성하고 F10을 눌러 저장하고 변경 사항이 적용될 때까지 45초 동안 기다립니다.F5를 눌러 설정을 새로 고치고 설정이 적용되었는지 확인합니다.종료하려면 ESC를 클릭합니다.
그림 2. Cisco CIMC Configuration Utility

네트워크에서 CIMC에 액세스하려면 디바이스의 뒷면에 있는 관리 포트를 통해 MSE 3365를 스위치에 연결합니다.
그림 3. 관리 인터페이스

3단계 Chrome 웹 브라우저에서 http://<cimc_ip_address>로 이동합니다. Adobe Flash Player를 실행하려면 권한이 필요한 경우 Adobe flash player 가져오기 및 허용:
그림 4. CIMC 인터페이스 시작

4단계 처음 로그인할 때 기본 사용자 이름은 admin입니다.기본 비밀번호는 password입니다.
그림 5. CIMC GUI 액세스

5단계 Launch KVM Console(KVM 콘솔 시작)을 누른 다음 OK(확인)를 누릅니다.CIMC v2(그림 5)를 실행 중인 경우 KVM을 실행하려면 Java 버전 1.6.0_14 이상이 필요합니다.
그림 6. CIMC v2에서 KVM 콘솔 시작

CIMC v3(그림 6)은 HTML5 인터페이스를 지원하며 Java가 필요하지 않습니다.
그림 7. HTML 기반 KVM

HTML 기반 KVM을 사용하려는 경우 팝업을 활성화하거나 링크를 클릭하여 팝업을 수동으로 열어야 합니다.
그림 8. 팝업 활성화
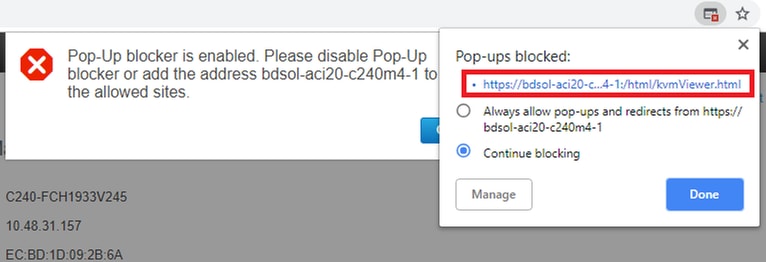
6단계 KVM이 시작된 후 Virtual Media를 누르고 Activate Virtual Devices(가상 디바이스 활성화)를 누릅니다.가상 디바이스가 활성화되면 드롭다운 메뉴가 확장되고 추가 옵션이 표시됩니다.ISO 파일을 매핑하려면 "MAP CD/DVD"를 누르십시오.
그림 9. Virtual Media 매핑

7단계 다운로드한 CMX 이미지를 선택하고 Map Device(디바이스 매핑)를 누릅니다.Virtual Media 메뉴를 누르면 매핑되는 이미지가 표시됩니다.
그림 10. Virtual Media 매핑

그림 11. 드롭다운 메뉴가 확장되고 매핑된 이미지 파일 이름이 표시됩니다.
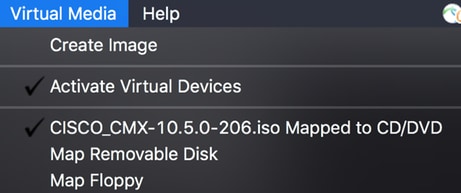
8단계 이미지가 제대로 연결되었는지 확인한 후 전원 탭으로 이동하여 시스템 재설정(따뜻한 부팅)을 선택하여 시스템을 재설정합니다.부팅 프로세스 중에 F7 키를 눌러 매핑된 이미지 설치를 시작합니다.
그림 12. KVM의 전원 옵션

그림 13. CIMC 부팅 선택 메뉴

CMX 이미지 설치
1단계 현재 콘솔을 사용하여 CMX 설치를 선택하여 설치를 계속합니다.이 옵션을 선택하면 설치 스크립트 로드가 시작됩니다.
그림 14. CMX 설치 방법 선택

그림 15. CentOS 설치 스크립트 추적
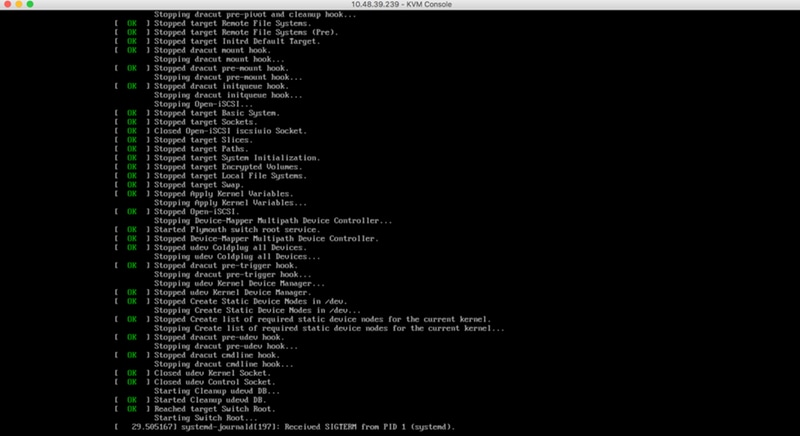
2단계 설치 프로그램이 시작되면 확인을 요청합니다.예를 입력한 다음 Enter를 눌러 설치를 진행합니다."예"가 왼쪽 상단 모서리에 나타날 수 있습니다.
그림 16. 설치를 계속할지 묻는 메시지가 정렬되지 않았을 수 있습니다.
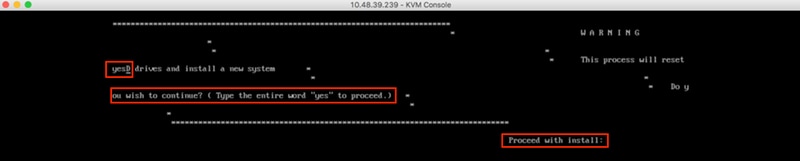
그림 17. Enter 키를 누르면 설치가 시작됩니다.
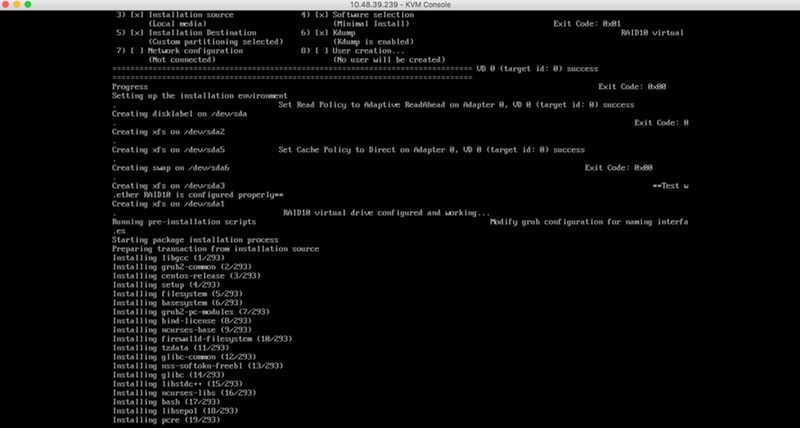
3단계 설치 중에 설치 후 설정 작업 수행이 표시됩니다.이렇게 하려면 사용자가 Enter 키를 눌러 20-30분 정도 걸릴 설치 프로세스를 계속 진행해야 합니다.
그림 18. 프롬프트 정보
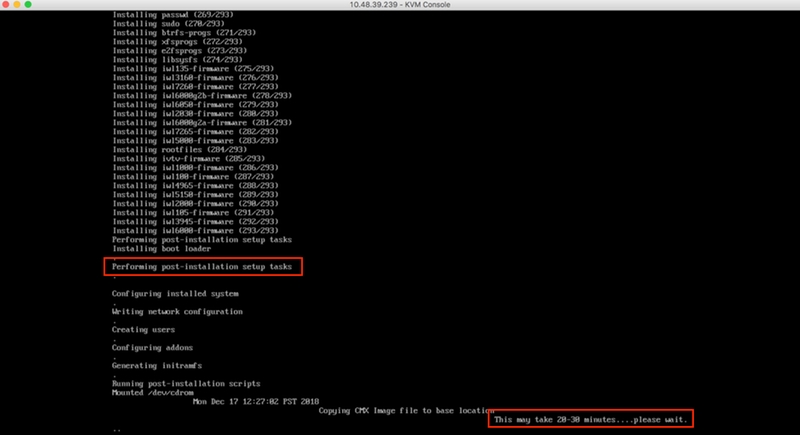
CMX 초기 설정
1단계 설치가 완료되면 시스템이 자동으로 재부팅됩니다.이번에는 부팅 중에 아무 키나 누르지 마십시오.
그림 19. 사용자 입력 없이 부팅 프로세스가 계속 진행됩니다.
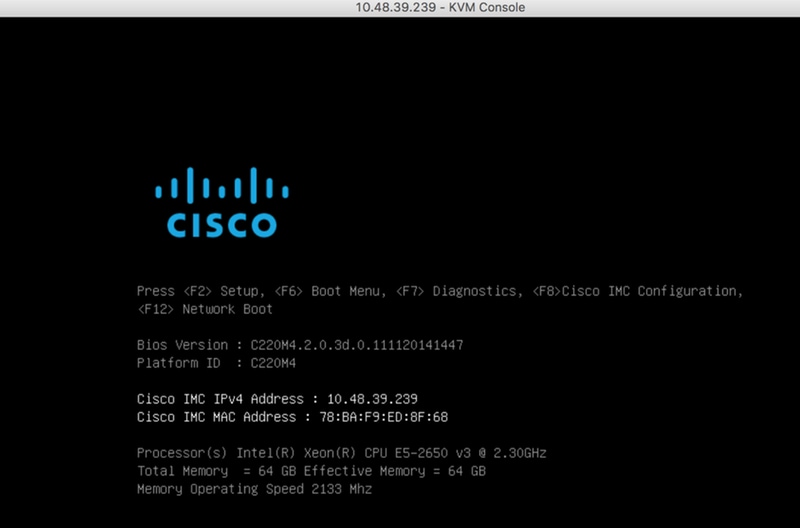
2단계 맨 위에 표시된 기본 자격 증명(cmxadmin/cisco)을 사용하여 CMX에 로그인합니다.
그림 20. Cisco CMX 초기 로그인
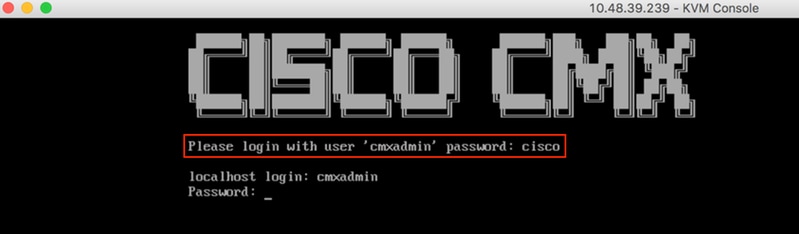
3단계 루트 및 cmxadmin 사용자의 비밀번호를 변경하라는 메시지가 표시됩니다.암호 사양이 충족되어야 합니다.
그림 21. Cisco CMX 비밀번호 설정

4단계 네트워크 매개변수를 구성합니다.네트워크 설정을 적용하려면 게이트웨이 및 DNS에 연결할 수 있어야 합니다.그렇지 않은 경우 네트워크 매개 변수를 다시 구성하라는 메시지가 표시됩니다. 연결 가능한 경우 keepalive 서비스가 다시 시작됩니다.이 과정에서 Enter!!!!
그림 22. 초기 설정 시 네트워크 구성
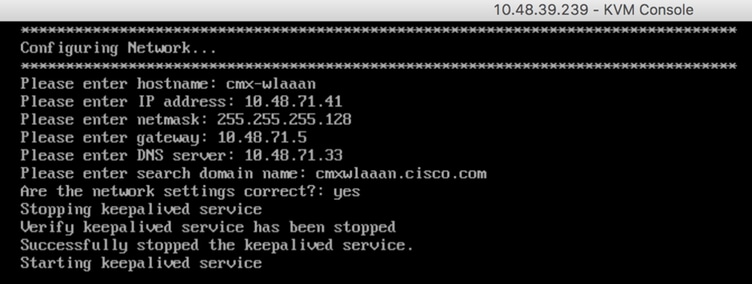
그림 23. 게이트웨이에 연결할 수 없는 경우 네트워크 구성 프롬프트가 나타납니다.
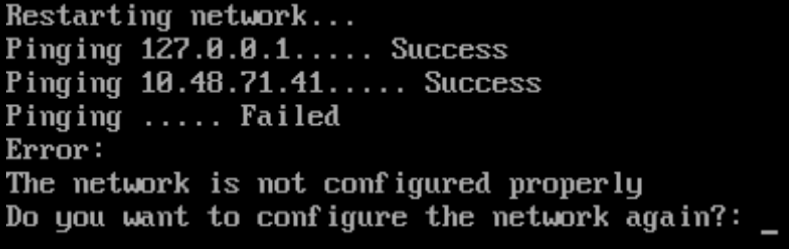
5단계 keepalive 서비스를 다시 시작하면 설치 시 NTP 서버 IP 주소, 지역 및 국가를 입력하라는 메시지가 표시됩니다.NTP를 사용하지 않을 경우 프롬프트는 Time zone 및 time/date 컨피그레이션으로 건너뜁니다.
그림 24. NTP 및 시간대 구성
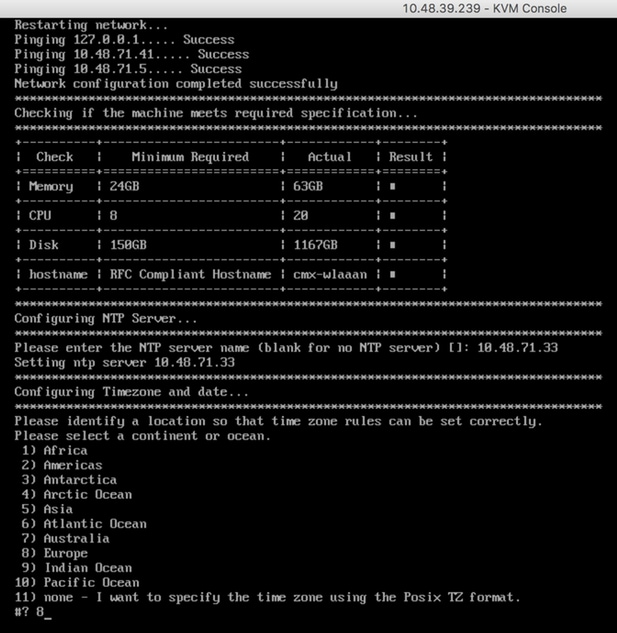
그림 25. 국가 선택

6단계 Next(다음) 프롬프트가 표시되면 디스크 암호화를 원하는지 여부를 선택하라는 메시지를 표시합니다.CLI 설정이 여기서 종료되며 컨피그레이션은 CMX 웹 인터페이스(GUI)를 통해 수행됩니다.
그림 26. 디스크 암호화 설정

CMX 노드 설치
https://을 통해 CMX GUI에 액세스합니다.<cmx_ip_address>:1984.포트 1984는 초기 설정 또는 업그레이드 중에만 사용됩니다.
1단계 cmxadmin 사용자 및 이전에 구성한 비밀번호를 사용하여 로그인합니다.
그림 27. CMX GUI 노드 설치 로그인
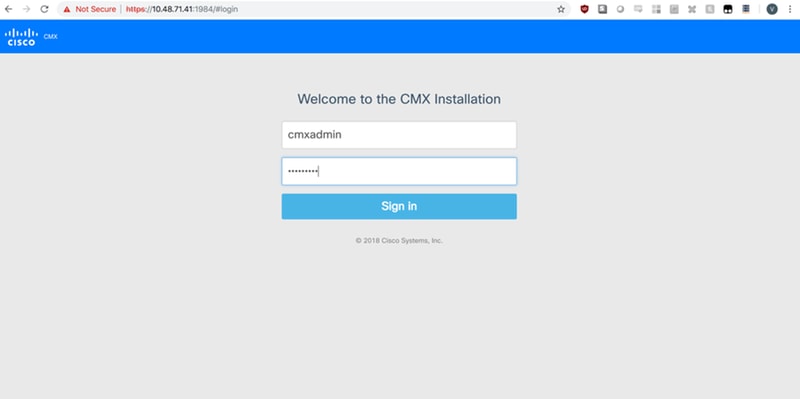
2단계 CMX 노드 유형(위치 또는 상태)을 선택합니다. 나중에 변경할 수 없습니다.선택한 후 컨피그레이션 및 시작이 완료될 때까지 기다립니다.
그림 28. CMX GUI 노드 선택

그림 29. CMX 구성 설치
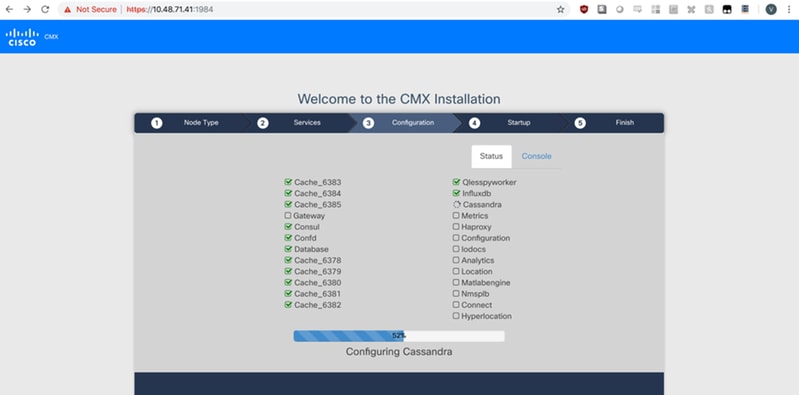
그림 30. CMX 시작 서비스

3단계 설치를 계속하려면 클릭하십시오.
그림 31. CMX 설치 완료
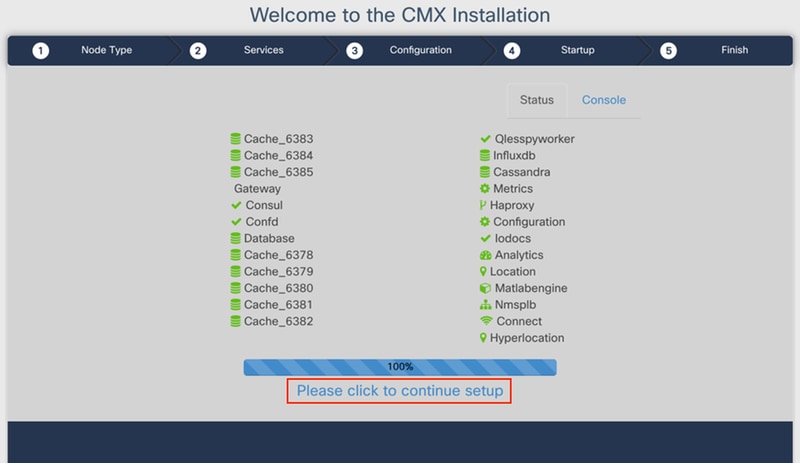
이제 설치 프로세스가 완료되었습니다.이제 설정 도우미로 리디렉션되어 노드의 특정 컨피그레이션(맵 가져오기, 무선 컨트롤러 및 메일 서버와 페어링)을 완료합니다.
그림 32. CMX 기본 설정 도우미
