Creatie van zelfgetekende certificaten met meerdere URL’s
Downloadopties
Inclusief taalgebruik
De documentatie van dit product is waar mogelijk geschreven met inclusief taalgebruik. Inclusief taalgebruik wordt in deze documentatie gedefinieerd als taal die geen discriminatie op basis van leeftijd, handicap, gender, etniciteit, seksuele oriëntatie, sociaaleconomische status of combinaties hiervan weerspiegelt. In deze documentatie kunnen uitzonderingen voorkomen vanwege bewoordingen die in de gebruikersinterfaces van de productsoftware zijn gecodeerd, die op het taalgebruik in de RFP-documentatie zijn gebaseerd of die worden gebruikt in een product van een externe partij waarnaar wordt verwezen. Lees meer over hoe Cisco gebruikmaakt van inclusief taalgebruik.
Over deze vertaling
Cisco heeft dit document vertaald via een combinatie van machine- en menselijke technologie om onze gebruikers wereldwijd ondersteuningscontent te bieden in hun eigen taal. Houd er rekening mee dat zelfs de beste machinevertaling niet net zo nauwkeurig is als die van een professionele vertaler. Cisco Systems, Inc. is niet aansprakelijk voor de nauwkeurigheid van deze vertalingen en raadt aan altijd het oorspronkelijke Engelstalige document (link) te raadplegen.
Inleiding
Dit document beschrijft hoe u een zelf-ondertekend certificaat kunt maken dat door CloudCenter met meerdere URL's kan worden gebruikt.
Voorwaarden
Vereisten
Cisco raadt kennis van de volgende onderwerpen aan:
- Certificaten
- Linux
Gebruikte componenten
De informatie in dit document is gebaseerd op CentOS7.
De informatie in dit document is gebaseerd op de apparaten in een specifieke laboratoriumomgeving. Alle apparaten die in dit document worden beschreven, hadden een opgeschoonde (standaard)configuratie. Als uw netwerk live is, moet u de potentiële impact van elke opdracht begrijpen.
Probleem
De certificaten die standaard worden geleverd met CloudCenter, of die kunnen worden gemaakt met het gebruik van de configuratiwizard Cisco Call Manager (CCM), hebben geen Onderwerp Alternative Name (SAN), die bepaalde browsers, zoals Google Chrome, als een fout beschouwen en u waarschuwt. Dit kan worden gecorrigeerd, maar zonder SAN's kan een certificaat alleen geldig zijn vanaf één specifieke URL.
Als u bijvoorbeeld een certificaat hebt dat geldig is voor het IP-adres van 10.11.12.13 en u een DNS-naam (Domain Name System) van www.opencart.com hebt, dan ontvangt u een certificaatfout omdat die URL niet het certificaat is (dit is waar zelfs als www.opencart.com in uw hostbestand wordt genoemd en die tot 10.11.1 behoort 2.13). Dit kan oplopen als gebruikers van CloudCenter in het gebruik van Single Sign On (SSO) zijn, omdat elke SSO-server een eigen URL heeft.
Oplossing
De makkelijkste manier om deze kwestie te repareren is om een nieuw zelfgetekend certificaat te creëren dat SAN's heeft, dat elke URL die u naar hetzelfde IP-adres stuurt, lijsten. De gids is een poging om de beste praktijken op dit proces toe te passen.
Stap 1. Navigeer naar de basismap en maak een nieuwe map om de certificaten te huisvesten:
sudo -s cd /root mkdir ca
Stap 2. Navigeer in de nieuwe map en maak submappen om de certificaten, privé-toetsen en logbestanden te organiseren.
cd ca mkdir certs crl newcerts private chmod 700 private touch index.txt echo 1000 > serial
Stap 3. Kopieer de inhoud van CAopenssl.conf naar /root/ca/openssl.cnf
Opmerking: Dit bestand bevat de configuratieopties voor een certificaatinstantie (CA) en standaardopties die geschikt zijn voor CloudCenter.
Stap 4. Generate a private key and Certificate for the CA.
openssl genrsa -aes256 -out private/ca.key.pem 4096 chmod 400 private/ca.key.pem openssl req -config openssl.cnf -key private/ca.key.pem -new -x509 -days 7300 -sha256 -extensions v3_ca -out certs/ca.cert.pem chmod 444 certs/ca.cert.pem
Stap 5. Uw CA is de ultieme manier om te controleren of een certificaat geldig is, dit certificaat mag nooit toegankelijk zijn voor onbevoegden en mag nooit aan internet worden blootgesteld. Als gevolg van deze beperking moet u een intermediaire CA creëren die het eindcertificaat tekent, creëert dit een breuk waar, als het certificaat van tussenliggende autoriteit in gevaar is, het kan worden ingetrokken en een nieuw afgegeven.
Stap 6. Maak een nieuwe subdirectory voor de intermediaire CA.
mkdir /root/ca/intermediate cd /root/ca/intermediate/ mkdir certs crl csr newcerts private chmod 700 private touch index.txt echo 1000 > serial echo 1000 > /root/ca/intermediate/crlnumber
Stap 7. Kopieer de inhoud van Intermediateopenssl.conf naar /root/ca/intermediate/openssl.cnf.
Opmerking: Dit bestand bevat bijna identieke configuratieopties voor de CA, anders dan een paar kleine tweaks om het specifiek te maken voor een intermediair.
Stap 8. genereren de intermediaire sleutel en het certificaat.
cd /root/ca openssl genrsa -aes256 -out intermediate/private/intermediate.key.pem 4096 chmod 400 intermediate/private/intermediate.key.pem openssl req -config intermediate/openssl.cnf -new -sha256 -key intermediate/private/intermediate.key.pem -out intermediate/csr/intermediate.csr.pem
Stap 9. Teken het intermediaire certificaat met het CA certificaat, dit bouwt een keten van vertrouwen dat browser gebruikt om de authenticiteit van een certificaat te verifiëren.
openssl ca -config openssl.cnf -extensions v3_intermediate_ca -days 3650 -notext -md sha256 -in intermediate/csr/intermediate.csr.pem -out intermediate/certs/intermediate.cert.pem chmod 444 intermediate/certs/intermediate.cert.pem
Stap 10. Maak een CA-keten, aangezien u de CA niet op het internet wilt, kunt u een CA-keten maken die browsers gebruiken om authenticiteit tot aan de CA te controleren.
cat intermediate/certs/intermediate.cert.pem certs/ca.cert.pem > intermediate/certs/ca-chain.cert.pem chmod 444 intermediate/certs/ca-chain.cert.pem
Stap 1. Maak een nieuwe sleutel en een nieuw certificaat voor het CCM.
openssl genrsa -out intermediate/private/ccm.com.key.pem 2048 openssl req -new -sha256 -key intermediate/private/ccm.com.key.pem -subj "/C=US/ST=NC/O=Cisco/CN=ccm.com" -reqexts SAN -config <(cat intermediate/openssl.cnf <(printf "[SAN]\nsubjectAltName=DNS:ccm.com,DNS:www.ccm.com,IP:10.11.12.13")) -out intermediate/csr/ccm.com.csr
Stap 12. Dit heeft alle gewenste velden in de opdracht en moet handmatig worden bewerkt.
- /C=VS verwijst naar het land (2-kaartlimiet)
- /ST=NC verwijst naar de staat en kan ruimtes bevatten
- /O=Cisco verwijst naar de Organisatie
- /CN=ccm.com verwijst naar de Gemeenschappelijke Naam, dit moet de belangrijkste URL zijn die wordt gebruikt om toegang te krijgen tot het CCM.
- SAN\nsubjectAltName= zijn de alternatieve namen, de veelgebruikte naam moet in deze lijst staan en er is geen limiet aan hoeveel SAN's u heeft.
Stap 13. Teken het definitieve certificaat met behulp van het tussentijdse certificaat.
openssl ca -config intermediate/openssl.cnf -extensions server_cert -days 375 -notext -md sha256 -in intermediate/csr/ccm.com.csr -out intermediate/certs/ccm.com.cert.pem
Stap 14. Controleer dat het certificaat correct is ondertekend.
openssl verify -CAfile intermediate/certs/ca-chain.cert.pem intermediate/certs/ccm.com.cert.pem
Stap 15. Het kan een OK of een Fail teruggeven.
Stap 16. Kopieer het nieuwe certificaat, het is de sleutel en de CA-keten naar de map Catalina.
cd /root/ca/intermediate/certs cp ccm.com.cert.pem /usr/local/tomcat/conf/ssl/ccm.com.crt cp ca-chain.cert.pem /usr/local/tomcat/conf/ssl/ca-chain.crt cd ../private cp ccm.com.key.pem /usr/local/tomcat/conf/ssl/ccm.com.key
Stap 17. Geef het eigendom van de klant en stel de rechten correct in.
chown cliqruser:cliqruser ccm.com.crt chown cliqruser:cliqruser ccm.com.key chown cliqruser:cliqruser ca-chain.crt chmod 644 ccm.com.crt chmod 644 ccm.com.key chmod 644 ca-chain.crt
Stap 18. Maak een back-up van het bestand server.xml voordat u wijzigingen aanbrengt.
cd .. cp server.xml server.xml.bak
Stap 19. Server.xml bewerken:
- Pak het gedeelte vast dat begint met <Connector poort="10443" maxHTTPHeaderSize="8192"
- CSL-bestand op ccm.com.cr wijzigen
- Verander SSLCcertificaatKeyFile naar ccm.com.key
- Verander SSLCACcertificaatFile naar ca-chain.crt
Stap 20. Start Tomcat opnieuw.
service tomcat stop service tomcat start
Stap 21. Het CCM gebruikt nu het nieuwe certificaat dat geldig is voor alle DNS-namen en IP-adressen die in Stap 13 gespecificeerd zijn.
Stap 2. Aangezien de CA ten tijde van de handleiding is gemaakt, herkennen uw webbrowsers de standaard niet als geldig, moet u het certificaat handmatig importeren.
Stap 23. Navigeer naar het CCM met het gebruik van een geldige URL en druk op Ctrl+Shift+i, dit opent de ontwikkelingsgereedschappen.
Stap 24. Selecteer Certificaat bekijken zoals in de afbeelding.

Stap 25. Selecteer Details zoals in de afbeelding.
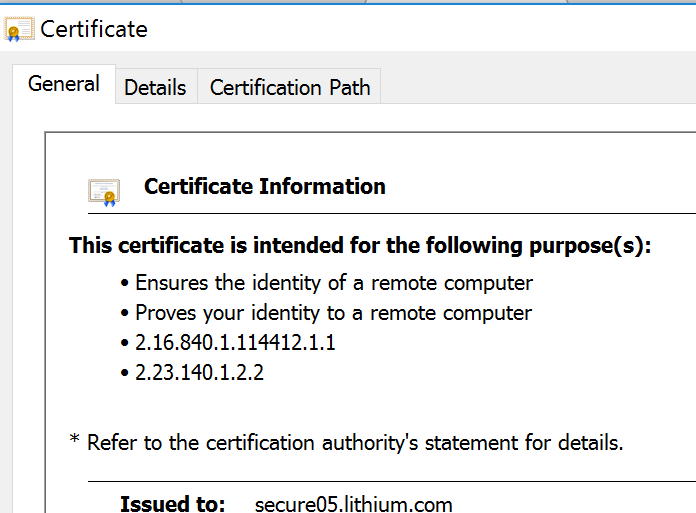
Stap 26. Selecteer Kopie naar bestand zoals in de afbeelding.
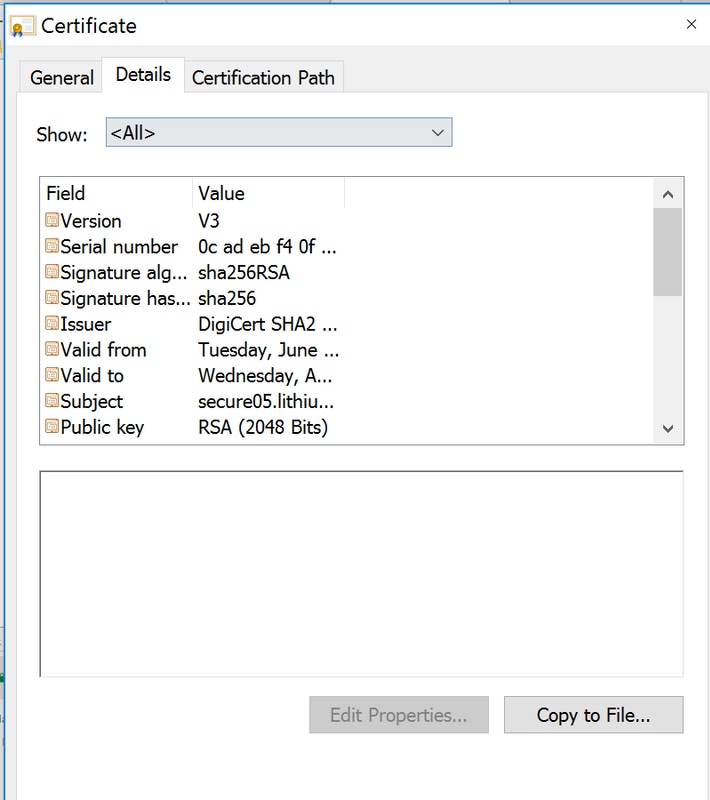
Stap 27. Als u fouten over een onvertrouwde CA krijgt, navigeer dan naar certificeringspad om het certificaat Intermediate and Root te bekijken. U kunt op deze bestanden klikken en hun certificaat bekijken en deze ook naar bestanden kopiëren zoals in de afbeelding.
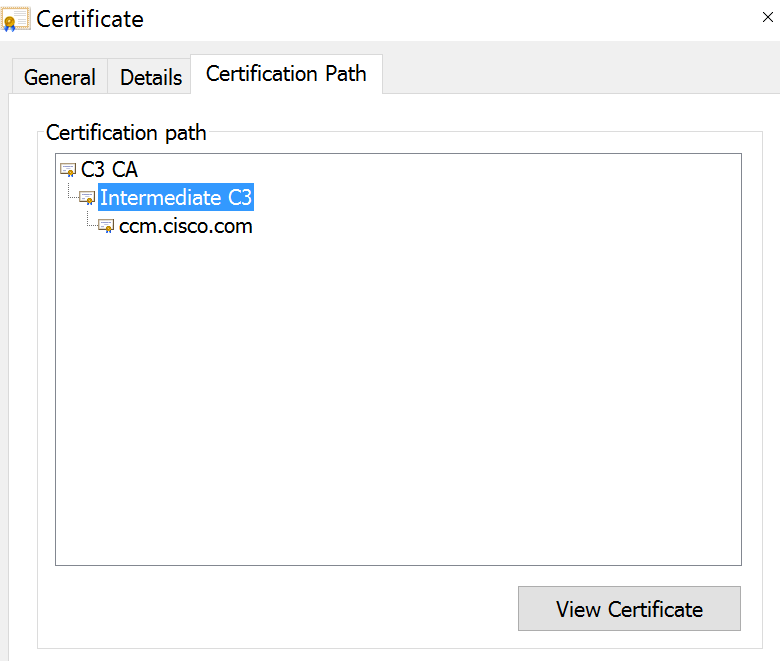
Stap 28. Zodra u de certificaten hebt gedownload, volgt u de instructies van uw besturingssysteem of browser om deze certificaten als vertrouwde instantie en intermediaire autoriteiten te installeren.
Bijgedragen door Cisco-engineers
- Jesse LafuentiCisco TAC-ingenieur
Contact Cisco
- Een ondersteuningscase openen

- (Vereist een Cisco-servicecontract)
 Feedback
Feedback