Upgrade geëvolueerd programmeerbare Network Manager van versie 5.X naar 6.1.1
Inclusief taalgebruik
De documentatie van dit product is waar mogelijk geschreven met inclusief taalgebruik. Inclusief taalgebruik wordt in deze documentatie gedefinieerd als taal die geen discriminatie op basis van leeftijd, handicap, gender, etniciteit, seksuele oriëntatie, sociaaleconomische status of combinaties hiervan weerspiegelt. In deze documentatie kunnen uitzonderingen voorkomen vanwege bewoordingen die in de gebruikersinterfaces van de productsoftware zijn gecodeerd, die op het taalgebruik in de RFP-documentatie zijn gebaseerd of die worden gebruikt in een product van een externe partij waarnaar wordt verwezen. Lees meer over hoe Cisco gebruikmaakt van inclusief taalgebruik.
Over deze vertaling
Cisco heeft dit document vertaald via een combinatie van machine- en menselijke technologie om onze gebruikers wereldwijd ondersteuningscontent te bieden in hun eigen taal. Houd er rekening mee dat zelfs de beste machinevertaling niet net zo nauwkeurig is als die van een professionele vertaler. Cisco Systems, Inc. is niet aansprakelijk voor de nauwkeurigheid van deze vertalingen en raadt aan altijd het oorspronkelijke Engelstalige document (link) te raadplegen.
Inhoud
Inleiding
In dit document worden de instructies beschreven om de Evolved Programmable Network Manager (EPNM) te upgraden van 5.x naar 6.1.1-versie.
Hoofdstuk 1: Overzicht
Dit document vervangt niet de officiële EPNM-installatiehandleidingen en mag alleen als referentie worden gebruikt. Deze procedure moet worden aangepast aan uw specifieke implementatieinstellingen. Alle upgradestappen moeten in een lab worden geverifieerd voordat ze in een productieomgeving worden uitgevoerd.
De upgrade van EPNM 5.x naar versie 6.1.1 vereist meerdere tussenstappen als lijst.
- Back-up van EPNM 5.x-gegevens offline.
- Installeer EPNM 6.0 vanuit het niets.
- Zet uw EPNM 5.x back-up terug in de nieuwe versie 6.0.
- Upgrade uw EPNM 6.0 server(s) naar EPNM 6.1.1.
Upgradevoorcontroles
Voer deze voorcontroles uit voordat u het upgradeproces start:
- Neem contact op met de EPNM installatiehandleiding om ervoor te zorgen dat u aan alle vereisten voldoet
- Bare metal wordt niet ondersteund in Cisco EPN Manager 6.1. Migreren naar een op ESXi gebaseerde host vóór de upgrade als EPNM nog niet op een virtuele machine staat
- Het is sterk aanbevolen om Smart Licences te gebruiken aangezien traditionele licenties niet worden ondersteund na 6.1 release. Als u uw licentie wilt converteren, gebruikt u de EPNM-installatiehandleiding Licenties bekijken en beheren
- Zorg ervoor dat uw virtuele machine voldoet aan de minimumeisen waarnaar wordt verwezen in de EPNM-installatiehandleiding
- EPNM .iso bestand gedownload naar lokale machine
- EPNM patch-bestanden gedownload naar lokale machine
- Er zijn verificatiesleutels voor servers, shell-gebruikers en root-gebruikerswachtwoorden beschikbaar
- Namen, hoeveelheden en andere informatie over de geïnstalleerde EPNM-licenties
- Een opslagplaats voor EPNM-back-up
- Als u Smart Licensing gebruikt, slaat u uw Smart License Token en de Registratiemethode URL op. Ga hiervoor naar Beheer > Systeeminstellingen > Algemeen > Accountinstellingen > Smart Licensing Transport. Sla een kopie van de transportmodus en de hier geconfigureerde URL op.
Hoofdstuk 2: Back-up van EPNM 5.x-gegevens offline
Aangezien Cisco EPN Manager versie 6.0 een inline migratie niet ondersteunt, moeten we de laatste back-up(s) tijdens het proces offline overdragen. Cisco EPN Manager voert automatische toepassingsback-ups uit; meer informatie is beschikbaar in het gedeelte Officiële Admin Guide Backup Scheduling.
Indien nodig kunt u handmatig een onmiddellijke toepassingsback-up starten vanuit de Web GUI of de CLI zoals aangegeven:

Tip: de back-upduur is gekoppeld aan de bronnen van het systeem en de hoeveelheid gegevens die in de database zijn opgeslagen. U kunt de tijdstempels van uw laatste automatische back-upbestand controleren en de tijd berekenen op basis van de planning voor de back-uptaak voor de server.
2.1 - Gezondheidscontrole vóór upgrade van systeem uitvoeren
Voer de systeemgezondheidscontroles uit vóór het begin van de upgrade en registreer alle statussen voor toekomstige referenties. Gezondheidscontroles zijn beschikbaar in de appendix sectie.
2.2 - Een onmiddellijke Application Backup uitvoeren via de Web GUI
| Stap 1 |
Kies Beheer > Dashboards > Job Dashboard. |
| Stap 2 | Kies Systeemtaken > Infrastructuur. |
| Stap 3 | Selecteer in de lijst Taken het aanvinkvakje Server Backup en klik vervolgens op Uitvoeren. |
| Stap 4 | Als u de back-upstatus wilt weergeven, scrolt u naar de bovenkant van de tabel om de nieuwe taak te vinden en controleert u vervolgens de status en de resultaten ervan. |
Hier is een screenshot dat de meegeleverde stappen toont:
 Fig 2.1 - Taakgegevens van back-upsysteem voor servers
Fig 2.1 - Taakgegevens van back-upsysteem voor servers
2.3 - Een onmiddellijke Application Backup uitvoeren via de CLI
Als u CLI liever gebruikt om een back-up van de toepassing uit te voeren, gebruikt u de volgende stappen:
| Stap 1 | Log in op uw standalone/primaire server als de CLI-beheerder gebruiker (zie Een SSH-sessie instellen met de Cisco EPN Manager-server). |
| Stap 2 | Geef de lijst van back-ups weer, waarbij repositoryName de back-up repository is: |
| Stap 3 | Start de externe back-up. waar, filename is de naam die u het toepassing reservedossier (bijvoorbeeld, myBackup) wilt geven. De tekenlengte van de bestandsnaam is 26 |
Hier is een voorbeelduitvoer van de geboden opdrachten ter referentie:
epnm50-pri/admin# show repository defaultRepo
epnm50-pri-230111-0330__VER6.0_BKSZ18G_CPU16_MEM6G_RAM31G_SWAP15G_APP_CK3279447439.tar.gpg
epnm50-pri/admin#
epnm50pri/admin# backup epnm50 repository defaultRepo application NCS
DO NOT press ^C while the backup is in progress
Aborting backup with a ^C may terminate the backup operation or the backup file may be corrupted
To restore this backup you will have to enter this password
Password :
Password Again :
Backup Started at : 01/13/23 18:19:28
Stage 1 of 7: Database backup ...
Database size: 26G
-- completed at 01/13/23 18:21:35
Stage 2 of 7: Database copy ...
-- completed at 01/13/23 18:21:35
Stage 3 of 7: Backing up support files ...
-- completed at 01/13/23 18:21:36
Stage 4 of 7: Compressing Backup ...
-- completed at 01/13/23 18:21:54
Stage 5 of 7: Building backup file ...
-- completed at 01/13/23 18:23:07
Stage 6 of 7: Encrypting backup file ...
-- completed at 01/13/23 18:23:18
Stage 7 of 7: Transferring backup file ...
-- completed at 01/13/23 18:23:18
% Backup file created is: epnm50-pri-230112-0330__VER5.0_BKSZ21G_CPU16_MEM6G_RAM31G_SWAP15G_APP_CK4068034237.tar.gpg
Total Backup duration is: 0h:3m:53s
epnm50-pri/admin#
epnm50-pri/admin# show repository defaultRepo
epnm50-pri-230111-0330__VER6.0_BKSZ18G_CPU16_MEM6G_RAM31G_SWAP15G_APP_CK3279447439.tar.gpg
epnm50-pri-230112-0330__VER5.0_BKSZ21G_CPU16_MEM6G_RAM31G_SWAP15G_APP_CK4068034237.tar.gpg
epnm50-pri/admin#
2.4 - Transfer van de EPNM 5.x back-up naar uw offline server
| Stap 1 | Log in op uw standalone/primaire server als de CLI-beheerder gebruiker (zie Een SSH-sessie instellen met de Cisco EPN Manager-server). |
| Stap 2 | Toegang tot de systeemshell en wortelgebruiker worden: epnm50-primary/admin# shell |
| Stap 3 | Voer het script uit om de SCP server referenties te krijgen: ade # /opt/CSCOlumos/bin/getSCPCredentials.sh |
| Stap 4 | Maak verbinding met EPNM met uw voorkeurscp-clienttoepassing (gebruik de referenties die uit stap 3 zijn verkregen). Navigeer in EPNM-server naar /localdisk/defaultRepo/ om het laatste back-upbestand te vinden en op te slaan op uw computer. |
Hier is een voorbeelduitvoer van de genoemde opdrachten ter referentie:
epnm50pri/admin# shell Enter shell access password : ade # whoami
admin ade # sudo su ade # whoami root ade # /opt/CSCOlumos/bin/getSCPCredentials.sh user is scpuser password is XXXXX Connect to your Primary/Standalone EPNM 5.x server via SCP with your preferred application and transfer the backup file from the /localdisk/defaultRepo/ directory.
# scp scpuser@epnm50-pri:/localdisk/defaultRepo/epnm50-pri-230112-0330__VER5.0_BKSZ21G_CPU16_MEM6G_RAM31G_SWAP15G_APP_CK4068034237.tar.gpg /home/user/Download
scpuser@epnm50-pri's password:
epnm50-pri-230112-0330__VER5.0_BKSZ21G_CPU16_MEM6G_RAM31G_SWAP15G_APP_CK4068034237.tar.gpg 100% 729MB
Stap 3 Alleen voor implementaties met hoge beschikbaarheid
Als u geen implementatie met hoge beschikbaarheid hebt, kunt u naar het volgende hoofdstuk gaan. Voor High Availability (HA)-implementaties moet, zodra de back-up volledig is voltooid, de High Availability (HA)-configuratie worden verwijderd voordat we naar de volgende stap gaan.
Dit kan worden bereikt via de Web GUI of de CLI.
Remove the High Availability configuration through the Web GUI
Gebruik de volgende stappen om een configuratie met hoge beschikbaarheid via GUI te verwijderen:
| Stap 1 | Log in in de Cisco EPN Manager web GUI op de primaire server als gebruiker met beheerdersrechten. |
| Stap 2 | Kies vanuit de linkerknoppenbalk Beheer>Instellingen>Hoge beschikbaarheid. |
| Stap 3 | Klik op HA Configuration aan de linkerkant. |
| Stap 4 | Klik op Verwijderen. |
| Stap 5 | Wanneer de verwijderbewerking is voltooid, moet u bevestigen dat het veld Configuration Mode wordt weergegeven met HA Not Configureer. |
 Afbeelding 1 Hoge beschikbaarheid verwijderen voorafgaand aan de upgrade
Afbeelding 1 Hoge beschikbaarheid verwijderen voorafgaand aan de upgrade
Verwijder de configuratie met hoge beschikbaarheid via de CLI
Als u de configuratie met hoge beschikbaarheid via CLI wilt verwijderen, gebruikt u de volgende stappen:
| Stap 1 | Log in op de primaire server als Cisco EPN Manager CLI-beheerder gebruiker (zie Een SSH-sessie instellen met de Cisco EPN Manager-server). |
| Stap 2 |
Voer de opdracht uit om te controleren of de HA-configuratie aanwezig is |
| Stap 3 |
Voer de opdracht uit om HA-configuratie te verwijderen |
| Stap 4 | Antwoord ja als u gevraagd wordt of u wilt doorgaan. |
| Stap 5 |
Voer de opdracht uit om te controleren of de HA-configuratie is verwijderd |
Hier is een voorbeelduitvoer van de genoemde opdrachten ter referentie:
epnm50-primary/admin# ncs hastatus
[Role] Primary [Secondary Server] epnm50-sec(*.*.*.*) [State] Primary Active [Failover Type] Manual
epnm50-primary/admin# ncs haremove
High availability configuration will be removed
Do you wish to continue? (y/N) y
Removing primary configuration will remove all database information
Primary is attempting to remove high availability configuration from both primary and secondary
Successfully removed high availability configuration
epnm50-primary/admin# ncs hastatus
[Role] Primary [State] HA not Configured
epnm50-primary/admin#Hoofdstuk 3: Installeer EPN Manager 6.0 vanuit het niets
De Cisco EPN Manager versie 6.0-toepassing moet worden geïmplementeerd voordat uw 5.x-gegevens eroverheen kunnen worden hersteld.
Deze installatie moet gebeuren op een VM via OVA-bestand. Bare-Metal servers worden niet ondersteund na versie 6.0.
De stappen in dit hoofdstuk omvatten:
- Downloaden van installatiemedia
- Controleer de installatiemedia
- Implementeer de installatiemedia op basis van het gekozen platform
- Start het installatieproces.

Tip: de installatietijd is gekoppeld aan uw systeembronnen. Een typische installatietijd met de vereiste herstart aan het eind, duurt gewoonlijk rond 3 uren.

Waarschuwing: als u een HA-instelling hebt, moet u deze stappen op zowel primaire als secundaire servers voltooien.
3.1 - Download EPNM 6.0 installatiemedia
Hoewel EPNM 6.0 kan worden geïnstalleerd op een virtuele machine (VM) of een Bare Metal-server, ondersteunen wij Bare Metal niet voor de upgrade naar 6.1.1 en hogere release. Daarom raden we u aan om OVA afbeeldingen te installeren die beschikbaar zijn op de officiële EPNM 6.0 Download pagina.
Download het OVA-bestand voor nieuwe servers.
 Fig 3.1 - EPN Manager 6.0 OVA en ISO installatiebestanden
Fig 3.1 - EPN Manager 6.0 OVA en ISO installatiebestanden

Waarschuwing: Bare Metal: Hoewel nog beschikbaar in de 6.0 huidige release, is de Bare Metal installatie afgekeurd en wordt vanaf release 6.1 verwijderd. Gebruik voor deze upgrade OVA-bestand op VMWare.
Controleer of uw server(s) voldoen aan de minimumeisen in de Officiële EPNM 6.0 Installatiegids Hardware- en softwarevereisten sectie.
3.2 - Controleer de OVA-verpakking
| Stap 1 | Als u geen openssl hebt geïnstalleerd, download en installeer het (zie meer info hier). |
| Stap 2 | Download deze bestanden van de website Software Download op Cisco.com en plaats ze in een tijdelijke map.
|
| Stap 3 | Verplaats de OVA-bestanden, het certificaatbestand en het handtekeningbestand naar een alternatieve RHEL-machine met openssl-mogelijkheid met een overdrachtmethode zoals scp. |
| Stap 4 | Voer deze opdracht uit: waarbij:
|
| Stap 5 | Als het resultaat OK is geverifieerd |
Hier is een voorbeelduitvoer van de geleverde opdrachten ter referentie:
# ls -l -rw-r--r--. 1 root root 6877839360 Jan 13 17:02 CEPNM-VA-FED-6.0-113.ova -rw-r--r--. 1 root root 256 Jan 22 20:12 CEPNM-APL-FED-6.x.x.x-113-1-K9.iso.signature -rw-r--r--. 1 root root 451 Jan 22 20:12 CiscoEPNM6.0.pem # openssl dgst -sha512 -verify CiscoEPNM6.0.pem -signature CEPNM-APL-FED-6.x.x.x-113-1-K9.iso.signature CEPNM-VA-FED-6.0-113.ova
Verified OK
3.3 - Installatieprogramma Cisco EPN Manager 6.0 implementeren met een OVA/VM
| Stap 1 | Start de VMware vSphere-client. |
| Stap 2 | Kies Bestand > OVF-sjabloon implementeren. |
| Stap 3 | Klik in het venster OVF-sjabloon implementeren op Bladeren. |
| Stap 4 | Navigeer naar het OVA-bestand, selecteer het en klik vervolgens op Volgende. |
| Stap 5 | Accepteer de Gebruiksrechtovereenkomst en controleer in het venster OVF Template Details de OVA-bestandsdetails, zoals de productnaam, versie en grootte, en klik vervolgens op Akkoord. |
| Stap 6 | In het venster Naam en locatie:
|
| Stap 7 | Selecteer het cluster of de host waarop u de OVA wilt installeren en klik vervolgens op Volgende. |
| Stap 8 | Selecteer de doelopslag voor de te implementeren OVA en klikVolgende. |
| Stap 9 | Selecteer het schijfformaat asThick Provision Lazy Zeroed en klik vervolgens op Next. |
| Stap 10 | Selecteer het gewenste netwerk op basis van het ingestelde IP-adres en klik vervolgens op Volgende. |
| Stap 11 | In het venster Klaar voor voltooiing:
Dit proces kan een paar minuten duren. Controleer de voortgangsbalk in het venster "Virtuele toepassing implementeren" om de taakstatus te bewaken. Wanneer de implementatietaak met succes is voltooid, verschijnt een bevestigingsvenster. |
| Stap 12 | Klik op Sluiten. Het virtuele apparaat dat u hebt geïmplementeerd, wordt vermeld onder de host, in het linkerdeelvenster van de VMware vSphere-client. |
3.5 - Start EPN Manager 6.0 installatieproces
Opmerking: het eerste opstartprogramma duurt ongeveer 30 minuten en wordt gevolgd door een systeemherstart.
| Stap 1 | Voer in het tabblad VMware vSphere Consoleof in de UCS KVM-console de aanmeldingsprompt voor de localhost in. |
| Stap 2 | Voer deze parameters in nadat u om deze parameters wordt gevraagd: |
| Stap 3 | U wordt gevraagd of u wilt dat de nieuw geïnstalleerde server fungeert als een secundaire server in een HA-implementatie.
|
| Stap 4 | Voer een wachtwoord in voor de Cisco EPN Manager web GUI root-gebruiker (u moet dit twee keer invoeren). U gebruikt dit wachtwoord om voor het eerst in de web GUI in te loggen en andere gebruikersaccounts te maken. (Deze account moet worden uitgeschakeld nadat u een nieuwe gebruikersaccount met hetzelfde niveau van rechten hebt gemaakt.) |
| Stap 5 | Bekijk uw instellingen en:
|
Voorbeeld van installatie van EPNM 6.0 op standalone/primaire server
 Fig 3.2 - Uitvoer van installatie van standalone/primaire server
Fig 3.2 - Uitvoer van installatie van standalone/primaire server
Voorbeeld van installatie van EPNM 6.0 op secundaire server (alleen voor instellingen met hoge beschikbaarheid)
 Fig 3.3 - Uitvoer van installatie van secundaire server
Fig 3.3 - Uitvoer van installatie van secundaire server
Zorg ervoor dat alle diensten in goede staat zijn met de opdracht status ncs.
epnm6pri/admin# ncs status
Health Monitor Server is running. ( [Role] Primary [State] Primary Active )
Database server is running
Distributed Cache Service is running.
Messaging Service is running.
FTP Service is running
TFTP Service is running
NMS Server is running.
LCM Monitor is running.
SAM Daemon is running ...
DA Daemon is running ...
Compliance engine is running
epnm6pri/admin#
Controleer of de installatie met succes is voltooid met de opdracht show version.
epnm60pri/admin# show version
Cisco Application Deployment Engine OS Release: 6.7
ADE-OS Build Version: X.X.X.XXX
ADE-OS System Architecture: x86_64
Copyright (c) 2009-2020 by Cisco Systems, Inc.
All rights reserved.
Hostname: epnm6pri
Version information of installed applications
---------------------------------------------
Cisco EPN Manager
********************************************************
Version : 6.0.0 [FIPS not Enabled]
Build : 6.x.x.x.000
epnm6pri/admin#
Controleer de versie op de inlogpagina van EPNM.
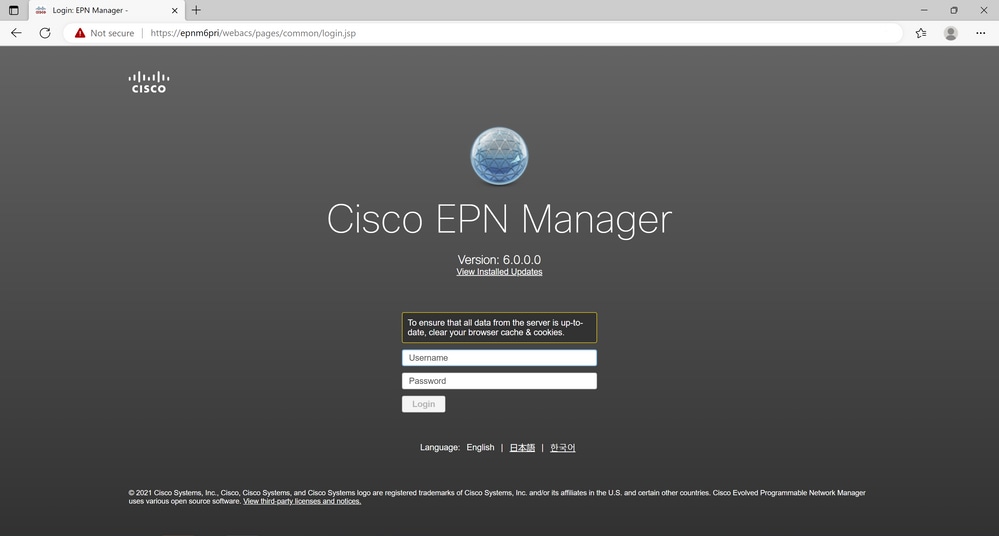 Fig 3.6 Login pagina toont nieuwe EPNM 6.0 versie
Fig 3.6 Login pagina toont nieuwe EPNM 6.0 versie
Hoofdstuk 4: Herstel EPNM 5.x-gegevens naar EPNM 6.0
Ga verder met de laatste stap om uw EPNM 5.x-gegevens die in uw Application Backup zijn opgeslagen, over te dragen en te herstellen naar uw nieuwe EPNM 6.0-server.
4.1 - Breng de EPNM 5.x-gegevens over naar uw nieuwe server.
Login met de beheerder gebruiker via CLI op uw nieuwe EPNM 6.0 server en toegang tot de shell.
Word de root gebruiker.
epnm60/admin# shell
Enter shell access password :
ade # whoami
admin
ade # sudo su
ade # whoami
root
Voer het script uit om de SCP gebruikersnaam en het wachtwoord te verkrijgen die kunnen worden gebruikt om het bestand naar uw nieuwe EPNM 6.0 server over te brengen.
ade # /opt/CSCOlumos/bin/getSCPCredentials.sh
user is scpuser
password is <snip>
Maak verbinding met uw nieuwe EPNM 6.0-server via SCP met uw voorkeurstoepassing en verplaats het EPNM 5.x-back-upbestand naar de map /localdisk/defaultRepo/.
# scp epnm50-230113-0330__VER5.0_BKSZ21G_CPU16_MEM6G_RAM31G_SWAP15G_APP_CK4068034237.tar.gpg scpuser@epnm60-primary:/localdisk/defaultRepo
scpuser@epnm60-primary's password:
epnm50-230113-0330__VER5.0_BKSZ21G_CPU16_MEM6G_RAM31G_SWAP15G_APP_CK4068034237.tar.gpg 100%
4.2 - Herstel de EPNM 5.x applicatie back-up naar uw nieuwe EPNM 6.0 server
Opmerking: de geschatte tijd voor het terugzetten van de toepassing is afhankelijk van de grootte van het back-upbestand en de bronnen die aan de nieuwe server zijn toegewezen.
Bevestig dat het bestand aanwezig is in de repository.
epnm60-primary/admin# show repository defaultRepo
epnm50-230113-0330__VER5.0_BKSZ21G_CPU16_MEM6G_RAM31G_SWAP15G_APP_CK4068034237.tar.gpg
Start het terugzetten van het Application Backup-bestand in uw nieuwe EPNM 6.0-server.
epnm60-primary/admin# restore epnm50-230113-0330__VER6.0_BKSZ21G_CPU16_MEM6G_RAM31G_SWAP15G_APP_CK4068034237.tar.gpg repository defaultRepo application NCS
 Fig 4.1 - EPNM 5.x back-up restauratie voltooid in nieuwe EPNM 6.0 server
Fig 4.1 - EPNM 5.x back-up restauratie voltooid in nieuwe EPNM 6.0 server
4.3 - Synchroniseer uw apparaten om de gegevens in uw nieuwe EPNM 6.0 te verversen
Controleer de GUI-pagina van de netwerkapparaten om te controleren of het herstel met succes is voltooid.
4.4 - Een snapshot voor een virtuele machine (VM) maken
Neem nu een momentopname van uw EPNM Virtual Machine. Deze momentopname kan worden gebruikt om uw systeem naar deze fase terug te draaien voor het geval er problemen zijn met de volgende upgrade stappen.
U kunt het artikel VMWare Knowedge Base raadplegen over het maken en beheren van uw VM-snapshots.
Hoofdstuk 5: Upgrade van EPNM 6.0.x naar EPNM 6.1.1
Het is nu tijd om de laatste upgrade- en patchbestanden te installeren via uw nieuwe EPNM 6.0-instellingen om naar de nieuwste EPNM-versie 6.1.1 te gaan. Op dit punt wordt verwacht dat zowel uw Standalone / Primaire server als uw Secundaire (indien aanwezig) op versie 6.0 staan.
Voer de stappen uit om de benodigde bestanden te installeren
5.1 - Download EPNM 6.1.1 vereist bestand
Het patchbestand EPNM 6.1.1 is beschikbaar op de officiële EPNM 6.1.1 Download pagina. Download vanaf deze pagina het bestand cepnm6.1-dpp1-build690.ubf
 Fig 5.2 - EPNM 6.1.1-patchbestand
Fig 5.2 - EPNM 6.1.1-patchbestand
Bewaar het genoemde bestand op uw client-pc, van waaruit u doorgaans verbinding maakt met EPNM Web GUI of CLI.
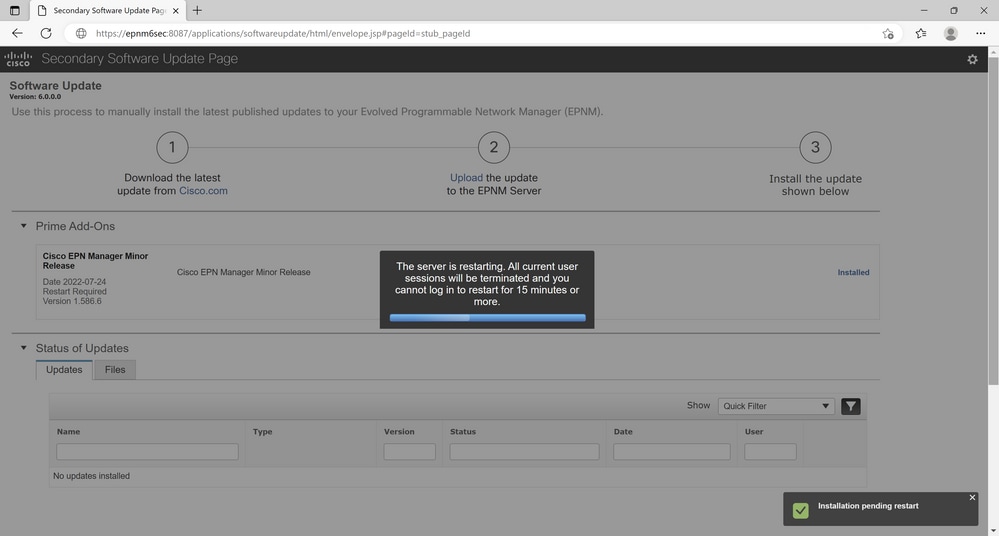 Fig 5.14-bericht geeft aan dat het systeem opnieuw is gestart
Fig 5.14-bericht geeft aan dat het systeem opnieuw is gestart
5.2 - Installeer het patchbestand EPNM 6.1.1
Vervolgens bekijken we de stappen die nodig zijn om de EPN Manager 6.1.1-patch op uw standalone of primaire server te installeren.
De installatie gebeurt via EPNM Web GUI.

Opmerking: De installatie van EPNM 6.1.1 vereist een automatische herstart van de server en kan tot 4 uur duren, afhankelijk van uw hardwareconfiguratie.

Tip: Cisco raadt u ten zeerste aan een VM-snapshot te maken voordat u de EPNM 6.1.1-patch installeert, zodat u die snapshot kunt gebruiken voor het geval u moet terugdraaien.
Voorbeeld Installeer het patchbestand EPNM 6.1.1 op de standalone-/primaire server
| Stap 1 | Log in op de Cisco EPN Manager web GUI als gebruiker met beheerdersrechten. |
| Stap 2 | Kies Beheer > Software Update. |
| Stap 3 |
|
| Stap 4 | Klik op de blauwe Installatie knop naast de EPNM Device Pack en Patch info |
| Stap 5 |
Klik Jain het pop-upvenster bevestigingsbericht om de installatie te starten. |
Hier zijn de screenshots van de stappen die zijn meegeleverd:
 Fig 5.15 - Standalone/inlogpagina primaire server van EPNM 6.1
Fig 5.15 - Standalone/inlogpagina primaire server van EPNM 6.1 Afbeelding 5.16 - Klik op de hyperlink Upload
Afbeelding 5.16 - Klik op de hyperlink Upload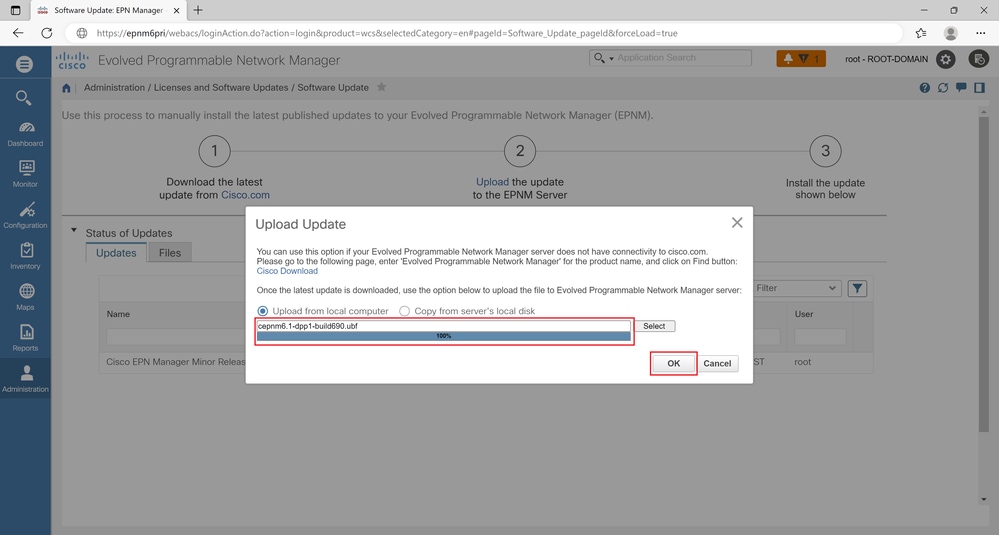 Fig 5.17 - Bladeren en selecteer het 6.1.1 upgrade-bestand cepnm6.1-dpp1-build690.ubf
Fig 5.17 - Bladeren en selecteer het 6.1.1 upgrade-bestand cepnm6.1-dpp1-build690.ubf Fig 5.18 - Klik op de blauwe knop Installeren
Fig 5.18 - Klik op de blauwe knop Installeren Afbeelding 5.19 - Klik op "Ja" om het installatieproces te starten
Afbeelding 5.19 - Klik op "Ja" om het installatieproces te starten
 Fig 5.20-bericht geeft aan dat het systeem binnenkort opnieuw is opgestart
Fig 5.20-bericht geeft aan dat het systeem binnenkort opnieuw is opgestart
Voorbeeld Installeer het patchbestand EPNM 6.1.1 op de secundaire server (optioneel)
| Stap 1 | Log in de HM-webpagina van de secundaire server met deze URL op uw webbrowser:https://serverIP:8082 Waar IP het IP-adres of de hostnaam van de secundaire server is. |
| Stap 2 | Voer de verificatiesleutel in en klik op Login. |
| Stap 3 | Klik op Software Update rechtsboven in het venster Health Monitor om het venster voor de software-update voor de secundaire server te openen. |
| Stap 4 | Voer de verificatiesleutel in en klik op Login. |
| Stap 5 |
|
| Stap 6 | Klik op de blauwe Install knop naast de informatie over EPNM Device Pack en Patch. |
| Stap 7 |
Klik Jain het pop-upvenster bevestigingsbericht om de installatie te starten. |
Hier zijn de screenshots van de stappen in de lijst:
 Fig 5.21 - EPNM 6.1 secundaire server software update pagina
Fig 5.21 - EPNM 6.1 secundaire server software update pagina Afbeelding 5.2 - Klik op de hyperlink Upload
Afbeelding 5.2 - Klik op de hyperlink Upload Fig 5.23 - Bladeren en selecteer het 6.1.1 upgrade-bestand cepnm6.1-dpp1-build690.ubf
Fig 5.23 - Bladeren en selecteer het 6.1.1 upgrade-bestand cepnm6.1-dpp1-build690.ubf Fig 5.24 - Klik op de blauwe knop Installeren
Fig 5.24 - Klik op de blauwe knop Installeren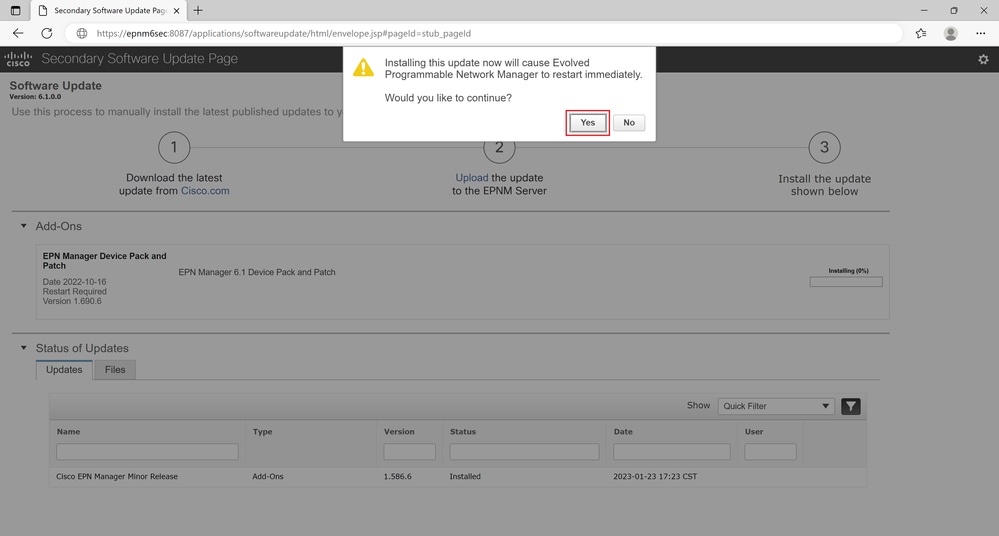 Afbeelding 5.25 - Klik op "Ja" om het installatieproces te starten
Afbeelding 5.25 - Klik op "Ja" om het installatieproces te starten
 Fig 5.26 Het bericht geeft aan dat het systeem binnenkort opnieuw is opgestart
Fig 5.26 Het bericht geeft aan dat het systeem binnenkort opnieuw is opgestart
5.3 - Hoge beschikbaarheid opnieuw configureren (alleen vereist voor installatie met hoge beschikbaarheid)
| Stap 1 | Log in op de primaire Cisco EPN Manager web GUI als gebruiker met beheerdersrechten. |
| Stap 2 | Kies Beheer > Instellingen > Hoge beschikbaarheid in hetlinker knoppenmenu. |
| Stap 3 | Klik op HA Configuration aan de linkerkant, voer vervolgens het IP-adres van de secundaire server, de verificatiesleutel van de secundaire server en een e-mailadres in waarnaar Cisco EPN Manager berichten over wijzigingen in de HA-status moet verzenden. |
| Stap 4 | Als u virtuele IP-adressen gebruikt in uw HA-instellingen (als de primaire en secundaire servers zich in hetzelfde subnetje bevinden), schakelt u het selectievakje Virtuele IP inschakelen in en voert u het (de) virtuele IP-adres(sen) in. |
| Stap 5 |
Klik op Save en wacht vervolgens tot de servers zijn gesynchroniseerd. |
| Stap 6 | Controleer of de Configuratiemodus is ingeschakeld. |
Hier zijn de screenshots van de stappen in de lijst:
 Fig 5.27 - Primaire / standalone inlogpagina
Fig 5.27 - Primaire / standalone inlogpagina Fig 5.28 - Geen HA-configuratie aanwezig
Fig 5.28 - Geen HA-configuratie aanwezig Fig 5.29 - HA Registratie in uitvoering
Fig 5.29 - HA Registratie in uitvoering Fig 5.30 - Registratie voor HA voltooid
Fig 5.30 - Registratie voor HA voltooid
Controleer succesvolle HA-registratie met de opdracht ncs heeft status op de EPNM CLI.
5.4 - Intelligente licentieconfiguratie-instellingen aanpassen
Als u slimme licentie hebt, gebruikt u deze stappen om deze opnieuw te configureren.
Stel de transportmodus en de URL in die u hebt opgeslagen als deel van de sectie Voorcontroles van dit document.
| Stap 1 | Log in op de primaire Cisco EPN Manager web GUI als gebruiker met beheerdersrechten. |
| Stap 2 | Kies in het linkerknoppenmenu Beheer > Licenties en software-updates > Slimme softwarelicenties. |
| Stap 3 | Klik in het gedeelte Transport Settings op View / Edit. Specificeer de juiste modus en de URL waarvan een back-up wordt gemaakt in het gedeelte Voorcontroles. |
| Stap 4 | Verkrijg een geldig Registratietoken van uw Smart Account / OnPrem-server en specificeer dit in het juiste veld. |
| Stap 5 |
Klik op Registreren en wacht vervolgens tot het proces is voltooid. |
| Stap 6 | Controleer of de modus Slimme licenties, het aantal accounts en licenties correct worden bijgewerkt. |
Hier zijn screenshots van de vermelde pagina's:
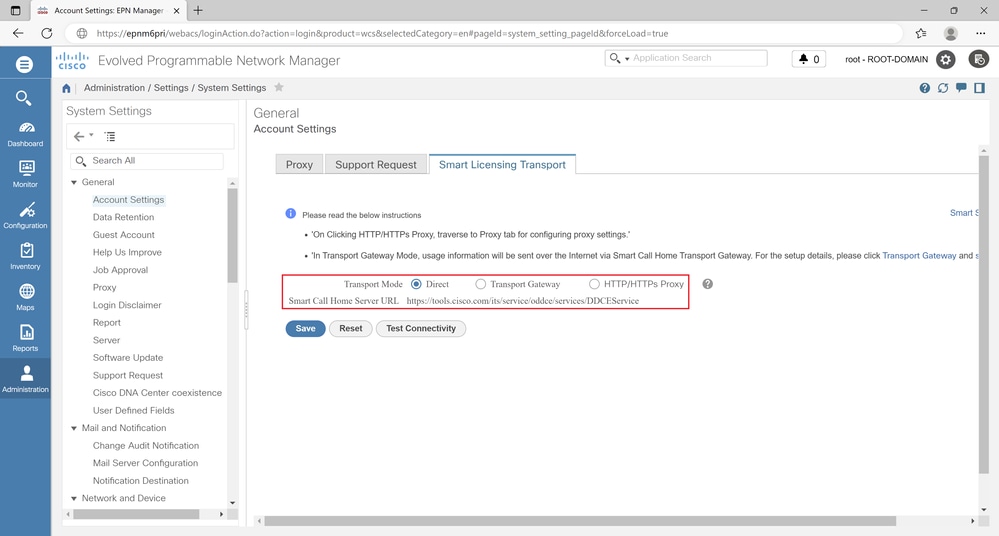 Afbeelding 5.31 - Configureer de transportmodus en URL.
Afbeelding 5.31 - Configureer de transportmodus en URL.
 Afbeelding 5.32 - Details van Paste Registration Token.
Afbeelding 5.32 - Details van Paste Registration Token.
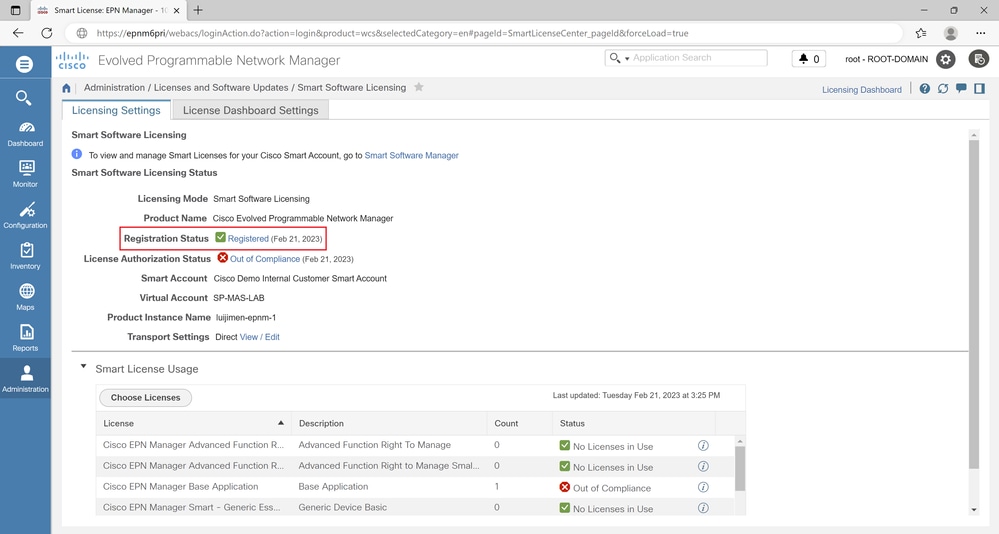 Fig 5.32 - Bevestig de status van de registratie van slimme licenties.
Fig 5.32 - Bevestig de status van de registratie van slimme licenties.

Opmerking: aan het einde van de upgrade voert u een systeemgezondheidscontrole uit om er zeker van te zijn dat alles is zoals verwacht. Gezondheidscontroles zijn beschikbaar in de appendix sectie.
Bijlage
Systeemgezondheidscontroles
Controleer punten die kunnen worden uitgevoerd om de status van het systeem te valideren via Web GUI
1: Controleer dat alle apparaten zijn toegevoegd en synchroon zijn:
Inventaris > Netwerkapparaten
2: Controleer de systeeminstellingen om te bevestigen dat alles is zoals verwacht:
Beheer > Systeeminstellingen
3: Controleer of alle gebruikers correct zijn gedefinieerd:
Beheer > Gebruikers, rollen en AAA > Gebruikers
4: Controleer dat de configuratie-archiefversies in de EPNM-server worden onderhouden:
Inventaris > Archief configuratie > Apparaat selecteren
5: Zorg ervoor dat alle Rapportsjablonen aanwezig zijn (indien van toepassing):
Rapporten > Opgeslagen rapporten, sjablonen
6: Het gebruik van de Licentie/token valideren is zoals verwacht:
Beheer > Licenties en software-updates > Licenties
7: Valideren EPNM server gezondheid:
Beheer > Dashboards > System Monitoring Dashboard
Logbestanden die kunnen worden doorverwezen naar Probleemoplossing
Hier zijn de logbestanden die kunnen worden bekeken om back-upproblemen op te lossen
/opt/SCOlumos/logs/ dbadmin_Stdout.log
/var/log/ade/ADE.log
Hier zijn de logboeken die kunnen worden bekeken om problemen op te lossen die tijdens de 6.0 installatiestappen worden ontmoet
/opt/SCOlumos/logs/ installPackage.log
/opt/SCOlumos/logs/ LumosInstall.log
/opt/CSCOlumos/logs/ postinstall.log
/opt/SCOlumos/logs/ LumosCarsPostInstall.log
/opt/CSCOlumos/logs/ncsadmin-0-0.log.lck
/opt/CSCOlumos/logs/sqlUpgrade.log
/opt/CSCOlumos/logs/db_migration.log
/opt/CSCOlumos/logs/dbadmin-0-0.log
/opt/CSCOlumos/logs/dbadmin_Stdout.log
Hier zijn de logboeken die kunnen worden bekeken om problemen op te lossen die tijdens de 6.1 upgrade stappen zijn ondervonden
/opt/CSCOlumos/logs/updates.log
Revisiegeschiedenis
| Revisie | Publicatiedatum | Opmerkingen |
|---|---|---|
1.0 |
02-Mar-2023 |
Eerste vrijgave |
Bijgedragen door Cisco-engineers
- Luis Jimenez TruqueCisco TAC
- Sancho FelixCisco TAC
Contact Cisco
- Een ondersteuningscase openen

- (Vereist een Cisco-servicecontract)
 Feedback
Feedback