CPAR AAA VM-implementatie
Downloadopties
Inclusief taalgebruik
De documentatie van dit product is waar mogelijk geschreven met inclusief taalgebruik. Inclusief taalgebruik wordt in deze documentatie gedefinieerd als taal die geen discriminatie op basis van leeftijd, handicap, gender, etniciteit, seksuele oriëntatie, sociaaleconomische status of combinaties hiervan weerspiegelt. In deze documentatie kunnen uitzonderingen voorkomen vanwege bewoordingen die in de gebruikersinterfaces van de productsoftware zijn gecodeerd, die op het taalgebruik in de RFP-documentatie zijn gebaseerd of die worden gebruikt in een product van een externe partij waarnaar wordt verwezen. Lees meer over hoe Cisco gebruikmaakt van inclusief taalgebruik.
Over deze vertaling
Cisco heeft dit document vertaald via een combinatie van machine- en menselijke technologie om onze gebruikers wereldwijd ondersteuningscontent te bieden in hun eigen taal. Houd er rekening mee dat zelfs de beste machinevertaling niet net zo nauwkeurig is als die van een professionele vertaler. Cisco Systems, Inc. is niet aansprakelijk voor de nauwkeurigheid van deze vertalingen en raadt aan altijd het oorspronkelijke Engelstalige document (link) te raadplegen.
Inhoud
Inleiding
Dit document beschrijft Cisco Prime Access-registrators ((AAA) implementatie van VM's voor verificatie, autorisatie en accounting (CPAR). Deze procedure is van toepassing op een OpenStack-omgeving met het gebruik van NEWTON-versie waarin ESC geen CPAR beheert en CPAR direct op de Virtual Machine (VM) op OpenStack is geïnstalleerd.
Bijgedragen door Karthikeyan Dachanamoorthy, Cisco geavanceerde services.
Achtergrondinformatie
Ultra-M is een voorverpakte en gevalideerde gevirtualiseerde mobiele packet-core-oplossing die is ontworpen om de implementatie van VNF's te vereenvoudigen. OpenStack is de Virtualized Infrastructure Manager (VIM) voor Ultra-M en bestaat uit de volgende knooppunten:
- Computeren
- Object Storage Disk - computing (OSD - computing)
- Controller
- OpenStack-platform - Director (OSPD)
De hoogwaardige architectuur van Ultra-M en de betrokken componenten worden in dit beeld weergegeven:
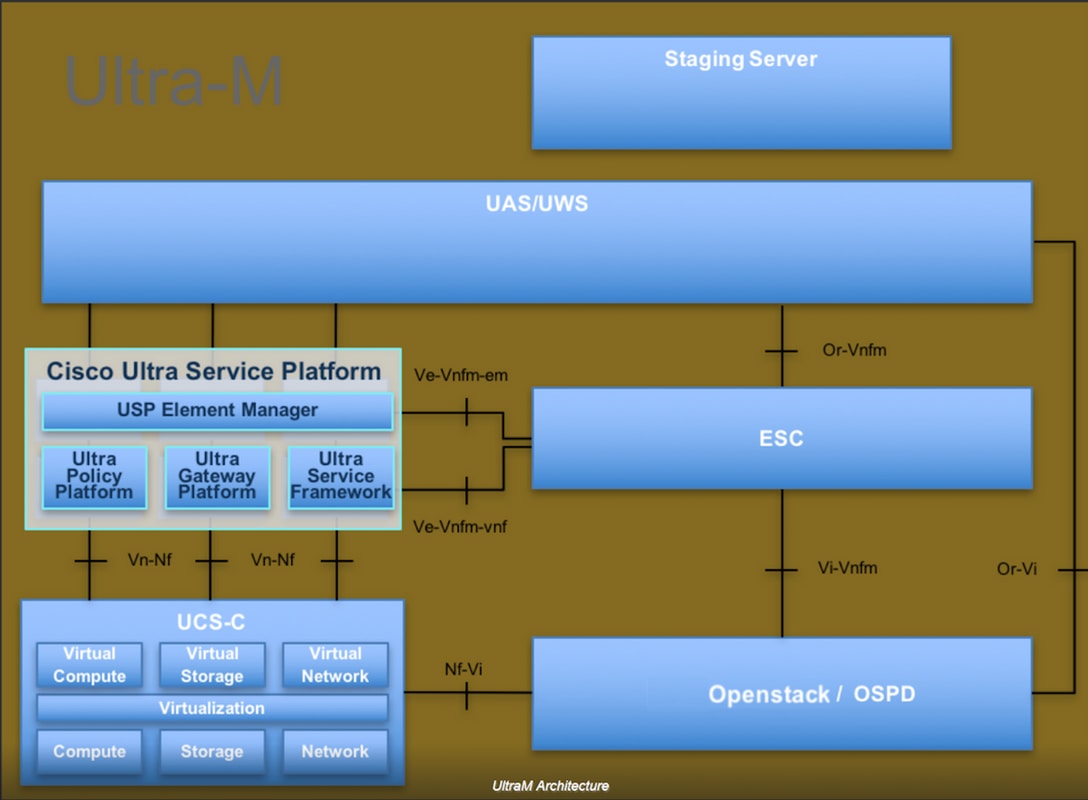
Dit document is bedoeld voor Cisco-personeel dat bekend is met Cisco Ultra-M platform en geeft de stappen aan die moeten worden uitgevoerd op OpenStack en Redhat OS.
Opmerking: Ultra M 5.1.x release wordt overwogen om de procedures in dit document te definiëren.
CPAR-implementatieprocedure voor VM-instanties
Meld u aan bij de Horizon Interface.
Zorg ervoor dat deze zijn bereikt voordat u start met de VM Instance Implementation-procedure.
- SSH-connectiviteit (Secure Shell) met de VM of server
- Update de hostname en dezelfde hostname moet er zijn in /etc/hosts
- De lijst bevat de RPM die nodig is om CPAR GUI te installeren

Stap 1. Open elke internetbrowser en een corresponderend IP-adres vanuit de Horizon Interface.
Stap 2. Voer de juiste gebruikersreferenties in en klik op de knop Verbinden.
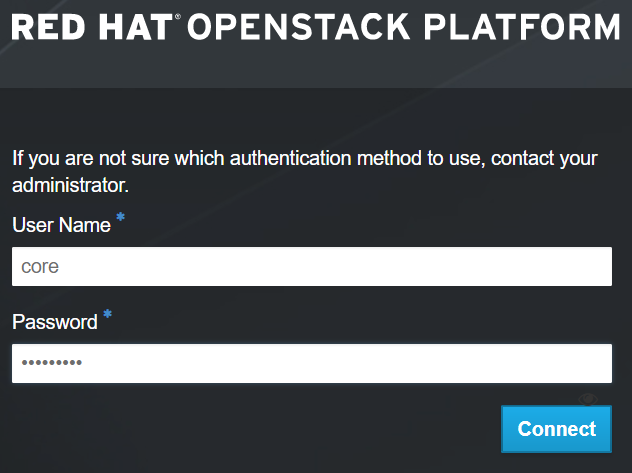
Afbeelding RHEL uploaden naar Horizon
Stap 1. Navigeer naar Content Repository en download het bestand met de naam rhel-image. Dit is een aangepaste QCOW2 Red Hat afbeelding voor CPAR AAA project.
Stap 2. Ga terug naar het tabblad Horizon en volg de route Beheerder > Afbeeldingen zoals in de afbeelding.

Stap 3. Klik op de knop Afbeelding maken. Vul de bestanden in die worden aangeduid als Image Name en Image Description, selecteer het QCOW2-bestand dat eerder is gedownload op Stap 1. door te klikken op Bladeren in de sectie File, en selecteer de optie QCOW2-QUEMU Emulator in Format sectie.
Klik vervolgens op Afbeelding maken zoals in de afbeelding.

Een nieuwe smaak creëren
Aroma's vertegenwoordigen de resource template die gebruikt wordt in de architectuur van elke instantie.
Stap 1. In het bovenste menu Horizon, navigeer naar Beheerder > Smaken zoals in de afbeelding.

Stap 2. Klik op de knop Smaak maken.
Stap 3. Vul in het venster Smaak maken de bijbehorende informatie in. Dit is de configuratie die wordt gebruikt voor CPAR-smaak:
vCPUs 36
RAM (MB) 32768
Root Disk (GB) 150
Ephemeral Disk (GB) 0
Swap Disk (MB) 29696
RX/TX Factor 1


Stap 4. Klik in hetzelfde venster op Flavor Access en selecteer het project waar deze Flavor-configuratie zal worden gebruikt (d.w.z. Core).
Stap 5. Klik op Smaak maken.
Een host-aggregaat/beschikbaarheidszone maken
Stap 1. In het bovenste menu Horizon, navigeer naar Beheerder > Hostaggregaten, zoals in de afbeelding.
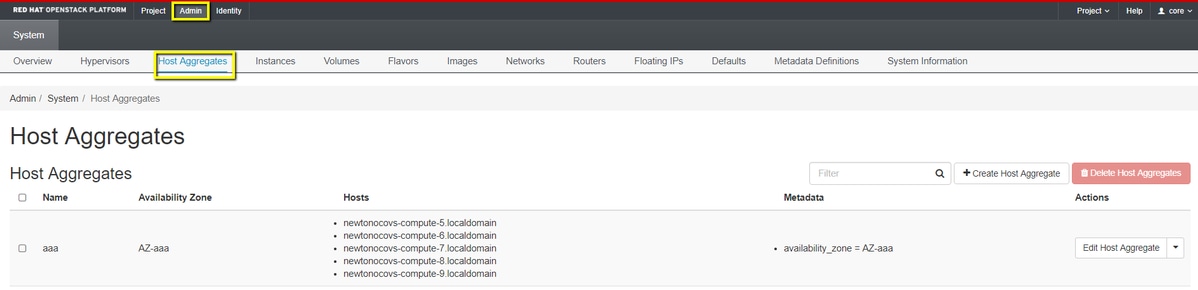
Stap 2. Klik op de knop Host Aggregate maken.
Stap 3. Op het label Host Aggregate Information* vult u de velden Name and Availability Zone in met de bijbehorende informatie. Voor de productieomgeving wordt deze informatie momenteel gebruikt zoals in het beeld:
- Naam: aaa
- Beschikbaarheidszone: AZ
 Stap 4. Klik op Manager Hosts in het tabblad Aggregate en klik op de knop + voor de hosts die moeten worden toegevoegd aan de nieuwe beschikbaarheidszone.
Stap 4. Klik op Manager Hosts in het tabblad Aggregate en klik op de knop + voor de hosts die moeten worden toegevoegd aan de nieuwe beschikbaarheidszone.

Stap 5. Klik tot slot op Host Aggregate Button maken.
Een nieuw exemplaar starten
Stap 1. Ga in het bovenste menu Horizon naar Project > Instanties, zoals in de afbeelding.

Stap 2. Klik op de knop Instantie starten.
Stap 3. Voer in het tabblad Details een juiste instantienaam in voor de nieuwe virtuele machine, selecteer de bijbehorende beschikbaarheidszone (d.w.z. AZ-aaa) en stel Count in op 1 zoals in het beeld.
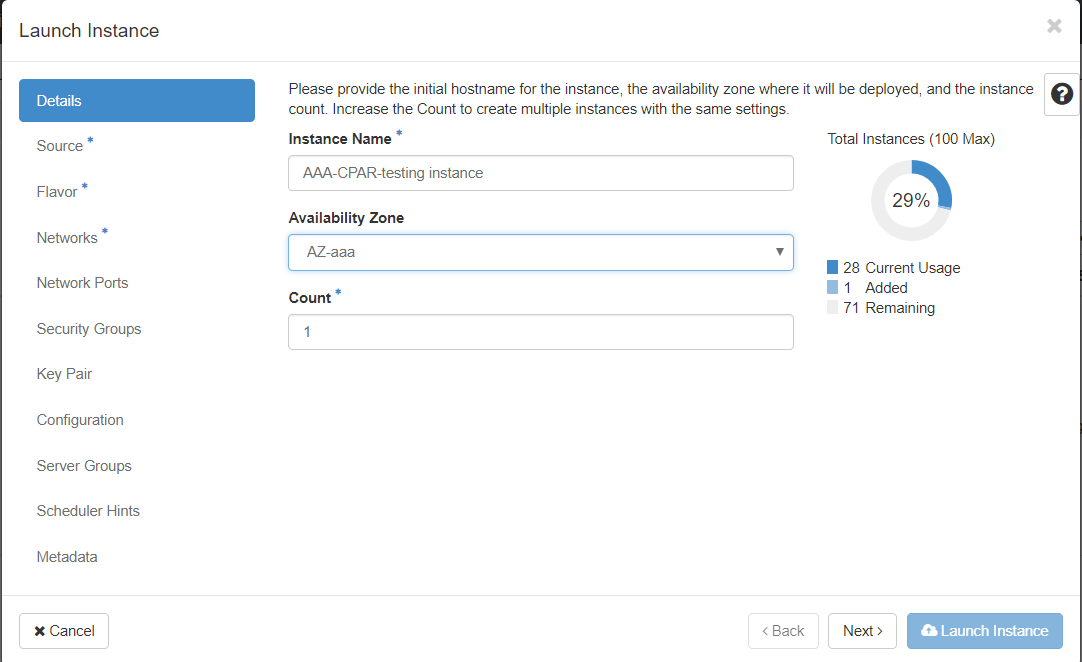
Stap 4. Klik op het tabblad Bron en selecteer een van deze procedures:
1. Start een instantie op basis van een RHEL-afbeelding.
Stel de configuratieparameters als volgt in:
- Selecteer opstartbron: afbeelding
- Nieuw volume maken: Nee
- Selecteer de corresponderende afbeelding in het menu Available (d.w.z. afbeelding opnieuw selecteren)


2. Start een instantie op basis van een snapshot.
Stel de configuratieparameters als volgt in:
- Selecteer opstartbron: Instance Snapshot
- Nieuw volume maken: Nee
- Selecteer de bijbehorende snapshot in het menu Available (d.w.z. aaa09-snapshot-juni292017)


Stap 5. Klik op het tabblad Smaak en selecteer de in het gedeelte Een nieuwe smaak maken gemaakte smaakstof.

Stap 6. Klik op het tabblad Netwerken en selecteer de bijbehorende netwerken die zullen worden gebruikt voor elke Ethernet-interface van de nieuwe installatie/VM. Deze instelling wordt momenteel gebruikt voor de productieomgeving:
- eth0 = tb1-mgmt
- eth1 = routeerbaar met diameter1
- eth2 = radius-routable1
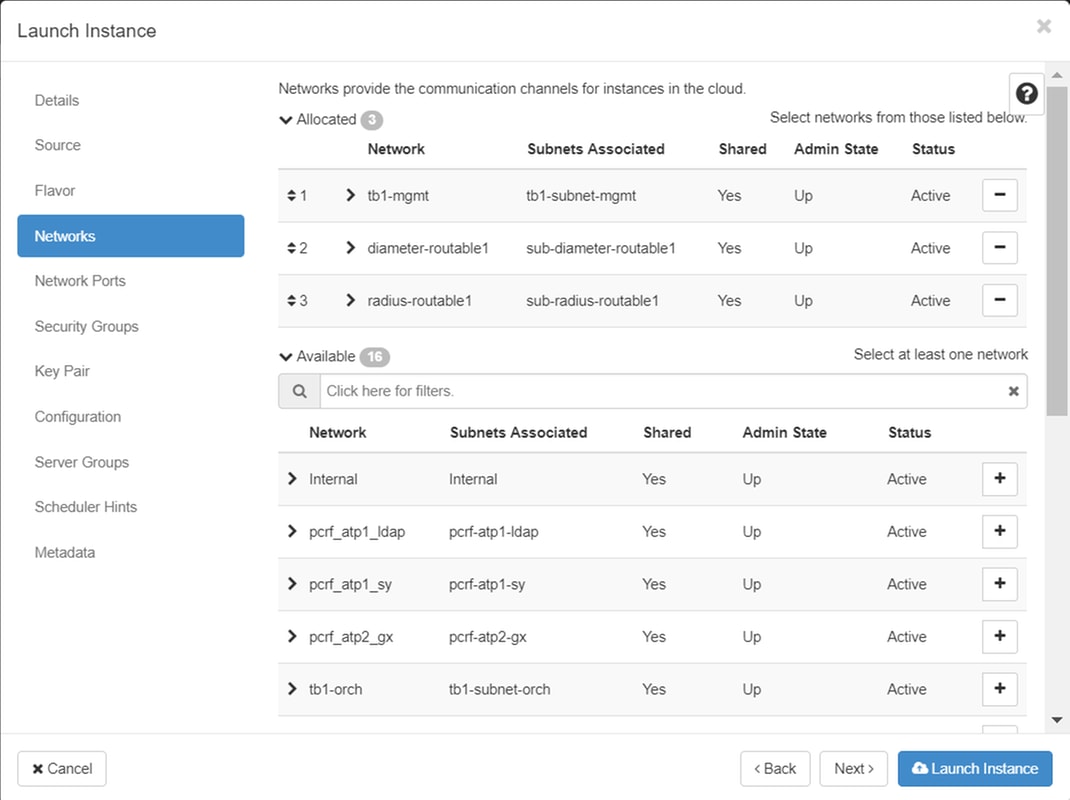
Stap 7. Klik tot slot op de knop Start Instance om de implementatie van de nieuwe instantie te starten.
Een drijvend IP-adres maken en toewijzen
Een zwevend IP-adres is een routable adres, wat betekent dat het bereikbaar is vanuit de buitenzijde van de Ultra M/OpenStack-architectuur en kan communiceren met andere knooppunten van het netwerk.
Stap 1. In het bovenste menu Horizon, navigeer naar Beheerder > Zwevende IP's.
Stap 2. Klik op de knop IP toewijzen aan project.
Stap 3. Selecteer in het venster Zwevende IP toewijzen de pool waaruit de nieuwe zwevende IP behoort, het project waar het wordt toegewezen en het nieuwe Zwevende IP-adres zelf.
Voorbeeld:

Stap 4. Klik op de knop Zwevende IP toewijzen.
Stap 5. Ga in het bovenste menu Horizon naar Project > Instanties.
Stap 6. Klik in de kolom Actie op het pijltje dat in de knop Snapshot maken wijst, en er moet een menu worden weergegeven. Selecteer de optie Zwevende IP-gegevens koppelen.
Stap 7. Selecteer het bijbehorende zwevende IP-adres dat in het veld IP-adres moet worden gebruikt en kies de bijbehorende beheerinterface (eth0) uit de nieuwe instantie waarin dit zwevende IP in de poort zal worden toegewezen die in de afbeelding moet worden gekoppeld.

Stap 8. Klik tot slot op de knop Associate.
SSH inschakelen
Stap 1. Ga in het bovenste menu Horizon naar Project > Instanties.
Stap 2. Klik op de naam van de instantie/VM die is gemaakt in de sectie Een nieuwe instantie starten.
Stap 3. Klik op het tabblad console. Hier wordt de opdrachtregelinterface van de VM weergegeven.
Stap 4. Nadat de CLI is weergegeven, voert u de juiste aanmeldingsgegevens in:
Gebruikersnaam: xxxxxx
Wachtwoord: xxxxxx

Stap 5. Voer in de CLI de opdracht vi /etc/ssh/sshd_config in om de SSH-configuratie te bewerken.
Stap 6. Zodra het SSH-configuratiebestand is geopend, drukt u op I om het bestand te bewerken. Dan zoek de sectie hier getoond en verander de eerste lijn van Wachtwoordverificatie nr in Wachtwoordverificatie ja.

Stap 7. Druk op ESC en voer :wq! in om sshd_config bestandswijzigingen op te slaan.
Stap 8. Voer de herstart van de opdrachtservice uit.

Stap 9. Om te testen of de wijzigingen in de SSH-configuratie correct zijn toegepast, opent u een SSH-client en probeert u een beveiligde externe verbinding tot stand te brengen met het zwevende IP dat is toegewezen aan de instantie (d.w.z. 10.145.0.249) en de gebruikersroot.
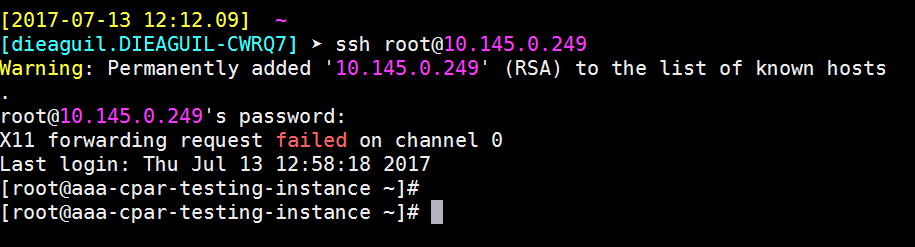
Een SSH-sessie instellen
Open een SSH-sessie met behulp van het IP-adres van de corresponderende VM/server waarop de toepassing wordt geïnstalleerd.

CPAR-software en -licenties uploaden
Stap 1. Download het corresponderende installatie-script van de CPAR-versie (CSCOar-x.x.x-lnx26_64-install.sh) van het Cisco-softwareplatform: https://software.cisco.com/download/release.html?mdfid=286309432&flowid=&softwareid=284671441&release=7.2.2.3&relind=AVAILABLE&rellifecycle=&reltype=latest

Stap 2. Upload CSCOar-x.x.x-lnx26_64-install.sh-bestand naar de nieuwe VM/Server at/tmp-map.
Stap 3. Upload de bijbehorende licentiestanden naar de nieuwe VM/Server at/tmp-map.

RHEL/CentOS-afbeelding uploaden
Upload het corresponderende RHEL- of CentOS.iso-bestand naar de map VM/server/tmp.

Yum Repository maken
Yum is een Linux-tool, die de gebruiker helpt bij het installeren van nieuwe RPM’s met al hun afhankelijkheden. Dit gereedschap wordt gebruikt op het moment van de installatie van verplichte CPAR-RPM's en op het moment van de kernel upgrade procedure.
Stap 1. Navigeer naar directory /mnt met behulp van de opdracht cd/mnt en maak een nieuwe directory met de naam disk1 en voer de opdracht mkdir disk1 uit.
Stap 2. Navigeer naar de /tmp-directory met behulp van de opdracht cd /tmp waar het RHEL- of CentOS.iso-bestand eerder is geüpload en volg de stappen zoals vermeld in paragraaf 3.3.
Stap 3. Monteer de RHEL/CentOS-afbeelding in de map die is gemaakt in Stap 1. met behulp van de opdracht mount -o loop <naam van het iso-bestand> /mnt/disk1.
Stap 4. In /tmp, maak een nieuwe folder genaamd repo met het gebruik van het commando mkdir repo. Dan, verander de toestemmingen van deze folder en voer het bevel chmod -R o-w+r repo uit.
Stap 5. Navigeer naar de Packages-map van het RHEL/CentOS-beeld (gekoppeld aan stap 3.) met behulp van de opdracht cd /mnt/disk1. Kopieer alle Packages directory files naar /tmp/repo met het gebruik van de opdracht cp -v * /tmp/repo.
Stap 6. Ga terug naar de repo directory en voer cd /tmp/repo uit en gebruik deze opdrachten:
rpm -Uhvdeltarpm-3.6-3.el7.x86_64.rpm
rpm-Uvh python-deltarpm-3.6-3.el7.x86_64.rpm
rpm -Uvh createrepo-0.9.9-26.el7.noarch.rpm
Deze opdrachten installeren de drie vereiste RPM's om Yum te installeren en te gebruiken. De versie van de eerder genoemde RPMs kan anders zijn en hangt af van de RHEL/CentOS-versie. Als een van deze RPMs niet is opgenomen in de /Packages directory, raadpleeg dan de https://rpmfind.net website waar het kan worden gedownload van.
Stap 7. Maak een nieuwe RPM-opslagplaats met de opdracht createrepo /tmp/repo.
Stap 8. Navigeer naar directory /etc/yum.repos.d/ met behulp van de opdracht cd /etc/yum.repos.d/. Maak een nieuw bestand met de naam myrepo.repo dat dit bevat met de opdracht via myrepo.repo:
[local]
name=MyRepo
baseurl=file:///tmp/repo
enabled=1
gpgcheck=0
Druk op I om de invoegmodus in te schakelen. Druk op ESC-toets om op te slaan en te sluiten en druk vervolgens op ":wq!" en druk op ENTER.
CPAR-vereiste RPM’s installeren
Stap 1. Navigeer naar /tmp/repo directory met de opdracht cd /tmp/repo.
Stap 2. Installeer CPAR vereiste RPMs en voer deze opdrachten uit:
yum install bc-1.06.95-13.el7.x86_64.rpm
yum install jre-7u80-linux-x64.rpm
yum install sharutils-4.13.3-8.el7.x86_64.rpm
yum install unzip-6.0-16.el7.x86_64.rpm
Opmerking: de versie van de RPMs kan anders zijn en hangt af van de RHEL/CentOS-versie. Als een van deze RPM's niet is opgenomen in de /Packages directory, raadpleeg dan de https://rpmfind.net website waar het kan worden gedownload. Om Java SE 1.7 RPM te downloaden, raadpleegt u http://www.oracle.com/technetwork/java/javase/downloads/java-archive-downloads-javase7-521261.html en downloadt u jre-7u80-linux-x64.rpm.
Kernel-upgrade naar 3.10.0-693.1.1.el7 versie
Stap 1. Navigeer naar de directory /tmp/repo met behulp van de opdracht cd/tmp/repo.
Stap 2. Installeer kernel-3.10.0-514.el7.x86_64 RPM en voer de opdracht yum installeer kernel-3.10.0-693.1.1.el7.x86_64.rpm.
Stap 3. Start de VM/server opnieuw op met behulp van de herstart van de opdracht.
Stap 4. Zodra de machine opnieuw start, controleer dat de kernel versie werd bijgewerkt en voer de opdracht uname -r uit. De output moet 3.10.0-693.1.1.el7.x86_64 zijn.
De netwerkparameters instellen
Wijzig de Hostname
Stap 1. Open in schrijfmodus het bestand /etc/hosts en voer de opdracht vi /etc/hosts uit.
Stap 2. Druk op I om de invoegmodus in te schakelen, schrijf de corresponderende informatie over het hostnetwerk en volg deze indeling:
<Diameter interface IP> <Host’s FQDN> <VM/Server’s hostname>
Bijvoorbeeld: 10.178.7.37 aaa07.aaa.epc.mnc30.mcc10.3gppnetwork.org aaa07
Stap 3. Sla wijzigingen op en sluit het bestand door op de ESC-toets te drukken en vervolgens ":wq!" te schrijven en op ENTER te drukken.
Stap 4. Voer de opdracht hostnamectl set-hostname <Host’s FQDN>uit. Bijvoorbeeld: hostnamectl set-hostname aaa.epc.mnc.mcc.3gppnetwork.org.
Stap 5. Start de netwerkservice opnieuw met behulp van het opnieuw opstarten van het servicenetwerk.
Stap 6. Controleer of de hostname-wijzigingen zijn toegepast en voer de opdrachten uit: hostname -a, hostname -f, die de hostnaam van VM/Server en zijn FQDN moet weergeven.
Stap 7. Open /etc/cloud/cloud_config met de opdracht vi /etc/cloud/cloud_config en plaats een "#" voor regel "- update hostname". Dit om te voorkomen dat de hostname verandert na een reboot. Het bestand ziet er als volgt uit:

De netwerkinterfaces instellen
Stap 1. Navigeer naar directory /etc/sysconfig/network-scripts met behulp van cd /etc/sysconfig/network-scripts.
Stap 2. Open ifcfg-eth0 met de opdracht vi ifcfg-eth0. Dit is de managementinterface. De configuratie ervan moet er zo uitzien.
DEVICE="eth0"
BOOTPROTO="dhcp"
ONBOOT="yes"
TYPE="Ethernet"
USERCTL="yes"
PEERDNS="yes"
IPV6INIT="no"
PERSISTENT_DHCLIENT="1"
Voer de gewenste wijziging uit en sla en sluit vervolgens het bestand door op ESC-toets te drukken en in te voeren: wq!.
Stap 3. Maak een eth1-netwerkconfiguratiebestand met de opdracht vi ifcfg-eth1. Dit is de diameterinterface. Toegang tot invoegmodus door op I te drukken en deze configuratie in te voeren.
DEVICE="eth1"
BOOTPROTO="none"
ONBOOT="yes"
TYPE="Ethernet"
USERCTL="yes"
PEERDNS="yes"
IPV6INIT="no"
IPADDR= <eth1 IP>
PREFIX=28
PERSISTENT_DHCLIENT="1"
Wijzig <eth1 IP>voor het bijbehorende IP van de diameter voor deze instantie. Sla het bestand op en sluit het als alles op zijn plaats is.
Stap 4. Maak eth2 netwerk configuratie bestand met de opdracht via ifcfg-eth2. Dit is de straalinterface. Typ om mode in te drukken en voer deze configuratie in:
DEVICE="eth2"
BOOTPROTO="none"
ONBOOT="yes"
TYPE="Ethernet"
USERCTL="yes"
PEERDNS="yes"
IPV6INIT="no"
IPADDR= <eth2 IP>
PREFIX=28
PERSISTENT_DHCLIENT="1"
Wijzig <eth2 IP>voor de corresponderende straal’ IP voor deze instantie. Sla het bestand op en sluit het als alles op zijn plaats is.
Stap 5. Start de netwerkservice opnieuw met behulp van het opnieuw opstarten van het servicenetwerk. Controleer dat de wijzigingen in de netwerkconfiguratie zijn toegepast met het gebruik van de opdracht ifconfig. Elke netwerkinterfaces dienen te beschikken over een IP volgens het netwerkconfiguratiebestand (ifcfg-ethx). Als eth1 of eth2 niet automatisch opstarten, voer de opdracht ifup ethx uit.
CPAR installeren
Stap 1. Navigeer naar de /tmp directory door de opdracht cd /tmp uit te voeren.
Stap 2. Wijzig de rechten voor ./CSCOar-x.x.x.x.-lnx26_64-install.sh bestand met de opdracht chmod 775 ./CSCOar-x.x.x.x.-lnx26_64-install.sh.
Stap 3. Start het installatiescript met behulp van de opdracht ./CSCOar-x.x.x.x.-lnx26_64-install.sh.

Stap 4. Voor de vraag Waar wilt u <SCOar> installeren? [/opt/SCOar] [?,q], druk op ENTER om de standaardlocatie te selecteren (/opt/SCOar/).
Stap 5. Na de vraag Waar bevinden zich de FLEXlm-licentiebestanden? [] [?,q] vermeld de plaats waar de vergunning(en) moet(en) worden afgegeven.
Stap 6. Voor vraag Waar is de J2RE geïnstalleerd? [] [?,q] voer de directory in waarin Java is geïnstalleerd. Bijvoorbeeld: /usr/java/jre1.8.0_144/.
Controleer of dit de corresponderende Java-versie voor de huidige CPAR-versie is.
Stap 7. Sla Oracle-invoer over door op Enter te drukken omdat Oracle niet wordt gebruikt bij deze implementatie.
Stap 8. Sla de stap SIGTRAN-M3UA over door op ENTER te drukken. Deze optie is niet vereist voor deze implementatie.
Stap 9. Voor vragen Wilt u dat CPAR wordt uitgevoerd als gebruiker die geen hoofdgebruiker is? [n]: [y,n,?,q] druk op Enter om het standaardantwoord te gebruiken, dat n is.
Stap 10. Voor vraag Wilt u de voorbeeldconfiguratie nu installeren? [n]: [y,n,?,q] druk op Enter om het standaardantwoord te gebruiken, dat n is.
Stap 11. Wacht op het CPAR-installatieproces om af te ronden en controleer vervolgens of alle CPAR-processen actief zijn. Navigeer naar directory /opt/SCOar/bin en voer de opdracht ./arstatus uit. De output zou als dit moeten kijken:
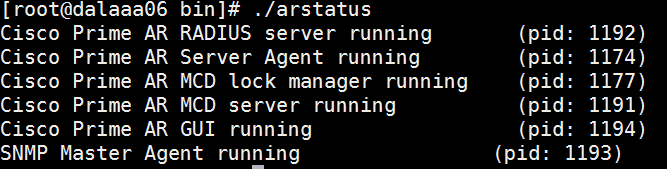
SNMP configureren
CPAR SNMP instellen
Stap 1. Open het bestand snmpd.conf met de opdracht /cisco-ar/ucd-snmp/share/snmp/snmpd.conf om de vereiste SNMP-community, trap-community en trap-ontvanger IP-adres op te nemen: Plaats de regel trap2sink xxx.xxx.xxx.xxx cparasnmp 162.
Stap 2. Voer de opdracht cd /opt/SCOar/bin uit en log in bij CPAR CLI met behulp van de opdracht ./aregcmd en voer beheerdersreferenties in.
Stap 3. Verplaats naar /Radius/Advanced/SNMP en geef de opdrachtset MasterAgentEnabled TRUE uit. Sla de wijzigingen op met behulp van de opdracht Save and stop CPAR CLI issueexit .

Stap 4. Controleer dat de CPAR OID’s beschikbaar zijn door met de commando snmpwalk -v2c -c -c public 127.0.0.1 .1.

Als het besturingssysteem de opdracht snmpwalk niet herkent, navigeer dan naar /tmp/repo en voer yum install net-snmp-libs-5.5-49.el6.x86_64.rpm uit.
OS SNMP instellen
Stap 1. Bewerk het bestand /etc/sysconfig/snmpd om de 50161 voor de OS SNMP-luisteraar te specificeren, anders wordt de standaard poort 161 gebruikt, die momenteel wordt gebruikt door de CPAR SNMP-agent.

Stap 2. Start de SNMP-service opnieuw met de opdrachtservice en start het programma opnieuw.

Stap 3. Bevestig dat de OS OIDs kunnen worden bevraagd door het uitgeven van het bevel snmpwalk -v2c -c - openbaar 127.0.0.1:50161.1.

NTP configureren
Stap 1. Controleer dat de NTP RPM’s al zijn geïnstalleerd en voer de opdracht rpm -qa uit | groene ntp. De output zou als dit beeld moeten kijken.

Als de RPM's niet zijn geïnstalleerd, navigeer dan naar de directory /tmp/repo met behulp van cd /tmp/repo en voer de opdrachten uit:
yum install ntp-4.2.6p5-25.el7.centos.x86_64
yum install ntpdate-4.2.6p5-25.el7.centos.x86:64
Stap 2. Open /etc/ntp.conf bestand met de opdracht via /etc/ntp.conf en voeg de bijbehorende IP’s van de NTP-servers voor deze VM/Server toe.
Stap 3. Sluit het ntp.conf bestand en start de ntpd service opnieuw met de commando service ntpd opnieuw opstarten.
Stap 4. Controleer dat de VM/Server nu aan de NTP-servers is gekoppeld door de opdracht ntpq -p uit te geven.
CPAR-back-up-/terugzetprocedure voor configuratie (optioneel)
Opmerking: dit deel mag alleen worden uitgevoerd als een bestaande CPAR-configuratie in deze nieuwe VM/server wordt gerepliceerd. Deze procedure werkt alleen voor scenario's waarbij dezelfde CPAR-versie wordt gebruikt in zowel bron- als bestemmingsinstanties.
Het CPAR Configuration Backup-bestand verkrijgen uit een bestaand CPAR-exemplaar
Stap 1. Open een nieuwe SSH-sessie met de bijbehorende VM waarbij het back-upbestand wordt verkregen met behulp van root-referenties.
Stap 2. Navigeer naar directory /opt/CSCOar/bin met behulp van de opdracht cd /opt/CSCOar/bin.
Stap 3. Stop de CPAR-services en voer de opdracht ./arserver stop om dit te doen.
Stap 4. Controleer dat de CPAR-service is gestopt met het gebruik van de opdracht ./arstatus en zoek naar het bericht dat de Cisco Prime Access Registrar Server-agent niet actief is.
Stap 5. Om een nieuwe back-up te maken, voert u de opdracht ./mcdadmin -e /tmp/config.txt uit. Voer op de vraag CPAR-beheerderreferenties in.
Stap 6. Navigeer naar directory /tmp met behulp van de opdracht cd /tmp. Het bestand met de naam config.txt is de back-up van deze CPAR-instantieconfiguratie.
Stap 7. Upload config.txt bestand naar de nieuwe VM/Server waar de back-up wordt hersteld. Gebruik de opdracht scp config.txt root@<nieuwe VM/Server IP>:/tmp.
Stap 8. Ga terug naar de directory /opt/CSCOar/bin met behulp van de opdracht cd /opt/CSCOar/bin en breng CPAR opnieuw naar boven met de opdracht ./arserver start.
CPAR Configuration Backup File herstellen in de nieuwe VM/server
Stap 1. Navigeer in de nieuwe VM/Server naar directory /tmp met behulp van de opdracht cd/tmp en controleer of er config.txt-bestand is dat geüpload is in stap 7. van de sectie Het CPAR-configuratie-reservebestand verkrijgen uit een bestaand CPAR-exemplaar. Als het bestand er niet is, raadpleegt u die sectie en controleert u of de scp-opdracht goed is uitgevoerd.
Stap 2. Navigeer naar de directory /opt/CSCOar/bin met behulp van de opdracht cd /opt/CSCOar/bin en schakel de CPAR-service uit door de opdracht stop ./arserver uit te voeren.
Stap 3. Om de back-up te herstellen, voert u de opdracht ./mcdadmin -coi /tmp/config.txt uit.
Stap 4. Zet de CPAR service weer aan door de opdracht uit te geven ./arserver start.
Stap 5. Controleer tot slot de CPAR-status met behulp van de opdracht ./arstatus. De output zou als dit moeten kijken.

Bijgedragen door Cisco-engineers
- Karthikeyan DachanamoorthyCisco geavanceerde services
Contact Cisco
- Een ondersteuningscase openen

- (Vereist een Cisco-servicecontract)
 Feedback
Feedback