Inleiding
Dit document beschrijft de procedure voor het uploaden en controleren van certificaatautoriteit (CA) - Signed Provisioning Application Server-certificaten aan Prime Collaboration Provisioning (PCP).
Voorwaarden
Vereisten
Cisco raadt kennis van de volgende onderwerpen aan:
- PCP en Microsoft interne CA
- Nieuwste virtuele machine (VM) - Snapshot of PCP-back-up voordat u het certificaat uploadt
Gebruikte componenten
De informatie in dit document is gebaseerd op de volgende software- en hardware-versies:
- PCP versie 12.3
- Mozilla Firefox 55.0
- Microsoft interne CA
De informatie in dit document is gebaseerd op de apparaten in een specifieke laboratoriumomgeving. Alle apparaten die in dit document worden beschreven, hadden een opgeschoonde (standaard)configuratie. Als uw netwerk live is, moet u de potentiële impact van elke opdracht begrijpen.
Configureren
Stap 1. Meld u aan bij PCP en navigeer naar Administratie > updates > SSL-certificaten.
Stap 2. Klik op Generate certificaataanvraag, voer de verplichte eigenschap in en klik op Generate zoals in de afbeelding.
Opmerking: De eigenschap Common Name moet overeenkomen met de PC Full Qualified Domain Name (FQDN).

Stap 3. Klik op CSR downloaden om het certificaat te genereren zoals in de afbeelding.

Stap 4. Gebruik dit certificaatverzoek (CSR) om het openbare CA-ondertekende certificaat te genereren met de hulp van een openbare CA-provider.
Als u het certificaat wilt ondertekenen met interne of lokale CA, volgt u deze stappen:
Stap 1. Meld u aan bij Intern CA en uploadt u de CSR zoals in de afbeelding.

Stap 2. Sluit aan op de interne CA-server en klik met de rechtermuisknop op Verzoeken > Alle taken > Selecteer Problemen om een ondertekend certificaat te verkrijgen zoals in de afbeelding.

Stap 3. Selecteer vervolgens de radioknop Base 64 gecodeerde indeling en klik op Download certificaat zoals in de afbeelding.

Stap 4. In PCP Web GUI, navigeer naar Administratie > updates > SSL Certificaten Sectie, klik op Upload, kies het certificaat dat werd gegenereerd en klik op Upload zoals in de afbeelding.
Opmerking: U hoeft alleen PCP-webservercertificaat te uploaden, er hoeven geen Root-certificaten te worden geüpload omdat PCP een Single Node Server is.
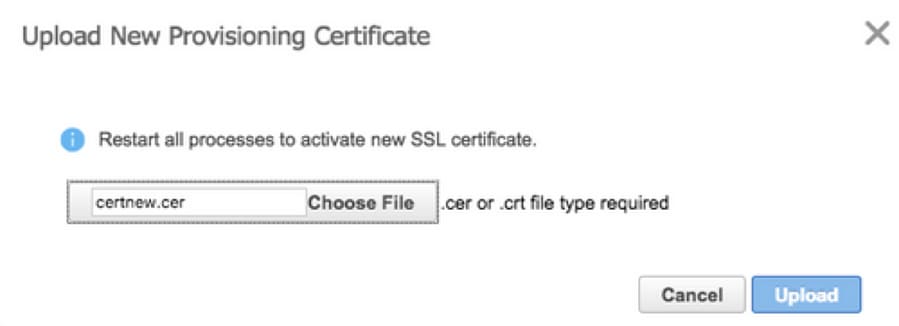
Stap 5. Nadat u het CA-ondertekende certificaat hebt geüpload, navigeer dan naar Administratie > Procesbeheer en klik op Start Apache (Web Server) Services zoals in de afbeelding weergegeven.

Verifiëren
Gebruik dit gedeelte om te bevestigen dat de configuratie correct werkt.
Hier volgen de stappen om te controleren of het door CA ondertekende certificaat wordt geüpload naar de PC.
Stap 1. Het uploaden van het door CA ondertekende certificaat vervangt het door PCP zelf ondertekende certificaat en het type wordt weergegeven als CA Signed met de Verloopdatum zoals getoond in de afbeelding.
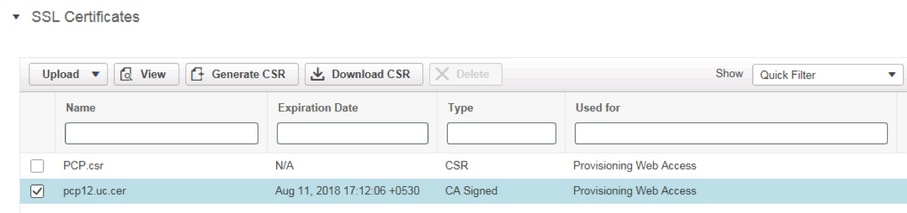
Stap 2. Meld u aan bij PCP met het gebruik van de FQDN en klik op het beveiligde vergrendelingssymbool in de browser. Klik op Meer informatie en controleer het certificeringspad zoals in de afbeelding wordt weergegeven.
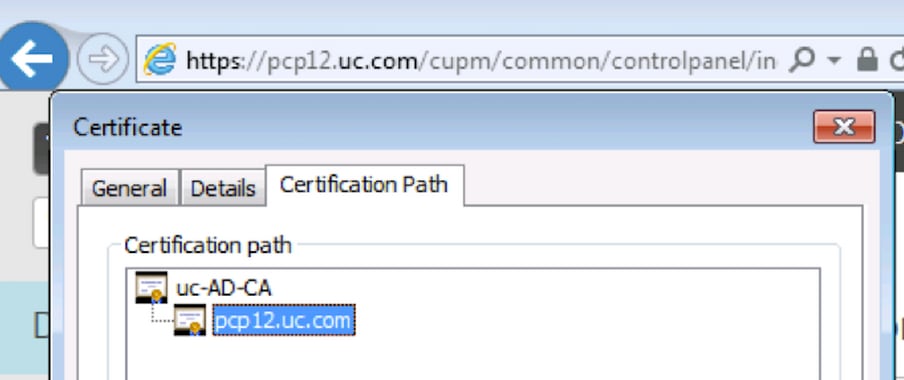
Problemen oplossen
Deze sectie verschaft informatie die u kunt gebruiken om problemen met uw configuratie op te lossen.
Vanaf PCP 12.X is er geen toegang tot CLI/Secure Shell (SSH) als wortel. Om het certificaat te uploaden of de PCP-webinterface niet toegankelijk is na het uploaden van het certificaat, neemt u contact op met Cisco Technical Assistance Center (TAC).
Gerelateerde informatie
