Bekijk de Smart Net Total Care Portal Gebruikershandleiding
Inclusief taalgebruik
De documentatie van dit product is waar mogelijk geschreven met inclusief taalgebruik. Inclusief taalgebruik wordt in deze documentatie gedefinieerd als taal die geen discriminatie op basis van leeftijd, handicap, gender, etniciteit, seksuele oriëntatie, sociaaleconomische status of combinaties hiervan weerspiegelt. In deze documentatie kunnen uitzonderingen voorkomen vanwege bewoordingen die in de gebruikersinterfaces van de productsoftware zijn gecodeerd, die op het taalgebruik in de RFP-documentatie zijn gebaseerd of die worden gebruikt in een product van een externe partij waarnaar wordt verwezen. Lees meer over hoe Cisco gebruikmaakt van inclusief taalgebruik.
Over deze vertaling
Cisco heeft dit document vertaald via een combinatie van machine- en menselijke technologie om onze gebruikers wereldwijd ondersteuningscontent te bieden in hun eigen taal. Houd er rekening mee dat zelfs de beste machinevertaling niet net zo nauwkeurig is als die van een professionele vertaler. Cisco Systems, Inc. is niet aansprakelijk voor de nauwkeurigheid van deze vertalingen en raadt aan altijd het oorspronkelijke Engelstalige document (link) te raadplegen.
Inhoud
Inleiding
Dit document beschrijft hoe het Smart Net Total Care Portal moet worden gebruikt™.
Achtergrondinformatie
De Cisco Smart Net Total Care-service maakt deel uit van het Cisco-portfolio voor technische services. Deze service combineert toonaangevende en bekroonde fundamentele technische services van Cisco met een extra niveau van bruikbare business intelligence die aan u wordt geleverd via de slimme mogelijkheden in het Smart Net Total Care-portal.
Met het webgebaseerde portal en de bijbehorende rapporten kunt u alle informatie verkrijgen die u nodig hebt om uw Cisco-inventaris te beheren. De geïntegreerde slimme mogelijkheden bieden actuele informatie over uw geïnstalleerde basis, contracten en beveiligingswaarschuwingen om de efficiëntie van uw ondersteuningsworkflows te verbeteren. Het portaal biedt:
- Snellere probleemoplossing - Identificeer problemen snel en stroomlijn uw incidentbeheerprocessen om de IT-serviceniveaus te verbeteren en problemen sneller op te lossen. Slimme functies, waaronder proactieve waarschuwingen, geautomatiseerde diagnostiek, actuele contractdekkingsgegevens en productinformatie, helpen downtime te minimaliseren en bedrijfscontinuïteit te bevorderen.
- Risicobeperking - Verminder risico's met toegang tot de technische experts van Cisco (Cisco Technical Assistance Center) en slimme tools die de zichtbaarheid van uw IT-infrastructuur verbeteren, 24 uur per dag, 365 dagen per jaar. De zichtbaarheid van het geïnstalleerde basisstation in de portal helpt ervoor te zorgen dat uw kritieke Cisco-producten worden gedekt door de juiste servicecontracten. Het portal maakt het ook eenvoudig om proactief vernieuwingen te plannen en te budgetteren voor de Cisco-producten die naar verwachting End-of-Life (EOL) of Last Date of Support (LDOS) zullen bereiken.
- Operationele efficiëntie- Verhoog uw operationele efficiëntie door middel van proactieve beheertools en geautomatiseerde processen die de netwerkbeheerders en -managers productiever maken. Het geautomatiseerde inventaris en contractbeheer benadrukt veranderingen en verstrekt begroting en planningsvooruitzicht om de inspanning te minimaliseren die wordt vereist om een bijgewerkte mening van uw netwerk te handhaven.
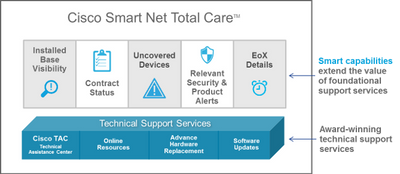 Een actuele weergave van het netwerk onderhouden
Een actuele weergave van het netwerk onderhouden
Deze gebruikershandleiding bevat informatie die u kunt gebruiken om:
- Begin met het portaal.
- Stel het portal in en pas het aan.
- Genereert en gebruikt rapporten met de portal bibliotheek.
Aan de slag
Het Smart Net Total Care-portal maakt gebruik van apparaatinformatie en analyseert deze op basis van beveiliging- en ondersteuningsgegevens uit de Cisco-kennisbank. Dit voorziet u van uitvoerbare informatie zodat u problemen sneller kunt oplossen, operationele efficiency kunt verbeteren, en beter ondersteuningsrisico's kunt beheren.
Deze sectie leidt u naar informatie over de diverse poortrollen en toegangsniveaus en het zelfservice onboardingsproces, plus verstrekt een overzicht van het portaal en zijn componenten:
- Aanmelden bij Smart Net Total Care
- Rollen en toegang
- Self-Service onboarding
- Eerste inventaris maken
- Navigatie voor basisportal
Inloggen op Smart Net Total Care
U kunt de Smart Net Total Care starten vanuit uw webbrowser op de website Cisco Services Connection.
Opmerking: laat het Cisco Services Connection-label op uw scherm u niet in verwarring brengen. Wanneer u de naam van Cisco Service Connection boven in het linker navigatiedeelvenster ziet, ziet u feitelijk het Smart Net Total Care-portal.
Rollen en toegang
Raadpleeg de sectie Portal Rollen en Access van de pagina Cisco Smart Net Total Care Portal Administration and Management voor informatie over rollen en toegangsniveaus.
Self-Service onboarding
Raadpleeg de Onboardgids voor Cisco Smart Net Total Care Portal voor informatie over het selfservice-onboardproces.
Eerste inventaris maken
Een inventaris is een reeks apparaten die in het Slimme Netto Totale Zorgsysteem door één of alle gesteunde methodes worden geüpload. U kunt deze methoden gebruiken om uw door Cisco geïnstalleerde basisinformatie naar het portal te uploaden:
- Cisco Common Service Platform Collector (CSPC)
- Een verzamelaar van derden
- Een CSV-bestand (comma-gescheiden waarde) importeren
Als u een nieuwe beheerder bent en er geen inventaris is gemaakt, wordt u naar de pagina< Get Started na aanmelding geleid. Deze pagina bevat stapsgewijze richtlijnen om u te helpen uw inventaris te importeren via een CSV-bestand importeren of apparaatverzameling automatiseren via een collector.
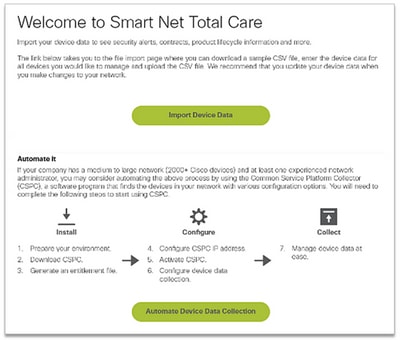 Startpagina verkrijgen
Startpagina verkrijgen
Als u een nieuwe gebruiker bent en er verschijnt een bericht No Records Found wanneer u inlogt, neem dan contact op met uw clientbeheerder en vraag hen om de eerste inventaris te maken.
Als u wordt geassocieerd met accounts voor meerdere clients (multirool gebruiker) in het portal en de rapporten tonen Geen records gevonden wanneer u inlogt, dan is het waarschijnlijk dat de apparaatgegevens voor de organisatie niet zijn geüpload. Neem contact op met de beheerder(s) van de client en vraag of de inventaris geüpload kan worden.
Navigatie voor basisportal
Het Smart Net Total Care-portal maakt gebruik van het Servicesverbindingsplatform dat intuïtieve en gebruiksvriendelijke rapporten biedt. Deze rapporten kunnen worden gefilterd, in verschillende formaten worden bekeken en worden aangepast om de manier te definiëren waarop de gegevens worden bekeken.
Deze afbeeldingen illustreren het portaal zoals het meestal wordt weergegeven wanneer u het bezoekt, mits het ten minste eenmaal is ingevuld met de apparaatgegevens voor uw organisatie:
 Portal zoals dit doorgaans wordt weergegeven
Portal zoals dit doorgaans wordt weergegeven
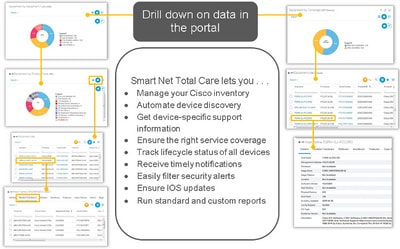 Portal zoals dit doorgaans wordt weergegeven
Portal zoals dit doorgaans wordt weergegeven
Poortcomponenten
Het portaal bestaat uit deze componenten:
- Linkernavigatiedeelvenster - Dit gedeelte van de pagina bevat koppelingen naar de rapporten, dashboards en portal-instellingen.
- Aangemelde gebruiker - De naam van de gebruiker die op dit moment is aangemeld, wordt weergegeven in dit gebied.
- Selecteer Taal - Klik op dit pictogram om de taal voor gelokaliseerde rapporten en de portal te selecteren. Momenteel zijn de portalschermen gelokaliseerd in het Frans, Spaans, Japans en Vereenvoudigd Chinees. U kunt hier ook uw voorkeur voor de tijdzone instellen.
N.B.: Sommige rapporten of help-rapporten kunnen niet in de geselecteerde taal beschikbaar zijn.
- Informatie - Klik op dit pictogram om te bekijken hoe-video's, een kopie van deze handleiding te downloaden en meer informatie te ontvangen over Smart Net Total Care.
- Uitloggen - Klik op dit pictogram om uit te loggen op de portal.
Opmerking: als onderdeel van het Cisco-beleid om de toegang tot clientgegevens te beveiligen, wordt na een uur inactiviteit van het portal een pop-upbericht weergegeven op het scherm van het Smart Net Total Care-portal.
- Beelden personaliseren - Klik op de pijl naast de kolomnaam om de gegevens in die kolom in te stellen/te sorteren.

Tip: u kunt de kolommen slepen en neerzetten op de gewenste positie. Daarnaast kunt u Pin links of Pin rechts kiezen om de kolom naar extreem links of rechts te verplaatsen.
- CSPC Versie Rapportage - Dit gedeelte van de pagina waarschuwt de collector versie gebruikt door de ingelogde gebruiker. De banner waarschuwt de collector voorafgaand aan de huidige versie van de collector die wordt gebruikt, en een upgrade is vereist. Gebaseerd op de oudere verzamelaarsversie, kan de ernst van de banner veranderen, en het aangewezen waakzame bericht wordt getoond. Klik op het pictogram E-mail om de lijst met verzamelaarsgegevens te ontvangen.
- Tekst filteren - U kunt een waarde in dit veld typen en op ENTER drukken om de gegevens in de kolom te filteren, zodat de resultaten worden weergegeven die overeenkomen met de opgegeven criteria. U kunt filterwaarden aan een of meer kolommen toevoegen.
- Toegepaste filters - Klik op dit pictogram om de filters te bekijken die zijn toegepast op de kolommen (indien van toepassing) in het rapport.
- Selecteer Kolom - Klik op dit pictogram om de gehele lijst met kolommen te bekijken die beschikbaar zijn voor het rapport. Klik op de kolomnaam om deze in het rapport te verbergen of weer te geven.
Uw rapportvoorkeuren blijven automatisch behouden in uw profiel. De wijzigingen zoals geselecteerde kolommen, orde van kolomplaatsingen, en de kolomgrootte worden behouden over zittingen tot u hen verandert. Filters en sorteersequenties blijven echter alleen behouden wanneer de huidige sessie is geopend.

Tip: raadpleeg voor meer informatie over Smart Net Total Care-portaalnavigatie en -componenten de video Navigation and Dashboards.
Instellen en aanpassen
U kunt het paneel Smart Net Total Care boven in het navigatiedeelvenster links gebruiken om de gegevens in de rapporten in te stellen en aan te passen. U kunt aanpassen of selecteren op basis van clients, inventarislijsten en segmenten.
Opmerking: boven in het linker navigatiedeelvenster wordt de naam weergegeven van de Cisco-service die op dit moment in gebruik is. In dit geval, Smart Net Total Care.
In deze sectie wordt beschreven hoe u het portal en de bijbehorende onderdelen kunt instellen en aanpassen:
Klant
De cliëntnaam, samen met de inventaris en het segment, wordt getoond onder de de dienstnaam. Dit is de naam van de gerechtigde Cisco-gebruiker wiens apparaatgegevens in de rapporten zichtbaar zijn.
De meeste klanten zien alleen de naam van hun organisatie. Cisco-clients die zijn gekoppeld aan meer dan één bedrijfsorganisatie zien meerdere keuzes voor elke organisatie waartoe zij recht hebben. Partners of gebruikers met meerdere rollen die geautoriseerd zijn om hun clientgegevens te bekijken, kunnen ook meerdere hier genoemde klanten zien.
Inventaris en segment
De voorraden en segmenten die beschikbaar zijn voor de geselecteerde clients worden weergegeven onder de pagina Inventaris en segment. De inhoud is afhankelijk van de instellingen voor gebruikerstoegang die aan u zijn toegewezen.
Een inventaris is de apparatengegevens die uit één inzamelingsbron worden geüpload. Een inventaris kan verder in segmenten worden verdeeld.
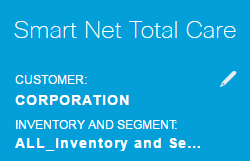 Inventaris en segment
Inventaris en segment
Voltooi deze stappen om te selecteren welke inventarissen en segmenten in de portaalrapporten worden getoond:
- Klik op het pictogram van het potlood en het venster Globale filters wordt geopend.
- Klik op Client als deze nog niet is geselecteerd.
- Kies een clientnaam om een filter in te stellen, zodat alleen de gegevens voor de geselecteerde client(s) in de rapporten worden weergegeven.
- Klik op Inventaris en segment.
- Kies de gewenste inventarislijsten en segmenten zodat alleen de gegevens van de geselecteerde inventarislijsten en segmenten in de rapporten verschijnen.
Opmerking: de portal ondersteunt slechts 50 of minder segmenten die tegelijkertijd moeten worden geselecteerd.
- Klik op Toepassen om de selectie van kracht te laten worden.
Opmerking: als u meer dan één inventaris of segment kiest, bevatten de rapporten de gegevens van elk. In sommige rapporten kan slechts één client en inventaris/segment worden geselecteerd.
Algemeen
Het tabblad Algemeen geeft een lijst van zakelijke diensten en klanten die u kunt gebruiken, samen met uw rol voor elke klant.
Meldingen van bedrijf
Als u een beheerdersrol hebt, gebruikt u dit tabblad om de distributielijsten te beheren voor de berichten die u naar de gebruikers wilt verzenden.
Mijn meldingen
Gebruik dit tabblad om de gewenste frequentie te beheren waarvoor meldingen, en systeemmeldingen worden ontvangen van het portal.
Aangepaste weergavenaam
Op dit tabblad kan de beheerder de weergavenaam van de organisatie wijzigen of aanpassen. Voltooi de volgende stappen om de weergavenaam van de organisatie aan te passen:
- Klik op Bewerken in de kolom Naam weergeven. De cursor verschijnt in het veld Naam.
- Voer de naam in het veld Naam in.
- Klik op Save (Opslaan).
- Klik op Geschiedenis van de weergavenaam bekijken om de geschiedenis van de wijziging in de naam van het display te bekijken.
Display naam bedrijf
Dit tabblad toont de naam van uw bedrijf zoals geregistreerd bij Cisco, een weergavenaam, als uw clientbeheerder er een heeft opgegeven, uw gebruikersrol en een manier om de geschiedenis van alle wijzigingen in de weergavenaam te bekijken die zijn aangebracht.
Mijn rapporten
De pagina Mijn rapporten bevat deze informatie:
- Alle rapporten die u onlangs hebt gegenereerd via de functie Exporteren. De rapportnamen zijn hetzelfde als de namen in het linker navigatiedeelvenster. Klik op Exporteren in de rapporten om deze rapporten te genereren.
- De geplande rapporten worden door het systeem gegenereerd via de functie Schedule Report. Standaard bevatten deze rapportnamen de gebruikersnaam en een unieke numerieke identificator. U kunt de rapportnaam wijzigen wanneer u de rapporten plant.
Met de rapporten kunt u:
- Download een rapport over lokaal apparaat om verder te analyseren of te delen met collega's.
- Zie de status van alle gevraagde rapporten.
- Zie de datum waarop het rapport is aangemaakt. Dit helpt bij het bepalen van de leeftijd van de gegevens in het rapport.
De opgeslagen rapporten kunnen de PDF-, XLSX- of CSV-indeling hebben, zoals aangegeven wanneer u het rapport genereert. De rapporten blijven gewoonlijk 72 uur bewaard vanaf het moment dat ze worden gegenereerd.
Klik op de koppeling Opmaak (zoals XLSX of PDF) in de kolom Downloaden om de rapporten naar uw lokale apparaat te downloaden.
Opmerking: afhankelijk van de hoeveelheid gegevens die moet worden verwerkt, kan het meerdere minuten of uren duren voordat de generaties voor het rapport beschikbaar zijn.
Handige links
De pagina Nuttige links bevat koppelingen naar bronnen voor:
- Hoe-naar video's en links naar deze gids en de CSPC Installatie en Gebruikershandleiding
- Smart Net Total Care-community-toegang
- Ondersteuning
- Contractbeheer
- CSPC-softwaredownloads en -releaseopmerkingen
- Procedures voor probleemoplossing in Smart Net Total Care
- Accountbeheer
- RMA-proces (Return Material Authorisation)
Acties
Schema-rapport
De functie Rapport plannen is beschikbaar onder Handelingen in het linker navigatiedeelvenster. Hiermee kunt u het genereren van de volgende rapporten voor de geselecteerde client en inventaris/segment automatiseren:
- Geconsolideerd bugrapport - Dit rapport biedt een geconsolideerde weergave van de bugs die Cisco heeft gecorreleerd voor elk item in de geselecteerde client-inventaris.
- Rapport van het Contractbeheer - Dit rapport verstrekt details over de contractstatus van alle servicable punten die door Smart Net Total Care werden verzameld en werden verwerkt. Dit rapport biedt contractinformatie, samen met verwante apparaatinformatie, en helpt u uw Cisco-contracten voor technische ondersteuning te beheren. Het rapport bevat alleen items die met succes zijn verwerkt en herkend als Cisco-apparaat. Het rapport wordt gepresenteerd in twaalf hoofdtabbladen in een Excel-bestand.
- Aangepaste inventarisrapport - Dit rapport geeft details over de verzamelde apparaten in uw geselecteerde inventaris die zijn verwerkt door Smart Net Total Care. Dit rapport biedt contractinformatie, samen met verwante apparaatinformatie, en helpt u uw Cisco-contracten voor technische ondersteuning te beheren. Het rapport bevat alleen items die met succes zijn verwerkt en herkend als Cisco-apparaat.
- Inventaris Collection Delta Het rapport Inventory Collection Delta toont de wijzigingen die zich voor een bepaalde tijdsduur in uw netwerkapparaten hebben voorgedaan. Deze informatie is nuttig wanneer u uw rapportvoorkeur aan Uitgebreide mening in de poorttoepassingsinstellingen plaatst. Als uw netwerk constant verandert, is een gecentraliseerde mening van die veranderingen kritiek om een betrouwbaar netwerk te handhaven. Met het delta-rapport van de inventarisverzameling kunt u eenvoudig verplaatsingen, toevoegingen en wijzigingen bevestigen die in uw netwerk worden aangebracht.
- Inventory Insight Report - Het Inventory Insight Report geeft informatie over alle items in alle collecties voor de Entitled Company. De tabbladen bevatten items die succesvol zijn verwerkt en items die niet zijn verwerkt. De tabbladen zijn geclassificeerd als 'Actionable', dit geeft aan dat de client de voorgestelde corrigerende stappen kan uitvoeren, of 'Informational', dit geeft aan dat er geen specifieke actie van de client vereist is.
- Upload Processing Report - Het Upload Processing Report biedt informatie over alle apparaten die deel uitmaakten van de lijst en verzameling van beheerde apparaten, maar die om verschillende redenen niet worden gerapporteerd in de rapporten Inventaris, Contract en Waarschuwingen. Dit rapport biedt zichtbaarheid voor alle collecties in het bedrijf met de titel, biedt uitvoerbare of informatieve details. De tabbladen zijn duidelijk geclassificeerd als 'Actionable', dit geeft aan dat de cliënten de voorgestelde remediërende stappen of 'Informational' kunnen uitvoeren, dit geeft aan dat er geen specifieke actie van de klant vereist is. De gegevens worden gepresenteerd om rekening te houden met elk IP-adres dat ter analyse wordt aangeboden.
Voer de volgende stappen uit om toegang te krijgen tot de planner:
- Klik op de koppeling Schedule Task.
- Selecteer het gewenste rapport in de vervolgkeuzelijst.
Standaard bevatten deze rapportnamen de gebruikersnaam en een unieke numerieke identificator. U kunt de rapportnaam wijzigen voordat u rapporten uitvoert. U kunt ook een gedetailleerde beschrijving voor het rapport toevoegen. Deze stap is optioneel.
Als u het rapport op aanvraag wilt uitvoeren, klikt u op Nu uitvoeren. Klik op Volgende om het rapport te plannen.
- Stel Herhaling in en klik op Volgende om te beginnen.
- Om het bericht in te voeren, selecteert u de selectievakjes voor extra gebruikers die per e-mail moeten worden geïnformeerd dat het voltooide rapport beschikbaar is en klikt u op Volgende.
- Bekijk de parameters die in de vorige stappen zijn ingesteld en klik op Volgende.
Nadat het rapport is gegenereerd, wordt het rapport naar het geregistreerde e-mailadres verzonden en is het rapport beschikbaar onder Mijn rapporten.
Dashboards
De dashboards bieden een geconsolideerde weergave van de belangrijkste gegevens. U kunt deze dashboards gebruiken om het overzicht van de contractstatus, inventarislijsten, apparaten en waarschuwingen te verkrijgen binnen de geïnstalleerde basis van de gekozen client.
De portal bevat deze dashboards:
- Beheerder
- Waarschuwingsbeheer
- Contractbeheer
- Inventarisbeheer
- Smart Net totale zorg
Om de rapporten en waarschuwingen te bekijken die voor u het meest relevant zijn, kunt u gepersonaliseerde dashboards maken en ze opslaan. Deze dashboards worden behouden tijdens volgende sessies.
Beheerder
Het Admin-dashboard wordt door de beheerders gebruikt om de gebruikers en de verzameling van apparaatgegevens te beheren.
De gegevens en rapporten die de gebruikers in het portaal zien worden bepaald door hun rollen. Beheerders kunnen op rollen gebaseerde toegangscontrole toepassen om de toegang van gebruikers te beperken op basis van wat zij moeten weten. Zo kan een groep gebruikers toegang krijgen tot gegevens voor een specifiek netwerksegment, terwijl toegang tot een andere groep gebruikers kan worden beperkt tot alleen specifieke rapporten.
Het Admin-dashboard bevat fourdashlets:
- Segmentbeheer
- Uploads
- Gebruikers
Segmentbeheer
Opmerking: dit dashlet is alleen beschikbaar voor client- en partnerbeheerders.
Het dashlet Segmentbeheer toont de segmenten in een inventaris en de bijbehorende informatie. De segmenten worden gebruikt voor beveiliging, voor toegangscontrole en om de gegevens te verdelen die in het portal worden weergegeven op basis van hostnaam, IP-adres of SysName. De segmentatie wordt voltooid door de beheerders, die later gebruikers toegang tot de afzonderlijke segmenten verlenen.
U kunt de segmenten gebruiken om de gebruikers te leiden naar de informatie die ze het meest vaak gebruiken, zoals per kostencentrum of locatie. De gebruikers kunnen toegang hebben tot alle segmenten, afhankelijk van de beheerdersdefinities. Als meerdere segmenten hetzelfde apparaat bevatten en een gebruiker meerdere segmenten selecteert om deze te bekijken, vindt duplicatie in de rapporten plaats.
U kunt deze acties voltooien via het dashlet Segmentbeheer:
- Maak gegevenssegmenten op basis van meerdere criteria, om Booleaanse voorwaarden op te nemen.
- Bekijk een lijst met apparaten die zijn opgenomen in een gemaakt segment.
- Verleen gebruikers toegang tot gegevens voor een segment.
- Huidige segmenten weergeven, wijzigen, kopiëren of verwijderen.
Voltooi deze stappen om een nieuw segment te maken:
- Klik op Acties en klik vervolgens op Een nieuw segment maken . Het venster Een nieuw segment maken wordt weergegeven.
- Voer een unieke segmentnaam in het veld Naam in. Speciale tekens of spaties zijn niet toegestaan, maar u kunt getallen gebruiken.
- Kies een voorwaardelijke waarde, zoals Hostname of IP-adres.
- Kies een Booleaanse operator, zoals bevat of begint met.
- Voer een bijbehorende voorwaarde in. U kunt jokertekens gebruiken.
- Als u een andere voorwaarde moet instellen, klik dan op het pluspictogram (+).
- Herhaal de voorgaande stappen.
- Herzie de apparatenlijst en wijs gebruikerstoegang toe, indien nodig.

Tip: Als u gebruiker aan segmenten wilt toewijzen nadat u de segmenten hebt gemaakt, worden in de volgende secties alternatieve methoden verstrekt.
- Klik op Aanmaken. Er wordt een nieuw segment gecreëerd.
Voltooi deze stappen om een lijst van apparaten in een segment te bekijken:
- Klik met de rechtermuisknop op een segmentnaam.
- Kies Beeld/Wijzigen op de knop Handelingen.
- Klik op Apparaatlijst.
Voltooi deze stappen om gebruikers toegang tot gegevens in een segment te verlenen:
- Klik met de rechtermuisknop op een segmentnaam
- Kies Beeld/Wijzigen op de knop Handelingen.
- Klik op Gebruiker selecteren. U kunt alle gebruikers of individuele gebruikers selecteren.
- Klik op Toevoegen om toegang te verlenen aan de geselecteerde gebruikers. Gebruikers en andere clientbeheerders ontvangen een e-mailbericht wanneer ze toegang krijgen tot een segment of wanneer hun toegang wordt ingetrokken.
- Klik op Toepassen om de wijzigingen op te slaan.
Voltooi deze stappen om een segment te bekijken of aan te passen:
- Klik met de rechtermuisknop op een segmentnaam.
- Kies Beeld/Wijzigen op de knop Handelingen.
- Wijzig de instellingen indien nodig.
- Klik op Toepassen om de wijzigingen op te slaan.
Voltooi deze stappen om een kopie van een segment te maken:
- Klik met de rechtermuisknop op een segment.
- Kies in de knop Opties Kopiëren naar een nieuw segment.
- Voer een nieuwe, unieke naam in voor dit segment.
- Wijzig de instellingen indien nodig.
- Klik op Aanmaken.
De segmenten die door de beheerders van Cisco Branded Reseller (CBR) worden gemaakt, zijn alleen zichtbaar voor de clientbeheerder in het dashlet Segment Management. Vanuit dit dashlet kunnen clientbeheerders CBR-gebruikers toewijzen aan een segment dat wordt gemaakt door een CBR-beheerder. Clientbeheerders kunnen echter geen clientgebruikers toewijzen aan segmenten die door een CBR-beheerder worden gemaakt.

Opmerking: de segmenten die in dit dashlet worden gemaakt en beheerd, beïnvloeden alleen de manier waarop gegevens in de portaalrapporten worden gepresenteerd en benaderd. Deze segmentatie heeft geen invloed op de netwerken zelf op de clientlocatie.

Tip: raadpleeg de video Network Segment Management voor meer informatie over segmentbeheer.
Uploads
Het Uploads-dashlet toont een record van de laatste collecties die voor een rechthebbend bedrijf zijn gemaakt via een van deze methoden:
- CSPC-uploaden
- CSV-bestandsinvoer
- Uploaden van verzamelbestanden van ondersteunde derden
U kunt dit dashlet gebruiken om de frequentie te controleren waarmee u uw netwerkgegevens in het portaal vernieuwt.

Opmerking: klanten stellen hun collecties eenmaal per week of per maand in om te uploaden. Cisco maakt maximaal 5 uploads per dag per client-inventaris mogelijk vanuit alle methoden.
Gebruikers
Het gebruikersdashlet maakt een lijst van de gebruikers die toegang hebben tot gegevens voor een bepaalde account. Als clientbeheerder kunt u dit dashlet gebruiken om:
- Verleen of herroep gebruikerstoegang tot bepaalde functies van de portal.
- Bekijk een logbestand van wijzigingen die zijn aangebracht in een gebruikersaccount.
- Verlenging van de autorisatiebrief (Letter of Authorisation, LOA) voor CBR-gebruikers en CBR-beheerders.

Opmerking: de wijzigingen die worden aangebracht in de instellingen voor gebruikerstoegang worden actief de volgende keer dat de gebruiker zich aanmeldt bij het systeem.
Als u de gebruikers wilt weergeven die u kunt beheren als een clientbeheerder, klikt u op het pictogram met drie verticaal uitgelijnde punten en verwijdert u de kolom Management (indien deze eerder verborgen was). Als de beheerbare waarde voor een gebruiker op Ja is ingesteld, kunt u de gebruiker beheren.
Als u een clientbeheerder bent, kunt u deze stappen uitvoeren om de toegangsniveaus voor een gebruiker te beheren:
- Klik op het keuzerondje voor een gebruikersrij.
- Kies Toegang beheren op de knop Acties.
- Verleen de gebruiker toegang tot informatie en mogelijkheden en tot inventaris en segmenten, zoals in het dialoogvenster is aangegeven. Informatie en mogelijkheden verwijst naar functies die de gebruiker kan zien of functies die hij kan uitvoeren. De inventaris en de Segmenten bepalen of de gebruiker acties binnen een bepaalde reeks verzamelde gegevens kan uitvoeren.
- Klik op OK om de wijzigingen op te slaan.
Voltooi deze stappen om de LOA voor een gebruiker van CBR bij te werken:
- Klik op het keuzerondje om de gebruiker te selecteren.
- Klik op Acties en klik vervolgens op Revalidate Letter of Authorisation (LOA) Access. Er verschijnt een tabel met de gebruikers van wie het LOA-recht binnen de komende 30 dagen verloopt.
- Klik op Revalidate om door te gaan met het loa-privilege voor de gebruiker.

Opmerking: clientbeheerders kunnen deze actie uitvoeren voor CBR-gebruikers en CBR-beheerders.
Voltooi de volgende stappen om de historie voor het bijwerken van het profiel te bekijken:
- Klik op het keuzerondje om een gebruiker te selecteren.
- Klik op Acties en klik vervolgens op Geschiedenis bijwerken profiel.
Nadat deze stappen zijn voltooid, wordt er een logbestand weergegeven met een lijst van de acties die door beheerders voor de geselecteerde gebruiker zijn uitgevoerd. U kunt dit logbestand gebruiken om de acties te bekijken die door andere clientbeheerders zijn voltooid.

Opmerking: als een alternatieve methode kunt u dit logbestand ook bekijken via Acties > Geschiedenis van profielupdate > Toegang beheren.

Tip: raadpleeg de video Access Management voor meer informatie over het beheer van de gebruikerstoegang.
Waarschuwingsbeheer
Het Smart Net Total Care-systeem biedt informatie over de clientapparaten die worden beïnvloed door door door door Cisco gepubliceerde productwaarschuwingen en beveiligingsadviezen.
Waarschuwingsbeheerwerkstromen stellen u in staat om statusberichten toe te wijzen aan ontvangen meldingen. Deze drie statusopties zijn beschikbaar voor actieve waarschuwingen, die u kunt gebruiken om waarschuwingen te filteren zodat u alleen de meest relevante meldingen kunt bekijken:
- Negeren
- Genomen maatregelen
- Handeling vereist
Het dashboard van het alarmbeheer bevat twee dashlets: Actieve meldingen Samenvatting en Laatste datum van ondersteuning.

Tip: Als u de waarschuwingen in tabelindeling wilt weergeven, klikt u op de koppeling naast de legende van de categorie Type waarschuwing of op het gedeelte voor de pastei in het diagram.
Samenvatting van actieve meldingen
Opmerking: in de standaard grafiek weergave, de naam van dit dashlet is Active Alerts Samenvatting per type .
Het dashlet Actieve meldingen geeft het totale aantal meldingen voor elk type waarschuwing weer, voor de geselecteerde inventarissen. Actieve waarschuwingen zijn de waarschuwingen die u niet hebt bevestigd.
U kunt dit rapport gebruiken om:
- Bekijk een algemene samenvatting van de openstaande signaleringen per categorie.
- Exporteer de rapportgegevens voor referentiedoeleinden.
- Bekijk de apparaten die worden getroffen door een waarschuwingscategorie (klik op het betreffende gedeelte in het cirkeldiagram).
Dit dashlet helpt netwerkbeheerders en technici om zich snel op de meest relevante waarschuwingen te concentreren, wat de operationele efficiëntie verhoogt en het risicobeheer verbetert.

Tip: raadpleeg voor meer informatie over waarschuwingsbeheer de video Waarschuwingen prioritering of Waarschuwingsbeheer.
Laatste ondersteuningsdatum
De laatste datum van het ondersteunende dashlet geeft het aantal en de details weer van de apparaten (in de geselecteerde inventarissen) waarvoor de gepubliceerde LDOS voor de apparaathardware:
- Is binnen 12 maanden
- langer dan 12 maanden maar binnen 24 maanden
- Is voorbij

Tip: Raadpleeg voor meer informatie over dit onderwerp de video Coverage Gaps.
Contractbeheer
Het dashboard van het contractbeheer toont de status van de Cisco-servicecontracten en de bijbehorende apparaten. Dit dashboard geeft u volledige zichtbaarheid in uw Cisco-netwerkapparaten, zodat u vernieuwingen kunt vereenvoudigen, rechten kunt verifiëren en dekkinggaten en mogelijkheden kunt identificeren om contracten met gemak te consolideren. Dit dashboard bevat de volgende vier dashlets:
- Alle contracten
- Ondersteuningsdekking
- Apparatuur met vervallende dekking in 30 dagen
- Apparatuur met te late dekking
Alle contracten
Het All Contracts-dashlet biedt uitgebreide details van de servicecontracten voor de apparaten die worden ontdekt en gevalideerd door de netwerkdetectie.

Tip: u kunt ook naar Library > Contracts navigeren om deze informatie te bekijken, die standaard in de tabelindeling wordt weergegeven.
Ondersteuningsdekking
Het Support Coverage-dashlet geeft het aantal apparaten weer, gegroepeerd op basis van hun contractstatus. Het cirkeldiagram biedt geconsolideerde informatie die wordt afgeleid uit de meer gedetailleerde rapporten in de bibliotheek Contracten.
Voor afgedekte apparaten worden de volgende statussen weergegeven:
- Gedekt (Ondertekend) - Deze status geeft het aantal apparaten aan waarvoor de dekking op een toekomstige datum moet beginnen.
- Gedekt (actief) - Deze status geeft het aantal apparaten aan dat momenteel onder een servicecontract valt, en alle unieke apparaten met ten minste één actief contract.
- Gedekt (te laat) - Deze status geeft het aantal apparaten aan waarvoor het contract is verlopen. Het contract voor deze apparaten kan binnen 30 dagen na de vervaldatum worden verlengd.
- Gedekt (Verloopt over 90 dagen) - Deze status geeft het aantal apparaten aan waarvoor het contract binnen 90 dagen kan verlopen.
- Gedekt (Dekking niet zichtbaar) - Deze status geeft het aantal apparaten aan waarvan u de contractstatus niet kunt bekijken. Dit scenario komt voor als de apparaten door partnercontracten worden gedekt.
Voor niet-bedekte apparaten worden de volgende statussen weergegeven:
- Niet gedekt - Deze status geeft het aantal apparaten aan dat niet onder Cisco-contracten valt.
- Niet gedekt (erkend) - Deze status geeft het aantal apparaten aan dat niet wordt gedekt door Cisco-contracten, maar de reden voor de niet-dekking wordt gegeven.
Als een apparaat onder meerdere contracten met verschillende statussen valt, verschijnt het apparaat onder beide statussen. Bijvoorbeeld, als een apparaat een contract heeft dat actief is en een ander dat over tijd is, wordt het apparaat geteld onder zowelGedekte (Actieve) als Gedekte (Te late)status.
Indien een bepaald type contractstatus niet beschikbaar is in de inventaris, wordt dit niet vermeld in het cirkeldiagram. Als er bijvoorbeeld geen apparaten met ondertekende contracten zijn, wordt de status Gedekt (Ondertekend) niet weergegeven.
Dit dashlet biedt netwerkbeheerders en contractbeheerders een overzicht op hoog niveau van de contractdekking voor hun inventaris. Dit helpt hen contracten efficiënter te beheren, wat de operationele efficiency verhoogt en het risicobeheer verbetert.
Opmerking: het aantal gedekte apparaten in dit dashlet kan verschillen van het nummer dat wordt weergegeven in het bibliotheekrapport Contracts en het overzichtsrapport Inventaris. Dit komt doordat de gedekte telling in dit dashlet het aantal apparaten per inventaris vertegenwoordigt dat door minstens één geldig Cisco-contract wordt gedekt. De rapporten van de bibliotheek van Contracten en de overzichtsrapporten van de inventaris, echter, maken een lijst van het aantal geldige contracten per apparaat. Een apparaat kan onder meerdere contracten vallen en kan meerdere malen in het rapport verschijnen. Het nummer dat naast de rapportnaam verschijnt, geeft de rijtelling van het rapport weer.
Apparatuur met vervallende dekking in 30 dagen
De apparatuur met verloopdekking in 30 dagen dashlet maakt een lijst van de apparaten waarvoor het Cisco-servicecontract binnen 30 dagen verloopt. U kunt op de Hostname-URL klikken voor meer informatie.
Apparatuur met te late dekking
Het dashlet Apparatuur met achterstallige dekking geeft een lijst van de apparaten waarvoor dekking achterstallig is.
Inventarisbeheer
Dit dashboard bestaat uit gegevens die van uw apparaten worden verzameld en die worden gekoppeld aan de productie- en handelsrecords van Cisco. Het bevat twee dashlets:Apparatentype enInventarisbron.
Opmerking: de dashlets in dit dashboard bieden netwerkbeheerders en technici een grotere zichtbaarheid van de apparaten in hun netwerk, wat de operationele efficiëntie verhoogt en het risicobeheer verbetert.
Type apparatuur
Het dashlet van het type van Apparatuur verstrekt een samenvatting van alle apparaten in uw netwerk en is gescheiden in categorieën zoals machtslevering en chassis. Klik op elke categorie om door de verschillende categorisatieniveaus te bladeren en de afzonderlijke apparaatgegevens te bereiken.
Inventarisbron
Het Inventory Source dashlet geeft de bron aan waaruit elk apparaat wordt geüpload (in de geselecteerde inventarissen), die een van deze methoden kan zijn:
- Verzamelaars (CSPC en derden)
- CSV-bestand importeren
- Collector-bestanden uploaden
Smart Net totale zorg
Dit is het standaarddashboard dat wordt geopend wanneer u het portaal voor het eerst bezoekt. Dit dashboard bevat vier dashlets:
- Type apparatuur
- Ondersteuningsdekking
- Actieve meldingen
- Gemeenschap
Opmerking: Het Community-dashlet toont de recente aankondigingen van het Smart Net Total Care-team en links naar populaire discussieonderwerpen in het online forum.
Aangepaste Dashboard maken
Om de rapporten te bekijken die voor u het belangrijkst zijn, kunt u aangepaste dashboards maken. Deze dashboards worden opgeslagen in het portaal en kunnen worden benaderd vanuit het linker navigatiedeelvenster.
Voltooi deze stappen om uw eigen dashboard te maken:
- Klik op het plussymbool ( + ) naast de kop</DASHBOARDS in het linker navigatiedeelvenster. Er wordt een leeg deelvenster Nieuw Dashboard geopend.
- Klik op Dashboard Settings in het deelvenster Nieuw Dashboard en klik vervolgens op Layout Template . Alle beschikbare lay-outs voor het dashboard verschijnen.
- Klik op het keuzerondje naast de lay-out om deze te selecteren.
- Klik op +Add Dashlets . Er verschijnt een lijst met alle rapporten van de bibliotheek:
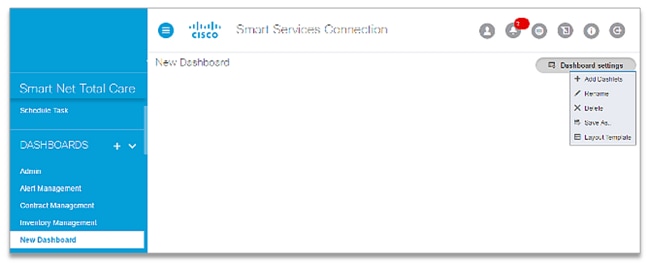 Alle bibliotheekrapporten
Alle bibliotheekrapporten - Kies het rapport dat u wilt opnemen in het dashboard. Ga door tot u alle rapporten toevoegt die u wilt bekijken.
- Klik op Opslaan als om het dashboard op te slaan. U kunt een nieuwe naam voor het dashboard invoeren en vervolgens op Maken klikken om het op te slaan.
- Klik op Hernoemen om de naam van het dashboard te wijzigen.
- Klik op Verwijderen om het dashboard te verwijderen.
Rapporten genereren en gebruiken
Alle Smart Net Total Care-rapporten worden in de bibliotheek gegroepeerd onder deze categorieën:
In deze paragraaf wordt beschreven hoe de rapporten die onder deze categorieën zijn gegroepeerd, moeten worden gebruikt.
Beheer
Als u een beheerder bent, kunt u met de rapporten in deze catalogus de dekking van het servicecontract volgen, nieuwe apparaten identificeren en controleren en filteren voor de meest relevante waarschuwingen. Betrouwbare en regelmatige rapporten helpen u proactief zorgen te benaderen en risico's te minimaliseren. Deze rapporten helpen u ook bij het plannen van middelen en het toewijzen van budgetten.
Uploadverwerking
Het rapport Upload Processing geeft de status van de voltooide inventarislijsten of de inventarislijsten waarvoor de gegevensanalyse wordt uitgevoerd. Bronnen voor het uploaden van inventarissen zijn:
- Verzamelaars (CSPC en derden)
- CSV-bestand importeren
- Collector-bestanden uploaden
Wanneer er in een venster van 24 uur meer dan 20 uploads van dezelfde collector zijn, wordt de client Administrator per e-mail ervan op de hoogte gesteld dat gedupliceerde uploads worden verwijderd. Dit zorgt ervoor dat de uploads worden verwerkt.
Actieve meldingen
Opmerking: dit rapport is alleen zichtbaar voor de beheerders en geautoriseerde gebruikers.
Met het rapport Active Alerts kunnen beheerders de waarschuwingen die van toepassing zijn op de apparaten in uw inventaris bekijken en gebruikers alarmtoegang bieden/beheren. Het SNTC-waarschuwingsrapport overweegt de hardware- en softwareversies, Cisco IOS®, en voert de configuratie van apparaten uit, wanneer die informatie beschikbaar is, om het niveau van kwetsbaarheid te bepalen (kwetsbaar, potentieel kwetsbaar, enzovoort). Deze waarschuwingen kunnen bestaan uit hardwarewaarschuwingen, softwarewaarschuwingen, meldingen uit het veld (FN’s) en meldingen via Product Security Incident Response Team (PSIRT). Beheerders kunnen dit rapport gebruiken om:
- Stel de status van de waarschuwing in op Negeren en uitleggen van de reden met opmerkingen of opmerkingen voor alle getroffen apparaten.
- Open het rapport over de getroffen apparaten en stel de waarschuwingsstatus in op Negeren, Actie ondernemen of Actie vereist voor een specifiek apparaat.
- Typ een opmerking om de aandacht op een waarschuwing te vestigen.
- Bekijk de details van de waarschuwing.
- Bekijk de status en de opmerkingen voor elke waarschuwing.
Met dit rapport kunnen netwerkbeheerders en technici de waarschuwingen en documentacties bevestigen die u naar aanleiding daarvan uitvoert, zodat u niet herhaaldelijk met dezelfde waarschuwingen wordt geconfronteerd. Hiermee kunt u meldingen controleren waarop u hebt gereageerd, maar houdt u een verslag bij van uw acties. Dit verbetert tevens de operationele doelmatigheid en het risicobeheer.
Voltooi de volgende stappen om de waarschuwingsstatus te wijzigen voor alle apparaten waarop een bepaalde waarschuwing invloed heeft:
- Klik de juiste selectievakjes aan voor elke rij die u wilt wijzigen.
- Klik op Handelingen en vervolgens op Waarschuwingsstatus wijzigen. Er wordt een nieuw venster geopend.
- Selecteer Negeren om de status van een waarschuwing te wijzigen van ActivetoNegeren. Daarna wordt de waarschuwing niet meer weergegeven in het rapport Actieve meldingen. Gebruik het All Alerts-rapport om terug te keren naar Activeringsstatus.
- Voer een opmerking in het veld Notesfield in. (Deze stap is niet verplicht.)
- Voer een opmerking in het veld Commentaar in. (Deze stap is niet verplicht.)
- Klik op OK om het te bevestigen.
Opmerking: wanneer u de status van een waarschuwing wijzigt, heeft dit gevolgen voor al uw voorraden.
Betrokken apparaten
In het rapport over de getroffen apparaten worden de apparaten vermeld die in de geselecteerde inventarissen door dezelfde waarschuwing worden getroffen. Om een lijst van de apparaten te bekijken die door een waakzaam type worden beïnvloed, klik de aantalverbinding in de kolom Betrokken Apparaten.
U kunt dit rapport gebruiken om:
- Reageer op meldingen voor afzonderlijke apparaten.
- Voeg extra apparaten toe in een inventaris die al bestaat.
Voltooi de volgende stappen om een reactie op een waarschuwing in te stellen voor afzonderlijke apparaten die door een bepaalde waarschuwing worden getroffen:
- Selecteer de selectievakjes voor de gewenste apparaten.
- Klik op Acties >Reactie op de waarschuwing.
- Selecteer een van deze opties:
- Negeren
- Genomen maatregelen
- Handeling vereist
- Voer een opmerking in het veld Commentaar in (dit is optioneel).
- Klik op OK om het te bevestigen. Klik op de X in de rechterbovenhoek van het dialoogvenster om de bewerking te annuleren.

Opmerking: uw antwoorden worden zowel online als offline weergegeven.
Klik op de koppeling voor het gewenste apparaat in de kolom Hostname om de details van een apparaat te bekijken.
U kunt de status en opmerkingen van de waarschuwing weergeven door de kolommen Reactie en opmerkingen niet te verbergen (indien deze niet standaard zichtbaar zijn).

Tip: Raadpleeg voor meer informatie over waarschuwingsbeheer de video Relevante meldingen identificeren of Alert Administration.
Alle collectors
Het rapport All Collectors bevat lijsten van verzamelaars die zijn geregistreerd voor het geselecteerde bedrijf. Het All Collectors-raster toont een blauw stippictogram voor de verzamelaars met een oudere CSPC-versie geïnstalleerd. Dit benadrukt CSPC collectors met ondersteunde versies en een nieuwe versie is beschikbaar.
Bekijk de genoemde verzamelaars en genoteerde versies. Als de versie niet beschikbaar is, moet u verder kijken om te bepalen of de collector online is of niet meer actief is en de registratie kan worden verwijderd.
Gegevens die worden verzameld van deze verzamelaars zijn opgenomen in de gegevens die worden gerapporteerd door het portaal.

Opmerking: de extra methoden voor het uploaden van gegevens zijn onder meer het importeren van CSV-bestanden en het uploaden van verzamelbestanden.
Bestanden importeren
Opmerking: alleen beheerders en geautoriseerde gebruikers kunnen een bestand importeren.
Als u uw apparaatgegevens handmatig in spreadsheets onderhoudt, kunt u de geformatteerde gegevens uploaden naar de portal. De gegevens worden vervolgens geanalyseerd en verrijkt met Cisco-ondersteuningsinformatie. Deze eigenschap laat u toe om de gegevens van de apparateninventaris van een dossier eerder dan van een onsiteverzamelaar te uploaden.
U kunt de optie Bestand importeren gebruiken als een zelfstandige methode om gegevens te uploaden (als u geen verzamelaar wilt installeren) of in combinatie met de verzamelaar.
U kunt een van deze twee methoden gebruiken om het bestand met apparaatgegevens te genereren:
- Gebruik het sjabloonbestand dat wordt geleverd en voer de apparaatinformatie in het bestand in.
- Gebruik een collector om het apparaatbestand te genereren en gebruik vervolgens de optie Bestand importeren om de apparaatgegevens te uploaden. In dit geval, gebruikt u de collector om de apparaatgegevens te verzamelen, maar vervolgens de gegevens handmatig te uploaden.
Wanneer u een bestand handmatig uploadt samen met een collector, vult u de collector-inventaris aan. Hiermee kunt u de apparaten toevoegen die zich in uw netwerk bevinden en niet door de collector kunnen worden verzameld. Sommige apparaten kunnen zich bijvoorbeeld achter een firewall bevinden en sommige reservemachines kunnen momenteel niet worden ingeschakeld of op het netwerk worden aangesloten.
Voltooi de volgende stappen om een CSV-bestand voor te bereiden voor het uploaden met behulp van een sjabloon:
- Selecteer CSV File Import als het invoertype.
- Klik op de koppeling om het voorbeeldCSV-bestand te downloaden.
- Voer de informatie voor de parameters in.
Opmerking: Vergeet niet rij 2 en kolom I te verwijderen.
- Sla het bestand op in .csvformat.
Opmerking: u kunt slechts één inventaris laten selecteren terwijl u de mogelijkheid voor het importeren van bestanden gebruikt.
Voltooi deze stappen om een verzamelaarsbestand voor te bereiden op het uploaden:
- Het inventarisbestand ophalen bij de verzamelaar. Wijzig dit bestand niet.
- Sla het bestand op de lokale vaste schijf op.
Voltooi de volgende stappen om het CSV- of collectorbestand te uploaden.
Opmerking: als u van plan bent een reeds bestaande inventaris te vervangen, selecteert u die inventaris in het gegevensfilter voordat u verdergaat.
- Selecteer het gewenste importtype (importeren van CSV-bestanden of importeren van verzamelaarsbestanden).
- Selecteer de lijst met inventarissen die al bestaat of klik op Een nieuwe inventaris maken.
- Als u ervoor hebt gekozen een nieuwe inventaris aan te maken, voert u een naam in het betreffende veld in.
- Kies het type bestand dat u wilt uploaden (door de collector gegenereerd bestand of CSV-bestand met het gebruik van de sjabloon).
- Klik op Kies bestand om het bestand op uw lokale bureaublad te vinden.
- Klik op Importeren om het bestand te uploaden.
Het serienummer (SN) en de product-ID moeten als geldig door Cisco worden herkend en moeten corresponderen met de gegevens in de Cisco-database die aan uw bedrijf is gekoppeld. Als de waarden niet als geldige waarden worden herkend, wordt het item als zodanig weergegeven in het Inventory Insight-rapport.
Opmerking: u kunt apparaten toevoegen aan het CSV-bestand voor latere uploads en ze worden toegevoegd aan de apparaten die u eerder hebt geüpload. Klik op Upload-verwerking in de beheerbibliotheek om de status van een geïmporteerd bestand te controleren.

Tip: raadpleeg de video File Import Capability voor meer informatie over het proces voor het uploaden van bestanden.
Voorraadverwijdering
Met dit rapport kan een client/CBR-beheerder een inventaris uit de clientselectie verwijderen. Beheerders kunnen dit rapport gebruiken om:
- Onrelevante inventarissen verwijderen
- Oude voorraden verwijderen om de omvang van de totale inventaris te beperken.

Opmerking: het wissen van de inventaris kan alleen worden gedaan door client-Admins en CBR-Admins. De clientbeheerders kunnen CBR Admins leveren via de optie Gebruikers beheren. Het wissen van de inventaris kan alleen van de clientselectie en niet van een gegevensbank worden verwijderd. Als de collector is geregistreerd en nog steeds geüpload, blijft hij actief en kan hij de inventaris van de clients opnieuw inschakelen op het portaal.
Voer de volgende stappen uit om een inventaris te verwijderen:
- Klik op de gewenste inventaris.
- Klik op Acties>Inventaris verwijderen. Er verschijnt een bevestigingsscherm.
- Klik op Bevestigen om de inventaris te verwijderen.
- Klik op Vernieuwen om de bijgewerkte inventarislijst in dit rapport te bekijken.

Opmerking: Om de wijzigingen in de portal te bekijken, vernieuw je browser.
Voer de volgende stappen uit om de historie voor het wissen van inventarissen te bekijken:
- Klik op Acties>Geschiedenis van inventarisverwijdering.
- De pagina Geschiedenis inventaris wordt weergegeven met de lijst met verwijderde inventarissen.
- Klik op Sluiten om de pagina Inventaris verwijderen te sluiten.
Voer de volgende stappen uit om de tijdens de verzameling teruggezette inventarissen te bekijken:
- Klik op Acties>Inventaris teruggezet met nieuwe verzameling.
- De Inventaris die met de Nieuwe pagina van de Inzameling wordt hersteld verschijnt met de lijst van herstelde inventaris wanneer CSPC tijdens automatische inzameling wordt gevormd.
- Klik op Sluiten om de pagina Inventaris teruggezet met nieuwe collectie te sluiten.

Tip: raadpleeg de video Inventory Deletion voor meer informatie over het wissen van de inventaris.
Uitsluitingen van segmenten
Het rapport van de Uitsluitingen van het Segment maakt een lijst van alle apparaten in een inventaris die niet in een segment worden gegroepeerd. Dit is vooral handig als u segmenten gebruikt om uw apparaten te groeperen.
Beheerders kunnen het menu Handelingen gebruiken in het dashlet Segmentbeheer van het Dashboard om segmenten te maken/bewerken, toegangsregels in te stellen en de ongesegmenteerde apparaten in specifieke segmenten te plaatsen.
Dit rapport helpt beheerders om de apparaten te bepalen die niet in een segment zijn gegroepeerd.
Waarschuwing
De rapporten in deze catalogus hebben betrekking op de waarschuwingen die door het portaal worden verstrekt. Om netwerkonderbreking te voorkomen en kwetsbaarheden te minimaliseren, kunt u de waarschuwingen identificeren en proactief te reageren op de apparaten in uw netwerk.
Met een actief alarmrapport kunt u:
- Snel leren welke apparaten kwetsbaar zijn voor bedreigingen
- Identificeer welke apparaten software-updates vereisen
- Bekijk uw activiteiten voor alarmherstel
Hier zijn de verschillende soorten waarschuwingen die invloed kunnen hebben op de apparaten in uw netwerk:
- Hardware-waarschuwingen informeren u over End-of-Life (EOLEOL) problemen met de apparaten in uw netwerk.
- Softwarewaarschuwingen informeren u over EOL EOL-problemen met de softwareversies die u in uw netwerk gebruikt.
- Beveiligingswaarschuwingen informeren u over de beveiligingskwetsbaarheden die zijn gekoppeld aan specifieke apparaten in uw netwerk.
- FN's (Hardware Field Notices) informeren u over andere belangrijke problemen (afgezien van security kwetsbaarheden) met een hardwareapparaat. Een hardware-FN vereist vaak actie van de klant, zoals een Return Material Authorisation (RMA).
- Software-FN's informeren u over andere belangrijke problemen (naast beveiligingskwetsbaarheden) met een softwareversie die u in uw netwerk gebruikt. Een software-FN vereist vaak ook actie van de client.
Het SNTC-waarschuwingsrapport overweegt de hardware- en softwareversies, Cisco IOS, en voert de configuratie van apparaten uit, wanneer die informatie beschikbaar is, om het niveau van kwetsbaarheid te bepalen (kwetsbaar, potentieel kwetsbaar, enzovoort). Deze rapporten helpen netwerkbeheerders en technici zich te concentreren op de waarschuwingen en FN's die het belangrijkst zijn, wat de operationele efficiëntie en het risicobeheer verbetert.
Tip: raadpleeg voor meer informatie over waarschuwingen de video Waarschuwingsprioriteitof Waarschuwingsbeheervideo.
Alle meldingen
In het All Alerts-rapport staat een lijst met productmeldingen voor de geselecteerde inventarissen, gecategoriseerd per type. U kunt dit rapport gebruiken om:
- Verander de status van een waarschuwing van IgnoretoActive.
- Bekijk de waarschuwingen op basis van het aantal getroffen apparaten of sorteer op status.
I
Sorteer de kolom Betrokken apparaten om het maximum aantal apparaten te bekijken. Klik op de kolomnaam (Betrokken apparaten) om in neerwaartse volgorde te sorteren.
Als u de beschrijving van de waarschuwing wilt weergeven, zoals die door Cisco is gepubliceerd, klikt u op de URL voor de gewenste waarschuwingsrij in de kolom Meer informatie.
Om de status van de waarschuwing te bekijken, neemt u kennis van en kunt u sorteren op status door de kolommen Status en Opmerkingen in te stellen.
Voltooi de volgende stappen om de status van de waarschuwing vanIgnoretoActive te wijzigen:
- Klik op het gewenste selectievakje voor elke waarschuwing die u wilt wijzigen.
- Klik op Acties en klik vervolgens op Waarschuwingsstatus wijzigen. De activeringsstatus is standaard geselecteerd.
- Voer in het veld Notesfield een opmerking in. (Deze stap is niet verplicht.)
Opmerking: deze taak kan alleen worden voltooid door beheerders en gebruikers met beheerrechten voor meldingen.
Het menu Acties in dit rapport kan niet worden gebruikt om de status te wijzigen van Actief in Negeren. Als u toegang hebt tot de Administrator-rapporten, navigeer dan naar Library > Administration > Active Alerts en verander de status van Active in Negeren. Anders neemt u contact op met de clientbeheerder binnen uw organisatie.
Opmerking: nadat u actie hebt ondernomen op alle betreffende apparaten voor een bepaalde waarschuwing, wordt de status Bevestigen.
Alle meldingen uit het veld
In het rapport Alle meldingen uit het veld worden de FN's voor hardware en software voor de geselecteerde inventarissen per type weergegeven. U kunt dit rapport gebruiken om:
- Verander de status van een FN van IgnoretoActive.
- FN's bekijken op basis van:
- Het aantal getroffen voorzieningen
- De kwetsbaarheidsbeoordeling van FN’s
Als u de FN's wilt bekijken die invloed hebben op het maximale aantal apparaten, sorteert u de kolom Betrokken apparaten om het maximale aantal apparaten weer te geven. Klik op de kolomnaam (Betrokken apparaten) om in neerwaartse volgorde te sorteren.
Als u de FN-beschrijving wilt bekijken zoals deze door Cisco is gepubliceerd, klikt u op de URL voor de gewenste rij in de kolom Meer informatie.
Om de status van de waarschuwing te bekijken, neemt u kennis van en kunt u sorteren op status door de kolommen Status en Opmerkingen in te stellen.
Voltooi de volgende stappen om de FN-status te wijzigen vanIgnoretoActive:
- Klik op de gewenste selectievakjes voor elk van de FN's die u wilt wijzigen.
- Klik op Handelingen en vervolgens op Waarschuwingsstatus wijzigen. De activeringsstatus is standaard geselecteerd.
- Voer een opmerking in het veld Notesfield in. (Deze stap is niet verplicht.)
Opmerking: deze taak kan alleen worden uitgevoerd door beheerders en gebruikers die beheerrechten hebben.
Opmerking: nadat u aan alle betreffende apparaten voor een bepaald FN hebt gewerkt, wordt de status Bevestigen.
Het menu Acties in dit rapport kan niet worden gebruikt om de status te wijzigen van Actief in Negeren. Als u toegang hebt tot de beheerderrapporten, navigeer dan naar Bibliotheek > Beheer > Actieve Waarschuwingen, en verander vervolgens de status van Actief in Negeren. Anders neemt u contact op met de Smart Net Total Care-beheerder in uw organisatie.
Alle hardwaremeldingen
In het rapport All Hardware Alerts worden de hardwarewaarschuwingen per type weergegeven voor de geselecteerde inventarissen. U kunt dit rapport gebruiken om:
- Verander de status van een waarschuwing van IgnoretoActive.
- Bekijk de waarschuwingen op basis van:
- Het aantal getroffen voorzieningen
- De LDOS voor apparaathardware (indien gepubliceerd)
Als u de waarschuwingen wilt weergeven die het maximale aantal apparaten beïnvloeden, sorteert u de kolom Betrokken apparaten. Klik op de kolomnaam (Betrokken apparaten) om in neerwaartse volgorde te sorteren.
Als u de waarschuwingsbeschrijving wilt bekijken zoals die door Cisco is gepubliceerd, klikt u op de URL voor de gewenste rij in de kolom Meer informatie.
Om de status van de waarschuwing te bekijken, neemt u kennis van en kunt u sorteren op status door zichtbaarheid in te stellen van de kolommen Status en Opmerkingen die worden weergegeven.
Voltooi de volgende stappen om de status van de waarschuwing vanIgnoretoActive te wijzigen:
- Klik op de gewenste selectievakjes voor elke waarschuwing die u wilt wijzigen.
- Klik op Handelingen en vervolgens op Waarschuwingsstatus wijzigen. De activeringsstatus is standaard geselecteerd.
- Voer een opmerking in het veld Opmerkingen in. (Deze stap is niet verplicht.)
Opmerking: nadat u voor een bepaalde waarschuwing aan alle betreffende apparaten hebt gewerkt, wordt de status Bevestigen.
Opmerking: deze taak kan alleen worden uitgevoerd door beheerders en gebruikers die beheerrechten hebben.
Het menu Acties in dit rapport kan niet worden gebruikt om de status te wijzigen van Actief in Negeren. Als u toegang hebt tot de beheerderrapporten, navigeer dan naar Bibliotheek > Beheer > Actieve Waarschuwingen, en wijzig vervolgens de status van ActivetoNegeren. Anders neemt u contact op met de Smart Net Total Care-beheerder in uw organisatie.
Alle Security Advisories (PSIRT’s)
Opmerking: in dit rapport worden alleen de adviezen van het High and Critical Product Security Incident Response Team (PSIRT) weergegeven.
In het rapport All Security Advisories (PSIRT’s) worden de PSIRT-advisories, gecategoriseerd per type, voor de geselecteerde inventarissen vermeld. De PSIRT's zijn alleen beschikbaar voor de apparaten waarop deze besturingssystemen (OS) worden uitgevoerd:
- Cisco IOS
- Cisco IOS XE
- ASA
- Cisco IOS XR
- NX-OS
U kunt dit rapport gebruiken om:
- Verander de status van een PSIRT van Negeren in Actief.
- Waarschuwingen bekijken op basis van:
- Het aantal getroffen voorzieningen
- De kwetsbaarheidsbeoordeling van PSIRT’s
- Bekijk de Security Impact Rating (SIR) op basis van de CVSS-score (Common Vulnerability Scoring System). Cisco gebruikt de Security Impact Rating (SIR) als een manier om de ernst van kwetsbaarheid op een eenvoudiger manier te categoriseren. De ISR is gebaseerd op de CVSS Qualitative Severity Rating Scale van de basisscore en kan door PSIRT worden aangepast om rekening te houden met Cisco-specifieke variabelen en is opgenomen in elke Cisco Security Advisory-module.
Om de PSIRT's te bekijken die het maximale aantal apparaten beïnvloeden, sorteert u de betreffende apparaten in de kolom. Klik op de kolomnaam (Betrokken apparaten) om in neerwaartse volgorde te sorteren.
Als u de beschrijving van PSIRT wilt weergeven, zoals die door Cisco is gepubliceerd, klikt u op de URL voor de gewenste rij in de kolom Meer informatie.
U kunt de status en de opmerkingen van PSIRT weergeven door de kolommen Status en Opmerkingen niet te verbergen (indien deze niet standaard zichtbaar zijn).
Voltooi de volgende stappen om de PSIRT-status te wijzigen van Negeren in Actief:
- Klik de juiste selectievakjes aan voor elk van de PSIRT's die u wilt wijzigen.
- Klik op Handelingen en klik vervolgens op Waarschuwingsstatus wijzigen. De actieve status wordt standaard geselecteerd.
- Voer een opmerking in het veld Opmerkingen in. (Deze stap is niet verplicht.)
Opmerking: deze taak kan alleen worden uitgevoerd door beheerders en gebruikers die beheerrechten hebben.
Opmerking: nadat u actie hebt ondernomen op alle betreffende apparaten voor een bepaalde waarschuwing, wordt de status Bevestigen.
Het menu Acties in dit rapport kan niet worden gebruikt om de status te wijzigen van Actief in Negeren. Als u toegang hebt tot de beheerderrapporten, navigeer dan naar Bibliotheek > Beheer > Actieve Waarschuwingen, en wijzig vervolgens de status van ActivetoNegeren. Anders neemt u contact op met de Smart Net Total Care-beheerder in uw organisatie.
Alle softwaremeldingen
In het rapport All Software Alerts worden softwarewaarschuwingen voor de geselecteerde inventarissen weergegeven, gecategoriseerd op type. U kunt dit rapport gebruiken om:
- Verander de status van een waarschuwing van IgnoretoActive.
- Waarschuwingen bekijken op basis van:
- Het aantal getroffen voorzieningen
- De LDOS voor de apparaatsoftware (indien gepubliceerd)
Om de waarschuwingen te bekijken die van invloed zijn op het maximale aantal apparaten, sorteert u de betreffende apparaten in de kolom. Klik op de kolomnaam (Betrokken apparaten) om in neerwaartse volgorde te sorteren.
Als u de waarschuwingsbeschrijving wilt bekijken zoals die door Cisco is gepubliceerd, klikt u op de URL voor de gewenste rij in de kolom Meer informatie.
U kunt de status en de opmerkingen van de waarschuwing weergeven door de kolommenStatus enNoteskolommen niet te verbergen (indien deze niet standaard zichtbaar zijn).
Voltooi de volgende stappen om de status van de waarschuwing vanIgnoretoActive te wijzigen:
- Klik op de gewenste selectievakjes voor elke waarschuwing die u wilt wijzigen.
- Klik op Handelingen en vervolgens op Waarschuwingsstatus wijzigen. De activeringsstatus is standaard geselecteerd.
- Voer een opmerking in het veld Notesfield in. (Deze stap is niet verplicht.)
Opmerking: deze taak kan alleen worden uitgevoerd door beheerders en gebruikers die beheerrechten hebben.
Opmerking: nadat u voor een bepaalde waarschuwing aan alle betreffende apparaten hebt gewerkt, wordt de status Bevestigen.
Het menu Acties in dit rapport kan niet worden gebruikt om de status te wijzigen van Actief in Negeren. Als u toegang hebt tot de beheerderrapporten, navigeer dan naar Bibliotheek > Beheer > Actieve Waarschuwingen, en wijzig vervolgens de status van ActivetoNegeren. Anders neemt u contact op met de Smart Net Total Care-beheerder in uw organisatie.
Apparaten met meldingen
Het rapport Apparaten met meldingen bevat een aantal meldingen voor elk type waarschuwing, voor elk apparaat in de geselecteerde inventarissen.
Om de unieke waarschuwingen voor een apparaat te bekijken, klikt u in elke kolom met waarschuwingstypen op de nummerkoppeling.
Laatste dag voor ondersteuning (LDOS)
Het rapport Last Day of Support bevat een lijst van alle apparaten (in de geselecteerde inventarislijsten) waarvoor de gepubliceerde LDOS voor de hardware van het apparaat binnen de komende twee jaar of voorbij de huidige datum valt.
Dit rapport stelt de netwerkbeheerders en de contractbeheerders in staat om proactief te plannen voor huidige of toekomstige veranderingen in de beschikbaarheid van apparaten, wat de operationele efficiëntie verhoogt en het risicobeheer verbetert.
Als u het datumbereik in de kolom Laatste datum van ondersteuning wilt wijzigen, klikt u op het zoekveld onder de kop Laatste datum van ondersteuningskolom en gebruikt u de datumzoekfunctie om een datumbereik in te voeren.
Voltooi deze stappen om de LDOS-record voor een specifiek apparaat te bekijken:
- Klik op het zoekveld onder de kop Serienummer en voer het apparaat SN in.
- Druk op ENTER.
Als er geen records verschijnen, is de LDOS van de apparaathardware niet binnen de komende twee jaar.
Klik op de link die overeenkomt met het apparaat in de kolom Waarschuwing URL om de LDOS-waarschuwing weer te geven.
Voltooi deze stappen om de contractdetails voor een apparaat te bekijken:
- Schuif horizontaal in het rapport totdat de kolom Contract No. zichtbaar wordt.
- Klik op de URL die overeenkomt met het gewenste apparaat. Als de waarde Contract No. isOtherPartner Branded Contracts, dan bent u niet geautoriseerd om toegang te krijgen tot de gegevens.
Voltooi de volgende stappen om opmerkingen bij te werken:
- Selecteer de selectievakjes voor de gewenste apparaten.
- Klik op Acties>LDOS-opmerkingen opgeven. De pagina LDOS-opmerkingen opgeven verschijnt.
- Voer de relevante opmerkingen in het tekstvak in.
- Klik op OK om de opmerkingen op te slaan.
Opmerking: Om de wijzigingen in de portal te bekijken, vernieuw je browser.
U kunt ook meerdere apparaten selecteren en LDOS-opmerkingen opgeven. U kunt ook de gewenste kolommen filteren en LDOS-opmerkingen opgeven. Filter bijvoorbeeld het Apparatuurtype met CHASSIS om de bijbehorende apparaten op te geven. Selecteer in het menu Handelingen de optie LDOS-opmerkingen opgeven.
Tip: raadpleeg voor meer informatie over LDOS de Coverage Gapsvideo.
Delta van productmeldingen
Het rapport van de delta van de Waarschuwingen van het Product toont de nieuwe of gewijzigde waarschuwingen (van elk type) voor een bepaalde inventaris over een specifieke periode. Dit zijn de soorten waarschuwingen die in dit rapport worden weergegeven:
- Nieuwe meldingen - Dit gedeelte van het rapport geeft het aantal waarschuwingen aan dat tussen de begin- en einddatum is toegevoegd.
- Gewijzigde meldingen - Dit gedeelte van het rapport geeft het aantal waarschuwingen aan dat tussen de begin- en einddatum is gewijzigd.
Opmerking: als dezelfde waarschuwing bij het uploaden wordt gewijzigd, wordt de nieuwe waarschuwing gemarkeerd als nul en toegevoegd aan het gewijzigde aantal meldingen.
- Totaal aantal meldingen zoals op <End_Date>- Dit gebied in het rapport geeft het totale aantal waarschuwingen (van elk type) aan dat op de geselecteerde einddatum beschikbaar is in de database. Dit omvat de nieuwe waarschuwingen, de gewijzigde waarschuwingen en de ongewijzigde oude waarschuwingen.
Voltooi de volgende stappen om het datumbereik te wijzigen:
- Kies een startdatum voor de gewenste tijdsperiode vanaf de Start Datepop-up kalender.
- Kies de einddatum voor de gewenste tijdsperiode vanaf de kalender End Datepop-up. Deze datum moet later zijn dan de begindatum.
- Klik op OK om het te bevestigen.
Als u een lijst met apparaten voor elke categorie wilt weergeven, klikt u op de nummers onder de nieuwe kolom AlertsorModified.
De standaardperiode voor dit rapport is 90 dagen. Voltooi de volgende stappen om de standaardperiode te wijzigen:
- Klik op het tandwielpictogram.
- Kies Tijdskader instellen.
- Wijzig waar nodig het tijdsbestek.
Contracten
De rapporten in deze bibliotheek bevatten informatie over de servicecontracten die uw bedrijf met Cisco heeft.
Alle contracten
Het All Contracts-rapport geeft uitgebreide details over alle servicecontracten, de in de contracten opgenomen hulpmiddelen en ook over de status van de contracten. U kunt deze taken met dit rapport voltooien:
- Identificeer de dekkingslacunes en de bijbehorende risico's in het netwerk.
- Bekijk alle toekomstige verloopdatums.
- Bekijk de contractgegevens.
- Bekijk de apparaten die aan elk contract worden gekoppeld.
De contractbeheerders kunnen dit rapport gebruiken om een uitgebreid overzicht van hun netwerk te krijgen vanuit een ondersteuningsperspectief, wat helpt om de operationele efficiëntie en het risicobeheer te verbeteren.
Zie deze video's voor meer informatie over het All Contracts-rapport:
- Contractgegevens
- Informatie over toegangsservices
- Dekking Gaps
- Dekking verloopt
- Access-servicecontracten
Overdekt
Het gedekte rapport vermeldt de apparaten (in de geselecteerde inventarissen) die worden gedekt door één of meer geldige Cisco-servicecontracten. U kunt deze taken met dit rapport voltooien:
- Bekijk de apparaten en de bijbehorende contracten.
- Bekijk LDOS voor een apparaat (indien gepubliceerd).
- Bekijk de contractgegevens.
- Instellen van dekkingsacties en aanvullende opmerkingen
- Mogelijkheid om informatie over het geïnstalleerde platform te vragen, verandert van binnen het portal door de beheerder van de client en elke gebruiker die toegang krijgt.
De contractbeheerders kunnen dit rapport gebruiken om de contracten te bekijken die zijn gekoppeld aan de verschillende apparaten in hun netwerk en dekkingacties instellen met opmerkingen, wat de operationele efficiëntie en het risicobeheer verbetert.
Voer de volgende stappen uit om de historie van de dekkingsactie te specificeren:
- Selecteer het selectievakje voor elke contractrij die u wilt opgeven voor de dekkingsactie.
- Klik op Acties>Dekking opgeven. Het scherm Dekking opgeven wordt weergegeven.
- Selecteer de relevante reden in de lijst.
- Voer in het veld Notesfield een opmerking in. (Deze stap is niet verplicht.)
- Klik op OK.
Voer de volgende stappen uit om de historie van de dekkingsactie te bekijken:
- Selecteer het aanvinkvakje voor elke contractrij die u wilt bekijken van de dekkingactie.
- Klik op Acties>Dekking actiegeschiedenis bekijken. Het scherm Dekking en Actiegeschiedenis verschijnt.
Voer de volgende stappen uit om de update die op de site is geïnstalleerd te bekijken:
- Selecteer het aanvinkvakje voor elke contractrij die u wilt bekijken van de dekkingactie.
- Klik op Acties > Installed-at-Site bijwerken. Het scherm Geïnstalleerde update op locatie wordt weergegeven.
- Selecteer de gewenste optie:
- Selecteer Geïnstalleerde op locatie als u wilt toevoegen aan of bijwerken naar een geïnstalleerde locatie. Zoek de gewenste details in het tekstvak.
- Om een nieuw geïnstalleerd-bij-Plaats te creëren, selecteer Nieuw geïnstalleerd-bij-Plaats. Voer de vereiste nieuwe siteinformatie in.
- Klik op Bijwerken om de informatie over het geïnstalleerd ter plaatse bij te werken.
Opmerking: updates kunnen tot 72 uur in beslag nemen. Cisco kan de wijzigingen aanbrengen via het standaard caseproces.
Voer de volgende stappen uit om de hangende aanvraag voor de geselecteerde apparaten te verifiëren:
- Selecteer het aanvinkvakje voor elke contractrij die u wilt bekijken van de dekkingactie.
- Klik op Acties>Geschiedenis van siteinfo weergeven. De pagina Geschiedenis van sitegegevens bekijken verschijnt.
Als u de status van de bulkactie wilt weergeven, voert u de volgende stappen uit:
- Selecteer het aanvinkvakje voor elke contractrij die u wilt bekijken de status van de dekkingsactie.
- Klik op Acties>Status bulkactie. Het bulkactiescherm verschijnt.
Raadpleeg voor meer informatie over dit rapport de volgende video's:
- Contractgegevens
- Informatie over toegangsservices
- Dekking Gaps
- Dekking verloopt
- Access-servicecontracten
Niet gedekt
In het rapport "Niet gedekt" worden de apparaten in de geselecteerde inventarissen vermeld die momenteel niet onder een servicecontract vallen. U kunt het menu Acties gebruiken om te annoteren op elke gewenste dekkingsactie en het rapport op te schonen.
De contractbeheerders kunnen dit rapport gebruiken om de apparaten in hun netwerk te bekijken die servicedekking kunnen nodig hebben, wat de operationele efficiëntie en het risicobeheer verbetert.
Voer de volgende stappen uit om de gewenste dekkingsactie te specificeren:
- Selecteer het selectievakje voor elke apparaatrij die u wilt instellen voor de dekkingsactie.
- Klik op Acties>Dekking opgeven. Het scherm Dekking opgeven wordt weergegeven.
- Selecteer de relevante reden in de lijst.
- Beoordeling vereist
- Nog steeds onder garantie
- afdekken
- Verlengen dekking
- Reserve, niet te dekken
- Geplande vervanging
- Uit bedrijf genomen
- Geen dekking vereist
- [Optioneel] Voer een opmerking in het veld Opmerkingen in.
- Klik op OK
Na verwerking kunt u het rapport filteren om zich te richten op specifieke acties die nodig zijn of redenen die niet worden behandeld.
Raadpleeg voor meer informatie over dit rapport de volgende video's:
Dekking verloopapparaat
In het rapport over de dekking van het verloopapparaat worden de apparaten vermeld waarvan de dekking op de einddatum wordt afgesloten. Standaard worden de apparaten gesorteerd op de einddatum van de dekking. U kunt deze taken met dit rapport voltooien:
- Zorg voor een lijst met apparaten waarvoor het servicecontract bijna is afgelopen.
- Bekijk de contractgegevens.
Dit rapport helpt de contractbeheerders om de dekking van het apparaat tijdig te vernieuwen, wat de operationele efficiëntie en het risicobeheer verbetert.
Tip: om de apparaten te sorteren op apparatentype, dekkingsstatus of andere categorieën, klikt u op het grafiekpictogram.
Raadpleeg voor meer informatie over dit rapport de volgende video's:
- Contractgegevens
- Informatie over toegangsservices
- Dekking Gaps
- Dekking verloopt
- Access-servicecontracten
Apparaten met meerdere contracten
In het rapport Apparaten met meerdere contracten worden de apparaten (in de geselecteerde inventarissen) vermeld die onder meer dan één servicecontract vallen.
Tip: klik op het kaartje om de apparaten te sorteren op apparatentype, dekkingsstatus of andere categorieën.
Opmerking: Als de waarde van het contract isAnorPartner Branded Contracts, bent u niet geautoriseerd om toegang te krijgen tot de gegevens.
Raadpleeg voor meer informatie over dit rapport de volgende video's:
- Contractgegevens
- Informatie over toegangsservices
- Dekking Gaps
- Dekking verloopt
- Access-servicecontracten
Incidenten
Uw interacties met het Cisco Technical Assistance Center (TAC) zijn beschikbaar in het incidentrapport.
Alle ondersteuningscases voor de afgelopen 90 dagen
In het rapport Alle ondersteuningscases wordt een lijst weergegeven van de serviceaanvragen die u (de ingelogde gebruiker) in de afgelopen 90 dagen met Cisco TAC hebt geüpload (voor de geselecteerde inventarissen en client).
Dit rapport geeft zichtbaarheid aan alle openstaande TAC-cases in één rapport. Dit helpt netwerkbeheerders en netwerktechnici om risico's efficiënter te beheren.
Opmerking: het SNTC-portal kan alleen cases weergeven die zijn gemaakt vanuit het SNTC-portal. Het kan geen cases weergeven die zijn gemaakt vanuit andere portals zoals Support Case Manager, enzovoort.
Inventaris
De rapporten die in deze bibliotheek zijn opgenomen, bieden een uitgebreid overzicht van uw geïnstalleerde basis van Cisco en bevatten de apparaat- en configuratiedetails zoals SN’s, Product-ID’s (PID’s), OS-versies, geïnstalleerd geheugen en firmware, IP-adressen en hostnamen. Met deze informatie kunt u deze taken voltooien:
- Identificeer de producten van Cisco die binnenkort EOL, End-of-Sale (EOS) of LDOS kunnen bereiken.
- Bekijk de gegevens over dat wat binnen uw netwerk is verplaatst, toegevoegd of gewijzigd.
- Controleer of uw Cisco-hardware de meest recente en ondersteunde softwareversies gebruikt.
- Plan upgrades voor de apparaten die niet langer worden ondersteund.
Deze rapporten stellen netwerkbeheerders en technici in staat om de details voor alle apparatuur binnen hun netwerk en de status van de productdekking te bekijken, wat helpt de operationele efficiëntie en het risicobeheer te verbeteren.
Raadpleeg voor meer informatie over de rapporten over de inventaris de volgende video's:
Samenvatting
Het overzichtsrapport vermeldt het totale aantal chassis, modules, voedingen, ventilatoren en andere apparaten in de inventaris, gebaseerd op verschillende categorieën zoals contractdekking en LDOS-records. Houd uw inventarislijsten actueel en nauwkeurig, zodat u een uitgebreide weergave van de apparaten op uw netwerk hebt.
Met het overzichtsrapport kunt u eenvoudig:
- Bekijk een overzicht van de apparaten in uw netwerk
- Identificeer apparaten die wel en niet onder de richtlijn vallen
- Laatste dag ondersteuningsgegevens bekijken
Deze informatie is te vinden in het overzichtsrapport:
- Apparaten in inventaris (alle bronnen) - In dit gedeelte worden alle apparatuur in het inventarissysteem vermeld.
- Verzamelde apparaten - In dit deel van het rapport worden de diensten vermeld die via een collector, zoals CSPC, in het inventarissysteem zijn verkregen.
- Apparaten geïmporteerd - In dit gedeelte worden de apparaten vermeld die handmatig in het inventarissysteem zijn ingevoerd via het uploaden van CSV-bestanden.
- Apparaten herkend - In deze sectie worden de services vermeld die door het systeem worden herkend omdat hun SN aanwezig is in de Cisco-productiedatabases.
- Gedekte apparaten - In dit gedeelte worden de herkende apparaten vermeld die onder een geldig servicecontract vallen.
- Apparaten niet gedekt - In dit gedeelte worden de herkende apparaten vermeld die niet onder een geldig servicecontract vallen.
- Vorige LDOS - In dit gedeelte worden de apparaten opgesomd waarvoor de LDOS is bereikt.
- LDOS binnen 12 maanden - Deze sectie geeft een overzicht van de apparaten waarvoor de LDOS binnen de volgende 12 maanden is.
- LDOS meer dan 12 maanden en binnen 24 maanden - Deze sectie geeft een overzicht van de apparaten waarvoor de LDOS tussen 13 en 24 maanden vanaf de huidige dag is.

Tip: om de apparatuurgegevens te bekijken, klikt u op de nummerlink onder de gewenste categorie en het gewenste apparatuurtype.
Alle apparatuur
In het All Equipment-rapport wordt een lijst gemaakt van alle apparatuur met het apparatuurtype (zoals chassis, modules, voeding en ventilator) voor de geselecteerde inventarissen. U kunt deze taken met dit rapport voltooien:
- Bekijk een samenvatting van de apparaten die worden ontdekt door het verzamelen of importeren van bestanden.
- Aangepaste inventarisrapporten aanmaken op basis van opgegeven gegevens.
Opmerking: als er tijdens het uploaden van de inventaris geen IP-adres voor een apparaat wordt ontvangen, is het IP-adresveld "—".
U kunt onder Hostname op de gewenste link klikken om de apparaatgegevens te bekijken.
Voltooi de volgende stappen om een ondersteuningscase te maken:
- Klik op het selectievakje naast het apparaat waarvoor u een ondersteuningscase wilt maken.
- Klik op Acties en klik vervolgens op Ondersteuningscases maken.
Inventarisduplicaten
Het rapport Inventory Duplicates bevat de details voor apparaten die in meer dan één inventaris zijn opgenomen.
Klik op de gewenste link onder Hostname om de apparaatgegevens te bekijken.
Opmerking: als er tijdens het uploaden van de inventaris geen IP-adres voor een apparaat wordt ontvangen, is het IP-adresveld "—".
Inventaris per product
Het rapport Inventaris per product levert een inventarisrapport dat is gesorteerd en gegroepeerd op Product-ID (PID). U kunt deze taken met dit rapport voltooien:
- Bekijk een samenvatting van de geïmplementeerde apparaten die is gesorteerd op PID.
- Vermeld het aantal producten en hun dekkingsstatus op basis van hun PID.
- Bekijk de LDOS voor de apparaten. De LDOS wordt alleen weergegeven als de LDOS voorbij de huidige (systeem)datum is.
Als u de apparaatgegevens wilt weergeven, klikt u op de nummerkoppeling onder Gedekte en niet-gedekte.
.
Klik op de gewenste URL onder waarschuwings-URL om de door Cisco gespecificeerde waarschuwingsberichten te bekijken.
delta voor inventarisverzameling
Het rapport van de delta van de Inventariscollectie toont de veranderingen die in uw netwerkapparaten voor een vastgestelde tijdduur zijn opgetreden. Deze informatie is handig wanneer u uw rapportvoorkeur instelt opUitgebreide weergave van de toepassingsinstellingen van het portal. U kunt deze taken met dit rapport voltooien:
- Bekijk het aantal apparaten dat is toegevoegd, verwijderd of gewijzigd voor twee uploads.
- Categoriseer de wijzigingen op basis van het type apparatuur.
- Bekijk de details van de geselecteerde apparaten.
Opmerking: u moet één inventaris selecteren om dit rapport te kunnen gebruiken.
Het rapportprofiel identificeert de datum en het tijdstip van het uploaden voor elke momentopname, de verzamelaar van waaruit de inventaris werd geüpload, en het totale aantal apparaten dat in elke inventaris werd geüpload en geïmporteerd.
Klik op de genummerde link voor een van de apparaattotalen om de details van de gewijzigde apparaten weer te geven.
Tip: Raadpleeg voor meer informatie over het rapport Inventory Collection Delta de Inventory Collection Deltavideo.
Inventaris op locaties
Het rapport Inventaris by Sites toont de details van de installatielocatie voor de apparaten in de inventaris. Dit rapport biedt de unieke installatie-bij-site-ID, het adres en de client voor elk van de geïdentificeerde sites.
U kunt dit rapport gebruiken om het aantal apparaten op elke locatie te bekijken die worden gedekt of niet door een Cisco-servicecontract worden gedekt.
Opmerking: als er tijdens het uploaden van de inventaris geen IP-adres voor een apparaat wordt ontvangen, wordt het veld IP-adres "—" weergegeven.
Alle hosts
Het All Hosts rapport geeft een lijst van alle hosts in de inventaris. U kunt dit rapport gebruiken om deze taken te vervullen:
- Bekijk alle chassis in de inventaris.
- Bekijk het chassis of de kaarten met onafhankelijke hostnamen.
- Identificeer het type besturingssysteem en de versies op de apparaten.
Opmerking: Een primair chassis kan verwijzen naar een secundair chassis, elk met hun eigen identiteit.
Om de apparaatdetails of de apparaatconfiguratie voor de host weer te geven, klikt u op de gewenste link onder Hostname, en de pagina met details opent.
Om de configuratiedetails te bekijken, klikt u op Run Configuration of Startup Configuration en de configuratiedetails verschijnen in een nieuw venster.
Aangepaste inventaris
Het rapport van de Inventaris van de Douane maakt een lijst van alle apparatuur en hun details voor de geselecteerde inventarissen. Dit rapport geeft ook de contractgegevens en de LDOS (indien gepubliceerd) voor de apparaten in de inventaris.
Klik op de gewenste link onder Hostname om de apparaatgegevens te bekijken.
Opmerking: als er tijdens het uploaden van de inventaris geen IP-adres voor een apparaat wordt ontvangen, wordt het veld IP-adres "—" weergegeven.
Inventaris Insight
De rapporten die zijn opgenomen in de bibliotheek Inventory Insight bieden aanvullende informatie over de apparaten die door de service worden geïdentificeerd.
Deze rapporten bieden netwerkbeheerders en technici een up-to-date beeld van hun netwerk, wat ze helpt om de bedrijfscontinuïteit te behouden, de operationele efficiëntie te verhogen en het risicobeheer te verbeteren.
Samenvatting
In het overzichtsrapport staat de informatie over de collector waarmee de geselecteerde inventaris is geüpload. De applicatie-ID, de meest recente uploadtijd en een overzicht van de verzameling worden weergegeven.
In het syntheseverslag wordt deze informatie verstrekt:
- IP-adressen in de lijst met beheerde apparaten - In dit gedeelte van het rapport worden de totale IP-adressen in de lijst met beheerde apparaten vermeld.
- IP-adressen niet verzameld- Dit deel van het rapport toont de totale IP-adressen in de lijst van beheerde apparaten die de verzamelaar niet kon bereiken. Dit zijn de mogelijke redenen dat de collector de apparaten niet kon bereiken:
- Het apparaat had slechte referenties.
- Het apparaat was offline.
- Het apparaat reageerde niet.
- Gerapporteerd- Dit gedeelte van het rapport vermeldt de apparatuur in de collectie die is opgenomen in de rapporten Smart Net Total Care Installed Base Management en Contract Management. De apparatuur in deze sectie wordt weergegeven in de volgende categorieën:
- Chassis- Deze categorie toont het chassis dat met succes wordt geïdentificeerd en verwerkt.
- Module - Deze categorie toont de modules die met succes worden geïdentificeerd en verwerkt.
- Voedingseenheid - In deze categorie worden de voedingen weergegeven die met succes zijn geïdentificeerd en verwerkt.
- Ventilator- Deze categorie toont de ventilatoren die met succes worden geïdentificeerd en verwerkt.
- Overig- Deze categorie wordt gebruikt voor alle andere typen apparatuur die met succes zijn geïdentificeerd en verwerkt.
- Niet in het veld vervangbaar - De apparatuur die niet kan worden vervangen zonder de hulp van Cisco is in deze categorie opgenomen. Klik op de cijferkoppeling om de apparaatgegevens te bekijken.
- Niet herkend - De apparatuur die niet in de Cisco-records staat, is in deze categorie opgenomen en wordt daarom niet herkend als Cisco-apparatuur. Klik op de cijferkoppeling om de apparaatgegevens te bekijken.
- Niet gerapporteerd - Dit gedeelte van het rapport biedt de apparatuur in de verzameling die is opgenomen in de rapporten Smart Net Total Care Installed Base Management en Contract Management als gevolg van verwerkingsfouten of gegevensdiscrepanties in een van de Cisco-databases. Voor apparatuur die in deze sectie is opgenomen, voert u de eventueel verstrekte corrigerende maatregelen uit. De apparatuur in deze sectie wordt weergegeven in de volgende categorieën:
- 3e partij- Deze categorie toont de apparatuur die is geïdentificeerd als niet-Cisco apparatuur van derden. Klik op de cijferkoppeling om de apparaatgegevens te bekijken.
- Duplicaat - Deze categorie geeft eventuele dubbele informatie over de apparatuur die in de inventaris is opgenomen. Klik op de cijferkoppeling om de apparaatgegevens te bekijken.
- Anderen- Deze categorie geeft de apparatuur aan die niet volledig kan worden gecategoriseerd door het huidige Smart Net Total Care-softwaresysteem op basis van de verzamelde informatie. Klik op de cijferkoppeling om de apparaatgegevens te bekijken.
Niet verzameld
Het niet verzamelde rapport maakt een lijst van alle apparaten die in de lijst van beheerde apparaten werden opgenomen maar niet op de collector reageerden. U kunt dit rapport gebruiken om de Cisco-apparaten te bekijken die worden verwerkt (verrijkt met Cisco-gegevens), maar niet als deel van de huidige verzameling. Dit verslag bevat ook de volgende informatie:
- De reden dat het apparaat niet werd verzameld. De meest voorkomende reden is onjuiste referenties in de lijst met beheerde apparaten. Controleer of er fouten in de lijst Beheerd apparaat voorkomen.
- De voorgestelde acties die u kunt voltooien om de fouten te corrigeren.
Opmerking: als er tijdens het uploaden van de inventaris geen IP-adres voor een apparaat wordt ontvangen, is het IP-adresveld "—".
Tip: raadpleeg voor meer informatie over dit rapport de video Update Managed Device List.
derden
Het rapport van derden bevat alle verzamelde apparaten die als niet-Cisco-apparaten zijn geïdentificeerd. Dit rapport geeft u een volledig beeld van uw geïnstalleerde base omdat het apparaten van derden bevat, ook al kunnen deze niet worden verrijkt met de Cisco-ondersteuningsinformatie.
Opmerking: als er tijdens het uploaden van de inventaris geen IP-adres voor een apparaat wordt ontvangen, is het IP-adresveld "—".
Duplicaten
Het rapport Duplicaten toont de apparaten die meer dan eens in de verzamelde gegevens worden weergegeven. In dit verslag worden ook de mogelijke redenen voor de dubbele vermeldingen aangegeven.
Niet herkend
Het niet-herkende rapport vermeldt de Cisco-apparaten (in de geselecteerde inventarissen) die niet als Cisco-apparaten konden worden gevalideerd of die niet door het systeem konden worden bepaald. Dit rapport helpt u de Cisco-apparaten te identificeren die mogelijk door de verzameling kunnen worden verwerkt en met Cisco-gegevens kunnen worden verrijkt.
Het verslag vermeldt ook de reden waarom bepaalde apparaten niet worden geïdentificeerd.
Opmerking: als er tijdens het uploaden van de inventaris geen IP-adres voor een apparaat wordt ontvangen, is het IP-adresveld "—".
Niet in het veld vervangbaar
Het niet op het veld vervangbare rapport vermeldt de componenten binnen de apparaten (in de geselecteerde inventarissen) die niet langer worden onderhouden of vervangen door het Cisco-veldteam.
Opmerking: de niet-veldvervangbare apparaten vallen niet onder een servicecontract, zodat er geen reserveonderdelen voor kunnen worden aangeschaft.
Opmerking: als er tijdens het uploaden van de inventaris geen IP-adres voor een apparaat wordt ontvangen, is het IP-adresveld "—".
Overig
Het rapport Others geeft een overzicht van de apparaten die verschijnen vanwege een probleem met de data-analyse. Deze apparaten worden niet meegenomen in de andere rapporten van de inventaris. In dit verslag worden de mogelijke oorzaken van de problemen uiteengezet.
U kunt dit rapport gebruiken om de apparaten te identificeren die mogelijk met de Cisco-ondersteuningsinformatie in het portal kunnen worden verrijkt.
Gerelateerde informatie
Revisiegeschiedenis
| Revisie | Publicatiedatum | Opmerkingen |
|---|---|---|
1.0 |
27-Feb-2023 |
Eerste vrijgave |
Bijgedragen door Cisco-engineers
Contact Cisco
- Een ondersteuningscase openen

- (Vereist een Cisco-servicecontract)
 Feedback
Feedback