Inleiding
Dit document beschrijft hoe u een Cisco Microsoft Teams Room (MTR) apparaat kunt configureren om deel te nemen aan vergaderingen van derden.
Voorwaarden
Vereisten
Kennis van onboarding van Cisco-endpoints naar MTR.
Kennis van Microsoft PowerShell
Gebruikte componenten
De informatie in dit document is gebaseerd op de volgende software- en hardware-versies:
De informatie in dit document is gebaseerd op de apparaten in een specifieke laboratoriumomgeving. Alle apparaten die in dit document worden beschreven, hadden een opgeschoonde (standaard)configuratie. Als uw netwerk live is, moet u zorgen dat u de potentiële impact van elke opdracht begrijpt.
Achtergrondinformatie
Wanneer uw Cisco-apparaat in MTR-modus is ingesteld, worden alleen vergaderingen voor Microsoft Teams standaard met een Josef-optie weergegeven. Om te zien toetreden knoppen voor Webex- of Zoom-vergaderingen, zijn er enkele extra stappen nodig om dit te bereiken. Zonder deze stappen uit te voeren, kan de weergave vergaderinformatie tonen zonder een samenvoegoptie, of helemaal geen vergaderdetails tonen.
Configureren
Beide configuraties voor apparaat en resource mailbox zijn nodig om 3rd party vergaderingen op endpoints te hebben.
Apparaatconfiguraties
Er zijn een paar dingen om na te denken:
1. Om de resource account in staat te stellen de uitnodiging voor een vergadering van derden te verwerken.
2. Het apparaat kan alleen worden ingeschakeld voor vergaderingen van derden (Webex en Zoom).
Voor punt 2, is er een instelling op het apparaat wanneer het de MTR-ervaring in werking stelt die u moet aanschakelen om het toe te staan om de voegen knop voor Webex- en Zoomvergaderingen te tonen. Dit vindt u achter de knop Meer op het hoofdscherm van het apparaat.
Standaard zijn de MTR-instellingen vergrendeld, dus moeten ze eerst worden ontgrendeld. Indien alleen in de MTR-modus, wordt het wachtwoord tijdens de installatie door de beheerder aangemaakt. Als het apparaat dubbel geregistreerd is (Teams en Webex Control Hub), dan kunt u het instellingsmenu ontgrendelen van Control Hub.
Alleen MTR:
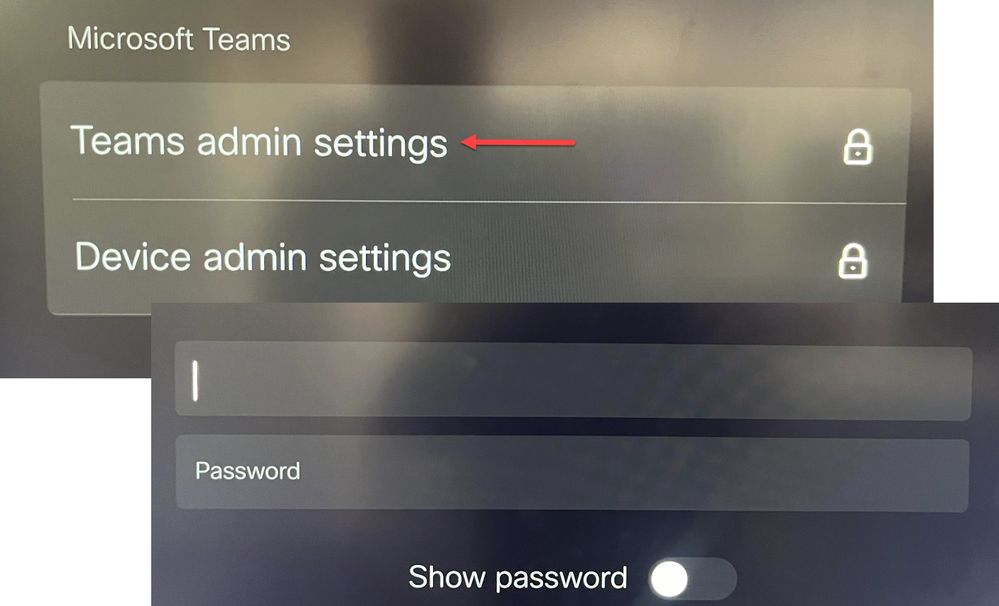 Apparaatinstellingen Teams Instellingen beheer
Apparaatinstellingen Teams Instellingen beheer
Dubbel geregistreerd (Webex Control Hub en MTR):
 Menu Instellingen hub-apparaat
Menu Instellingen hub-apparaat
Als het instellingenmenu ontgrendeld is, navigeer dan naar het menu Meetings en schakel Webex en/of Zoom in:
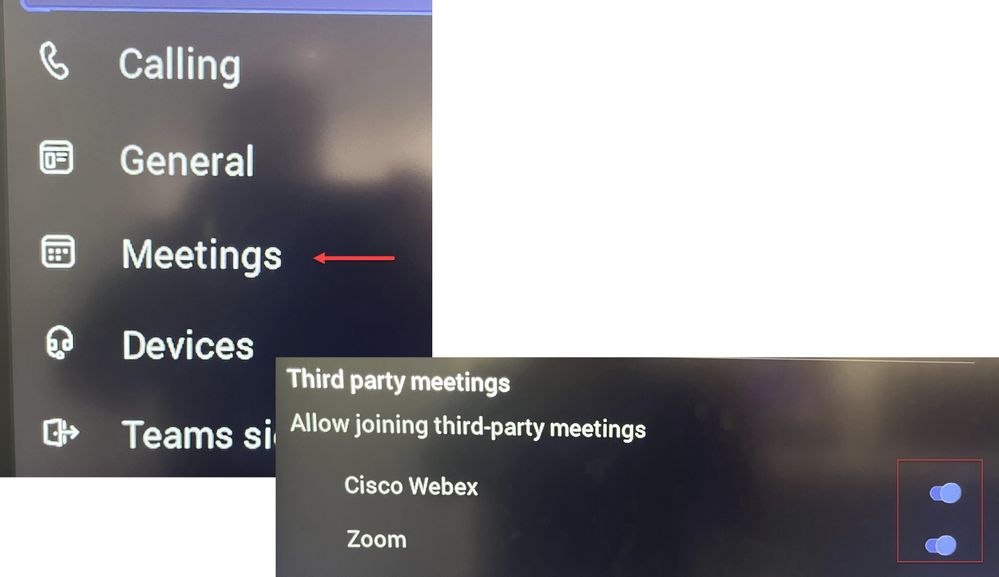 Menu Instellingen - MTR
Menu Instellingen - MTR
Configuraties van resourcepool
Als u de kenmerken van de kalenderverwerking in Office 365 wilt wijzigen, moet een uitwisselingsbeheerder verbinding maken met PowerShell en deze PowerShell-opdrachten uitgeven. Sommige van deze instellingen zijn voorgestelde waarden, maar met betrekking tot het verwerken van vergaderingen van derden, de belangrijkste kenmerken hier zijn DeleteComments $false en ProcessExternalMeetingMessages $true. De andere kenmerken kunnen variëren op basis van uw organisaties voorkeuren.
PowerShell-opdracht:
Set-CalendarProcessing -Identity "[ResourceName]" -AutomateProcessing AutoAccepteren -AddOrganizerToOnderwerp $false -DeleteComments $false -DeleteOnderwerp $false -ProcessExternalMeetingMessages $true -RemovePrivateProperty $false -AddAanvullendeResponse $true - AanvullendeResponse "Dit is een Microsoft Teams vergaderruimte die wordt aangedreven door een Cisco-samenwerkingsapparaat!"
Probleemoplossing
Kan zien vergadering uitnodiging, maar geen Join-knop
Als u de uitnodigingen op het apparaat ziet maar geen samenvoegknop, controleert u of de postvakinstellingen in Exchange correct zijn. Controleer met name calendarProcessing > DeleteComments. Deze waarde moet onjuist zijn, maar is standaard waar bij het maken van nieuwe resource mailboxen. Tevens moet de schakelaar op de ondersteuning van vergaderingen van derden in het menu Instellingen > Vergaderingen zijn ingeschakeld.
Kan vergaderuitnodiging niet zien
Als de vergaderingen van de derde partij helemaal niet tonen, dan is het waarschijnlijk dat de resource mailbox niet de invitatie verwerkt. Controleer de resource mailbox agendaVerwerkingsconfiguraties, specifiek DeleteComments moet vals zijn, en ProcessExternalMeetingMessages moet waar zijn.

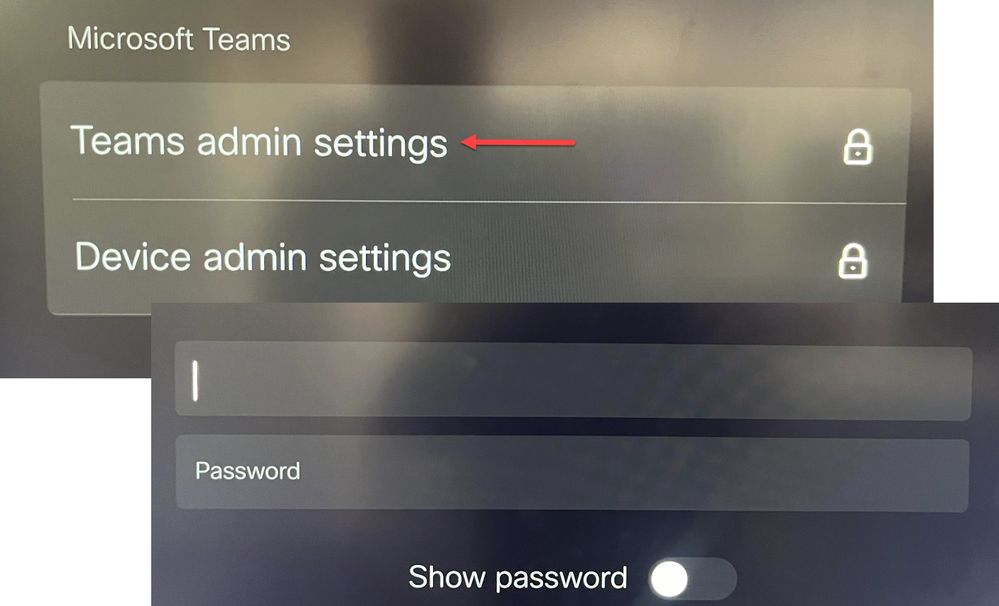

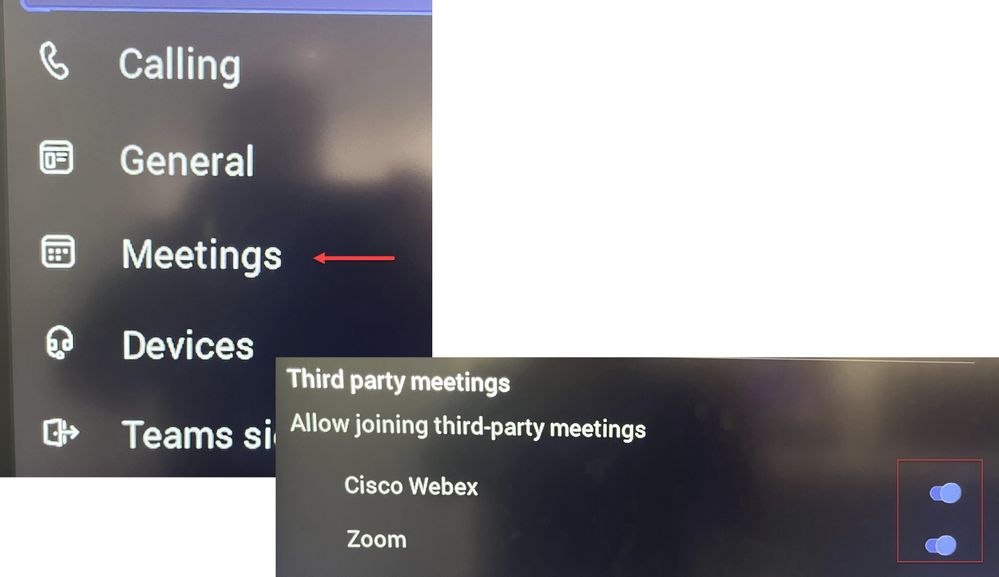
 Feedback
Feedback