NFS-aandeel configureren voor gebruik als opslag voor CMS-recorder
Downloadopties
Inclusief taalgebruik
De documentatie van dit product is waar mogelijk geschreven met inclusief taalgebruik. Inclusief taalgebruik wordt in deze documentatie gedefinieerd als taal die geen discriminatie op basis van leeftijd, handicap, gender, etniciteit, seksuele oriëntatie, sociaaleconomische status of combinaties hiervan weerspiegelt. In deze documentatie kunnen uitzonderingen voorkomen vanwege bewoordingen die in de gebruikersinterfaces van de productsoftware zijn gecodeerd, die op het taalgebruik in de RFP-documentatie zijn gebaseerd of die worden gebruikt in een product van een externe partij waarnaar wordt verwezen. Lees meer over hoe Cisco gebruikmaakt van inclusief taalgebruik.
Over deze vertaling
Cisco heeft dit document vertaald via een combinatie van machine- en menselijke technologie om onze gebruikers wereldwijd ondersteuningscontent te bieden in hun eigen taal. Houd er rekening mee dat zelfs de beste machinevertaling niet net zo nauwkeurig is als die van een professionele vertaler. Cisco Systems, Inc. is niet aansprakelijk voor de nauwkeurigheid van deze vertalingen en raadt aan altijd het oorspronkelijke Engelstalige document (link) te raadplegen.
Inhoud
Inleiding
Dit document beschrijft hoe u een map Network File System (NFS) kunt configureren en instellen als Cisco Meeting Server (CMS) opslaglocatie.
Bijgedragen door Octavio Miralrio, Cisco TAC Engineer.
Voorwaarden
Vereisten
Cisco beveelt aan dat u kennis hebt van deze onderwerpen:
- Servicebeheer voor recorder ingesteld op CMS
- Windows-server
Gebruikte componenten
De informatie op dit document is gebaseerd op deze software- en hardwareversies:
- CMS versie 2.3
- Windows server 2012 R2
De informatie in dit document is gebaseerd op de apparaten in een specifieke laboratoriumomgeving. Alle apparaten die in dit document worden beschreven, hadden een opgeschoonde (standaard)configuratie. Als uw netwerk levend is, zorg er dan voor dat u de mogelijke impact van om het even welke opdracht begrijpt.
Configureren
Netwerkdiagram
Het beeld geeft een voorbeeld van een netwerkdiagram;
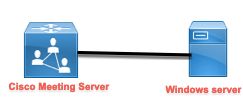
Configuraties
Stap 1. Voeg een tweede vaste schijf toe aan de server.
- Op basis van het gebruikte hardwaretype voegt u een tweede harde schijf toe aan de Windows-server, bijvoorbeeld een tweede harde schijf van 120 GB.
- Open de Windows-serverinterface en navigeer naar Server Manager > Gereedschappen > Computer Management.
- Selecteer in het Computer Management de optie Disk Management in het linker paneel.
- Het juiste paneel toont de beschikbare volumes in de server van Windows.
- Het nieuwe volume toont een rode pijl, het betekent dat het volume off-line is, zoals in de afbeelding wordt weergegeven:
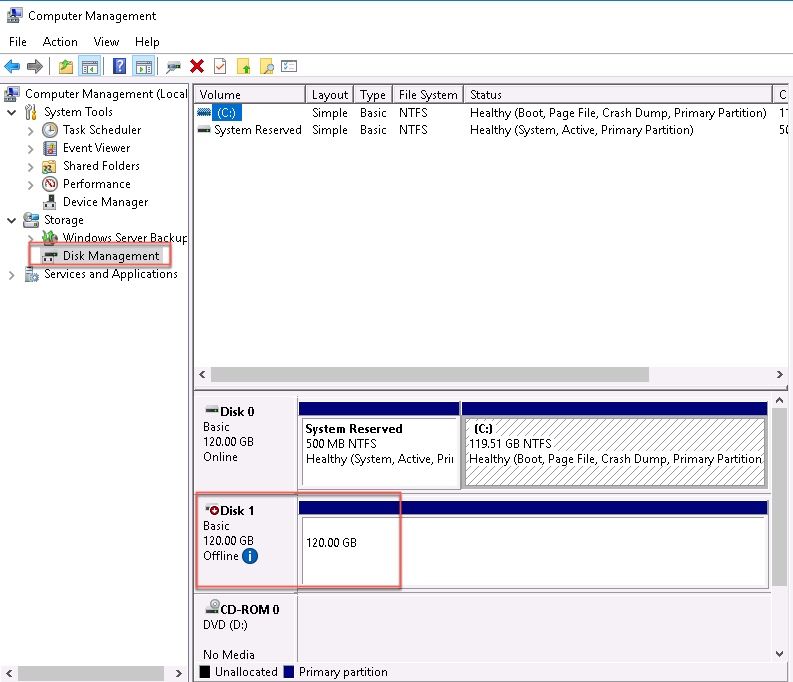
- Klik met de rechtermuisknop op de nieuwe schijf en selecteer Online.
- Nadat de schijf online is, verdwijnt de rode pijl en de schijf is nu klaar om op te maken als een nieuw volume.
Stap 2. Opmaak de schijf als nieuw volume.
- Klik met de rechtermuisknop op de lege zijde en selecteer Nieuw eenvoudig volume.
- Volg de wizard, maar de meeste instellingen kunnen standaard blijven staan.
- Specificeer de grootte van het volume, selecteer de grootte als niet alle grootte voor het volume wordt gebruikt, standaard de maximale grootte in dit geval 120GB, zoals in de afbeelding wordt weergegeven:
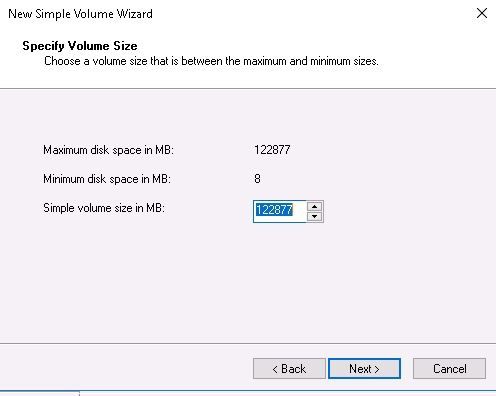
- Als u de letter van het station toewijst, selecteert u de letter van het apparaat, in dit geval E, zoals in de afbeelding wordt weergegeven:
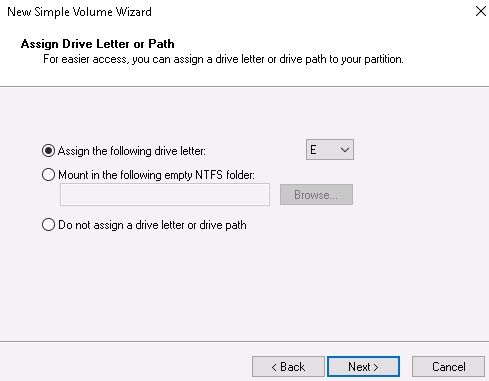
- Verander de naam van het volume met iets vriendelijke, zoals in de afbeelding:
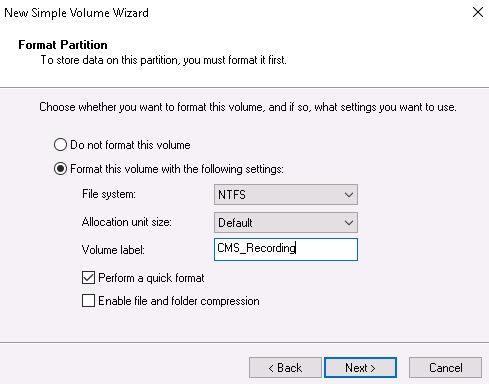
- Nadat de wizard is voltooid, is het nieuwe volume klaar voor gebruik, zoals in de afbeelding wordt weergegeven.
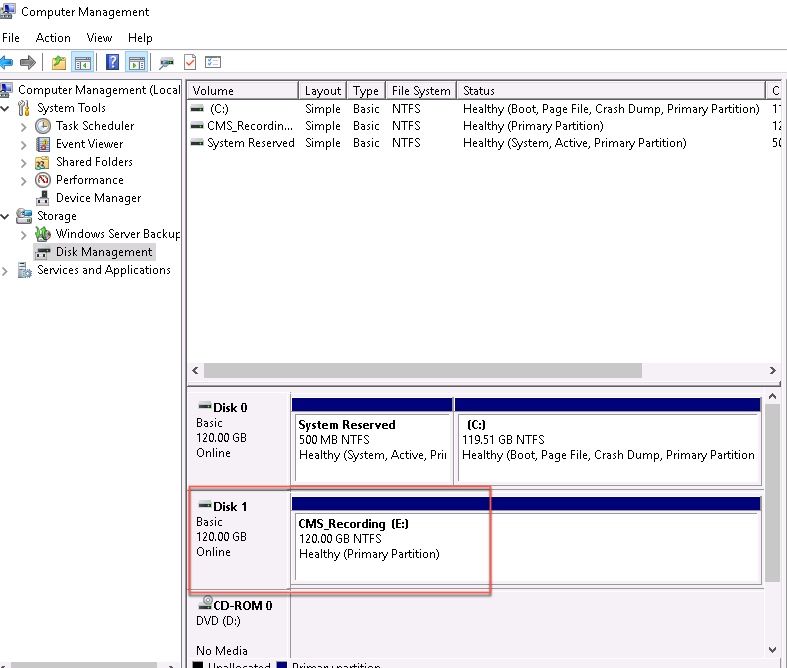
Stap 3. Installeer NFS-rol in Windows-server.
- Open de Server Manager op Windows serverinterface.
- Navigeer om te beheren > Rollen en functies toevoegen.
- In de pagina Serverrollen selecteren vouwt u de boom Bestand en Opslagservices uit.
- Als ze niet geïnstalleerd zijn, controleert u de bestandsserver, server voor NFS en opslagservices, zoals in de afbeelding weergegeven wordt:
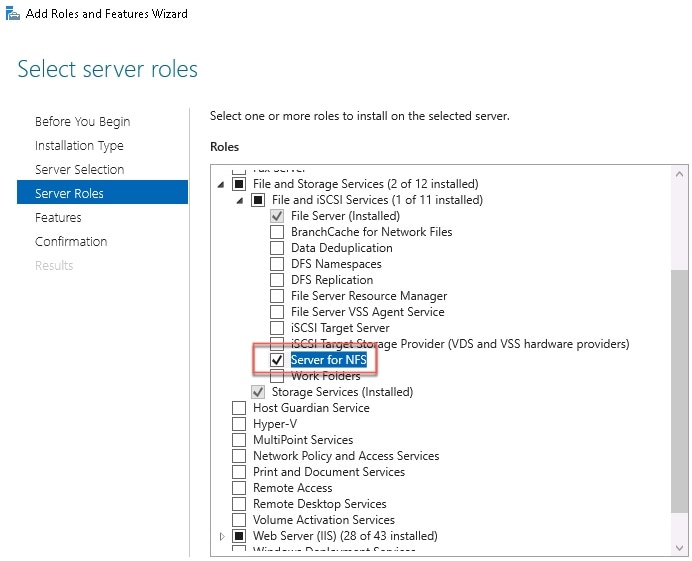
- Doorgaan en de installatie voltooien.
- Nadat de wizard is voltooid, selecteert u de markering rechts boven in de Server Manager.
- Zorg ervoor dat er geen activiteiten meer vereist zijn, u moet zien dat de installatie is voltooid, zoals in de afbeelding wordt weergegeven:
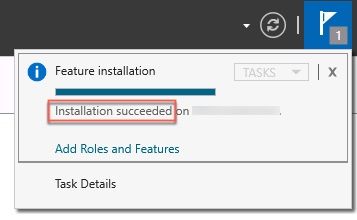
Stap 4. Converteer het nieuwe volume naar het NFS-systeem.
- Open de Server Manager en selecteer Bestand en Opslagservices.
- Selecteer Delen en vervolgens taak > Nieuw aandeel, zoals in de afbeelding:
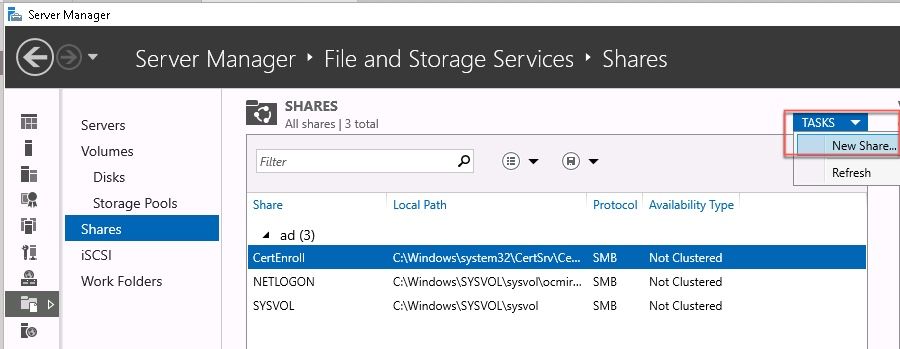
- Selecteer NFS Share - Quick.
- Selecteer Volgende.
- Selecteer een aangepast pad typen.
- Typ het pad om de opnames op te slaan, zoals in de afbeelding:
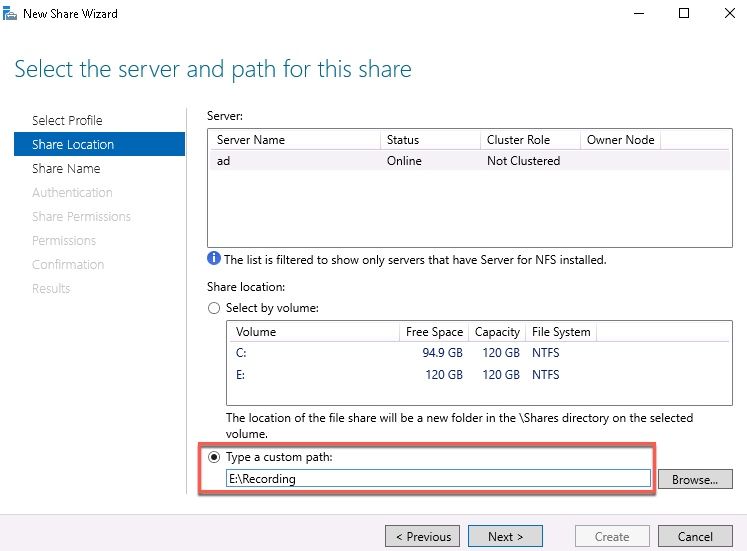
- Selecteer Volgende.
- Typ de informatie in het veld Naam delen. Deze naam wordt gebruikt om de recorder in CMS te configureren.

- Zorg ervoor dat geen van de Kerberos-selectiekaarten is geselecteerd.
- Selecteer OK wanneer het systeem u waarschuwt dat de map is aangemaakt.
- Controleer de volgende vakjes, zoals in de afbeelding weergegeven:
- Geen serververificatie
- Toegang voor niet in kaart gebrachte gebruikers
- Onin kaart gebrachte gebruikers Unix-toegang toestaan

- Selecteer Volgende.
- Selecteer in de pagina Delen de optie Toevoegen.
Opmerking: De standaard toestemming is alleen-lezen voor alle machines. De recorder moet toegang tot lezen hebben, zodat u de standaard voor alle machines kunt wijzigen of specifieke regels voor de recorder kunt toevoegen. De beste praktijk zou zijn om toegang tot Alle machines uit te schakelen door een Host toe te voegen, dit is het IP-adres van de recorder.
- Selecteer in Taalcodering de optie ANSI.
- Selecteer in Share de optie Lezen/schrijven.
- Selecteer Toevoegen.
- Selecteer Alle machines.
- Selecteer in Taalcodering de optie ANSI.
- Selecteer in Share de optie Geen toegang.
- Selecteer Toevoegen.
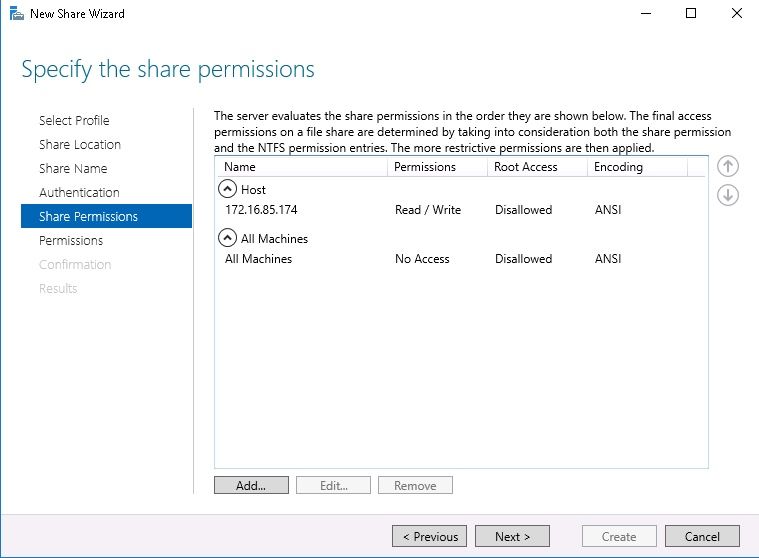
- Selecteer Volgende.
- Selecteer in de volgende pagina Volgende.
- Zorg ervoor dat de informatie correct is en selecteer Maken.
- Nadat de configuratie is voltooid, selecteert u Sluiten.

Stap 5. Het configureren van de beveiligingsinstellingen in de NFS-map.
- Navigeer op Windows server naar de maplocatie, PC > Disc E > Opname.
- Klik met de rechtermuisknop op de map en selecteer Eigenschappen, zoals in de afbeelding:
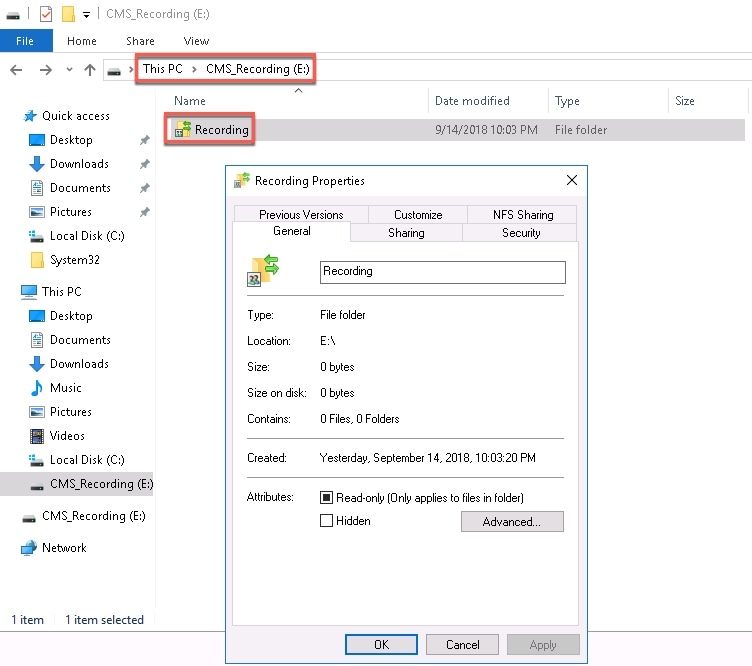
- Selecteer het tabblad Beveiliging.
- Selecteer Bewerken.
- Selecteer Toevoegen.
- Typ het woord Iedereen en selecteer Namen controleren, zoals in de afbeelding:
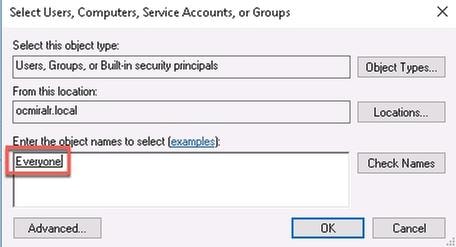
- Selecteer OK.
- Selecteer het tabblad toegangsrechten.
- Zorg ervoor dat de toestemming in Full Control voor Iedereen groep is gecontroleerd, zoals in de afbeelding wordt getoond:
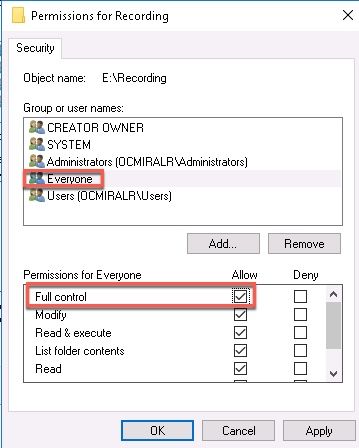
- Selecteer OK.
- Selecteer OK om het tabblad Properties te sluiten.
Verifiëren
Gebruik dit gedeelte om te bevestigen dat de configuratie correct werkt.
- De recorder moet eerder worden ingesteld.
- Open de CMS Opdracht Line Interface (CLI).
- Start de opdracht recorder nfs <hostname/IP>:<folder>.
- Gebruik de waarden van de NFS-server en de naam van de directory die eerder is ingesteld.
- Bijvoorbeeld: recorder nfs 10.1.1.1:Opname.
- Start de recorder opnieuw en voer de opdrachtrecorder opnieuw uit.
- Start de opdracht recorder om de configuratie te valideren, zoals in de afbeelding wordt getoond:
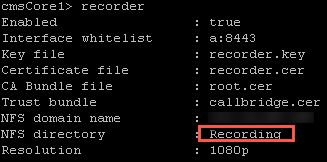
- Meld u aan bij CMS met Cisco Meeting App (CMA).
- Begin de vergadering op te nemen.
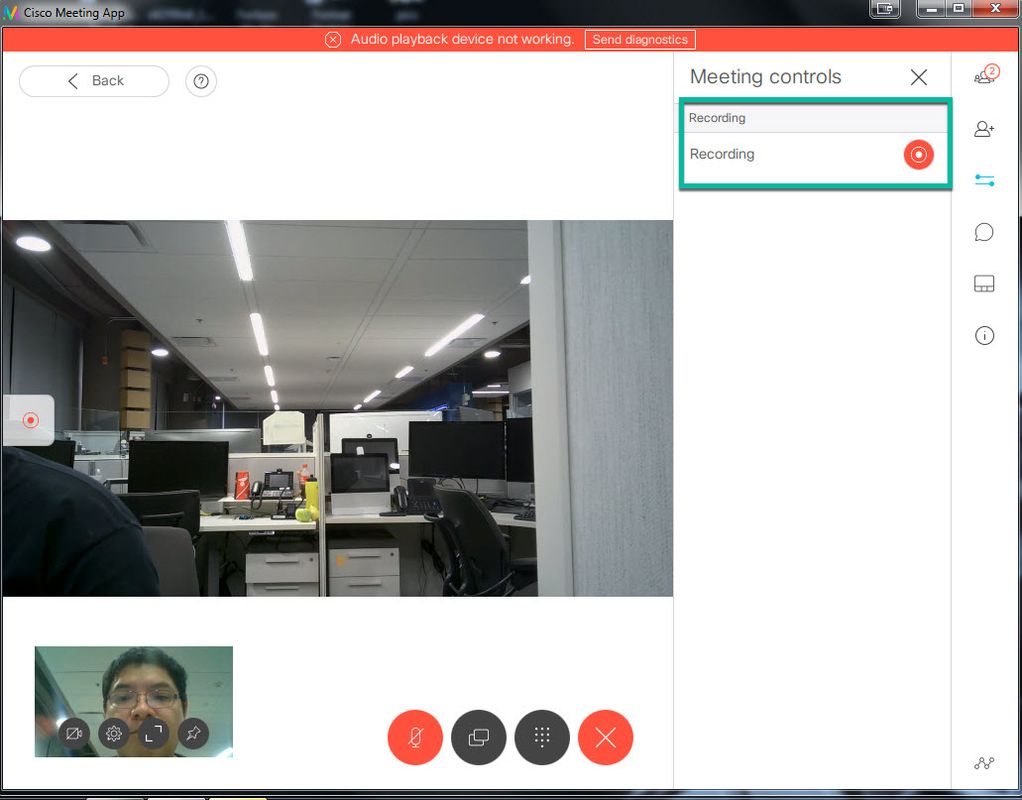
Opmerking: De eerste 5 seconden nadat de opname is gestart, wordt de aanroep niet geregistreerd. Dit is bedoeld om lipsync te helpen tussen video en audio tijdens de opname. Als u minder dan 5 seconden lang inneemt, wordt er een klein bestand opgeslagen op de NFS, maar het wordt niet afgespeeld.
- Stop het record.
- Maak het gesprek af.
- Wacht een paar minuten voordat het bestand gemaakt wordt.
- Open de NFS-map in Windows-server.
- Zorg ervoor dat het opgenomen bestand in de opnamemap staat, zoals in de afbeelding:
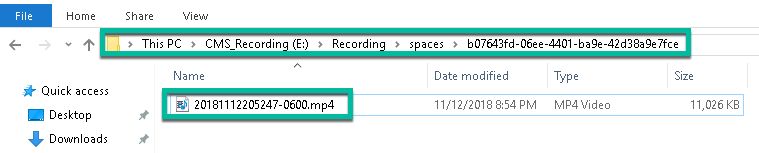
- Sluit het videobestand aan op een video-reproductor.
- De video van de conferentie moet worden getoond, zoals in de afbeelding te zien is:
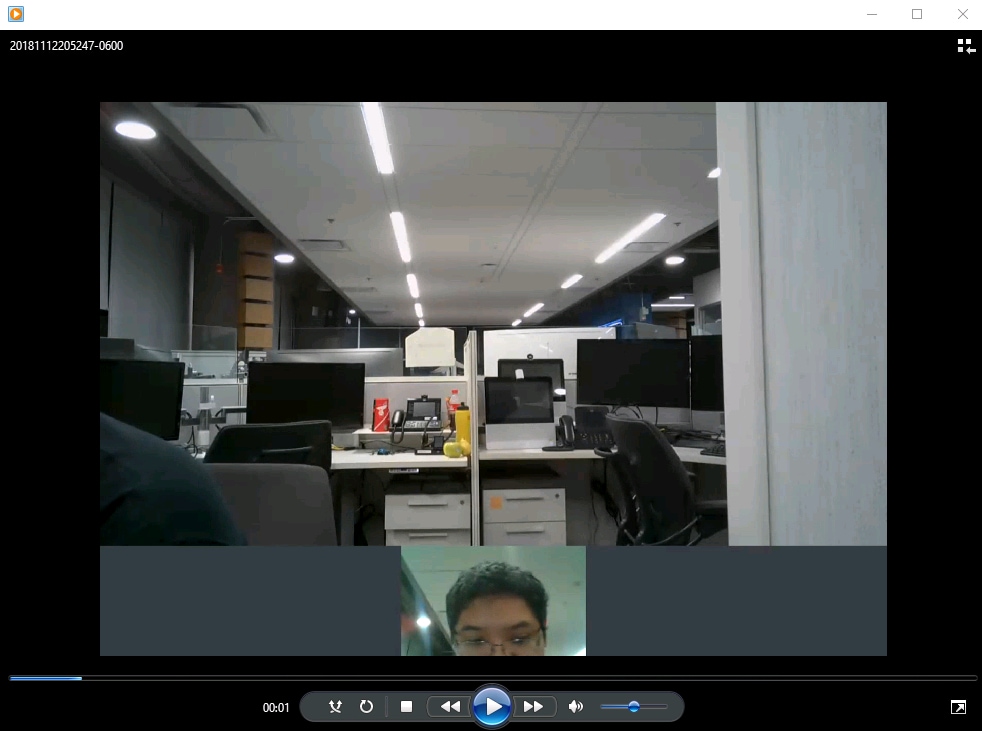
Problemen oplossen
Er is momenteel geen specifieke troubleshooting-informatie beschikbaar voor deze configuratie.
Bijgedragen door Cisco-engineers
- Octavio MiralrioCisco TAC-ingenieur
Contact Cisco
- Een ondersteuningscase openen

- (Vereist een Cisco-servicecontract)
 Feedback
Feedback