Inleiding
Dit document beschrijft hoe u er zeker van kunt zijn dat het videografische display in Webex op de Windows 7- of 10-platforms correct is.
Probleem
In een Webex, wanneer u uw webcam start, wordt de video voor alle deelnemers niet correct weergegeven en verschijnt de video afgesneden.
Deze beelden geven het probleem weer.

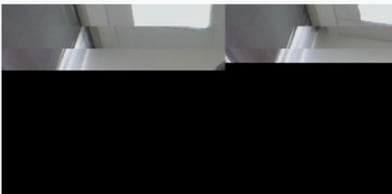
Oplossing
Bevestig dat het Windows 7- of het Windows 10-systeem de NVIDIA-grafische kaart gebruikt:
- navigeren om te starten>Run.
- In het veldtype Open selecteert u DxDiag en vervolgens selecteert u OK.
- Het DirectX Diagnostic Tool wordt geopend.
- Selecteer elk tabblad Weergave voor elke monitor.
- In elk tabblad Weergave zoekt u in het veld Apparaat om er zeker van te zijn dat de NVIDIA grafische kaart in de lijst staat.
- Zo ja, dan is de oorzaak de grafische verwerkingseenheid (GPU).
- Vervolgens de prestaties van de NVIDIA grafische kaart verbeteren en de frames per seconde (FPS) verbeteren.
NVIDIA Graphics en FPS verbeteren
- RMB klik op het bureaublad en selecteer het Configuratiescherm van NVIDIA in het menu.
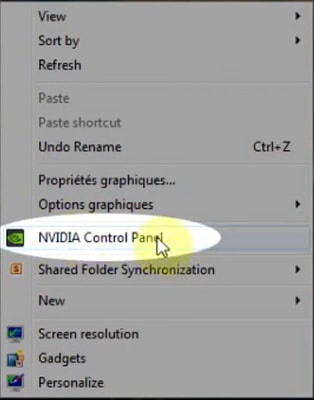
2. Selecteer in het bedieningspaneel van NVIDIA in het zijmenu de optie "Beeldinstelling aanpassen met voorbeeld".
3. Selecteer in dat paneel de radioknop naast "Gebruik mijn voorkeuren: Kwaliteit".
4. Selecteer de knop Toepassen.
5. De schuifschakelaar verplaatst naar de kwaliteit.
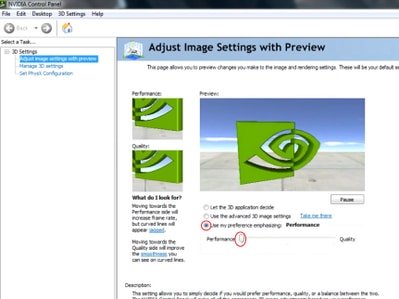
6. navigeren om 3D-venster te beheren in het zijmenu.
7. Gebruik in dit tabblad de vervolgkeuzelijst onder Voorkeuren grafische processor en selecteer vervolgens een hoogwaardige NVIDIA-processor.
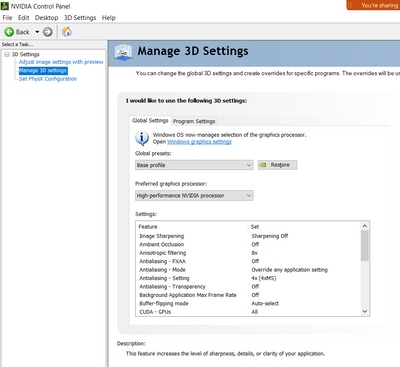
8. Stel in het veld de functievoorkeuren in zoals in de tabel weergegeven en selecteer vervolgens Toepassen:
| Functie |
Instellen |
| Ambient occlusie |
Uit |
| Anisotroop filtering |
Uit |
| Antialiasing-gammacorrectie |
Aan |
| CUDA-GPU’s |
Alle |
| Maximum aantal vooraf weergegeven frames |
4 |
| Versnelling voor meerdere display/gemengd-GPU |
Prestatiemodus één display |
| Stroombeheermodus |
Maximale prestaties kiezen |
| Documentopties voor textuurfiltering |
Uit |
| Tekstfiltering van richting |
toestaan |
| Textuurfiltering en kwaliteit |
Hoge prestaties |
| Optimalisatie van textuurfiltering |
Aan |
| Optimalisatie met schroeven |
Automatisch |
9. Selecteer in het linkerpaneel de optie PhysX Configuration.
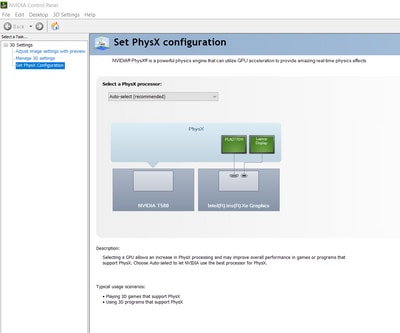
10. Selecteer in het vervolgkeuzemenu PhysX-processor de optie GeForce GT 540M. Selecteer vervolgens Toepassen.


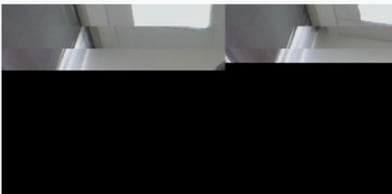
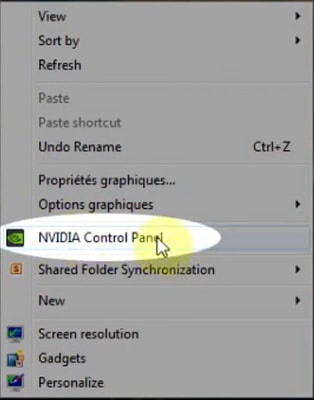
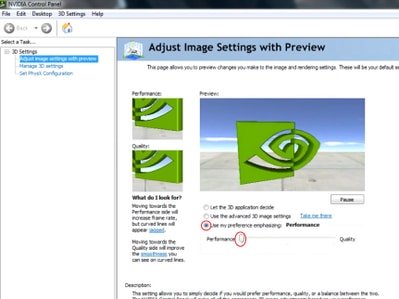
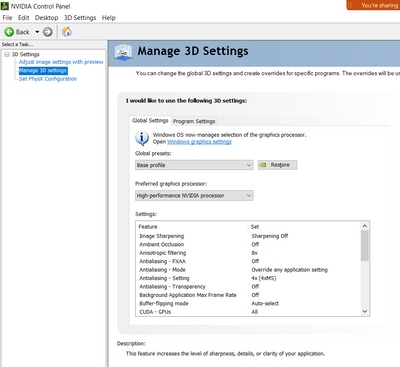
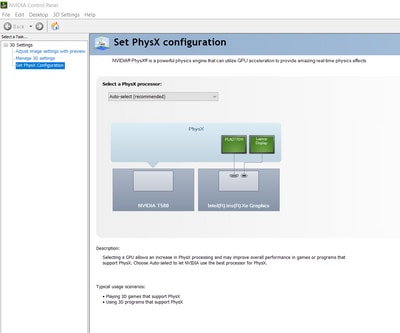
 Feedback
Feedback