Installeren, configureren en Probleemoplossing - SIP-clientcamera-app’s
Downloadopties
Inclusief taalgebruik
De documentatie van dit product is waar mogelijk geschreven met inclusief taalgebruik. Inclusief taalgebruik wordt in deze documentatie gedefinieerd als taal die geen discriminatie op basis van leeftijd, handicap, gender, etniciteit, seksuele oriëntatie, sociaaleconomische status of combinaties hiervan weerspiegelt. In deze documentatie kunnen uitzonderingen voorkomen vanwege bewoordingen die in de gebruikersinterfaces van de productsoftware zijn gecodeerd, die op het taalgebruik in de RFP-documentatie zijn gebaseerd of die worden gebruikt in een product van een externe partij waarnaar wordt verwezen. Lees meer over hoe Cisco gebruikmaakt van inclusief taalgebruik.
Over deze vertaling
Cisco heeft dit document vertaald via een combinatie van machine- en menselijke technologie om onze gebruikers wereldwijd ondersteuningscontent te bieden in hun eigen taal. Houd er rekening mee dat zelfs de beste machinevertaling niet net zo nauwkeurig is als die van een professionele vertaler. Cisco Systems, Inc. is niet aansprakelijk voor de nauwkeurigheid van deze vertalingen en raadt aan altijd het oorspronkelijke Engelstalige document (link) te raadplegen.
Inhoud
Inleiding
Dit document beschrijft de SIP-clientapp waarmee een IP-camera audio kan verzenden en ontvangen van en naar een extern SIP-clientapparaat zoals Cisco Unified Communications Manager. De IP-camera speelt audio af die wordt ontvangen op externe luidsprekers die erop zijn aangesloten. De IP-camera geeft audio door via de interne of externe microfoon.
Voorwaarden
Vereiste
Cisco raadt kennis van de volgende onderwerpen aan:
- VSM 7.6 en hoger, camera-app SIPClient_V2.X.cpk 2.2v of 2.8v, cameramodellen 2830, 2835, 3520, 3520, 3535, 6000P, 6020, 6030, 6400, 6400E, 6500PD, 6930, 70 7030E, 7530PD, 7070, 3050, CUCM, IP-telefoon, IPICS 4.7 en hoger.
- Hardware-aansluiting op camera om externe microfoon en externe luidsprekers aan te sluiten.
- CUCM, IP-telefoon
- IPICS release 4.7 of hoger
Gebruikte componenten
De informatie in dit document is gebaseerd op VSM 7.8 met de nieuwste firmware voor de camera 2.8 versie
De informatie in dit document is gebaseerd op de apparaten in een specifieke laboratoriumomgeving. Alle apparaten die in dit document worden beschreven, hadden een opgeschoonde (standaard)configuratie. Als uw netwerk live is, zorg er dan voor dat u de mogelijke impact van elke procedure begrijpt.
Procedure om de app Camera te installeren
Stap 1. Meld u aan bij VSOM.
Stap 2. Navigeren naar systeeminstelling > Camera App.
Stap 3. Klik in Add, zoals in de afbeelding:

Stap 4. Blader door de SIPClient App vanaf de lokale PC (bijv. SIPClient_V2.X.cpk)
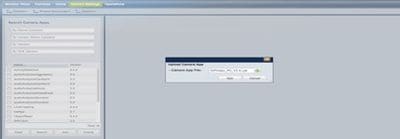
Camera Apps zijn beschikbaar op cisco.com. Klik in deze link, selecteer het gewenste cameramodel en vervolgens de Software Type IP Camera Application en Utilities. Download de vereiste app.
(https://software.cisco.com/download/navigator.html?mdfid=282090226&flowid=50644)
Nu, moeten de Apps van de Camera op het Malplaatje van de Camera worden toegelaten dat door VSOM wordt beheerd
Stap 5. Navigeer naar camera's > Sjabloon > Camera Sjabloon, zoals in de afbeelding:

Stap 6. Selecteer SIPlient App.
Stap 7. Klik op Save (Opslaan).
Stap 8. Navigeer naar System Setting > Camera App, selecteer de SIPClient App en klik in Install, zoals in de afbeelding:
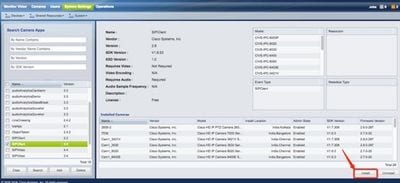
Stap 9. Controleer de Camera app niet geïnstalleerd om een lijst te maken van de camera die de SIP client APP niet heeft.
Stap 10. Selecteer nu het model van de camera waarop APPS moet worden geïnstalleerd (er kunnen meerdere camera's worden geselecteerd) en klik op OK.
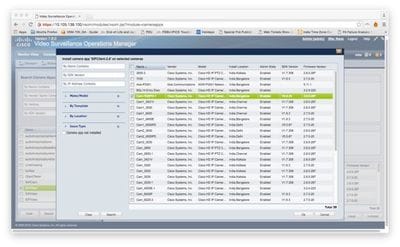
Nu, VSOM duwt de configuratie en App gegevens aan de camera, zijn Apps geïnstalleerd op de camera afhankelijk van de cameracompatibiliteit en Firmware versie.
Dit voltooit de installatie van camera-apps op camera.
Cisco CUCM configureren voor gebruik met de SIP-clientapp
Procedure om CUCM met de App van de Camera te vormen
Vanuit deze configuratie kan SIPClient App worden gebruikt om audio van camera naar IP Phone te streamen of omgekeerd.
Stap 1. Aanmelden bij de Camera Web Gui
Stap 2. Ga naar Setup >Application Manager > App Setup.
Stap 3. Selecteer SIPCclient en klik op Configureren, zoals in de afbeelding:
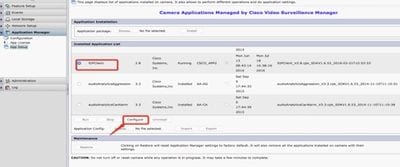
Stap 4. Zoals in de afbeelding wordt getoond, voert u de juiste waarden in op de pagina SIPClient App Configuration.
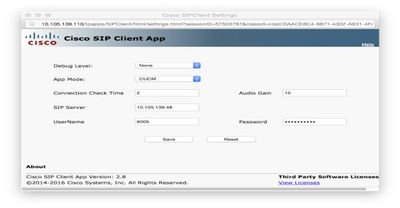
- App-modus - CUCM
- SIP-server - CUCM IP-adres
- Gebruikersnaam - Eindgebruikersnaam en wachtwoord van CUCM, hieronder aangemaakt onder Stap 15
Stap 5. Aanmelden bij CUCM
Opmerking: wanneer u een camera toevoegt aan Cisco Unified Communications Manager, kan die toepassing de camera ondersteunen. Wanneer u een camera toevoegt, voegt u het apparaat toe als telefoon. U moet elke camera toevoegen die de SIP-client / SIP-video-app zal uitvoeren.
Stap 6. Navigeren naar apparaat >Telefoon, Nieuw toevoegen
Stap 7. Selecteer in het menu Telefoon de optie SIP-apparaat van derden (geavanceerd).
Stap 8. Apparaatinformatiegebied, voer het MAC-adres van de IP-camera in.
Stap 9. Selecteer Standaard voor Apparaatgroep, Phone Knop Sjabloon selecteren SIP-apparaat van derden (Geavanceerd)
Stap 10. Selecteer in het gemeenschappelijke telefoonprofiel de optie Standaard gemeenschappelijk telefoonprofiel
Stap 11. In de Protocolspecifieke informatie selecteert het Apparaatbeveiligingsprofiel het Geavanceerde Apparaat van de Derde.
Stap 12. Controleer of het mediatransmissiepunt vereist is.
Stap 13. Alle standaardinstellingen resetten.
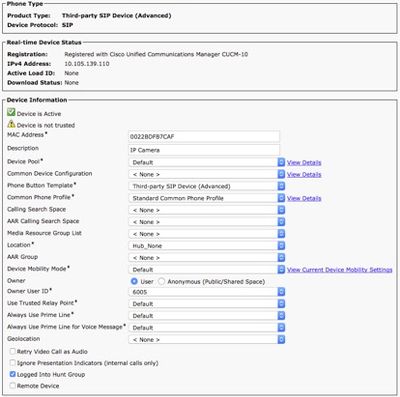
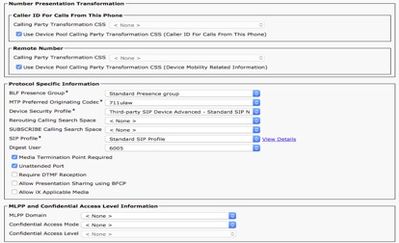
Stap 14. Eindgebruiker toevoegen.
Opmerking: wanneer u een eindgebruiker aan Cisco Unified Communications Manager toevoegt en een camera koppelt aan en koppelt aan een camera, kunnen camera's die de SIP-clientapp uitvoeren, zich registreren bij Cisco Unified Communications Manager. Cisco raadt u aan één eindgebruiker te maken en die eindgebruiker aan elke camera te koppelen.
Stap 15. Navigeer naar Gebruikersbeheer op eindgebruiker > Voeg nieuw toe.
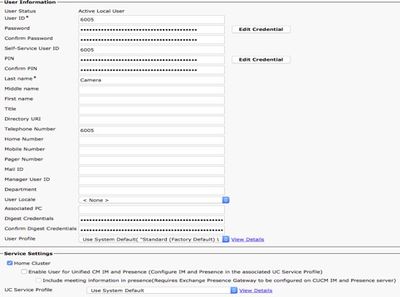
Gebruikersnaam en wachtwoord toevoegen (deze Gebruikersgegevens moeten worden gebruikt in de Camera App)
Stap 16. Gebruikersnaam, wachtwoord, achternaam toevoegen
Stap 17. Klik in Apparaatgegevens op Apparaatkoppeling. Selecteer de Camera MAC en Opslaan Geselecteerde/Veranderingen, dan zou het adres van MAC op gecontroleerde Apparaten moeten kunnen worden bekeken.
Stap 18. Klik in Opslaan.
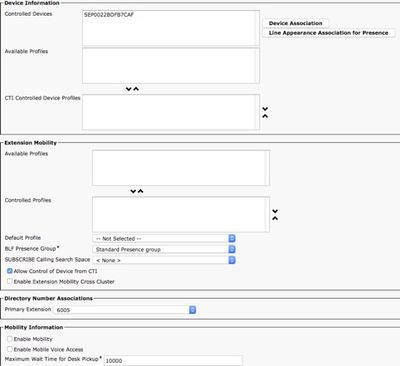
Stap 19. Navigeer naar Apparaat >Telefoon >Camera MAC-adres.
Stap 20. Ga in de Apparaatinformatie naar Eigenaar > Gebruiker.
Stap 21. Klik in Apparaatinformatie op Gebruikersnaam eigenaar, selecteer GEBRUIKER-ID (gemaakt in stap 15).
Stap 22. Opslaan en toepassen, configuratie. (Stel de configuratie indien nodig opnieuw in. Bevestig als de camera is geregistreerd bij CUCM).
Stap 23. Start/Stop camera-app om de Camera App opnieuw te initialiseren om SIP naar CUCM te starten.
Stap 24. Kies 6005 vanaf IP-telefoon, audio/video streaming vanaf camera naar SIP-eindapparaat (IP-telefoon).
Cisco IPICS configureren voor gebruik met de SIP-clientapp
Procedure om Kanaal, Radio en VTG te configureren op IPICS
Deze sessie helpt bij het configureren van het kanaal, de radio en VTG op IPICS Server, zodat UMS-server deze configuraties gebruikt om SIP vast te stellen van Camera-apps naar RADIO, VTG, IDC etc. vise-versa.
Stap 1. Aanmelden bij IPICS-beheerpagina.
Stap 2. Server een configuratie. Klik op Radio's.
Stap 3. Klik op Add (Toevoegen). Selecteer Tone Controlled Radio toevoegen.

Stap 4. Voer de gegevens in.
Opmerking: multicastadres moet een adres zijn dat geen deel uitmaakt van de multicastgroep.
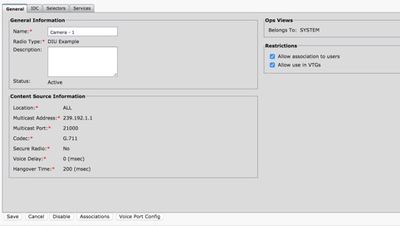
Stap 5. Klik op Associaties. Selecteer de gebruikers die deel moeten uitmaken van dit kanaal.
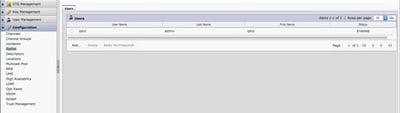
Stap 6. Server een VTG Management, klik op Add en voer de VTG Informatie in, zoals in de afbeelding:
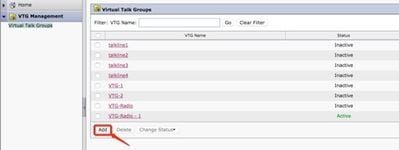
Stap 7. Selecteer de deelnemers zoals in de afbeelding.
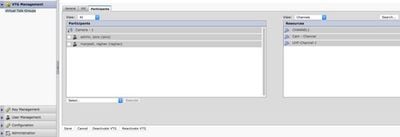
Stap 8. Selecteer Deelnemers. Sleep het kanaal, de gebruikers en de radio om met elkaar te communiceren.
Stap 9. Klik op Opslaan en activeren / Reactief VTG.
Stap 10. Aanmelden bij IDC - IPICS-verzendconsole en Uitzending starten of luisteren vanaf IP-camera.
Procedure om de Camera App met IPICS (UMS) te configureren
Stap 1. Aanmelden bij Camera Web Gui.
Stap 2. Ga naar Setup à Application Manager à App Setup.
Stap 3. Selecteer de SIP-client en klik op Configureren.
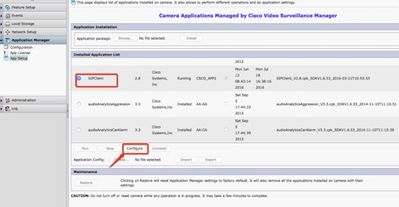
Stap 4. Voer de juiste waarden in op de pagina Configuratie SIPClient-app.
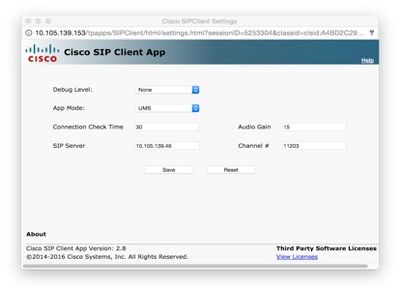
Opmerking: In de bovenstaande configuratie wordt SIPClient App gebruikt om audio van de camera naar UMS Server te streamen, zoals kanalen, radio's en VTG etc.
Stap 5. Selecteer App-modus: UMS.
Stap 6. Voer het UMS IP-adres in SIP Server in.
Stap 7. Kanaal #, Voer het nummer in van het actieve kanaal waarmee verbinding moet worden gemaakt, voorafgegaan door 1.
Om het kanaalnummer te bepalen, gaat u naar http://<UMS_ip_address>:8080/ums-sipua/live
Als het kanaalnummer bijvoorbeeld 340 is, geeft u 1340 op.
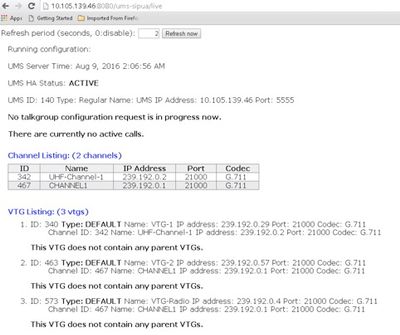
Stap 8. Tijd voor controle van de verbinding: Voer een tijdsinterval in in in seconden waarin de IP-camera regelmatig contact opneemt met de UMS om ervoor te zorgen dat een actieve verbinding tot stand wordt gebracht.
Stap 10. Klik op Save (Opslaan).
Stap 9. De pagina verversen, http://<UMS_IP_Address>:8080/ums-sipua/live
Raadpleeg nu Call Listing, Cam (camera) met IP-adres is via UMS-server aangesloten bij het Multicast-netwerk. Deze help bij het oplossen van problemen nummer van gebruiker aangesloten bij sessie via SIP naar Multicast netwerk. Deze link geeft ook een lijst van de beschikbare kanalen met de UMS-server geconfigureerd met hun ID en namen.
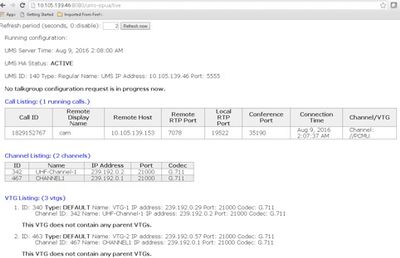
Deze Link heeft ook de lijst van VTG beschikbaar met geconfigureerd met Multicastadres met hun IP-adres en gebruikte codec. Kanaal-ID kan worden gebruikt door de Camera App om deze sessie aan te gaan via het SIP-protocol. Noteer de Channel ID en voer het nummer in van het actieve kanaal waarmee verbinding moet worden gemaakt, voorafgegaan door 1 op de camera APP-configuratiepagina.
Als het kanaalnummer bijvoorbeeld 340 is, geeft u 1340 op.
Problemen oplossen
Hoe logbestanden van camera te exporteren
Stap 1. Aanmelden bij webmenu Camera.
Stap 2. Ga naar Setup à Administration à Maintenance à Camera logs. Klik op Logboeken exporteren.
Downloaden naar lokale pc
Log in om te verwijzen terwijl Camera APPS probleemoplossing
SIPClient.log- Dit logbestand toont de status van het SIPClient Configuration-bestand en de status van de laatste configuratie-update. Dit logboek helpt ook bij het bekijken van de SIPDeamon status van een camera.
Alerts.log-Hiermee registreert u alle gebeurtenissen op de camera. Het is handig om het vorige probleem te debuggen, dat in de verwijzing naar de gebeurtenissen op de logbestanden staat.
Appmgr.log-Deze log heeft alle app-gerelateerde vermeldingen en ook app-statuslogboeken.
Appmgrtrace.log-Dit logt informatie in over hoe de apps worden beheerd en licentiegegevens.
SIPClient_verbose.log- Wanneer Camera App is ingeschakeld met de debug, kunt u de logboekregistratie inschakelen, waardoor het systeem app-gerelateerde informatie naar een logbestand schrijft. Het logbestand heet SIPClient_verbose.log en wordt in de map /var/log op de IP-camera opgeslagen. Deze logbestanden geven de volledige transactiedetails van de Camera App, Communicatie tussen CUCM of UMS aan een Camera app.
Stappen en opdrachten van camera CLI oplossen
- Een camera APP-configuratiebestand is beschikbaar op /usr/apps/appmgr/appMgrConfig.xml dit configuratiebestand helpt te begrijpen wat de apps zijn die door de camera worden beheerd en welke VSOM deze APPS beheert.
- De SIPC-client kan worden gestopt en gestart met deze opdrachten:
/usr/apps/SIPClient/stop.sh
/usr/apps/SIPClient/start.sh
- /usr/apps/SIPClient/html/configparams.xml dit bestand bevat de lopende configuratie van de camera app kiezen om te draaien.
- /usr/apps/SIPClient/config.info dit bestand bevat de apps versie Ex.. SIPClient 1.0, SIPClinet 2.8
Voorbeeldlogboek van SIP-initiatie tussen Camera APP en UMS-apparaat - SIPClient_verbose.log
SIP/2.0 200 OK
Aan: <sip:1340@10.105.139.46>;tag=93137073_cb693726_17697c56-2493-499e-a6e9-1e666c08d2d9
Via: SIP/2.0/UDP 10.105.139.153:5060;branch=z9hG4bK.eAHhbIzxR;report=5060;ontvangen=10.105.139.153
KwEq: 20 UITNODIGEN
Bel-ID: zmRWy0EhEL
Van: <sip:cam@10.105.139.153>;tag=UIndxn5ot
Contact: <sip:10.105.139.46:5060>
Toestaan: UITNODIGEN, REGISTREREN, OPTIES, BERICHT
Ondersteund: timer
Session-Expires: 180;refresher=Uas
UMS-stream-ID: 1857
Content-Type: applicatie/sdp
Content-Lengte: 224
v=0
o=ums-sipua-1.0 1441 1 IN IP4 10.105.139.46
s=ums-sipua-1.0
c=IN IP4 10.105.139.46
t=0
m=audio-20228 RTP/AVP 0,101
a=rtpmap:0 PCMU/8000
a=rtpmap:101 telefoon-event/8000
a=fmtp:101 0-15
a=sendrecv
a=X-Nat:4
2016-08-09 08:42:09:887 Tortp-bericht-kanaal [0xadcb0] [491] geparste bytes
2016-08-09 08:42:09:88 RTP-message-channel [0xadcb0] lees [224] bytes van het lichaam van [10.105.139.46:5060]
2016-08-09 08:42:09:889 Tortp-bericht-Gevonden transactie matching antwoord.
2016-08-09 08:42:09:889 ortp-message-Dialogue [0x96be0]: nu bijgewerkt door transactie [0x9adb8].
2016-08-09 08:42:09:892-poortbericht-Dialoogvenster laatste keer automatisch opnieuw verzenden
2016-08-09 08:42:09:897 Tortp-bericht-kanaal [0xadcb0]: bericht verzonden naar [UDP://10.105.139.46:5060], grootte: [295] bytes
ACK SIP:10.105.139.46:5060 SIP/2.0
Via: SIP/2.0/UDP 10.105.139.153:5060;branch=z9hG4bK.Mu9Ytdoze;rapport
Van: <sip:cam@10.105.139.153>;tag=UIndxn5ot
Aan: <sip:1340@10.105.139.46>;tag=93137073_cb693726_17697c56-2493-499e-a6e9-1e666c08d2d9
Cesq: 20 ACK
Bel-ID: zmRWy0EhEL
Max-voorwaarts: 70
NU WORDEN GEGEVENS verzonden nadat SIP is vastgesteld.
2016-08-09 08:42:09:898 ortp-message-[0x8cf40] is een 200 ok retransmition op dialoog [0x96be0], skiping
2016-08-09 08:42:09:898 Tortp-message-Garbage verzamelen onbekend object van het type belle_sip_hop_t
2016-08-09 08:42:09:899 poortbericht-bandbreedte gebruik voor oproep [0x9e380]:
RTP audio=[d= 0,0,u= 39,5], video=[d= 0,0,u= 0,0] kbits/sec
RTCP audio=[d= 0,0,u= 0,0], video=[d= 0,0,u= 0,0] kbits/sec
2016-08-09 08:42:09:904 Tortp-bericht-Thread verwerkingsbelasting: audio=18.861635 video=0.000000
Revisiegeschiedenis
| Revisie | Publicatiedatum | Opmerkingen |
|---|---|---|
1.0 |
22-Jan-2017 |
Eerste vrijgave |
Bijgedragen door Cisco-engineers
- Raghav Manjesh RaoCisco TAC Engineer
Contact Cisco
- Een ondersteuningscase openen

- (Vereist een Cisco-servicecontract)
 Feedback
Feedback