Eerste installatie van ECE 400-Agent-configuratie
Downloadopties
Inclusief taalgebruik
De documentatie van dit product is waar mogelijk geschreven met inclusief taalgebruik. Inclusief taalgebruik wordt in deze documentatie gedefinieerd als taal die geen discriminatie op basis van leeftijd, handicap, gender, etniciteit, seksuele oriëntatie, sociaaleconomische status of combinaties hiervan weerspiegelt. In deze documentatie kunnen uitzonderingen voorkomen vanwege bewoordingen die in de gebruikersinterfaces van de productsoftware zijn gecodeerd, die op het taalgebruik in de RFP-documentatie zijn gebaseerd of die worden gebruikt in een product van een externe partij waarnaar wordt verwezen. Lees meer over hoe Cisco gebruikmaakt van inclusief taalgebruik.
Over deze vertaling
Cisco heeft dit document vertaald via een combinatie van machine- en menselijke technologie om onze gebruikers wereldwijd ondersteuningscontent te bieden in hun eigen taal. Houd er rekening mee dat zelfs de beste machinevertaling niet net zo nauwkeurig is als die van een professionele vertaler. Cisco Systems, Inc. is niet aansprakelijk voor de nauwkeurigheid van deze vertalingen en raadt aan altijd het oorspronkelijke Engelstalige document (link) te raadplegen.
Inhoud
Inleiding
In dit document wordt de eerste installatie van Enterprise Chat en Email (ECE) 400-Agent High Availability (HA) beschreven.
Voorwaarden
Vereisten
Cisco raadt kennis van de volgende onderwerpen aan:
- Enterprise Chat en E-mail (ECE) 12.X
- Windows Server 2016
- SQL Server Enterprise Edition 2016
Gebruikte componenten
De informatie in dit document is gebaseerd op deze softwareversies:
- ECE 12.5(1)
- SQL Server 2016 Enterprise Edition
- Windows 2016
De informatie in dit document is gebaseerd op de apparaten in een specifieke laboratoriumomgeving. Alle apparaten die in dit document worden beschreven, hadden een opgeschoonde (standaard)configuratie. Als uw netwerk levend is, zorg er dan voor dat u de mogelijke impact van om het even welke opdracht begrijpt.
Achtergrond
Enterprise Chat en Email 12.0 en ondersteunen nu volledige installatie met een hoge beschikbaarheid voor zowel de 400-Agent- als 1500-Agent-implementaties. Voor de 1500-Agent-toepassing zijn in totaal 30 virtuele machines (VM's) vereist wanneer deze in een HA-configuratie worden geïnstalleerd. Zodra de installatie en de configuratie van de Bestandsserver en SQL Server zijn uitgevoerd, volgt de rest van de installatie, dezelfde volgorde en stappen als de 1500-Agent niet-HA-implementatie eerder heeft gedaan. De 400-Agent-implementatie vereist slechts 4 totale servers, maar door de gedeelde aard van de colsted server vereist de installatie een zorgvuldige implementatie om succes te verzekeren. Bijna alle belangrijkste stappen worden gezet vóór de eigenlijke installatie van de ECE. Dit artikel gaat door wat nodig is om het volledige product van begin tot eind te installeren.
Terminologie
In dit document worden deze termen gebruikt.
- Windows Server Failover Cluster (WSFC) - deze Microsoft Windows Server-functie biedt meerdere fysieke servers de mogelijkheid om veerkracht voor de anderen te bieden. Wanneer u meerdere servers in een cluster hebt, verwijdert dit geen functies of mogelijkheden van een server die momenteel niet het primaire knooppunt is, het biedt de servers gewoon een manier om de status van de andere te kennen. Elke server kan één of meer rollen tegelijk hebben.
- AlwaysOn Availability Group (AG) - Dit is een Microsoft SQL-serverredundantie die een hoog niveau van bescherming aan databases biedt terwijl de tijd wordt geminimaliseerd die nodig is om van de ene kant of het knooppunt naar de andere te verplaatsen. In tegenstelling tot de oudere, en nu afgekeurde, Failover Cluster Instance, kunnen alle SQL Server-knooppunten in een Beschikbaarheidsgroep te allen tijde volledig operationeel zijn en een volledige kopie van de database hebben. Wanneer Microsoft SQL Server op Windows Server wordt ingezet, vereist de Availability Group dat een Windows Server-failover wordt ingeschakeld.
Er zijn een aantal belangrijke bepalingen met betrekking tot AG's die u in dit document kunt zien.
- Instantie - Een instantie een onafhankelijke SQL Server met zijn eigen uitvoerbare bestanden en databases. Een enkele fysieke server kan meerdere instanties van SQL Server hosten.
- Kopie - Een replica is een apart exemplaar in een AG. Er zijn twee soorten replica's in een AG.
- Primaire replica - met de primaire replica, of gewoon Primair, kunnen zowel lezen- als schrijfbewerkingen worden uitgevoerd op de databases in de AG. Er kan slechts één primaire replica in een AG zijn. De primaire replica is ook de enige replica die de meeste database back-upbewerkingen toestaat.
- Secundaire Kopie - Alle andere knooppunten in de AG worden secundaire replica's of secundaire duplo's genoemd. Een leesbare secundaire module is een secundaire replica die leesbewerkingen mogelijk maakt op basis van de databases, maar geen schrijfbewerkingen. Leesbare secundaire bestanden staan een specifiek type back-up van databases toe, een back-up die alleen een kopie wordt genoemd. Als een normale back-up op een secundaire schijf wordt geprobeerd, wordt een foutmelding weergegeven zoals hierna wordt weergegeven: "Deze BACKUP of RESTORE-opdracht wordt niet ondersteund op een database mirror of secondaire replica."
- Luisteraar - Een Luisteraar is een onderdeel van de Beschikbaarheidsgroep. Welk knooppunt ook is Primair bezit de conform. Een luisteraar heeft ten minste één IP en poort. Als de knooppunten van de Groep van de Beschikbaarheid over verschillende subnetten worden gescheiden, dan moet de Luisteraar geldige IPs in elke vorm hebben om beschikbaarheid te verzekeren. De Luisteraar verschijnt als een Computer-object in Actieve Map.
- Beschikbaarheid Database - Een Beschikbaarheidsdatabase is elke database in een SQL-instantie die is aangesloten op de AG. Een instantie kan ook databases hebben die geen lid zijn van een Beschikbaarheidsgroep. Deze databases zijn normale SQL-databases wat betreft lees-/schrijfbewerkingen. Wanneer een instantie de Primaire Kopie is, kunt u de naam van de Lijstserver gebruiken om toegang te krijgen tot lokale databases of bronnen, maar wanneer die server niet langer de Primaire is, moet de toegang tot de database gebeuren door gebruik te maken van de servernaam.
- SQL Server Integration Services (SSIS) - SSIS is een optie die wordt meegeleverd met Microsoft SQL Server voor het opschonen van gegevens, transformatie, manipulatie en andere gegevenstaken tijdens de run. SSIS Packages staan ontwikkelaars toe om gegevens uit veel gegevensbronnen te halen, dan gebruiken scripts om die gegevens in een of meer databases te laden. ECE gebruikt deze functie om gegevens uit de actieve databank op regelmatige basis te kopiëren in de gegevensbank Rapporten.
- Distributed File System (DFS) - Met deze extra functie voor Microsoft Windows Server kunnen meerdere MKB-bestandsdelen als één entiteit worden gepresenteerd. Het maakt ook automatische synchronisatie en replicatie van bestanden tussen servers mogelijk.
Er zijn twee componenten die DFS uitmaken.- DFS Namespaces - A Namspace is een logische weergave van een aandeel. Een of meer servers kunnen de bestanden in de naamruimte opslaan, maar alle toegang tot de bestanden wordt gedaan door gebruik van het netwerkpad naar de naamruimte.
Er zijn twee soorten naamruimtes.- Domain-Based namaak - Een Domain Name-naam is toegankelijk via het UNC-pad in het formaat \<domain>\<DFSRoot>. Dit type van Namespace geeft de hoogste beschikbaarheid en is een object in de Active Directory-boom. Dit is de enige Namespace die ECE ondersteunt.
- Zelfstandige naamruimte - Een standalone naamruimte is toegankelijk door het UNC-pad in het formaat, \<servername>\<DFSRoot>. Terwijl de replicatie kan worden gebruikt om meerdere servers in sync te houden en ervoor te zorgen dat ze dezelfde bestanden bevatten, als de server die de host van de naamruimte is, daalt, dan wordt de naamruimte niet beschikbaar. ECE ondersteunt geen standalone namespaces.
- DFS-replicatie - Een DFS-replicatiegroep is een manier om bestanden tussen meerdere fysieke servers in sync te houden.
- Namspelerserver - Een namespaceserver verhuist een naamruimte. Elke namaakserver bevat een lokale wegmap die de DFS root mappen bevat.
- Namepsace local path - Een map die op elke Namespace-server bestaat. Deze folder moet gescheiden zijn van de folder die in de naamruimte wordt gedeeld.
- Namerabron - Dit is het beginpunt van de naamruimte. In een op een domein gebaseerd naamruimte, is de wortel de herkenningsteken dat onmiddellijk na de domeinnaam is. Elke namespacewortel wordt vertegenwoordigd door een fysieke map die in de lokale weg Namespace bestaat.
- Map - mappen worden op twee manieren gebruikt in de naamruimte.
- Een map met geen Mapdoel wordt gebruikt om gegevens in logische weergaven te organiseren. ECE gebruikt dit type map niet.
- Een map met een of meer Mapdoelstellingen wordt gebruikt om gegevens aan de gebruiker van de naamruimte voor te stellen. Wanneer een gebruiker of toepassing naar deze map navigeert, wijst DFS deze op een transparante manier om naar het in kaart gebrachte mapdoel.
- Mapdoelstellingen - Een mapdoel is UNC-pad naar een gedeelde map met de eigenlijke inhoud. In ECE zijn de Mapdoelstellingen de ECE Gedeeld directories die de inhoud waarnemen waarvoor de Bestandsserver verantwoordelijk is.
- DFS Namespaces - A Namspace is een logische weergave van een aandeel. Een of meer servers kunnen de bestanden in de naamruimte opslaan, maar alle toegang tot de bestanden wordt gedaan door gebruik van het netwerkpad naar de naamruimte.
- Naam service - Dit wordt vaak afgevinkt als SPN. U kunt deze knop centrifugeren noemen. De dienstverlenende naam is de unieke identificator van een diensteninstantie. In ECE, wanneer Windows Geïntegreerde Verificatie wordt gebruikt om toegang te krijgen tot de databases - zoals vereist is in een HA-toepassing, staat SPN de SQL Server Service account toe om een proxy-verificatie uit te voeren naar Active Directory namens een andere account. Wanneer een ECE-dienst toegang heeft tot de gegevensbank, doet dat via de ECE-servicerekening. Deze rekening wordt vervolgens doorgegeven naar Active Directory voor verificatie en autorisatie.
Indeling voorbeeld
In dit document wordt een laboratoriumsysteem gebruikt voor screenshots en bijvoorbeeld de opdrachten. Dit geeft de details van het Active Directory-domein, gebruikersnamen en Machine-namen en IP-adressen. De specifieke configuratieopties kunnen later in het document worden herhaald, dichter bij de plaats waar ze worden gebruikt.
Actieve map
- Volledig gekwalificeerde domeinnaam: massivedynamic.com
- Pre-Windows 2000-domein: MASSIEF
Gebruikersrekeningen
| Beschrijving | Accountnaam |
| SQL Server-serviceaccount | SQL-server-SVC |
| ECE-servicerekening | ECESvc |
Virtuele machines en logische bronnen
| Identificatiecode | Naam/waarde | IP-adressen | Beschrijving | ECE Roles |
| VM-1A | C2K125ECEAA | 14.10.162.168 | Side-A-opslagserver | File Server (DFS Node 1), Database (Beschikbaarheidsgroep replica), berichten, services, toepassing |
| VM-2A | C2K125ECEWA | 14.10.162.169 | Side-A-webserver | Web server |
| VM-1B | C2K125ECEAB | 14.10.172.168 | Side-B-opslagserver | File Server (DFS Node 2), Database (Beschikbaarheidsgroep replica), berichten, services, toepassing |
| VM-2B | CC2K125ECEWB | 14.10.172.169 | Side-B-webserver | Web server |
| WSFC-CNO | C2K125ECEFOC | 14.10.162.170 14.10.172.170 |
CNO voor WSFC | |
| luisteraarster | C2K125ECEDB | 14.10.162.161 14.10.172.171 |
SQL AG Luisternaam | |
| Luisterpoort | 1433 | N.v.t. | SQL AG-luisterpoort | |
| ECE-VIP | ECE | 14.10.162.96 | Virtuele IP voor ECE-taakverdeling |
Brieven en inhoud station
| Station-brief | Grootte | Gebruik | Opmerkingen |
| C | 80 GB | Windows OS, SQL-executables | SQL Server niet aanwezig op webserver |
| D | N.v.t. | DVD-montagepunt | |
| E | 50 GB | ECE-toepassingsmap en SSIS | Station niet aanwezig op webserver |
| F | 300 GB | SQL Database files en SQL Backups | Station niet aanwezig op webserver |
File and Directory-objecten
Dit maakt een lijst van het bestand en de folder objecten die door de documentatie gerefereerd worden. Hoewel de specifieke telefoongidsnamen niet verplicht zijn, is het het beste om een gemeenschappelijke structuur voor alle servers te behouden.
| Identificatiecode | Pad | Beschrijving | Opmerkingen |
| Gedeelde map | E:\ECEFile | Map op servers die zich hebben aangesloten en die het Mapdoel is in de DFS-naamruimte. | Bestaat niet op webserver. |
| ECE Home-map | LEAVING E:\ECE | Map op alle servers die de ECE tijdens de run gebruikt voor de uitvoering van toepassingen, tijdelijke bestanden en logbestanden. | Alleen op de webserver staat ECE Home folder op C: rijden. |
| SSIS-map | E:\ssis_data | Map op geïntegreerde servers waar SSIS-sjablonen worden opgeslagen en als tijdelijke directory worden gebruikt door de SSIS-pakketten. | |
| SQL-installatie | C:\Program Files\Microsoft SQL Server | Map op servers waarop Microsoft SQL Server is geïnstalleerd. | Alle systeemDB's, inclusief TempDB en de SSISDB moeten op de C blijven: besturen met SQL execuutables. |
| SQL-gegevensmap | F:\MSSQL\Data | Map op collocale server waar de 3 ECE-databases zijn geïnstalleerd. | |
| SQL-back-upmap | F:\MSSQL\Backups | Map op servers die gebruikt worden voor back-ups van databases. | |
| DFS-aandeel | \\massivedynamic.com\ECE_Root\ECE | Domain Based DFS Namespace gebruikt voor gedeelde ECE-bestanden. | |
| DFS-roet | ECE_Root | Het basisgedeelte van de DFS Namespace. | |
| DFS-map | ECE | De map die wordt gedeeld in de DFS-voet. | |
| DFS lokaal pad | C:\DFSRoots | Map op collogeerde servers waarop de DFS Root folder is opgeslagen. |
Systeemvoorbereiding
Dit moet gebeuren voordat u de stappen in de hoofdtekst van dit document start.
Het OVA-model downloaden en implementeren
Je hebt 2 VM's nodig aan elke kant, 1 webserver en 1 colgeleerde server. De OVA-sjabloon identificeert deze VM's als volgt.
Web server
- Etiket: Web server
- Gegevens: (12,5 v1,0 OVA gebruikt, controleer de huidige OVA voor uw versie om de exacte details te valideren)
2 vCPU met 200 MHz
2 GB RAM
80 GB-schijf
Collaboration-server
- Etiket: Alle servers behalve webserver
- Gegevens: (12,5 v1,0 OVA gebruikt, controleer de huidige OVA voor uw versie om de exacte details te valideren)
4 vCPU met 400 MHz
20 GB RAM (reservering van 20 GB)
Schijven:
80 GB disk - OS en SQL-executables
50 GB-schijf - ECE-toepassing
300 GB-schijf - databases
Windows Server op alle 4 servers installeren
(Sinds 12.5 moet Windows 2016 worden gebruikt, controleer de huidige documentatie voordat u deze installeert)
Formatteer de 50 GB- en 300 GB-switches op de twee gebalanceerde servers
Installeer SQL Server op de twee gebundelde servers
(Sinds 12.5 moet SQL Server 2016 Enterprise Edition worden gebruikt, controleer de huidige documentatie voordat deze wordt geïnstalleerd)
Dezelfde SQL Server Instance naam moet op beide servers worden gebruikt. Er is geen vereiste dat een specifieke naam van een instantie wordt gebruikt of dat de standaardinstantie wordt gebruikt. Het voorbeeld in dit document gebruikt de standaardinstantie.
Voorzichtig: Het is van cruciaal belang dat SQL Server Enterprise Edition wordt gebruikt. ECE vereist dat alle drie databases in dezelfde SQL Server instantie of de Availability Group zijn. Hoewel SQL Server Standard AlwaysOn Availability Groepen ondersteunt, ondersteunt het slechts één database in elk bestand. Als de onjuiste versie van SQL Server is geïnstalleerd, kan de installatie van ECE waarschijnlijk slagen, maar u kunt niet alle drie databases aan de Availability Group toevoegen. Vóór installatie van ECE, als u vindt dat de editie van geïnstalleerde SQL Server onjuist is, kunt u de SQL Server installatie ISO gebruiken en de optie selecteren om een huidige installatie van SQL Server te verbeteren.
Voorinstallatiestappen
Stap 1. Vereiste Windows-functies toevoegen
Voordat u een configuratie start, moet u twee Rollen en functies aan beide gekoppelde servers toevoegen.
Herhaal deze stappen op beide gekoliseerde servers.
- Selecteer in Server Manager de optie Bewerken en voeg vervolgens rollen en functies toe.
- Selecteer Volgende totdat u de pagina Server Roles bereikt.
- Scrolt naar Bestand en Opslagservices, en selecteer vervolgens om uit te vouwen. Selecteer Bestand en iSCSI Services en selecteer deze optie om uit te vouwen.
- In de lijst vindt en plaatst u een aanvinkvakje naast zowel DFS-Namespacs als DFS-replicatie zoals in de afbeelding.
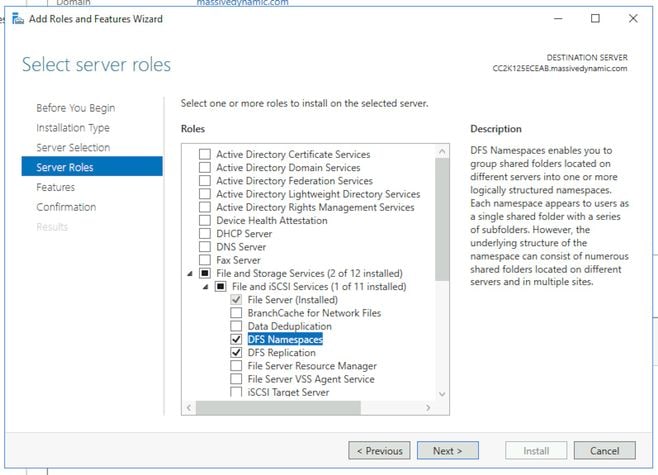
- U kunt een pop-upvenster ontvangen waarin staat dat er extra gereedschappen nodig zijn, maar selecteer de knop Opties toevoegen om dit te aanvaarden.
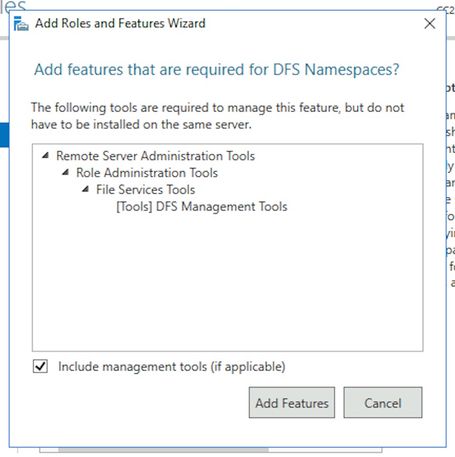
- Selecteer Volgende om verder te gaan naar de pagina Functies.
- Vind de Failover Clustering in deze lijst en plaats er een aankruisvakje naast.
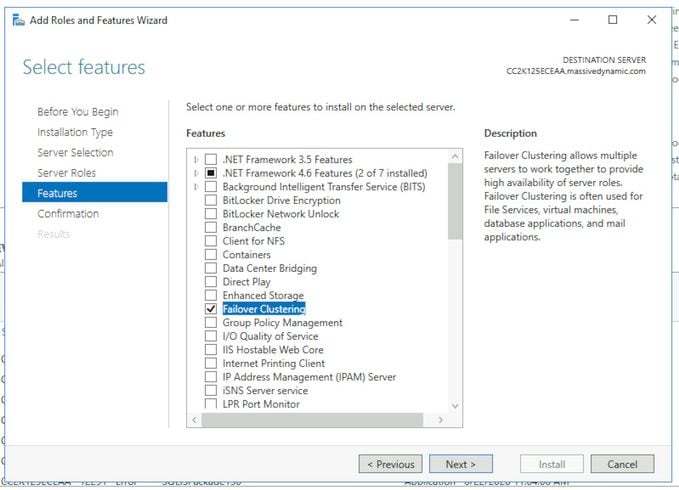
- Als u een pop-up ontvangt die extra hulpmiddelen vereist heeft, selecteert u de knop Opties toevoegen om dit te aanvaarden.
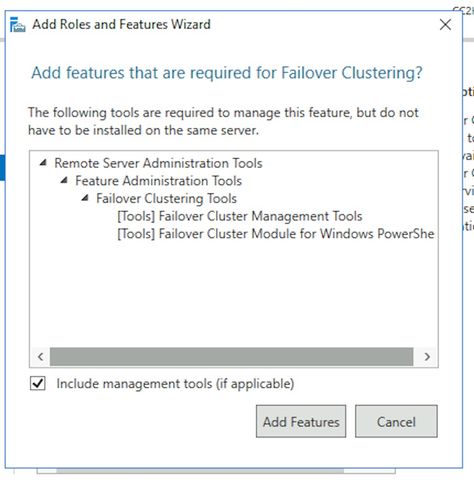
- Selecteer Volgende, controleer vervolgens het vakje naast Start de doelserver indien nodig automatisch en selecteer Voltooien.
- Monitor installeren tot deze is voltooid. Laat server indien nodig opnieuw starten.
Stap 2. Bereid actieve map voor
Voordat u de configuratie van de Windows Server Failover Cluster en SQL Availability Group Cluster start, zijn er verschillende configuratieitems die in Active Directory moeten worden uitgevoerd met een account die Domain Admin-rechten heeft.
Waarschuwing: Het is van cruciaal belang dat deze stappen zeer zorgvuldig worden gevolgd, aangezien het niet uitvoeren van deze resultaten in het falen van twee clusters om te werken.
-
Vereiste servicerekeningen maken
U moet twee gebruikersrekeningen in Actieve Map maken die als Service Account worden gebruikt. Deze rekeningen hoeven alleen lid te zijn van een gebruikersgroep van Domeingebruikers, maar moeten zo worden geconfigureerd dat hun wachtwoord niet vervalt of een zeer lange verlooptijd heeft. Als je het wachtwoord voor deze rekeningen moet wijzigen zodra het systeem in werking is, heb je een volledige STV nodig.
Dit document bevat geen informatie over of toont de specifieke stappen om deze te maken, aangezien het een kwestie van voorkeur is voor de plaats waar de rekeningen fysiek in de Actieve Map-boom, de objectnamen en andere configuratieopties wonen.
Bij wijze van herinnering worden deze twee rekeningen voor de rest van dit document gebruikt.
SQL Server Service-account - SqlServerSVC
ECE-dienstrekening - ECESvc -
Het object Cluster Name (CNO) voorbereiden
U moet een CNO in Actieve Map maken voor gebruik door het WSFC. Wanneer alle voorinstallatiestappen zijn voltooid, bevat Active Directory twee CNO's.
- De eerste CNO is de naam van het WSFC. U maakt dit handmatig in de volgende stappen. Deze naam is nodig om de eerste instelling van WSFC uit te voeren en dan later, om de WSFC-beheerconsole aan het cluster te verbinden.
- De tweede CNO is de naam van de SQL Server AG Cluster. Dit wordt automatisch gemaakt door de Wizard Beschikbaarheid Group. ECE gebruikt deze naam voor alle gegevenscommunicatie. Daarnaast gebruikt u deze naam wanneer u SQL Server Management Studo gebruikt om de meeste database gerelateerde taken uit te voeren. Van de twee namen, is de tweede het belangrijkste en wordt gebruikt in de dagelijkse operaties en het oplossen van problemen.
Opmerking: Beide namen zijn beperkt tot 15 tekens, aangezien het de Netopgemerkt namen zijn.
Ter herinnering, dit document gebruikt deze CNO's:
CC2K125ECEFOC - CNO voor het WSFC-failover
CC2K125ECEDB - CNO voor het SQL Server Availability Group-cluster
- In Actieve Gebruikers en Computers van de Map, breid het domein uit en creëer vervolgens een nieuwe Organisatorische Eenheid om de CNO's vast te houden.
- Maak het WSFC CNO als volgt.
- Klik met de rechtermuisknop op de nieuwe OU en selecteer Nieuw en selecteer Computer.
- Typ de naam voor het computerobject en selecteer vervolgens OK.
- Als best practice klikt u met de rechtermuisknop op het computerobject dat u zojuist hebt gemaakt en vervolgens selecteert u Eigenschappen. Selecteer het tabblad Objecten, controleer het vak gemarkeerd, Bescherm object tegen accidenteel wissen en selecteer OK.
- Klik tot slot met de rechtermuisknop op het computerobject en selecteer Account uitschakelen.
- Selecteer Ja om te bevestigen.
Opmerking: De computeraccount moet worden uitgeschakeld zodat het proces voor het maken van cluster kan bevestigen dat het momenteel niet door een computer of cluster wordt gebruikt.
-
Gebruikerstoepassingen
U moet toestemming geven om de CNO te besturen naar de gebruikersaccount die u gebruikt wanneer u de WSFC-wizard runt.- In Actieve Gebruikers en Computers van de Map, selecteer het menu Beeld en zorg er vervolgens voor dat Geavanceerde functies er naast zitten. Als dit niet is geselecteerd, selecteert u het vakje en zet u de actieve map opnieuw uit.
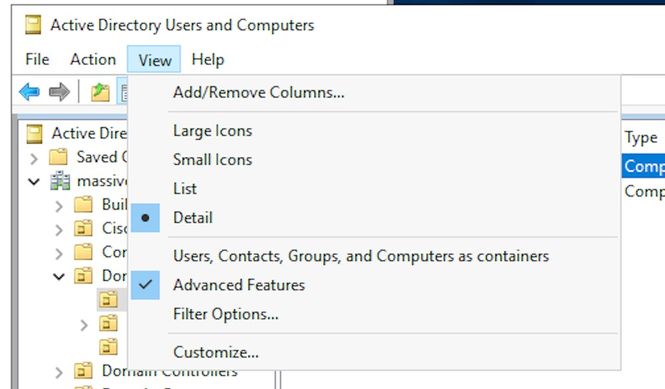
- Toestemming aan de CNO als volgt toewijzen.
- Klik met de rechtermuisknop op de CNO en selecteer vervolgens Eigenschappen.
- Selecteer het tabblad Beveiliging en selecteer vervolgens Toevoegen.
- Typ de naam van de gebruikersaccount of een groep waarvan de gebruiker lid is, en selecteer vervolgens OK.
- Selecteer de gebruiker of groep die u zojuist hebt toegevoegd, en selecteer in het onderste gedeelte het aanvinkvakje Toestaan naast Volledige controle.
- Selecteer OK.
- In Actieve Gebruikers en Computers van de Map, selecteer het menu Beeld en zorg er vervolgens voor dat Geavanceerde functies er naast zitten. Als dit niet is geselecteerd, selecteert u het vakje en zet u de actieve map opnieuw uit.
-
Grant CNO-toegangsrechten
Om failover goed te laten werken moet de CNO de computerobjecten in de OU kunnen besturen. Hiermee kan het WSFC CNO de SQL Server CNO door de wizard maken.- In Actieve Gebruikers en Computers van de Map, selecteer het menu Beeld en zorg er vervolgens voor dat Geavanceerde functies er naast zitten. Als dit niet is geselecteerd, selecteert u het vakje en vouwt u de Actieve Map-boom vervolgens opnieuw uit.
- Klik met de rechtermuisknop op de OU die u hebt gemaakt en selecteer Eigenschappen.
- Selecteer het tabblad Beveiliging en selecteer vervolgens de knop Geavanceerd.
- Selecteer in het dialoogvenster Geavanceerde beveiligingsinstellingen de optie Toevoegen.
- Selecteer een opdrachtregel.
- Selecteer in het vakje Gebruiker, Computer, Serviceaccount of groep selecteren de knop Objecttypen.... Controleer het vakje naast Computers en selecteer vervolgens OK.
- Typ de CNO-naam en selecteer vervolgens OK. U ziet een waarschuwing dat u een uitgeschakeld object wilt toevoegen, dan selecteert u OK zoals verwacht.
- Zorg ervoor dat het type toegestaan is en dat het van toepassing is op: is ingesteld voor, Dit object en alle afstammende objecten.
- In de lijst Toegang vindt u Computer-objecten maken en Computer-objecten verwijderen en vinkt u het vakje naast elke computer aan.
- Selecteer OK.
-
SPN registreren
Omdat ECE HA het gebruik van Windows Verificatie vereist om tot de SQL Server toegang te hebben is het verplicht om SPN in Actieve Map te registreren. Voor deze stap hoeft de SQL Server AG niet te worden geconfigureerd. Alleen de SQL Server Agent-account moet worden geconfigureerd.Opmerking: U dient lid te zijn van Domain Admins om deze taken uit te voeren.
Zorg ervoor dat deze informatie beschikbaar is voordat u begint.
Beschrijving Voorbeeld Waarde Luisteraar Host Name C2K125ECEDB Volwaardige naam van de luisteraar CC2K125ECEDB.massivedynamic.com Luisterpoort 1433 Naam van instantie MSSQL-SERVER (standaard/leeg) SQL-serviceaccount MASSIEF\SqlServerSVC
- Vanaf een server die momenteel op het domein is en die terwijl u als lid van de groep Domain Admins hebt aangemeld, opent u een Opdrachtmelding als beheerder.
- Start deze opdrachten. Werk elk bij zodat het overeenkomt met uw omgeving.
In de setspn opdracht, is de naam :MSSQL SqlSERVER de naam die u hebt gekozen. Als jij.setspn -A MSSQLSvc/CC2K125ECEDB.massivedynamic.com:1433 MASSIVE\SqlServerSvc
setspn -A MSSQLSvc/CC2K125ECEDB.massivedynamic.com:MSSQLSERVER MASSIVE\SqlServerSvc
setspn -A MSSQLSvc/CC2K125ECEDB:1433 MASSIVE\SqlServerSvc
setspn -A MSSQLSvc/CC2K125ECEDB:MSSQLSERVER MASSIVE\SqlServerSvc - Start deze opdracht om er zeker van te zijn dat de SPN-registratie is geslaagd.
setspn -Q MSSQLSvc/CC2K125ECEDB*
U dient uitvoer vergelijkbaar te zien.Checking domain DC=massivedynamic,DC=com
CN=SQL Server Service,OU=Service Accounts,OU=Special Accounts,DC=massivedynamic,DC=com
MSSQLSvc/CC2K125ECEDB:MSSQLSERVER
MSSQLSvc/CC2K125ECEDB:1433
MSSQLSvc/CC2K125ECEDB.massivedynamic.com:MSSQLSERVER
MSSQLSvc/CC2K125ECEDB.massivedynamic.com:1433
MSSQLSvc/CC2K125ECEAB:MSSQLSERVER
MSSQLSvc/CC2K125ECEAB:1433
MSSQLSvc/CC2K125ECEAB.massivedynamic.com:MSSQLSERVER
MSSQLSvc/CC2K125ECEAA.massivedynamic.com:1433
MSSQLSvc/CC2K125ECEAA:MSSQLSERVER
MSSQLSvc/CC2K125ECEAA:1433
MSSQLSvc/CC2K125ECEAA.massivedynamic.com:MSSQLSERVER
Existing SPN found! - Bevestig de configuratie van SQL Service Account.
- Gebruikers en computers van actieve mappen openen van een domeincontroller of een machine met geïnstalleerde Active Directory Management-tools.
- Navigeer naar de SQL Service Account in de boom, klik met de rechtermuisknop op de account en selecteer Properties.
- Selecteer het tabblad Account en vervolgens naar de accountopties: Schakel deze optie in en controleer of deze opties NIET zijn geselecteerd.
- Account is gevoelig en kan niet worden gedelegeerd
- Vereist geen voorafgaande verificatie van Kerberos
- Selecteer het tabblad Delegatie en zorg ervoor dat het tabblad Vertrouwen dat deze gebruiker voor delegatie naar een willekeurige service (alleen Kerberos) is geselecteerd.
Opmerking: Als u het tabblad Delegatie niet ziet, dan bevat de optie Ingesteld-A-opdrachten niet uitgevoerd of bevat de controller op de site geen up-to-date kopie van de configuratie. Kies een verbinding met een Global Catalog Domain Controller, wacht tot de domein-replicatie is voltooid of ga terug naar stappen 5.2 en 5.3 om te valideren dat de instelling-A-opdrachten correct zijn uitgevoerd.
- Configuratie van servers valideren
- In Actieve Gebruikers en Computers van de Map, navigeer naar de computeraccount voor elke gecodeerde server.
- Klik met de rechtermuisknop op en selecteer Eigenschappen en selecteer vervolgens het tabblad Delegatie.
- Zorg ervoor dat het vertrouwen van deze computer voor delegatie naar elke service (alleen Kerberos) is geselecteerd.
- Nadat u de gewenste wijzigingen hebt aangebracht, selecteert u OK.
Stap 3. Vereiste directoraten maken
Anders dan de standalone installatie van ECE moet u een folder maken om voor de Bestandsserver rol te gebruiken. Deze folder, bekend als de Bestandsservermap of gedeelde map, wordt gebruikt in de DFS-groep Namectie en replicatie. Deze map moet gescheiden zijn van de ECE Home Directory.
Ter herinnering, in dit document is ECE op de E geïnstalleerd: rijden.
Deze gidsen worden gemaakt in deze sectie.
Gedeelde map - E:\ECEFile
SSIS-directory - E:\ssis_data
SQL-back-upmap - F:\MSSQL\Backups
SQL-gegevensmap - F:\MSSQL\Data
Voer deze stappen uit op beide aangesloten servers.
-
De gedeelde map maken
- Maak in het E-station een nieuwe directory met de naam ECEFile.
- Klik met de rechtermuisknop op de map en selecteer Eigenschappen en selecteer vervolgens het tabblad Delen.
- Selecteer de knop Geavanceerd delen....
- Controleer het vakje Deze map delen en selecteer de knop toegangsrechten.
- Selecteer in het vakje Access for ECEF de knop Add.... In het vakje Gebruikers, computers, servicerekeningen of groepen selecteren voert u de naam in van de servicekening die u hebt gemaakt om de ECE-service te starten, selecteert u Naam controleren en vervolgens selecteert u OK.
- Zorg ervoor dat de account die u zojuist hebt toegevoegd, in de lijst is geselecteerd en controleer vervolgens het vakje in de kolom Toestaan naast Volledig beheer. Selecteer OK om naar het vakje Advanced Sharing Properties terug te keren.
- Selecteer OK en OK opnieuw.
-
De SSIS-map maken
- Maak in het E-station een nieuwe folder genaamd ssis_data.
- Klik met de rechtermuisknop op de map en selecteer Eigenschappen en selecteer vervolgens het tabblad Beveiliging.
- Selecteer de knop Bewerken en selecteer vervolgens de knop Toevoegen... in het vakje voor ssis_data dat nu verschijnt.
- In het vakje Select Gebruikers, Computers, Service Account of Group typt u de naam van de servicerekening die u hebt gemaakt om de SQL Server-service uit te voeren, selecteert u Naam controleren en vervolgens selecteert u OK. Let op, als u geen account maakt om de SQL Server te starten, typt u de naam van de servicekening die voor de ECE Service is gemaakt.
- Controleer het vakje in de kolom toestaan naast Wijzigen. Dit verleent automatisch schrijftoestemming, maar scrollen omlaag om te verzekeren dat er geen controledoos in de Deny kolom is voor om het even welke van de permissies velden.
- Selecteer OK en OK opnieuw.
-
De SQL Server-gegevens en back-upgidsen maken
- Op het F: besturen, een nieuwe map maken die MSSQL heet.
- In de MSSQL-map maakt u twee andere mappen, Backup en Data.
Stap 4. Gedistribueerd bestandssysteem configureren
Zoals beschreven in het terminologiesectie, moet DFS worden geconfigureerd als een Domain Namespace en moet er ook een replicatiegroep zijn om de twee servers te synchroniseren. De DFS-functie is in de voorgaande stappen toegevoegd aan elke aangesloten server. Daarna, vorm zowel de Namespace- als de Frequentiegroep aan.
Anders dan de meeste vorige stappen hoeft u dit alleen op een van de twee servers te voltooien. Na installatie kan een van de servers DFS beheren door gebruik te maken van het beheer magnetisch-in.
Tip: Het is over het algemeen makkelijker om problemen op te lossen als u de side-A server voor alle setup-taken gebruikt.
-
De naamplaats maken
- Selecteer vanuit Server Manager Gereedschappen en DFS Management.
- Selecteer in het DFS Management haakje-in het Namespaces-knooppunt en kies New Namespace in het deelvenster Handelingen aan de rechterkant.
- Typ de naam van de zijdelings-A, de gedeponeerde ECE-server in het naamvak Server in het vak Nieuwe Namespace en selecteer Volgende >.
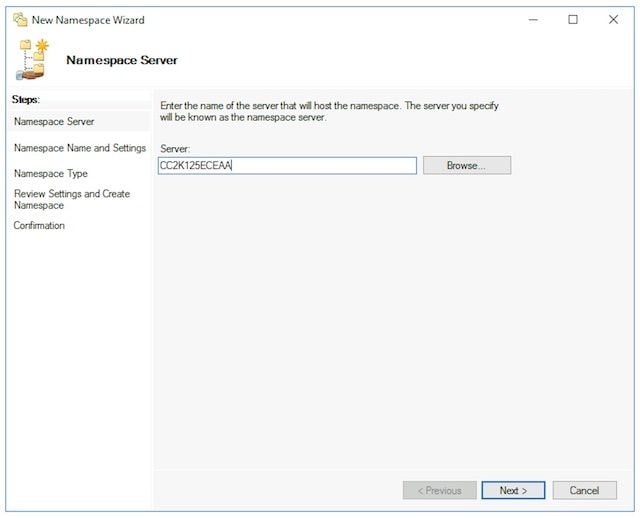
- Typ in de pagina Naam en instellingen de naam van de naamloze vennootschap in het veld Naam van het volgende scherm. In dit document is de naam Namespace, ECE_Root.
- Selecteer de knop Instellingen bewerken..
- Selecteer in het venster Instellingen bewerken de beheerders die volledige toegang hebben tot de instellingen. andere gebruikers hebben alleen-lezen rechten optie, dan selecteert u OK. Selecteer Volgende > om verder te gaan met de volgende pagina.
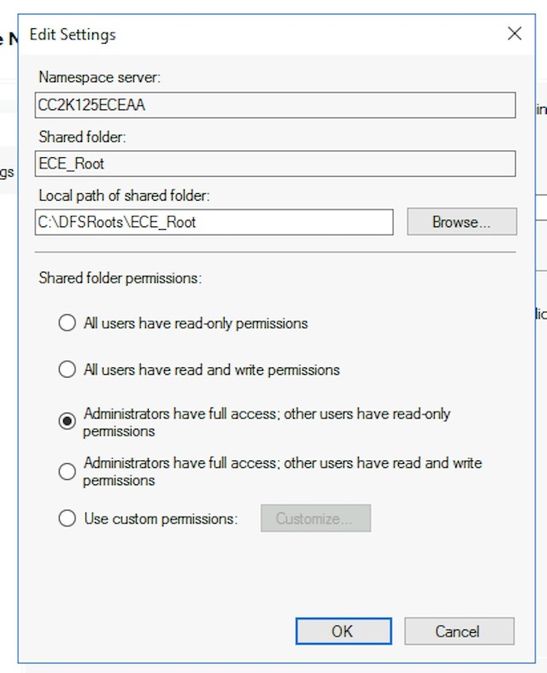
- Op de pagina Namespace Type, verzeker u dat de Domain-Based namespo optie is geselecteerd. Laat de optie Windows Server 2008 inschakelen en selecteer vervolgens Volgende > om naar de volgende pagina te gaan.
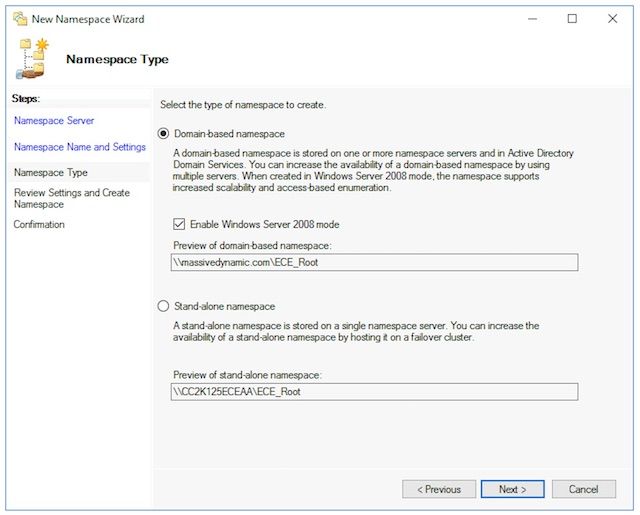
- In de Review Settings en de pagina Namspace maken, noteer de naam Namespace, is dit het UNC pad waarlangs u het aandeel bekijkt. Er is ook een lokaal pad dat gelijkend is op, C:\DFSRoots\, het lokale pad van de naamruimte gedeelde map is NIET hetzelfde als de fysieke locatie waar de DFS-bestanden zich bevinden. Nadat de naamruimte is gemaakt, bevat het lokale pad een muismap voor de gedeelde maplocatie. De bestanden worden fysiek opgeslagen in de locatie van de gedeelde map.
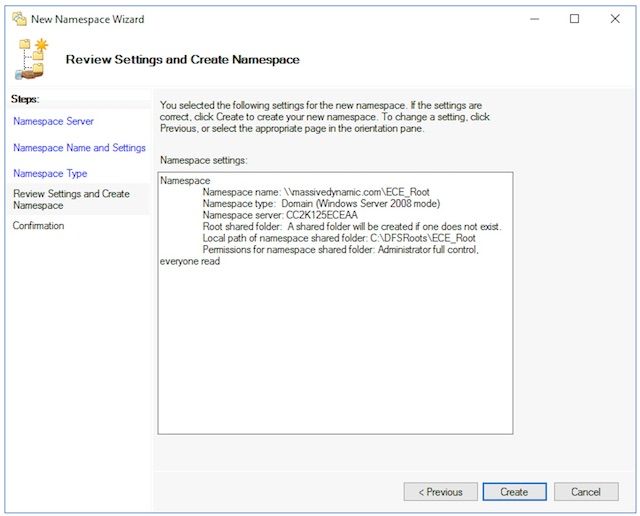
- Controleer de pagina Bevestiging om te verzekeren dat de taak succes toont en dat er geen fouten waren. Selecteer Close om naar het DFS Management-venster terug te keren.
-
De naamloze server toevoegen
- In het DFS Management onverwacht-in, uitvouwen, DFS Management > Namespaces, dan selecteert u de Namespace die u hebt gemaakt.
- Kies in het venster Handelingen aan de rechterkant de optie Naamloze server toevoegen....
- Typ in het vak Namespace Server toevoegen de naam van de side-B collocated server in de Namespace server: doos.
- Selecteer de knop Instellingen bewerken en selecteer vervolgens de gewenste beheerders. andere gebruikers hebben alleen-lezen rechten optie, dan selecteert u OK om de side-B server toe te voegen.
- Selecteer het tabblad Nameservers en controleer of beide servers in de lijst staan.
-
Map- en mapdoelstellingen toevoegen en replicatie configureren
- In het DFS Management onverwacht-in, uitvouwen, DFS Management > Namespaces, dan selecteert u de Namespace die u hebt gemaakt.
- Kies in het deelvenster Handelingen aan de rechterkant nieuwe map...
- Typ in het vakje New Folder een naam voor het aandeel in de naam: doos. Wanneer u ECE installeert, is dit de mappennaam in de DFS wortel. In dit document is de mapnaam, ECE.
- Selecteer de knop Add... onder het vakje Folder target.
- In het doel Pad naar map: Typ in het vak het UNC-pad naar de side-A-server en deel dat met stap 3 is gemaakt. In dit document is dit \\CC2K125ECEAA\ECEFile.
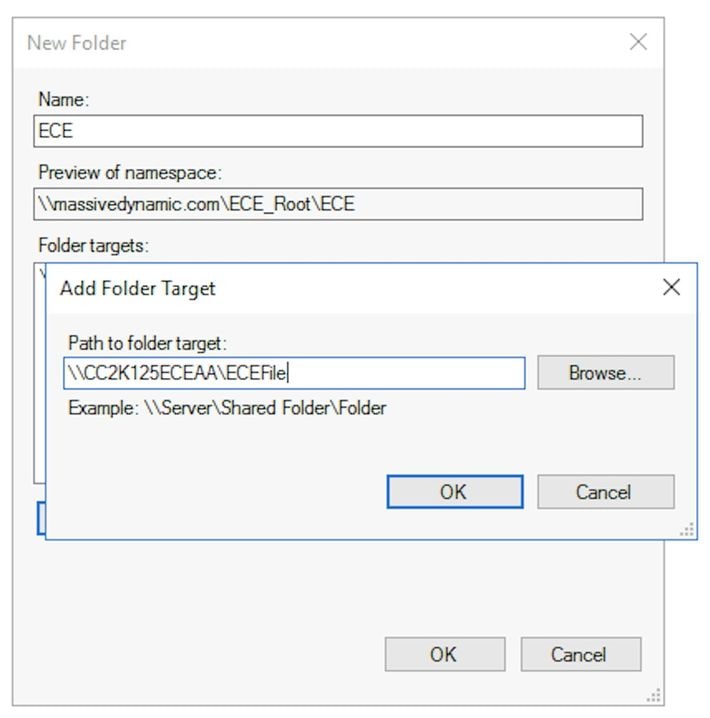
- Selecteer OK om het eerste doel toe te voegen.
- Selecteer de knop Add... en voeg de side-B server toe en deel made. In dit document is dit \\CC2K125ECEAB\ECEFile.
- Selecteer OK om het tweede doel toe te voegen.
- Terug in het vak Nieuwe map en nadat u het doelmap aan elke ECE-server hebt toegevoegd, selecteert u OK om het dialoogvenster Nieuwe map te voltooien.
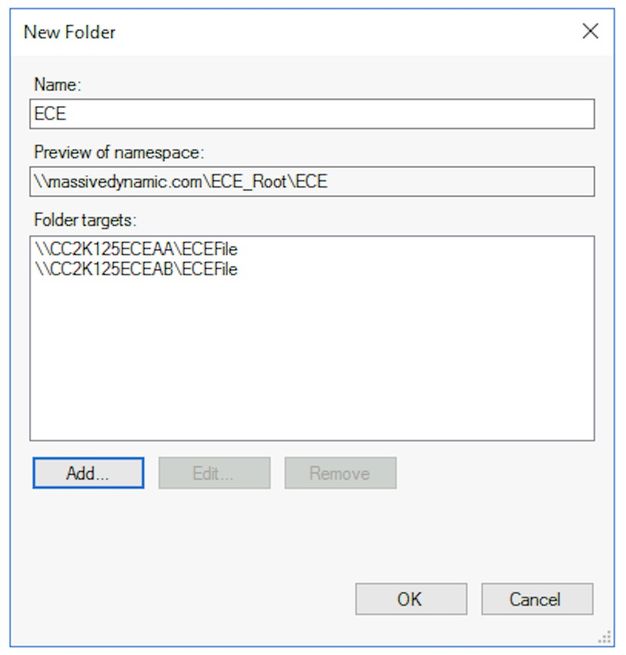
- Selecteer Ja wanneer dit wordt gevraagd om replicatie van alle instellingen.
- Selecteer in de Wizard Map kopiëren de optie Volgende > in de eerste twee schermen.
- Selecteer op de pagina Primair lid een van beide servers. Als er al bestanden in de twee directories zijn die dezelfde naam hebben, wordt elke server die als eerstelijnsgezaghebbend wordt gekozen, als prioritair beschouwd. Voor een eerste installatie is dit geen probleem, aangezien er geen bestanden of mappen in het ECE-bestandsaandeel mogen zijn. Nadat u de primaire server hebt geselecteerd, selecteert u Volgende >.
- Zorg er in het venster voor dat de selectie van de topologie is ingeschakeld dat de optie Volledig netwerk is geselecteerd en selecteer Volgende >.
- Selecteer in het venster Routing Group en Bandbreedte de optie Kopie continu met behulp van de gespecificeerde bandbreedte en laat de Bandbreedteselectie als Volledig achter. Selecteer Volgende >.
- Bekijk de laatste pagina en kies vervolgens de knop Maken.
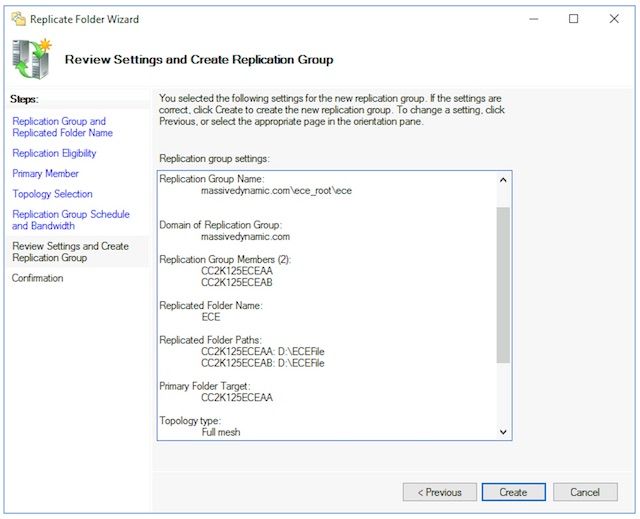
- Zorg er op de pagina Bevestiging voor dat alle taken succesvol zijn en dat er geen fouten worden weergegeven.
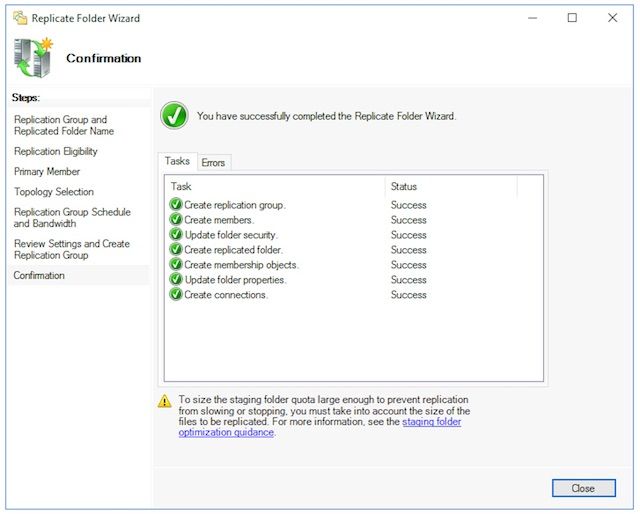
- Selecteer Close om naar het DFS Management-venster terug te keren. Mogelijk ziet u een informatievak met de titel, replicatievertraging. Selecteer OK om dit te sluiten omdat dit u eenvoudigweg waarschuwt dat replicatie niet beschikbaar is totdat alle servers in de groep de configuratie hebben. Voor de eerste instellingen in de meeste omgevingen moet dit heel snel gaan. In grotere Active Directory-domeinen kan er een vertraging zijn voordat deze is voltooid.
-
Offerte opslaan in map
Dit onderwerp moet later worden bijgewerkt. -
Test de DFS-groep voor naamgeving en replicatie
- Open de Windows File Explorer op de zijkant-A-server.
- Navigeren naar de gedeelde map. In dit document is dit E:\ECEFile.
- Open Kladblok en maak een nieuw tekstbestand met de inhoud, 'Kant A Creation'. Sla dit op als E:\ECEFile\ReplTest.txt en sluit vervolgens Kladblok.
- Schakelt over naar de zijdelings-B geïntegreerde server en open Windows File Explorer.
- Navigeer naar de Shared Directory en bevestig dat u het ReplTest.txt-bestand ziet. Als u dit niet direct ziet, wacht dan een minuut of twee voor replicatie om te synchroniseren.
- Open het bestand aan zijkant B en voeg een nieuwe regel toe met de inhoud, ‘Side B Update’ en slaat het bestand op.
- Terug naar de side-A server en open het bestand opnieuw om te bevestigen dat u beide lijnen nu ziet.
- Terwijl nog op de zijkant-A-server aanwezig is, typt u het volledige UNC-pad naar de DFS-indeling in de adresbalk in Windows File Explorer. Voorbeeld: \massivedynamic.com\ECE_Root\ECE.
- Controleer of u de map ReplTest.txt ziet.
- Maak een nieuwe map met de naam DFST. Verplaats het bestand ReplTest.txt in deze map.
- In Windows File Explorer navigeer naar de lokale gedeelde map en bevestig dat u de DFSTest-map ziet en dat het ReplTest.txt-bestand correct verplaatst is.
- Ten slotte, schakel terug naar de side-B server en bevestig dat de nieuwe folder aanwezig is en het bestand verplaatst is.
Stap 5. Configuratie van Windows-serverfailover
Deze stappen hoeven slechts vanaf één server te worden uitgevoerd.
Waarschuwing: Het is belangrijk dat u de stappen in Actieve Map voorbereiden voordat u deze sectie start. Als u dit niet doet, kan dit leiden tot een cluster dat niet is ingesteld of dat alleen gedeeltelijk is ingesteld.
-
Initiële Cluster Setup
- Selecteer vanuit Server Manager Gereedschappen en failover Cluster Manager.
- Kies Cluster maken in het venster Failover Cluster Manager aan de rechterkant... in het deelvenster Handelingen.
- Selecteer Volgende > in de voordat U pagina start, en voeg in de pagina Selecteer servers beide opslagservers toe. Zorg ervoor dat de validatiecontrole slaagt en dat u beide servers ziet die met volledig gekwalificeerde naam in de geselecteerde servers zijn vermeld: Selecteer vervolgens Volgende > om verder te gaan naar de volgende pagina.
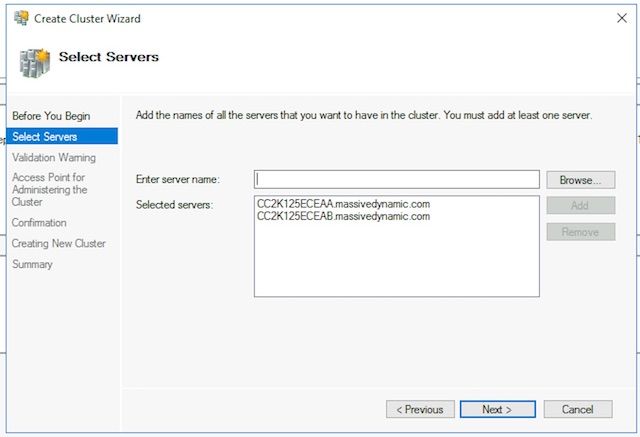
- Laat de optie geselecteerd als Ja op de pagina Waarschuwing voor validatie. Wanneer ik op Volgende klik, voer configuratie validatietests uit, en dan terug naar het proces van het creëren van het cluster, dan selecteer Volgende >.
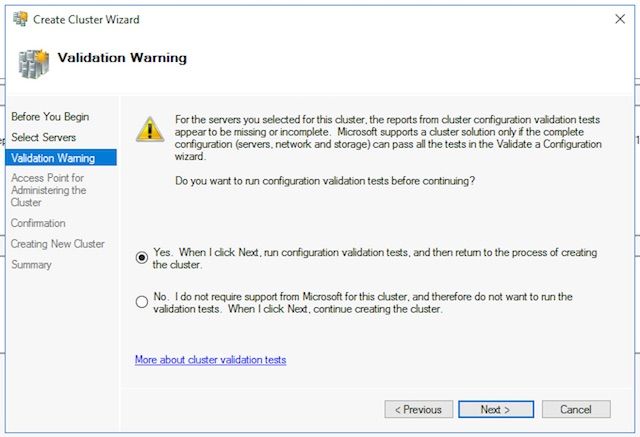
- Selecteer Volgende > in de wizard Configuratie valideren.

- Selecteer Volgende > door de Wizard en sta toe dat de tests worden uitgevoerd. U kunt de voorbeeldvalidatie in de afbeelding zien.
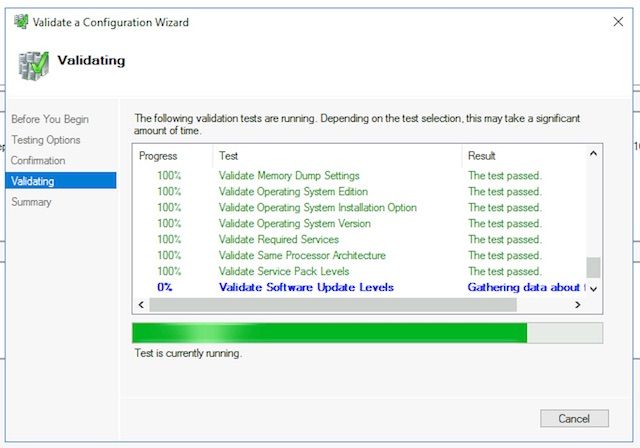
- Nadat alle tests zijn voltooid, selecteert u Rapport bekijken... om het rapport in een browser weer te geven. U mag geen fouten maken. De netwerkcategorie kan de status van Waarschuwing tonen met het bericht dat de knooppunten slechts door één netwerkinterface toegankelijk zijn. Je kunt deze veilig negeren. Als u waarschuwingen ziet over niveaus voor softwareupdate, zorg er dan voor dat u dezelfde patches op beide servers toepast. U kunt een voorbeeldscherm zien met de netwerkwaarschuwing en een systeemconfiguratiescherm in de afbeelding. De waarschuwing van de Systeemconfiguratie in dit voorbeeld is omdat de ene server geen Windows Defender Update had die de andere wel had. Selecteer Voltooien nadat u het rapport hebt bekeken.

- Selecteer Volgende > om het access point te bereiken voor het beheer van het Cluster venster. Gebruik deze informatie om deze pagina te voltooien en selecteer Volgende > eenmaal voltooid.
- Cluster Name - dit moet de CNO zijn ingesteld voor de failover-cluster. Dit mag NIET de naam zijn die u voor gebruik door ECE heeft gedefinieerd om de database te benaderen.
- Adres veld Netwerken - dit is het IP-adres dat uw cluster gebruikt. Als uw collocated servers in twee verschillende subnetten zijn, hebt u een IP adres in elke vorm nodig. Wanneer het cluster de eigenaar-knooppunt verandert, werkt het WSFC DDNS bij om de juiste IP weer te geven. Dit zorgt ervoor dat de naam altijd toegankelijk is.
Opmerking: U kunt alleen het host-gedeelte van het veld Adres wijzigen.
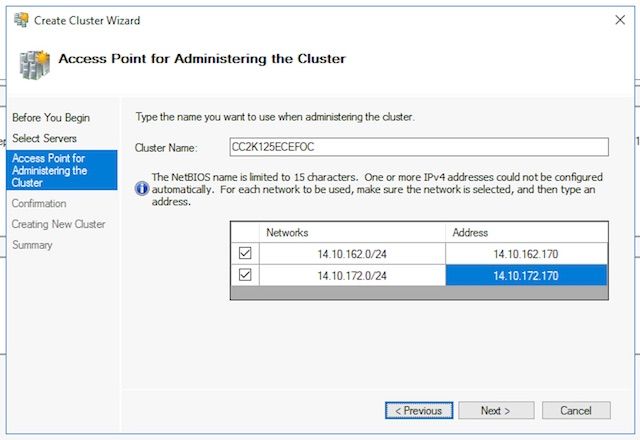
- Op de pagina Bevestiging. Zorg ervoor dat alle in aanmerking komende opslag aan het cluster is ingeschakeld en selecteer vervolgens Volgende >.
Opmerking: Het cluster wordt gecreëerd onmiddellijk nadat u Volgende > selecteert.
- Controleer de uitvoer om er zeker van te zijn dat er geen fouten zijn, selecteer Voltooien op het overzichtsscherm.
Opmerking: Mogelijk ziet u een bericht dat er geen geschikte schijf is gevonden als de getuige-schijf. Dit wordt in de volgende stappen gecorrigeerd.
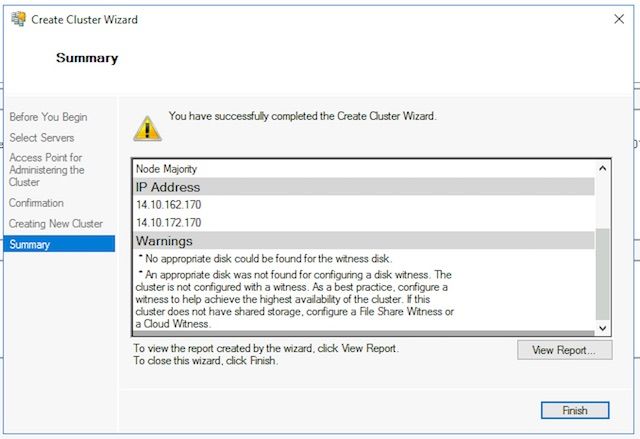
-
Cluster Quorum configureren
Aangezien ECE geen extra fysieke schijf heeft die tussen de twee knooppunten wordt gedeeld, vereist Windows Server Failover Cluster een gedeeld UNC-pad om als quorumschijf te fungeren. Het quorum heeft niet veel ruimte nodig, 500 megabyte is ideaal. Het moet een schijf zijn, hoewel deze beschikbaar is voor beide aangesloten servers, een zekere mate van redundantie/hoge beschikbaarheid heeft, maar geen deel uitmaakt van het lokale DFS-aandeel. Voor een labsysteem zijn er verschillende manieren om dit te implementeren. Maar voor een productiesysteem is de plaatsing van deze motor erg belangrijk. Het is buiten het bereik van dit document om te bepalen hoe u het gedeelde quorumstation wilt instellen.
Stel, zodra u het aandeel in uw omgeving hebt toegewezen, de Quorum Drive-locatie in.- In de Failover Cluster Manager selecteert u de nieuwe cluster die u hebt gemaakt en vervolgens selecteert u Meer handelingen > Cluster Quorum-instellingen instellen... in het deelvensterHandelingen rechts.
- In het dialoogvenster Cluster Quorum instellen selecteert u Volgende > voorbij de eerste pagina.
- Selecteer in de pagina Quorum Configuration de optie Quorum-getuige selecteren en kies vervolgens Volgende >.
- Selecteer in de pagina Getuigen selecteren de optie Een getuige uit bestand configureren en selecteer Volgende >.
- Op de pagina Getuigenheid bewerken van bestanden, in het snijpad van bestandsdelen: Typ in het vakje het UNC-pad naar het bestand of kies Bladeren om een netwerklocatie te selecteren. Selecteer Volgende > wanneer dit is gedaan.
- Bekijk de volgende pagina en selecteer vervolgens Volgende >. Ten slotte bekijk de overzichtspagina en selecteer Voltooien.
-
Review-cluster
Op dit punt moet het cluster volledig worden geïnstalleerd en bevestigd om goed te werken. Bekijk de failover Cluster Manager voor alle fouten. In het knooppunt Cluster Events kunt u Windows-gebeurtenissen vinden die direct gerelateerd zijn aan het WSFC-cluster. Er zijn twee die u veilig kunt negeren in een dubbel-netwerk WSFC. Dit zijn gebeurtenis ID 1069 en 1045. Omdat het IP-adres dat overeenkomt met het subtype van de niet-primaire server niet toegankelijk is tot de cluster van zijkanten verandert, wordt verwacht dat deze verschijnen. Als je andere fouten ziet, zoek dan een onderzoek en Los ze op.
Een ander behulpzaam gereedschap is het Cluster-gereedschap valideren. Dit is uitgevoerd in stap 5.1.5. Als u het runt nadat u het cluster hebt ingesteld, kunt u om het even welke fouten of waarschuwing controleren.
Opmerking: Het beheer en de ondersteuning van het WSFC vallen buiten het bereik van dit document. Neem indien nodig contact op met een Microsoft professional voor ondersteuning.
Waarschuwing: Het is uiterst belangrijk dat het WSFC-cluster is opgezet en zonder fout werkt voordat u naar de SQL AG gaat of ECE installeert. Het is veel lastiger om problemen op te lossen en het WSFC-cluster te repareren nadat de SQL AG of ECE is geïnstalleerd.
Stap 6. SQL-server configureren
De laatste stap om zich voor te bereiden op de installatie is het creëren van de SQL Server Beschikbaarheidsgroep. Vergeet niet dat u SQL Server 2016 Enterprise Edition moet uitvoeren om ECE te ondersteunen. Deze stappen werken allemaal met SQL Standard Edition. U kunt zelfs ECE installeren en één database associëren met de Availability Group. Wanneer u echter probeert meer dan één database te associëren, geeft SQL Server een fout terug. Als u dit ontvangt, moet u eerst een upgrade van SQL Server van Standaard naar Enterprise uitvoeren, dan kunt u de databases aan de Availability Group toevoegen.
Voordat u begint, documenteert u deze informatie en hebt u deze beschikbaar.
| Item | Voorbeeld | Waarde |
| CNO voor SQL-servereditor | C2K125ECEDB | |
| IP-adres in subnet op onderdeel A | 14.10.162.171 | |
| IP-adres in subnet op zijkant B | 14.10.172.171 | |
| SQL-luisterpoort | 1433 |
Opmerking: De waarden die in dit document worden gebruikt, worden in de kolom Voorbeeld weergegeven.
-
SQL Server Beschikbaarheidsgroepen inschakelen
Doe de volgende stappen op beide SQL Server.- Open in het menu Start de map Microsoft SQL Server 2016 en selecteer vervolgens SQL Server 2016 Configuration Manager.
- In de Sql Server Configuration Manager kiest u SQL Server Services, klikt u met de rechtermuisknop op SQL Server (MSvriendelijke SERVER) en kiest u Properties. Let op, als u een naam van de instantie anders dan de standaard gebruikt toen u SQL Server installeerde, bevat de servicenaam uw naam van de instantie in de parentheses.
- In de pagina Eigenschappen van de SQL Server (MSSQL) kiest u het altijd tabblad Hoge beschikbaarheid.
- Bevestig dat u de naam van de Windows failover-cluster ziet die is gemaakt. Als u niet teruggaat en uw WSFC-instellingen problemen oplossen. Als u dit wel doet, schakelt u het vakje Altijd beschikbare groepen inschakelen in.
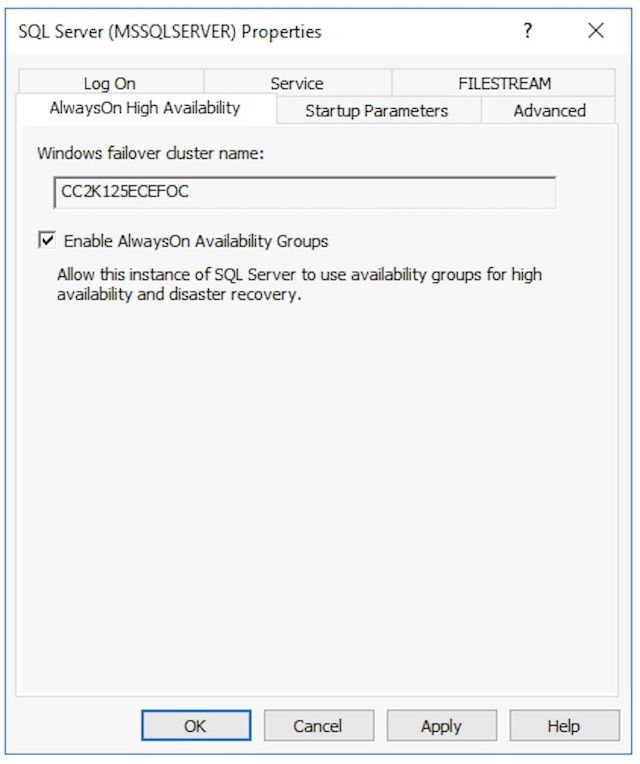
- Selecteer OK om deze wijziging toe te passen. Mogelijk ziet u een bericht dat de wijzigingen niet van kracht worden totdat de service is gestopt en opnieuw is gestart, en selecteert u OK.
- Klik met de rechtermuisknop op de SQL Server (MSSQL Service) en start deze opnieuw.
-
Een tijdelijke database maken
Voordat u de instelling van de Beschikbaarheidsgroep start, moet u een tijdelijke database maken die in de Wizard gebruikt wordt. Dit is niet hetzelfde als TempDB van de SQL Server, het is een gebruikersdatabase maar kan worden verwijderd nadat ECE is ingesteld. De databank moet gewoon bestaan en kan vrij klein zijn zonder gegevens. Er worden twee verschillende manieren getoond om deze database te maken.
- Open SQL Server Management Studio en sluit aan op een van de twee aangesloten servers.
Tip: Het is over het algemeen makkelijker om problemen op te lossen als u de side-A server voor alle SQL setup-taken gebruikt. Dit helpt er ook voor te zorgen dat de side-A server de primaire replica is wanneer de instelling is voltooid.
- Gebruik een van deze gegevensbestanden
- Via GUI
- Klik met de rechtermuisknop op databases en kies Nieuwe database.
- Geef de database een unieke naam, accepteer de standaard waarde van Initiële Grootte (MB) die SQL Server gebruikt.
- Selecteer het knooppunt Opties en zorg ervoor dat het herstelmodel: is ingesteld op Full.
- Selecteer OK.
- Via T-SQL
Dit maakt een database met de naam AGTemp met een gegevens- en logbestand van 1 MB.
- Selecteer New Query.
- Plakt de volgende TSQL-applicatie. Zorg ervoor dat u de gewenste wijzigingen aanbrengt om de gegevensbestanden op de gewenste plaats te plaatsen.
CREATE DATABASE [AGTemp]
ON PRIMARY
(NAME = N'AGTemp' , FILENAME = N'F:\MSSQL\DATA\AGTemp.mdf' , SIZE = 1024KB, FILEGROWTH = 8KB )
LOG ON
(NAME = N'AGTemp_log' , FILENAME = N'F:\MSSQL\DATA\AGTemp_log.ldf' , SIZE = 1024KB , FILEGROWTH = 8KB )
GO
ALTER DATABASE [AGTemp] SET RECOVERY FULL
GO - Selecteer Uitvoeren om dit uit te voeren.
- Via GUI
-
Maak een volledige back-up van de database nadat u de database hebt gemaakt
U kunt de GUI of de TSQL methode gebruiken om deze back-up te maken. Beide methoden worden hierna weergegeven en gaan ervan uit dat u al SQL Server Management Studio hebt geopend en dat u de AGTemp database naam gebruikt.- Via GUI
- Klik met de rechtermuisknop op de AGTemp-database en kies Taken > Terug...
- Controleer de Back Up Database - AGTemp doos die verschijnt en zorg ervoor dat het back-uptype: is ingesteld op Volledig en dat de bestemming Schijf is. Zorg er ook voor dat de aangegeven locatie correct is voor uw systeem. Gebruik de knoppen Toevoegen / Verwijderen om de gewenste wijzigingen aan te brengen.
- Selecteer OK en zorg ervoor dat u de back-up van database 'AGTemp' hebt voltooid.
- Via T-SQL
- Selecteer New Query.
- Plakt de volgende TSQL-applicatie. Zorg ervoor dat u alle gewenste wijzigingen aanbrengt voor zowel de naam van de database als de locatie van het reservekopiebestand.
BACKUP DATABASE [AGTemp]
TO DISK = N'F:\MSSQL\Backups\AGTemp.bak'
WITH NAME = N'AGTemp-Initial Full Backup',
COMPRESSION, STATS = 25
GO - Selecteer Uitvoeren om dit uit te voeren. Controleer het tabblad Berichten om een soortgelijke regel te zien.
BACK-UP DATABASE heeft 322 pagina's verwerkt in 0,054 seconden (46,567 MB/sec).
- Via GUI
- Open SQL Server Management Studio en sluit aan op een van de twee aangesloten servers.
-
De beschikbaarheidsgroep maken
Voordat u begint, moeten alle vorige stappen zijn uitgevoerd. U moet deze informatie ter beschikking hebben.
SQL Server Availability Group CNO
IP-adres(sen) voor CNO - In SQL Server Management Studio, klik met de rechtermuisknop op altijd op High Availability knooppunt en kies, New Availability Group Wizard.
- Selecteer Volgende > voorbij de pagina Inleiding.
- Vul de volgende pagina met de opties voor de groep Beschikbaarheid specificeren in.
- Typ een weergavenaam voor de Beschikbaarheidsgroep in het vak Naam van de beschikbaarheidsgroep. Hoewel deze naam niet dezelfde hoeft te zijn als de CNO, is deze doorgaans het beste te gebruiken omdat het beheer wordt vereenvoudigd. De voorbeelden in dit document gebruiken dezelfde naam voor beide.
- Het enige geldige Cluster type is Windows Server Failover Cluster.
- Zorg ervoor dat Database Level Health Detection niet is geselecteerd. Selecteer desgewenst per database DTC-ondersteuning.
- Selecteer Volgende > om verder te gaan
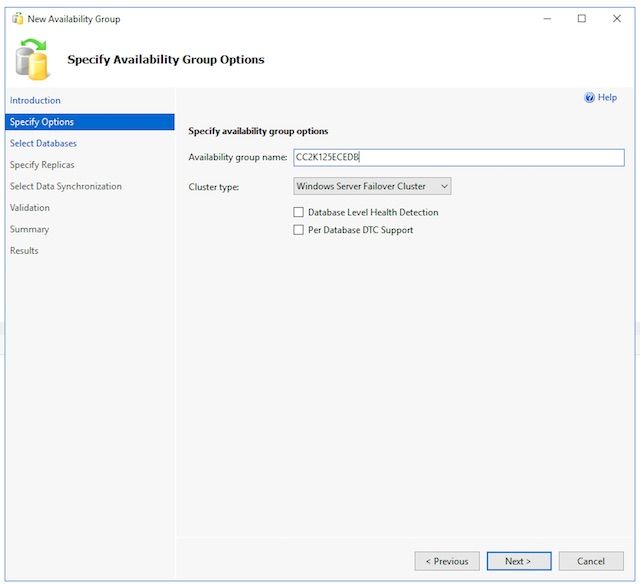
- Op de pagina Select Database (selecteer databases) controleert u het vakje naast de tijdelijke database die voor dit doel is gemaakt. Zorg ervoor dat de status toont dat aan de voorwaarden is voldaan. Indien dit niet het geval is, moet de gerapporteerde problemen worden opgelost.
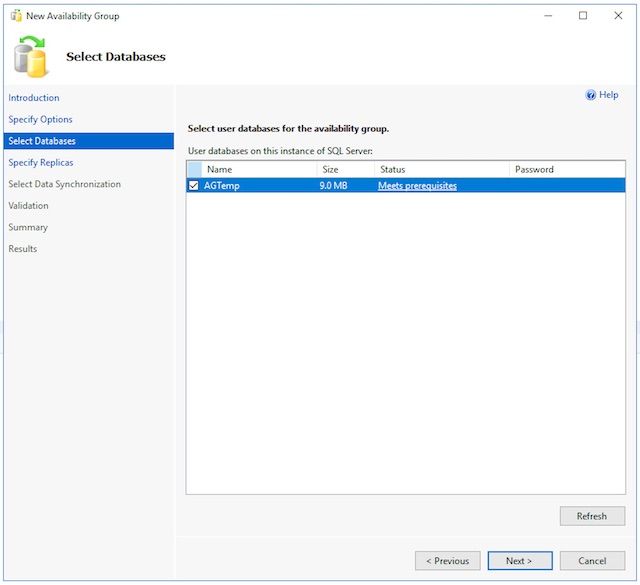
- Vul elk tabblad op de volgende pagina met replica's opgeven.
- Op het tabblad Kopie.
- Selecteer Kopie toevoegen... onder de Beschikbaarheidsreplica's: doos. Typ in het vak Connect met server de naam van de host van de andere aangesloten server en selecteer vervolgens Connect.
- Wijzig de Beschikbaarheidsmodus voor elke serverinstantie om synchroon te plegen.
- Wijzig de leesbare tweede optie voor elk serverexemplaar in Ja.
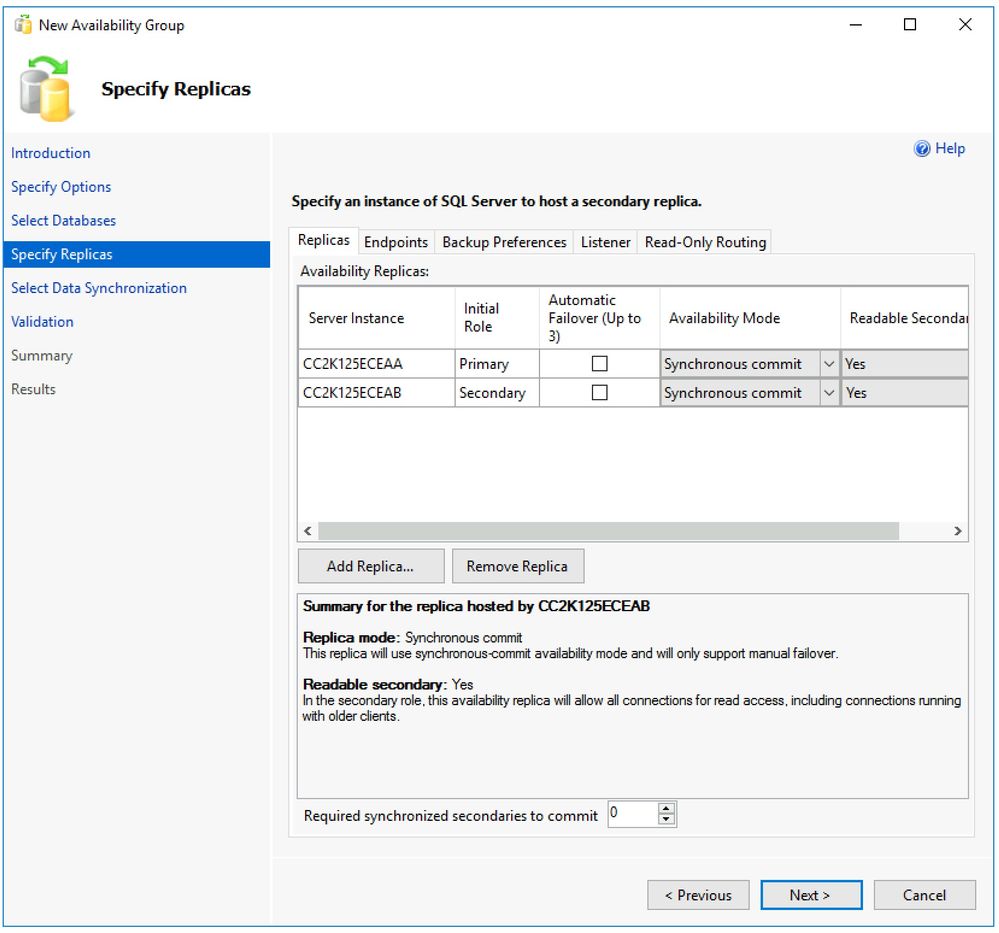
- Op het tabblad Endpoints. Zorg ervoor dat de poortnummers open zijn en dat de firewallregels zijn bijgewerkt zodat deze kunnen doorlopen. Breng de gewenste wijzigingen aan in de poorten.
- In het tabblad Back-upvoorkeuren. Kies de optie, elke replica.
- Op het tabblad Luistener. Kies de optie Een beschikbaarheid groepsluisteraar maken en vul deze details in.
- DNS-naam van luisteraar: Geef de naam van de SQL Server Availability Group CNO op van de Netopgemerkt.
- Port: Geef de SQL Luistener poort die u hebt gekozen op. Dit is meestal 1433, maar kan worden gewijzigd om aan uw specifieke behoeften te voldoen. Als u deze poort wijzigt, zorg er dan voor dat u de firewall op beide servers opent en dat u de poort invoert in het databases gedeelte van de ECE-installatie later in het document.
- Netwerkmodus: Selecteer Statische IP
- Selecteer de knop Add... onder het vakje Subnet en IP Address.
- Kies in het vakje IP-adres toevoegen de juiste submap: uit de uitrollijst.
- In het vakje IPv4 Address typt u het volledige IPv4 adres dat u hebt toegewezen voor de SQL Server Availability Group.
- Doe dit zo nodig voor elk subnet in uw cluster.
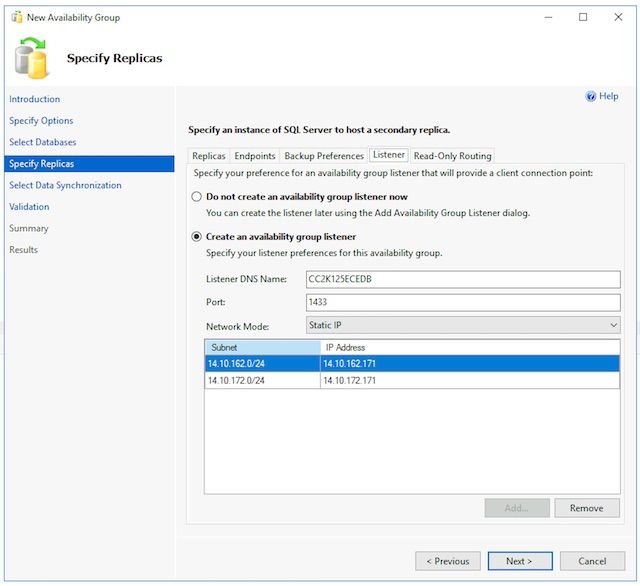
- U kunt het tabblad Alleen-lezen routing overslaan omdat ECE deze optie momenteel niet gebruikt.
- Selecteer Volgende > nadat u de tabbladen hebt voltooid.
- Op het tabblad Kopie.
- Vul de volgende pagina met de optie Initiële gegevenssynchronisatie in.
- Kies de optie Volledige database en back-up loggen.
- In het snijpad voor bestanden in Windows-indeling specificeren: type, type of blader naar een bestands aandeel waartoe beide servers toegang hebben. U kunt een directory creëren op de E: besturen van een van de servers, delen dit en gebruiken het voor de eerste installatie.
- Nadat u deze pagina hebt voltooid, selecteert u Volgende >.
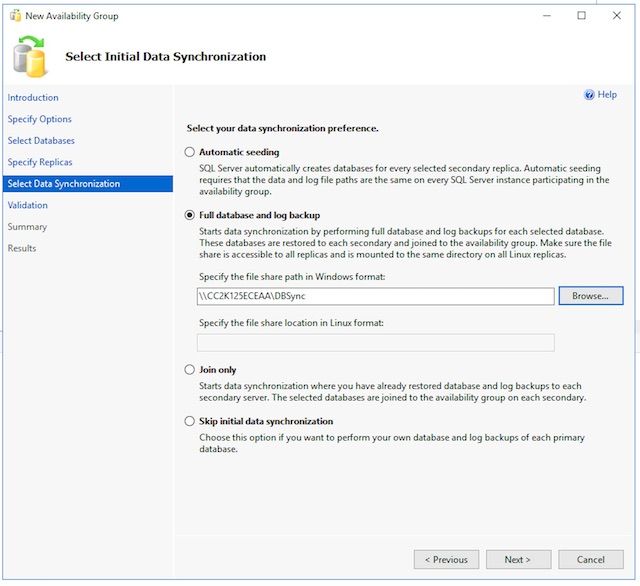
- Controleer op de valideringspagina. Zorg ervoor dat alle terugkeren als succes. Als er een fout optreedt, bekijkt u de reden en neemt u corrigerende maatregelen. Als er wijzigingen nodig zijn, gebruikt u de knoppen < Vorige en Volgende > om door de schermen te gaan en de gewenste wijzigingen aan te brengen. Selecteer de validatie opnieuw uitvoeren nadat u alle te valideren problemen hebt gecorrigeerd. Als alle validatiecontroles slagen, selecteer Volgende >.
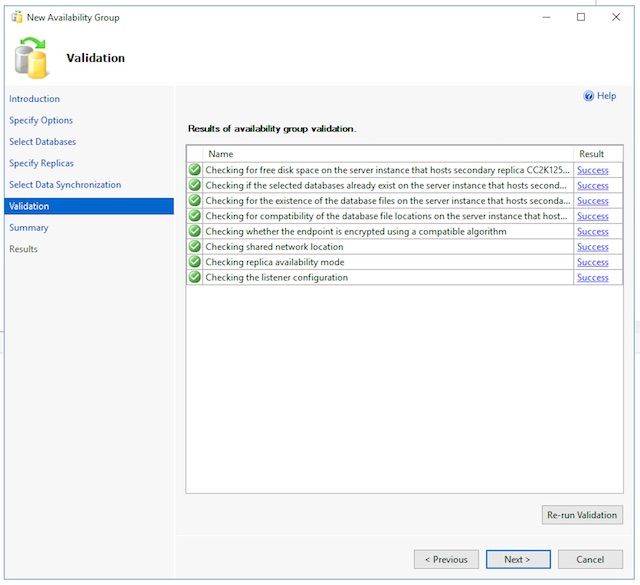
- Controleer de overzichtspagina voor de nauwkeurigheid en selecteer Voltooien. om de beschikbaarheidsgroep te maken.
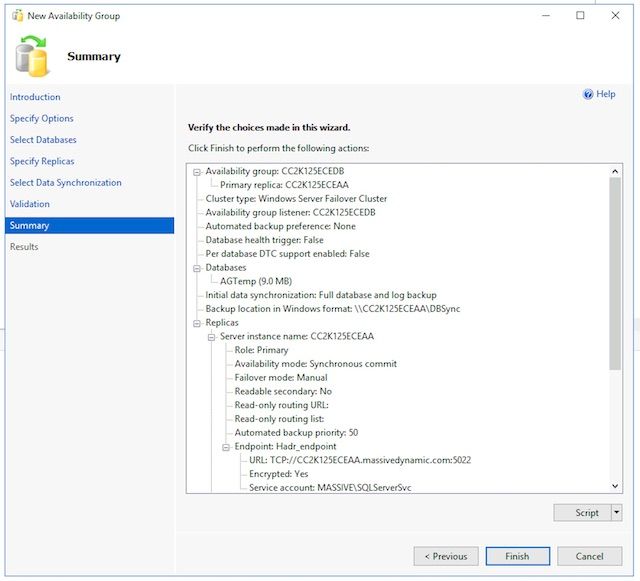
- Selecteer de vervolgkeuzeknop Meer informatie om elke taak te bekijken. Als u een fout tegenkomt, corrigeert u de probleem handmatig of reinigt u de Availability Group volledig vanuit beide servers (en Active Directory indien nodig) en herhaalt u de configuratie.
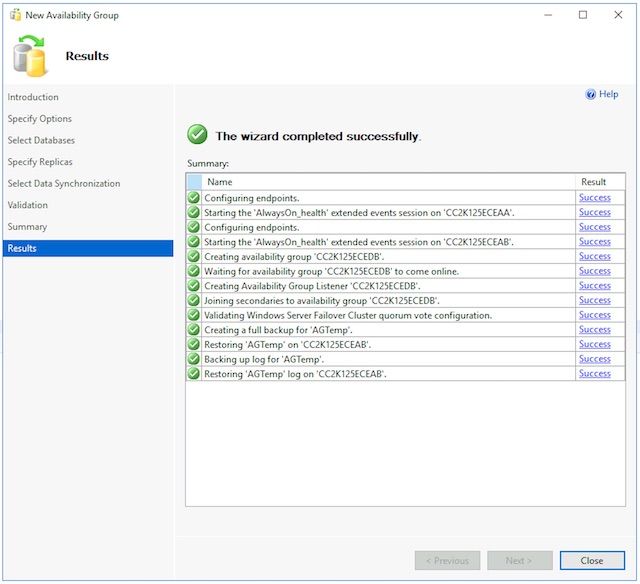
-
Controleer de beschikbaarheid van groep instellen
Nadat de wizard met succes heeft uitgevoerd, dient u dit te doen om te bevestigen dat de groep Beschikbaarheid is ingesteld en correct werkt. N.B.: het kan een aantal minuten duren voordat de instelling van de beschikbaarheidsgroep is voltooid. Nadat u het Success scherm hebt gezien, moeten de servers nog steeds kopiëren over de back-up van de database, dan herstellen ze het op het secundaire scherm en stellen ze vervolgens de HADR-verbinding (High Availability and Disaster Restore) in. Tenzij de twee ECE-servers op hetzelfde fysieke LAN zijn aangesloten, moet u 5-10 minuten wachten voordat u deze controles uitvoert.
- Controleer dat de Beschikbaarheidsgroep op de primaire replica bestaat.
De primaire replica is over het algemeen elke kant die u de wizard uit het begin leidde. De primaire kant is op dit moment niet belangrijk, maar u moet dit wel weten voor de stappen na het installeren van de configuratie.
- Terwijl nog in SQL Server Management Studio aan de kant waar u de Wizard hebt uitgevoerd, klikt u met de rechtermuisknop op de servernaam in het venster Object Explorer links en kiest u Vernieuwen.
- Vul databases uit en controleer of de tijdelijke database die u nu aanmaakt (gesynchroniseerd) toont.
- Altijd op hoge beschikbaarheid uitvouwen > Beschikbaarheidsgroepen breidt dan eindelijk de naam van de Beschikbaarheidsgroep uit die u hebt gemaakt en valideert elk van deze.
- Zorg ervoor dat u (Primair) naast de AG-naam ziet.
- Vul elk knooppunt uit onder de AG-naam en bevestig elk van deze.
- In Availability Kopas, controleer of beide servers zijn vermeld. Het ene wordt gemarkeerd als (Primair) het andere als (Secundair).
- In Availability Database, controleer of de tijdelijke database die wordt gebruikt om de wizard te starten, wordt weergegeven. Het moet een groene aanduiding hebben naast het cilinderpictogram.
- In Availability Group List, controleert u of de naam van de luisteraar die in de wizard is gemaakt, bestaat. Klik met de rechtermuisknop op de luisteraar en kies Eigenschappen. Controleer of de poort- en IP-adressen zo ingesteld zijn.
- Controleer dat de Beschikbaarheidsgroep op de secundaire replica bestaat.
- Open SQL Server Management Studio op de tweede gecolgeerde server en sluit een verbinding aan met de server onder naam.
- databases uitvouwen en deze items controleren.
- Zorg ervoor dat u de database ziet die u aan kant A hebt gemaakt, om de wizard uit te voeren. De wizard had deze database naast B automatisch gemaakt.
- Naast de naam van de database moet je (gesynchroniseerd) zien. Als u dit niet doet, ziet u de stappen in de sectie van de controles van de Groep van Beschikbaarheid.
- Uitvouwen tot altijd op Hoge Beschikbaarheid > Beschikbaarheidsgroepen en breidt dan eindelijk de naam van de Beschikbaarheidsgroep uit die u hebt gemaakt en valideren deze items.
- Zorg ervoor dat u (Secundair) naast de AG Naam ziet.
- Vul elk knooppunt uit onder de AG-naam en bevestig deze items.
- In Availability Kopas, controleer of beide servers zijn vermeld. Wanneer u dit vanuit het secundaire knooppunt bekijkt, staat het primaire knooppunt in de lijst, maar heeft het geen indicatie. Het knooppunt waarop u bent geactiveerd, toont (secundair).
- In Availability Database, controleer of de tijdelijke database die wordt gebruikt om de wizard te starten, wordt weergegeven. Het moet een groene aanduiding hebben naast het cilinderpictogram. Als dit niet het geval is, voert u deze stappen uit.
- Klik met de rechtermuisknop op de database en kies Map toevoegen.
- Selecteer OK in het vak Gebiedsbestand samenvoegen naar het vak Beschikbaarheidsgroep en controleer of er geen fouten zijn.
- Verfris het knooppunt van databases en bevestig dat de database nu (gesynchroniseerd) toont.
- In Availability Group List, controleert u of de naam van de luisteraar die in de wizard is gemaakt, bestaat. Klik met de rechtermuisknop op de naam van de luisteraar en kies Eigenschappen. Controleer of de poort- en IP-adressen zo ingesteld zijn.
- Controleer of de beschikbaarheidsgroep toegankelijk is via de Luisteraar
- Open een nieuwe SQL Server Management Studio of open in een reeds open SQL Server Management Studio selecteer Connect > Database Engine... van de Objectverkenner links.
- Typ in het vak Connect met server de naam van de luisteraar die u hebt gemaakt en kies vervolgens Connect. Je moet nu dezelfde knooppunten zien als aanwezig op de primaire replica.
- Vul databases uit en controleer of u de tijdelijke database ziet en of deze (gesynchroniseerd) toont.
- Vergroot de andere knooppunten naar wens.
- Controleer via het Dashboard van de beschikbaarheidsgroep
SQL Server heeft een dashboard gebouwd die kan worden gebruikt om de gezondheid van de Groep van de Beschikbaarheid, gebeurtenissen, en bepaalde functies zoals Failover te controleren. Dit is een zeer nuttig instrument om te begrijpen.
- Via SQL Server Management Studio, sluit u aan op de naam van de Luisteraar of de primaire replica. In een productiesysteem waar u niet weet welk knooppunt primair is, sluit u aan bij de naam van de luisteraar.
- Klik met de rechtermuisknop altijd op Hoge beschikbaarheid en kies, toon Dashboard. In plaats hiervan kunt u altijd op Hoge beschikbaarheid uitvouwen > Beschikbaarheidsgroepen en met de rechtermuisknop op de Naam van de Beschikbaarheidsgroep klikken en Dashboard tonen.
- Als u Dashboard van het altijd On High Availability knooppunt hebt geselecteerd of van het knooppunt Beschikbaarheidsgroepen, ziet u een dashboard dat de naam van de Beschikbaarheidsgroep, de huidige primaire replica, de failover-modus toont en of er problemen zijn met de huidige status. Hoewel ECE niet de gebruiks meerdere Beschikbaarheidsgroepen op dezelfde reeks servers vereist, toont een systeem met meer dan één Beschikbaarheidsgroep alle Groepen op deze pagina en de huidige, hooggeplaatste details.
Selecteer hier de hyperlink naam van de Availability Group.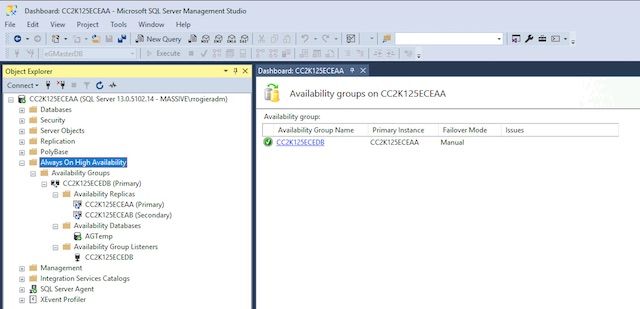
- Als u Dashboard van de naam van de beschikbaarheidsgroep hebt getoond, of als u op de hyperlink van het summiere dashboard hebt geselecteerd, ziet u nu een dashboard met veel meer details. De belangrijkste te zoeken punten zijn de volgende. Als u fouten ziet, selecteert u de koppelingen
- De beschikbaarheid groepsstaat: Dit moet gezond zijn.
- Beschikbaarheidsreplica: Hierin moeten beide servers in de AG worden vermeld en de rol van elk afzonderlijk worden aangegeven.
- In het onderste gedeelte van het dashboard, zie je beide servers in de lijst staan met alle databases die lid zijn van de AG. Beide servers moeten een lijst maken van hetzelfde aantal databases, de synchronisatiestatus moet synchroon laten zien, en de failover moet geen gegevensverlies laten zien.
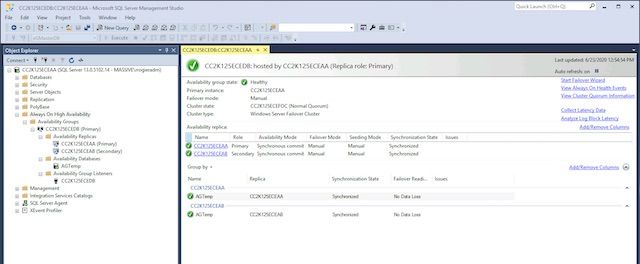
- Als u Dashboard van het altijd On High Availability knooppunt hebt geselecteerd of van het knooppunt Beschikbaarheidsgroepen, ziet u een dashboard dat de naam van de Beschikbaarheidsgroep, de huidige primaire replica, de failover-modus toont en of er problemen zijn met de huidige status. Hoewel ECE niet de gebruiks meerdere Beschikbaarheidsgroepen op dezelfde reeks servers vereist, toont een systeem met meer dan één Beschikbaarheidsgroep alle Groepen op deze pagina en de huidige, hooggeplaatste details.
- Controleer dat de Beschikbaarheidsgroep op de primaire replica bestaat.
-
Configuratie Dynamische DNS (DDNS) bijwerken
Als best practice moet de DDNS-configuratie worden bijgewerkt. Standaard worden DDNS-records elke 20 minuten ververst. Microsoft raadt aan deze waarde te wijzigen in 300 seconden. Dit moet worden gedaan op beide aangesloten servers.Opmerking: De opdrachten in dit gedeelte moeten achter elkaar worden ingevoerd, terwijl u in hetzelfde venster PowerShell hebt geplaatst. Als het venster geheim is gesloten, moet u met de eerste opdracht opnieuw starten om er zeker van te zijn dat de volgende opdrachten niet falen. Er is geen probleem als dezelfde opdracht twee keer wordt uitgevoerd, maar u moet geen stappen overslaan.
- Het venster PowerShell openen via Run als beheerder.
- Typ, kopieer en plak de opdracht om de FailoverClusters-module te importeren.
Import-Module FailoverClusters
- Identificeer de resource naam.
- Type, of kopieer en plak de opdrachten in het PowerShell-venster. Verander de invoerwaarde van $nameAGCluster parameter om de door u gekozen Naam van de groep van de Beschikbaarheid aan te passen.
$nameAGCluster = "CC2K125ECEDB"
Get-Cluster | Get-ClusterResource | ?{$_.ResourceType -like "Network Name" -and $_.OwnerGroup -eq $nameAGCluster} - Identificeer de waarde van Naam in de uitvoer.
PS C:\Windows\system32> Get-Cluster | Get-ClusterResource | ?{$_.ResourceType -like "Network Name" -and $_.OwnerGroup -eq "CC2K125ECEDB"}
Name State OwnerGroup ResourceType
---- ----- ---------- ------------
CC2K125ECEDB_CC2K125ECEDB Online CC2K125ECEDB Network Name
- Type, of kopieer en plak de opdrachten in het PowerShell-venster. Verander de invoerwaarde van $nameAGCluster parameter om de door u gekozen Naam van de groep van de Beschikbaarheid aan te passen.
- Verplichte instellingen bijwerken
- Type, of kopieer en plak de opdrachten in het PowerShell-venster. Wijzig de invoerwaarde van $nameResource zodat deze overeenkomt met uw omgeving.
$nameResource = "CC2K125ECEDB_CC2K125ECEDB"
Get-ClusterResource $nameResource | Set-ClusterParameter HostRecordTTL 300 - Zorg ervoor dat de eigenschappen zijn opgeslagen. Het waarschuwingsbericht wordt verwacht.
PS C:\Windows\system32> Get-ClusterResource $nameResource | Set-ClusterParameter HostRecordTTL 300
WARNING: The properties were stored, but not all changes will take effect until CC2K125ECEDB_CC2K125ECEDB is taken offline and then online again.
- Type, of kopieer en plak de opdrachten in het PowerShell-venster. Wijzig de invoerwaarde van $nameResource zodat deze overeenkomt met uw omgeving.
- Herhaal dit op de opdrachten tweede server.
- De AG opnieuw starten
Dit moet vanaf slechts één server gebeuren.
- Type, of kopieer en plak het script in het PowerShell-venster.
Stop-ClusterResource $nameAGCluster
Start-ClusterResource $nameAGCluster
Start-ClusterGroup $nameAGCluster - Zorg ervoor dat alle drie de opdrachten een succes zijn.
PS C:\Windows\system32> Stop-ClusterResource $nameAGCluster
Name State OwnerGroup ResourceType
---- ----- ---------- ------------
CC2K125ECEDB Offline CC2K125ECEDB SQL Server Availability Group
PS C:\Windows\system32> Start-ClusterResource $nameAGCluster
Name State OwnerGroup ResourceType
---- ----- ---------- ------------
CC2K125ECEDB Online CC2K125ECEDB SQL Server Availability Group
PS C:\Windows\system32> Start-ClusterGroup $nameAGCluster
Name OwnerNode State
---- --------- -----
CC2K125ECEDB CC2K125ECEAA Online - Type, of kopieer en plak de opdrachten in het PowerShell-venster
Get-ClusterResource $nameAGCluster
Get-ClusterGroup $nameAGCluster - Zorg ervoor dat beide de staat online tonen.
PS C:\Windows\system32> Get-ClusterResource $nameAGCluster
Name State OwnerGroup ResourceType
---- ----- ---------- ------------
CC2K125ECEDB Online CC2K125ECEDB SQL Server Availability Group
PS C:\Windows\system32> Get-ClusterGroup $nameAGCluster
Name OwnerNode State
---- --------- -----
CC2K125ECEDB CC2K125ECEAA Online
- Type, of kopieer en plak het script in het PowerShell-venster.
Configuratiescherm
Nu alle voorwaarden zijn vervuld, bent u klaar om ECE te installeren. Controleer voordat u verdergaat of elk item in de lijst is ingevuld.
- Beide webservers zijn geïnstalleerd, Windows 2016 geïnstalleerd en alle gewenste Microsoft updates voltooid.
- Beide gezamenlijk geïnstalleerde servers zijn ingezet, Windows 2016 en SQL Server 2016 Enterprise Edition geïnstalleerd en alle gewenste Microsoft updates voltooid.
- Gedistribueerd bestandssysteem moet worden geïnstalleerd en de benodigde directories voor de component Microsoft File Server moeten worden gemaakt, er moet een Domain Namespace-en-replicatiegroep worden geconfigureerd en alle rechten moeten worden geverifieerd.
- Windows Server Failover Cluster moet geïnstalleerd en functioneel zijn. Je moet een UNC delen als Quorum station.
- SQL Server Availability Group moet worden ingeschakeld, een nieuwe Beschikbaarheidsgroep met een testDB toegevoegd. Hoewel niet binnen het bereik van dit document valt, moet de failover voor de Availability Group volledig getest worden en moet één van beide servers in staat zijn de primaire replica te worden.
Lees, voordat u verdergaat, zorgvuldig de ECE-installatiehandleiding voor de ECE-versie door en deze komt overeen met de inzet van contactcenters in uw omgeving (UCCE of PCCE). Veel van de installatiestappen van ECE zijn hetzelfde voor zowel UCCE- als PCCE-geïntegreerde systemen. Het is echter belangrijk dat u het juiste document volgt, aangezien de configuratiestappen aan de kant van het contactcentrum heel anders zijn. PCCE is grotendeels geautomatiseerd, maar heeft andere certificatievereisten als gevolg van het gebruik van SPOG (enkele ruit van glas). UCCE heeft meer essentiële stappen aan de kant van het contactcentrum en wordt volgens de traditionele methoden uitgevoerd. (Internet Explorer naar de ECE-server op, https://ece.example.com/default, enz.)
Dit document bevat niet de installatiestappen die zowel voor standalone als voor HA-installaties gebruikelijk zijn, zoals het maken van de ECE-servicekorting, de configuratie van de Windows-firewallregels, de configuratie van de anti-virus/malware scanners en dergelijke, en evenmin een stapsgewijze wandeling door de installatiestappen. In plaats daarvan wordt er bij de rest van dit document van uitgegaan dat u bekend bent met de manier waarop u de ECE installeert, alle pre-installatie stappen hebt voltooid die in de Enterprise Chat- en Email Installatie- en Configuration Guide worden beschreven, en dat nu het ECE Fresh Install-iso-bestand op alle 4 servers is gemonteerd en klaar is om de installatie te starten.
Installeer ECE
Voor de installatie van de ECE moet u vijf keer instellen. U voert de instelling tweemaal uit op de zijdelings-A-server en vervolgens één keer op de drie andere servers. Voor dit document wordt dezelfde naamconventie gebruikt voor de servers die in de productdocumentatie worden gebruikt. Voor referentie zijn hier de namen en rollen van elke server samen met de namen die worden gebruikt, (waar de namen worden getoond) in de rest van het document.
| VM-identificator | VM-rol | ECE Roles | VM-voorbeeldnaam | VM voorbeeld IP |
| VM-1A | Side-A-opslagserver | File Server (DFS Node 1), Database (Beschikbaarheidsgroep replica), berichten, services, toepassing | C2K125ECEAA | 14.10.162.168 |
| VM-2A | Side-A-webserver | Web server | C2K125ECEWA | 14.10.162.169 |
| VM-1B | Side-B-opslagserver | File Server (DFS Node 2), Database (Beschikbaarheidsgroep replica), berichten, services, toepassing | C2K125ECEAB | 14.10.172.168 |
| VM-2B | Side-B-webserver | Web server | CC2K125ECEWB | 14.10.172.169 |
Opmerking: Voordat u met de installatie begint, valideren en noteren welke database server de primaire replica is. U dient dit te weten om de stappen na de installatie te kunnen voltooien.
Opmerking: ECE HA ondersteunt geen SQL Server Verificatie. U moet Geïntegreerde verificatie gebruiken. Zorg ervoor dat u het gedeelte van de pre-installatie stappen hebt voltooid om SQL Server op de juiste manier te configureren om geïntegreerde verificatie te laten slagen.
Stap 1: Plaats de ECE op VM-1A
- Start Setup.exe.
Dit is de enige server waarop u de instellingen twee keer moet uitvoeren. De eerste keer worden de componenten Bestandsserver en Databaseserver geïnstalleerd.
- Selecteer op de pagina Installatieopties ALLEEN Bestandsserver en Databaseserver en selecteer Volgende >.
- Wanneer u wordt gevraagd de bestandsindeling/NAS-pad in te voeren, specificeert u het UNC-pad van het DFS-aandeel dat u hebt gemaakt in de bestandsindeling \\massivedynamic.com\ECE_Root\ECE.
- Vul de volgende schermen in zoals vereist voor uw installatie.
- Wanneer gevraagd voor SQL Server Database Authentication, selecteer Geïntegreerde Verificatie.
- Let heel goed op om de juiste informatie in te voeren wanneer u de databases configureren.
- Wanneer u de servernaam voor een van de databases invoert, moet u de volledig gekwalificeerde naam van de Lijstbeheerder gebruiken. Voorbeeld: CC2K125ECEDB.MassiveDynamic.com.
- De naam van de Instantie van de Server kan over het algemeen leeg worden gelaten tenzij u een genoemd exemplaar van SQL Server hebt ingesteld.
- De Databaseverslagpoort is de poort die voor de Luisteraar is ingesteld.
- Het Datafile pad is de locatie op het 300GB-station dat u voor de databases hebt gemaakt. Voorbeeld: LEAVING F:\MSSQL\DATA
- De pagina Rapporten van de SSIS-parameters moet als volgt worden ingevuld.
- SSIS Datafile pad - locatie op het 50 GB-station dat u voor SSIS hebt ingesteld. Dit is de directory die is ingesteld in de stappen voor installatie. Voorbeeld: E:\ssis_data
- Domain User Name - Gebruikersnaam voor de SQL Server Service-account in de bestandsindeling van DOMAIN\user. Voorbeeld: MASSIEF\SQLerverSVC
- Domain Wachtwoord - Active Directory-wachtwoord voor de geselecteerde gebruiker.
- De pagina Rapporten van de Cataloog van het Databaseverslag van de parameters is het encryptiewachtwoord voor de SSIS catalogus. Deze informatie is vereist om de stappen na de installatie te voltooien.
- De pagina Domain User Account Parameter is waar u de gebruikersnaam en het wachtwoord voor de serviceaccount die is aangemaakt om ECE te starten vult.
- Nadat u deze informatie verstrekt, begint ECE installeert. Aangezien dit de componenten van het Bestand en van het Gegevensbestand installeert, duurt dit de langste tijd. Wacht tot het programma is voltooid en ga verder.
- Start Setup.exe de tweede keer.
De tweede keer dat u Setup.exe uitvoert, worden de componenten Messaging, Services en Application geïnstalleerd op de side-A server.- Selecteer op de pagina Installatieopties ALLEEN, Messaging Server, Application Server, Services server en selecteer Volgende >.
- Wanneer u wordt gevraagd de bestandsindeling/NAS-pad in te voeren, specificeert u het UNC-pad van het DFS-aandeel dat u hebt gemaakt in de bestandsindeling \\massivedynamic.com\ECE_Root\ECE.
- Wanneer u wordt gevraagd de Enterprise Chat & Email Home Directory in te voeren, specificeert u de locatie op het 50GB-station dat u wilt gebruiken voor ECE-toezicht tijdens de uitvoering. Deze folder mag NIET hetzelfde zijn als de folder die in de DFS is gedeeld. Voorbeeld: LEAVING E:\ECE
- Vul de overige pagina's naar wens in.
- Nadat u het overzichtsscherm hebt bereikt en op Voltooien hebt geselecteerd, wordt de ECE-installatie gestart.
Stap 2: Plaats de ECE op VM-1B
In tegenstelling tot de gedeponeerde server op kant A, hoeft u de instellingen slechts één keer aan kant B uit te voeren.
- Selecteer op de pagina Installatieopties ALLEEN, Messaging Server, Application Server, Services server en selecteer Volgende >.
- Wanneer u wordt gevraagd de bestandsindeling/NAS-pad in te voeren, specificeert u het UNC-pad van het DFS-aandeel dat u hebt gemaakt in de bestandsindeling \\massivedynamic.com\ECE_Root\ECE.
- Wanneer u wordt gevraagd de Enterprise Chat & Email Home Directory in te voeren, specificeert u de locatie op het 50GB-station dat u wilt gebruiken voor ECE-toezicht tijdens de uitvoering. Deze folder mag NIET hetzelfde zijn als de folder die in de DFS is gedeeld. Voorbeeld: LEAVING E:\ECE
- Vul de overige pagina's naar wens in.
Opmerking: Zorg ervoor dat alle configuratieopties zoals Context Root, Partition Name, enz. overeenkomen met de zijdelings-A-server.
- Nadat u het overzichtsscherm hebt bereikt en op Voltooien hebt geselecteerd, wordt de ECE-installatie gestart.
Stap 3: Plaats de ECE op VM-2A en VM-2B
Het proces om ECE op VM-2A en VM-2B te installeren is vrij eenvoudig. U moet een keer instellen.
-
Selecteer op de pagina Installatieopties ALLEEN Webserver en selecteer vervolgens Volgende >.
- Wanneer u wordt gevraagd de Enterprise Chat & Email Home Directory in te voeren, specificeert u het pad op de 80GB-schijf die u tijdens de uitvoering voor ECE wilt gebruiken. Voorbeeld: LEAVING C:\ECE
- Typ deze informatie in de parameters Application Server
- Voer de naam van de toepassingsserver in als de volledig gekwalificeerde naam van de aangesloten server aan dezelfde kant als de webserver.
Voorbeeld:
C2K125E EWA-webserver moet verwijzen naar de CC2K125A-toepassingsserver
C2K125ECEWB-webserver moet verwijzen naar de CC2K125ECEAB-toepassingsserver - Voer de Jetty HTTP-poort in die u hebt ingesteld toen u de aangesloten servers hebt geïnstalleerd.
- Voer de naam van de toepassingsserver in als de volledig gekwalificeerde naam van de aangesloten server aan dezelfde kant als de webserver.
- Selecteer in de pagina IOS WebSite parameters de naam die u voor ECE wilt gebruiken. Over het algemeen is dit de website Default Web Site.
- Zorg ervoor dat de Context Root en Partition Name overeenkomen met wat is ingesteld wanneer u de gecodeerde servers installeert.
- Als u de webservers van het domein installeert, moet u een lokale gebruikersnaam en wachtwoord voor elke server definiëren om te gebruiken wanneer dit wordt gevraagd voor Domain Name en Domain User Password.
- Nadat u het overzichtsscherm hebt bereikt en op Voltooien hebt geselecteerd, wordt de ECE-installatie gestart.
Zodra u deze stappen hebt voltooid, is ECE geïnstalleerd. Voordat u de diensten start, zijn er echter verschillende post-installatietaken die moeten worden voltooid.
Complete post-installatie-taken
Om de installatie van de ECE te voltooien, moet u deze stappen doen. Er is één stap waarnaar verwezen wordt in de documentatie die in een andere volgorde moet worden ingevuld op basis van de door u geïnstalleerde versie van de ECE.
Stap 1. Toewijzing van vergunningen aan ECE-directoraten
- Op beide aangesloten servers opent u de Windows File Explorer.
- Navigeer naar het station dat de ECE Home folder bevat. Voorbeeld: E:\
- Klik met de rechtermuisknop op de ECE Home-map en kies Eigenschappen.
- Selecteer het tabblad toegangsrechten en selecteer vervolgens de knop Bewerken.
- Selecteer de knop Toevoegen in het venster met toegangsrechten.
- Voer de naam in van de servicerekening die u hebt gemaakt om ECE in te voeren in het vakje Voer de objectnamen in om vak te selecteren. Voorbeeld: MASSIEF\ECESvc
- Selecteer OK om naar het venster met toegangsrechten terug te keren.
- Zorg ervoor dat de account die u zojuist hebt toegevoegd, in de lijst is geselecteerd en selecteer vervolgens het vakje toestaan naast de volledige controle.
- Selecteer OK en OK opnieuw.
Stap 2. Start vervolgens STOP ECE-service op gedeelde servers
Voordat u de ReportingDB-voorziening uitvoert, moet de ECE-service worden gestart en op elke gecodeerde server worden stopgezet. Wanneer de service voor het eerst wordt gestart, kopieert ECE bestanden van het DFS-aandeel naar de ECE Home folder op de server. Deze bestanden zijn vereist opdat het programma RapportenDB later kan worden uitgevoerd.
- Meld u aan bij beide aangesloten servers.
- Open het Configuratiescherm van Windows Services en navigeer naar de Cisco-service en start de service.
- Herhaal dit op de tweede verzamelserver.
- Open Automation Manager, selecteer het tabblad Details en sorteren de processen onder de naam van de gebruiker. Controleer dit totdat u de processen ziet starten. Er zijn 20-30 processen op een van de gekoliseerde servers en 9-10 processen op de tweede. De totale tijd om alle processen te starten kan dicht bij 15 minuten liggen.
- Zodra u ziet dat de nieuwe processen in Automation Manager zijn begonnen, keert u terug naar het Configuratiescherm van Services en stopt u de Cisco-service.
- Automation Manager opnieuw controleren tot alle processen stoppen. De stopzetting van de ECE duurt over het algemeen 3 tot 5 minuten. Het opstarten van de service is sneller omdat de bestanden al zijn gekopieerd.
Stap 3. Bereid databases voor om deel te nemen aan de beschikbaarheidsgroep
- Open SQL Server Management Studio en sluit aan op het primaire knooppunt.
- Verandert het Recover model voor elke database.
- Volg deze stappen om dit via de GUI te doen.
- De databases uitvouwen en deze stappen zetten in elk van de drie ECE-databases.
- Klik met de rechtermuisknop op de database en kies Eigenschappen.
- Selecteer de pagina Opties in de lijst links van het tabblad Database Properties - <Databasenaam>.
- Selecteer in de vervolgkeuzelijst naast Herstelmodel: selecteer Volledig.
- Selecteer OK.
- Doe dit voor elke database.
- De databases uitvouwen en deze stappen zetten in elk van de drie ECE-databases.
- Om dit te doen via T-SQL, doe deze stappen.
- Kies New Query in de gereedschapsbalk.
- In het nieuwe query-venster typt u deze drie opdrachten. Wijzig de naam van de database zoals vereist.
ALTER DATABASE eGActiveDB SET RECOVERY FULL WITH NO_WAIT
ALTER DATABASE eGMasterDB SET RECOVERY FULL WITH NO_WAIT
ALTER DATABASE eGReportsDB SET RECOVERY FULL WITH NO_WAIT - Selecteer Uitvoeren in de werkbalk om de query uit te voeren
- Volg deze stappen om dit via de GUI te doen.
- Maak een volledige back-up van alle drie databases.
U kunt de GUI of de T-SQL methode gebruiken om deze back-up te maken. Beide methodes worden getoond en veronderstellen dat u reeds SQL Server Management Studio hebt open en dat u de standaard gegevensnamen voor ECE gebruikte.- Via GUI
- Klik met de rechtermuisknop op de eGAActiveDB-database en kies Taken > back-up...
- Controleer de Back Up Database - eGAactief DB-vakje die wordt geopend en zorg ervoor dat het back-uptype: is ingesteld op Volledig en dat de bestemming Schijf is. Zorg er ook voor dat de aangegeven locatie correct is voor uw systeem. Gebruik de knoppen Toevoegen / Verwijderen om de gewenste wijzigingen aan te brengen.
- Selecteer OK en zorg ervoor dat u de back-up van de database 'eGActiveDB' met succes ziet voltooid.
- Doe dit voor de eGMasterDB- en eGReportsDB-databases.
- Via T-SQL
- Selecteer New Search Query in de gereedschapsbalk.
- In het nieuwe query-venster typt u deze drie opdrachten. Zorg ervoor dat u alle gewenste wijzigingen aanbrengt voor zowel de naam van de database als de locatie van het reservekopiebestand.
BACKUP DATABASE eGMasterDB
TO DISK = N'F:\MSSQL\Backups\eGMasterDB.bak'
WITH NAME = N'eGMasterDB-Initial Full Backup',
COMPRESSION, STATS = 25
GO
BACKUP DATABASE eGActiveDB
TO DISK = N'F:\MSSQL\Backups\eGActiveDB.bak'
WITH NAME = N'eGActiveDB-Initial Full Backup',
COMPRESSION, STATS = 25
GO
BACKUP DATABASE eGReportsDB
TO DISK = N'F:\MSSQL\Backups\eGReportsDB.bak'
WITH NAME = N'eGReportsDB-Initial Full Backup',
COMPRESSION, STATS = 25
GO - Selecteer Uitvoeren om dit uit te voeren. Controleer het tabblad Berichten om een soortgelijke regel te zien voor elk van de drie databases.
BACK-UP DATABASE heeft 110986 pagina's verwerkt in 8,153 seconden (106,350 MB/sec).
- Via GUI
- Maak een back-up van het transactielogboek van alle drie databases.
U moet een back-up van het transactielogboek maken van alle drie databases om zich bij de beschikbaarheidsgroep aan te sluiten. Maak gebruik van een van de twee daartoe bestemde methoden.- Via de GUI.
- Klik met de rechtermuisknop op de eGAActiveDB-database en kies Taken > back-up...
- In het vak Back-up database - eGAactief DB controleert u elk item hieronder.
- Het back-uptype: is ingesteld op transactielogboek
- De doelschijf is Schijf en de aangegeven locatie is correct voor uw systeem
- Gebruik de knoppen Toevoegen / Verwijderen om de gewenste wijzigingen aan te brengen.
- Selecteer OK.
- Zorg ervoor dat u de back-up van database 'eGAactiveDB' met succes ziet voltooid.
- Doe dit voor de eGMasterDB- en eGReportsDB-databases.
- Via T-SQL
- Selecteer New Search Query in de gereedschapsbalk.
- In het nieuwe query-venster typt u deze drie opdrachten. Zorg ervoor dat u alle gewenste wijzigingen aanbrengt voor zowel de gegevensbanken als de bestandslocatie.
BACKUP LOG eGMasterDB
TO DISK = N'F:\MSSQL\Backups\eGMasterDB.trn'
WITH NAME = N'eGMasterDB-Initial T Log Backup',
COMPRESSION, STATS = 25
GO
BACKUP LOG eGActiveDB
TO DISK = N'F:\MSSQL\Backups\eGActiveDB.trn'
WITH NAME = N'eGActiveDB-Initial T Log Backup',
COMPRESSION, STATS = 25
GO
BACKUP LOG eGReportsDB
TO DISK = N'F:\MSSQL\Backups\eGReportsDB.trn'
WITH NAME = N'eGReportsDB-Initial T Log Backup',
COMPRESSION, STATS = 25
GO - Selecteer Uitvoeren om dit uit te voeren. Controleer het tabblad Berichten om een soortgelijke regel te zien voor elk van de drie databases.
BACK-UP DATABASE heeft 110986 pagina's verwerkt in 8,153 seconden (106,350 MB/sec).
- Via de GUI.
Stap 4. Zet de back-up van de database op de zijkant van de B-server terug
Voordat de databases aan de Availability Group kunnen worden toegevoegd, moet u eerst de back-up aan kant B herstellen.
- Kopieer de 3 .back-bestanden en de 3 .trn-bestanden die u in stap 3 en 4 hebt gemaakt, naar de side-B opgeslagen server. Zorg ervoor dat u deze bestanden naar dezelfde locatie kopieert waar ze zich aan de zijkant van A bevonden. Bijvoorbeeld, als u de gegeven voorbeelden volgt, kopieer de databases naar de F:\MSSQL\Backups folder on the side-B server.
- Open SQL Server Management Studio en sluit aan op de side-B server.
- Selecteer New Query in de gereedschapsbalk.
- In het nieuwe query-venster typt u deze opdrachten. Zorg ervoor dat u alle voor uw systeem vereiste wijzigingen aanbrengt.
RESTORE DATABASE eGMasterDB
FROM DISK = N'F:\MSSQL\Backups\eGMasterDB.bak'
WITH NORECOVERY, STATS = 25
GO
RESTORE DATABASE eGActiveDB
FROM DISK = N'F:\MSSQL\Backups\eGActiveDB.bak'
WITH NORECOVERY, STATS = 25
GO
RESTORE DATABASE eGReportsDB
FROM DISK = N'F:\MSSQL\Backups\eGReportsDB.bak'
WITH NORECOVERY, STATS = 25
GO
RESTORE LOG eGMasterDB
FROM DISK = N'F:\MSSQL\Backups\eGMasterDB.trn'
WITH NORECOVERY, STATS = 25
GO
RESTORE LOG eGActiveDB
FROM DISK = N'F:\MSSQL\Backups\eGActiveDB.trn'
WITH NORECOVERY, STATS = 25
GO
RESTORE LOG eGReportsDB
FROM DISK = N'F:\MSSQL\Backups\eGReportsDB.trn'
WITH NORECOVERY, STATS = 25
GOOpmerking: Zorg ervoor dat u de optie MET NORECOVERY gebruikt wanneer u elke database herstelt. Dit staat SQL Server toe om zich bij de gegevensbank aan de Beschikbaarheidsgroep met succes in de volgende stap aan te sluiten.
- Selecteer Uitvoeren om deze vragen uit te voeren. Controleer het tabblad Berichten om te zien dat alle 6 RESTORE-verklaringen zijn voltooid.
Opmerking: Alle drie databases worden opgesomd met het woord Herstellen naast hun naam. Dit wordt verwacht.
Stap 5. Pas de databases aan de beschikbaarheidsgroep
Nu de databases op de zijkant-B-server worden hersteld, voegt u deze toe aan de AG.
- Open SQL Server Management Studio en sluit aan op het primaire knooppunt.
- Altijd op hoge beschikbaarheid > Beschikbaarheidsgroepen uitvouwen.
- Klik met de rechtermuisknop op de naam van de Beschikbaarheidsgroep die u hebt gemaakt en kies Databaseverwerking toevoegen...
- Selecteer Volgende > totdat u databases ziet selecteren.
- Alle drie de ECE-databanken moeten worden getoond en de status moet voldoen aan de voorwaarden. Selecteer het vakje naast elke database en selecteer vervolgens Volgende >.
Opmerking: De SSISDB mag NIET worden toegevoegd aan de Beschikbaarheidsgroep.
- Selecteer op het scherm Connect met bestaande secundaire replica de knop Connect... naast de zijkant-B server en selecteer vervolgens Connect in het Connect to Server. Selecteer Volgende > om verder te gaan met de volgende pagina.
- Kies in de pagina Initiële gegevenssynchronisatie selecteren de optie Alleen meedoen. Selecteer Volgende > om verder te gaan met de volgende pagina.
- Controleer op de pagina Waarschuwing dat alle controles succesvol zijn. Als u fouten ontvangt, selecteert u de fout in de kolom Resultaten en neemt u de gewenste corrigerende maatregelen. Selecteer Volgende > eenmaal tonen allemaal groen.
- Bekijk de overzichtspagina en kies vervolgens Voltooien om zich bij de databases aan te sluiten bij de Beschikbaarheidsgroep.
- Selecteer op de pagina Progress de knop Meer informatie om de specifieke stappen te controleren. Wanneer u ziet dat alle stappen een Resultaat van Succes tonen, selecteert u Sluiten.
Stap 6. valideren van de beschikbaarheidsgroep
Zodra u deze stappen hebt uitgevoerd, opent u het Dashboard van de Beschikbaarheidsgroep dat gebruikt wordt nadat u de Availability Group hebt gemaakt om te zien dat alle databases nu aan de Beschikbaarheidsgroep worden toegevoegd en tegelijkertijd gesynchroniseerd zonder gegevensverlies worden weergegeven.
Stap 7. Start het DB-hulpprogramma
Vanwege een defect in de 12.0 basisrelease werken de rapportenDBUtility die op de installatiemedia is opgenomen niet. Als u 12.5 of hoger hebt geïnstalleerd, gaat u met de volgende stappen verder. Als u 12.0 hebt geïnstalleerd, vul dan het volgende grote gedeelte in, Patch ECE, en voer dan de laatste drie taken uit in dit gedeelte.
- Kopieer de map naar de side-A collocated server.
- Open het DVD-station op een release van 12.5 of hoger en navigeer vervolgens naar de directory hulpprogramma hulpprogramma's en kopieer de directory ReportsDB (SQL Server Always ON) naar het station waarop u ECE-verbindingen hebt geïnstalleerd. Voorbeeld: E:\ReportsDB Utility (SQL Server Always ON).
- Bij de release 12.0, nadat u de laatste ES in het vak Patch ECE hebt toegepast, opent u de locatie waar u de ES hebt losgelaten, navigeer dan naar de directory hulpprogramma's en kopieer de ReportsDB Utility (SQL Server Altijd ON) folder naar hetzelfde station waar u ECE hebt geïnstalleerd. Voorbeeld: E:\ReportsDB Utility (SQL Server Always ON).
- Werk het batchbestand bij.
- In de folder die u hebt gekopieerd, bewerk het bestand REPODSITS_Nutsb.bat in notitieblok.
- Vind de lijn die leest, SET JAVA_HOME=<JAVA_HOME> en vervang de <JAVA_HOME>met de lokale folder die in DFS wordt gedeeld.
Voorbeeld: SET JAVA_HOME=E:\ECEFile\env\jdk - Sla het bestand op en laat het toetsenbord los.
- Het bestand .eigenschappen bijwerken
Opmerking: Aangezien dit bestand door Java wordt gebruikt, moeten bepaalde tekens worden ontsnapt. Eén daarvan is de \. Als een bestandsindeling is aangegeven, moet het pad correct zijn ontsnapt. Bijvoorbeeld E:\ssis_data needs to be escaped as E:\\ssis_data. Het DFS-aandeel moet volledig zijn ontsnapt. Let goed op het voorbeeld. Dit geldt voor het gehele bestand.
- Bewerk in dezelfde map het bestand REPOPUTS_Nutsb_Nutsin.Properties in notedop.
- Deze regels bewerken
- ECE_HOME_DIR=C:\\ECE - Update naar de goed ontsnapte DFS-delen. Voorbeeld: ECE_HOME_DIR=\\\massivedynamisch.com\\ECE_Root\ECE
- REPORTS_DB_SERVER_NAME= - Geef de volledig gekwalificeerde servernaam op van de server die de secundaire replica server op het moment van installatie was. Als u na de installatie een failover hebt uitgevoerd, zorg er dan voor dat u de Availability Group opnieuw installeert in de oorspronkelijke configuratie. Eén manier om te zeggen is dat de secundaire replica er over het algemeen niet de SSISDB op heeft. Voorbeeld: CC2K125ECEAB.massivedynamic.com
- REPORTS_DB_LST_PORT= - Verstrek de Luisterpoort. Meestal is dit 1433.
- REPORTS_DB_INSTANCE_NAME= - Als u de luisteraar op een genoemde instantie hebt geïnstalleerd, geef dan de naam van die instantie hier op. Anders kan dit niet worden genegeerd.
- REPORTS_DB_NAME= - Vermeld de naam van de rapportdatabase. Voorbeeld: eGReportenDB
- ACT_DB_SERVER_NAME= - Geef de volledig gekwalificeerde servernaam op van de server die de secundaire replica server op het installatietijdstip was. Als u na de installatie een failover hebt uitgevoerd, zorg er dan voor dat u de Availability Group opnieuw installeert in de oorspronkelijke configuratie. Eén manier om te zeggen is dat de secundaire replica er over het algemeen niet de SSISDB op heeft. ;
- Voorbeeld: CC2K125ECEAB.massivedynamic.com
- ACT_DB_LST_PORT= - Verstrek de poort van de Luisteraar. Meestal is dit 1433.
- ACT_DB_INSTANCE_NAME= - Als u de luisteraar op een genoemde instantie hebt geïnstalleerd, geef dan de naam van die instantie hier op. Anders kan dit niet worden genegeerd.
- ACT_DB_NAME= - Geef de naam van de actieve database op. Voorbeeld: eGAactiefDB
- Indien aanwezig - MAST_DB_NAME= - Geef de naam van de master database op. Voorbeeld: eGMasterDB
- SSIS_INSTALL_PATH= - Geef het pad naar de SSIS-map op de secundaire server. Voorbeeld: E:\\ssis_data
- SSIS_USER_ID= - Verstrek de SSIS Gebruikersnaam die u hebt gegeven toen u ECE instelde. Voorbeeld: MASSIEF\\SQLerverSvc
- SSIS_USER_PASSWORD= - Geef het wachtwoord van de actieve map op voor de SSIS-gebruiker die bij de eerste installatie is gegeven.
- SSIS_CATALOG_PASSWORD= - Typ het wachtwoord voor de SSIS-catalogus dat is geselecteerd bij het installeren van de ECE-indeling.
- Als er geen verwijzing naar het veld staat in deze lijst, kan het veilig worden achtergelaten bij de standaardinstelling of blanco worden gelaten.
- Sla het bestand op en laat het toetsenbord los.
- Start het batchbestand.
- Open een nieuwe opdrachtmelding en wijzig deze naar de locatie waar u de ReportingDB Utility (SQL Server Altijd ON)-map hebt gekopieerd. Voorbeeld: CD e:\ReportsDB Utility (SQL Server Always ON)
- Start de opdracht precies zoals aangegeven. reportsb_utist.bat maaktDBObjecten
- Dit kan een paar minuten duren voordat het is voltooid.
- Zodra de opdrachtmelding terugkeert, opent u de Windows File Explorer en navigeer naar dezelfde map en opent u de logmap.
- Open het logbestand dat eindigt met ReportingDBUtil.log. Voorbeeld: eg_log_CC2K125ECEAA_ReportsDBUtil.log
- Scrolt naar de onderkant van het bestand en zorg ervoor dat u een regel ziet die deze regel bevat.
com.egain.platform.module.reportsbutiliteit.CreateReportsDB <@> main() <@************** RapportenDB hulpprogramma wordt uitgevoerd!! ******************* <@> - Als de succesuitvoer niet bestaat, bekijkt u het bestand ReportsDBUtil.log en andere logbestanden in de map om de oorzaak te bepalen.
Stap 8. Besturing van het SIS-serveronderhoud
Wanneer de SQL Server Integration Services is ingeschakeld, creëert Microsoft een taak in de SQL Server Agent-taken die SSIS Server onderhoudstaak worden genoemd. Zonder tussenkomst faalt deze baan. Gebruik deze stappen om de kwestie op te lossen die deze mislukking veroorzaakt.
- Meld u aan bij beide aangesloten servers.
- Open SQL Server Management Studio en sluit aan op de SQL Server door de lokale servernaam.
- Selecteer New Query in de werkbalk.
- In het nieuwe query venster plakt u deze T-SQL opdrachten.
USE [SSISDB]
GO
GRANT EXECUTE ON [internal].[cleanup_server_execution_keys] TO [##MS_SSISServerCleanupJobUser##]
GO
GRANT EXECUTE ON [internal].[cleanup_server_log] TO [##MS_SSISServerCleanupJobUser##]
GO
GRANT EXECUTE ON [internal].[cleanup_server_project_version] TO [##MS_SSISServerCleanupJobUser##]
GO
GRANT EXECUTE ON [internal].[cleanup_server_retention_window] TO [##MS_SSISServerCleanupJobUser##]
GO - Selecteer Uitvoeren in de werkbalk en controleer het tabblad Berichten voor deze regel.
Opdrachten voltooid. - Herhaal dit op de andere aangesloten server.
Stap 9: Back-ups van de databank
Databaseback-ups zijn belangrijk in elk productiesysteem, maar wanneer ECE in een HA-configuratie is geïnstalleerd, worden ze van vitaal belang om ervoor te zorgen dat het product stabiel blijft en dat de schijven niet volledig vol worden. Wanneer een SQL Server database in Full recovery mode is, zijn verschillende regels van toepassing op de manier waarop het transactielogboek wordt beheerd. In een databank van het model Eenvoudig herstel kan het transactielogboek worden hergebruikt zodra de gegevens in het gegevensbestand zijn vastgelegd en er geen open transacties zijn die de gegevens verwijzen. In een database met een volledig terugwinningsmodel kan het transactielogboek alleen worden hergebruikt nadat een van de twee dingen is gebeurd.
1. Een volledige back-up van de gegevensbank - Zodra een volledige back-up van de gegevensbank is voltooid, worden de transacties in het transactielogboek automatisch in het (de) gegevensbestand(en) vastgelegd en kan het logbestand daarom veilig worden hergebruikt.
2. Een back-up van het transactielogboek - Dit is een speciale back-up die alleen geldt voor volledig of in bulk opgeslagen herstelmodellen. Er is een volledige back-up van de database vereist voordat de eerste back-up van het transactielogboek kan plaatsvinden, maar daarna kan een back-up van het transactielogboek worden gemaakt en kan de logruimte worden hergebruikt.
Daarom moet je je back-upplan van de database zorgvuldig ontwerpen. Als back-ups niet vaak genoeg worden gemaakt, blijft het transactielogboek groeien en na verloop van tijd de gehele schijf invullen. Er wordt een mogelijk back-upplan getoond, maar er zijn er vele. Dit document geeft niet aan hoe u de back-ups moet configureren. Raadpleeg Microsoft documentatie of een gekwalificeerd SQL Server-expert voor meer informatie.
Hier zijn de definities van enkele gebruikte termen.
Volledige back-up
- Dit reservetype resulteert in één bestand dat de gehele back-up van een database bevat. Dit bestand bevat alle informatie die vereist is om de database te herstellen naar het punt-in-tijd waarop de back-up is gemaakt.
- Om deze back-up volledig te herstellen, hebt u gewoon het reservekopiebestand nodig dat overeenkomt met de laatste volledige back-up.
differentiële back-up
- Dit reservetype bevat de verschillen in de database sinds de laatste volledige back-up. Aangezien de meeste databases met een redelijk consistent tempo groeien, is elk differentieel reservekopiebestand iets kleiner dan de volledige back-up.
- Om de database volledig te herstellen heb je het bestand nodig dat de laatste volledige back-up van de database bevat, plus het bestand dat de laatste differentiële back-up bevat.
Opmerking: SQL Server heeft geen enkel inheems concept van een geleidelijke back-up.
Back-uplijn
- Dit reservetype bevat de veranderingen in het transactielogboek sinds de laatste back-up. De laatste back-up kan een van de drie back-uptypen zijn, volledig, differentieel of transactielogboek. Als de back-up van het transactielogboek regelmatig wordt uitgevoerd, kan deze extreem klein zijn, soms slechts 1-2 MB. Aangezien de grootte afhankelijk is van hoe druk de database is en wanneer de laatste back-up is opgetreden, is het bijna altijd beter om vaker een back-up van het transactielogboek te maken dan minder. Met de back-ups van het transactielogboek kunt u een database op een bepaald moment terugzetten. Als je weet dat data-corruptie plaatsvond op bijvoorbeeld 14:53:27.003 servertijd gistermiddag, kon je de back-upbestanden in de juiste volgorde herstellen en ervoor kiezen om de database naar 14:53:27.000 te rollen. Alle gegevens na deze tijd zouden verloren gaan, maar je zou een bekende goede database hebben.
- Om de database volledig te herstellen, hebt u alle volgende nodig:
- Bestand dat de laatste volledige back-up bevat
- Bestand dat de laatste differentiële back-up bevat
- ALLE bestanden die back-ups van het transactielogboek bevatten die gemaakt zijn sinds de laatste volledige of differentiële back-up, al naar gelang wat het laatst heeft plaatsgevonden.
Gebruiker Database - In Microsoft SQL Server is een gebruikersdatabase een database die niet vereist is om de server zelf te starten.
Systeemdatabase - In Microsoft SQL Server is een systeemdatabase één van de 4 databases die de server nodig heeft om te kunnen uitvoeren, plus de distributiedatabase als SQL-replicatie is ingesteld. De vier databases zijn, master, model, msdb en tempdb. In SQL Server Management Studio bevinden de systeemdatabases zich in een map met de naam Systeemdatabases onder het knooppunt voor databases in de boom.
- Volledige back-up - In dit plan zijn alle gebruikersdatabases gepland voor een volledige back-up elke zondagochtend om 1.30 uur servertijd. De back-ups worden gecomprimeerd en de laatste 8 weken van back-ups blijven op de server behouden. Een SQL Job wordt gebruikt om de SQL Backups ouder dan 8 weken te verwijderen.
- Differentiële back-up - In dit plan zijn alle gebruikersdatabases iedere ochtend gepland voor een differentiële back-up, met uitzondering van zondagochtend om 14.30 uur. De back-ups worden gecomprimeerd en de laatste twee weken van back-ups blijven op de server behouden.
- Back-up van transactielogboek - In dit plan zijn alle gebruikersdatabases gepland voor back-up van het transactielogboek dat vanaf 1.30 uur start en elke 1 minuut herhaalt. De back-ups zijn UNcomprimeerd en de laatste 49 uur back-ups blijven behouden op de server. Hoewel elke 1 minuut extreem lijkt, omdat deze reservekopiegrootte is gebaseerd op de mate van verandering van het transactielogboek sinds de laatste back-up, blijft de totale grootte van de bestanden in de loop der tijd ongeveer hetzelfde, of dit ooit 1 minuut, 5 minuten, 30 minuten of langer wordt gedaan. Als er echter elke 1 minuut een back-up wordt gemaakt, mag het transactielogboek veel sneller worden hergebruikt. Dit beperkt, in de loop der tijd, de totale ruimte die nodig is om zowel de databases als de reservekopieën op te slaan.
De details voor de tenuitvoerlegging van dit plan vallen buiten het toepassingsgebied van dit document. Zie Microsoft SQL Server-documentatie voor ondersteuning.
Stap 10. Bestanden van de configuratie van de sleutel bijwerken
Er zijn twee bestanden op elke webserver die doorgaans moeten worden bijgewerkt in een HA-installatie van ECE.
Het eerste is het ece_fig.js bestand dat wordt gebruikt om het Finesse gadget te laden. Tijdens het installeren wordt dit bestand gemaakt dat de volledig gekwalificeerde naam van de webserver bevat. Aangezien de meeste HA ECE benaderd wordt door een volledig gekwalificeerde naam die geen deel uitmaakt van de ene of de andere server, moet Dit bestand worden bijgewerkt om de juiste functionaliteit van het Finse gadget te verzekeren.
Het tweede bestand hoeft niet te worden bijgewerkt, maar het maakt later de lay-out van het bureaublad fijnmaken veel gemakkelijker als het wordt bijgewerkt.
Tip: Download en gebruik een teksteditor zoals Kladblok++ om deze en andere bestanden op ECE veel makkelijker te bewerken. Als u de bestanden in Kladblok of Wordpad opent, kunt u weergaveproblemen zien en de corruptie in de indeling veroorzaken.
- Meld u aan bij elke webserver.
- Navigeer naar de ECE-adresmap.
- In deze folder, navigeer naar dit pad, eService\templates\finesse\gadget\.
- Update het ece_klaar.js bestand.
- Navigeer in de agent folder.
- Pak het ece_klaar.js bestand en maak een reservekopie in een veilige plaats.
- Open het huidige ece_klaar.js bestand in een teksteditor.
- Zoek deze twee lijnen en update ze om uw plaatsing aan te passen.
Het web_server_protocol moet https zijn, update indien nodig.
Update web_server_name om de volledig gekwalificeerde naam te vinden die u aan ECE toewees om te gebruiken. Voorbeeld: ece.massivedynamic.com- var web_server_protocol = "https";
- var web_server_name = "CC2K125ECEWB.massivedynamic.com";
- Review en, indien gewenst, update het bestand agent.xml.
Deze aanpassing is niet vereist. De inhoud van dit bestand is ontworpen om te worden gekopieerd en vervolgens direct op de Desktop Layout in Finse CFAdmin gezet. Het bestand wordt niet direct door ECE gebruikt, maar als u het met de juiste configuratie bijwerkt, maakt het alle gewenste wijzigingen in Finesse in een later tijdstip veel gemakkelijker.
- Ga terug naar de gadget folder en navigeer vervolgens naar de lay-out folder.
- Pak het bestand agent.xml op en maak een reservekopie op een veilige locatie.
- Open het huidige bestand agent.xml in een teksteditor.
- Pak de URL vast en update die wordt weergegeven tussen de <gadget>- en </gadget>-tags om aan te sluiten bij de volledig gekwalificeerde naam die u hebt toegewezen aan het gebruik van ECE-tags.
Zodra u dit punt hebt bereikt, is ECE volledig geïnstalleerd en bent u klaar om in te loggen op Deel 1 en Deel 0 om de instelling te voltooien. Controleer de laatste aantekeningen sectie voor andere items die u mogelijk moet configureren of controleren op basis van uw inzet. Er zijn veel items die u dient te configureren die niet binnen het bereik van dit document vallen. Sommige zijn opgenomen in de rubriek "opmerkingen", maar dit is geenszins een uitputtende lijst. Zorg ervoor dat u alle relevante documentatie voor de meest recente configuratievereisten doorziet.
Patch ECE
Aanbevolen wordt om de ECE zo dicht mogelijk bij het laatste niveau van de ES- en ET-pleisters te houden. Dit is vooral belangrijk voor de oplossing van kwesties. Alle defecten worden vastgesteld op basis van de laatste afgifte van de pleister. U kan worden gevraagd de laatste pleister aan te brengen voordat een nieuw defect kan worden bevestigd. ECE ondersteunt momenteel geen non-stop updates. Dit betekent dat alle patches moeten worden aangebracht terwijl deze in een onderhoudsvenster staan, terwijl de ECE volledig kan worden gestopt.
Stap 1. Bereid servers voor die moeten worden geplakt
-
Patchbestand stappen
- Download het patch en kopieer het naar alle vier servers.
- Uitritsen van het bestand, dan herzie zorgvuldig de opgenomen lezer.
-
ECE-processen stoppen
Indien ECE geen actieve e-mailrekeningen heeft of indien alle e-mailrekeningen alleen voor testdoeleinden zijn ingesteld, kan deze stap veilig worden overgeslagen. Nadat u ECE in een productieomgeving hebt gerund met e-mailgegevens waarvoor u geen verlies wilt riskeren, voert u deze stap uit om de mogelijkheid te testen om in te loggen op ECE en zelfs chats te ontvangen zonder het risico van gegevensverlies door het ophalen van nieuwe e-mails door ECE. Aangezien e-mails van de mailserver worden verwijderd wanneer ze worden opgehaald, is de kans op gegevensverlies zo klein mogelijk als u de ES moet verwijderen en de back-up van de database moet herstellen.
Tip: De systeemscheiding staat ook bekend als verdeling 0.
- Open Internet Explorer en navigeer naar de ECE systeem partitie. Voorbeeld: https://ece.massivedynamic.com/system
- Meld u aan bij de SA-account.
- Selecteer in het scherm Geconsoles de systeemconsole.
- Uitbreidt gedeelde bronnen >services > e-mail. Onder deze map bevinden zich twee mappen: Dispatcher en Retriever. Doe deze taken in elke map.
- Selecteer in de bovenste helft van de rechterkant van de pagina elk proces.
- Selecteer in de onderste helft van de rechterkant de vervolgkeuzelijst naast het Start-type en selecteer Handmatig.
- Selecteer de knop Opslaan die net boven het tabblad Algemeen staat.
- Selecteer in de bovenste helft de knop Stop.
- Controleer de kolom in de staat totdat deze gestopt is.
- Herhaal dit met alle andere processen.
-
Stoppen
- Meld u aan bij beide aangesloten servers.
- Open het Configuratiescherm van Windows Services en navigeer naar de Cisco-service en stop de service.
- Herhaal dit op de tweede verzamelserver.
- Open Automation Manager, selecteer het tabblad Details en sorteren de processen onder de naam van de gebruiker. Toezicht totdat alle processen die eigendom zijn van de ECE-servicekening zijn gestopt. Er zijn 35-40 processen op een van de gekoliseerde servers en 9-10 processen op de tweede. De totale tijd om alle processen te stoppen is over het algemeen 5 tot 10 minuten.
Stap 2. Reserve-servers
-
Backup SQL-databases
Voordat u een patch op ECE toepast of een upgrade start, moet altijd een back-up van de database van alle drie databases gemaakt worden. Wanneer in HA-modus staat, geeft ECE een opdracht om regelmatig back-ups te plannen. Ook al is de back-up gepland, u moet altijd een afzonderlijke back-up maken voordat u het onderdeel start of de installatie bijwerken zodat u een bijgewerkte kopie hebt.- Open SQL Server Management-studio en sluit een verbinding aan op de server.
- Selecteer New Query in de werkbalk.
- Kopieer en plak de SQL die in het query venster wordt getoond. Breng de gewenste wijzigingen aan in het pad of de databases.
BACKUP DATABASE eGActiveDB
TO DISK = N'E:\MSSQL\Backup\eGActiveDB_PrePatch.bak'
WITH NOFORMAT, NOINIT, NAME = N'eGActiveDB-Full Backup Before Patch',
SKIP, NOREWIND, NOUNLOAD, STATS = 25
GO
BACKUP DATABASE eGMasterDB
TO DISK = N'E:\MSSQL\Backup\eGMasterDB_PrePatch.bak'
WITH NOFORMAT, NOINIT, NAME = N'eGMasterDB-Full Backup Before Patch',
SKIP, NOREWIND, NOUNLOAD, STATS = 25
GO
BACKUP DATABASE eGReportsDB
TO DISK = N'E:\MSSQL\Backup\eGReportsDB_PrePatch.bak'
WITH NOFORMAT, NOINIT, NAME = N'eGReportsDB-Full Backup Before Patch',
SKIP, NOREWIND, NOUNLOAD, STATS = 25
GO - Selecteer Uitvoeren in de werkbalk.
- Controleer het tabblad Berichten totdat alle drie de databases een back-up hebben voltooid. U dient dezelfde lijnen te zien als deze na elke succesvolle back-up.
BACK-UP DATABASE heeft 11346 pagina's verwerkt in 9,877 seconden (88,072 MB/sec).
BACK-UP DATABASE heeft 130283 pagina's verwerkt in 9,629 seconden (105,704 MB/sec).
BACKUP DATABASE heeft 3533 pagina's verwerkt in 0,298 seconden (92,611 MB/sec).
-
Toetsen voor back-up
- Meld u aan bij elke webserver.
- Maak een back-up van de adresgidsen die u hebt aangepast.
- Maak een back-up van deze bestanden.
Opmerking: Vervang {install_folder} de ECE huisfolder op uw systeem.- {install_folder} \eService\templates\finesse\gadget\agent\ece_config.js
- {install_folder} \eService\templates\finesse\gadget\layout\agent.xml
Stap 3. Installeer de pleister
-
Installeer een pleister op een zijdelings verspreide server
Installeer de pleister op de zijdelings-A-server overeenkomstig het leesbestand dat bij de pleister is meegeleverd. -
Installeer een pleister op de zijkant-B-server
Installeer de pleister op de zijkant-B-server overeenkomstig het leesbestand dat bij de pleister is meegeleverd. -
Installeer het vlek op de Side A Web Server
Installeer de pleister op de zijkant-A-webserver overeenkomstig het leesbestand dat bij de pleister is meegeleverd. -
Installeer een vlek op de Side B-webserver
Installeer de pleister op de zijB-webserver overeenkomstig het leesbestand dat bij de pleister is meegeleverd.
Stap 4. postpleistervalidatie
-
Belangrijkste bestanden controleren en bijwerken
Nadat u ECE hebt gepatenteerd, moet u de bestanden bekijken waarvan een back-up is gemaakt en alle wijzigingen weer samenvoegen. U hoeft de nieuwe bestanden niet eenvoudigweg te vervangen door de reservekopieën, aangezien eventuele wijzigingen die door de pleister zijn aangebracht, verloren gaan.- Meld u aan bij elke webserver.
- Navigeer naar de ECE-adresmap.
- Vergelijk deze twee bestanden met de twee die u een back-up van vóór de pleister maakte. Veranderingen in de nieuwe bestanden samenvoegen.
Opmerking: Vervang {install_folder} de ECE huisfolder op uw systeem.
- {install_folder} \eService\templates\finesse\gadget\agent\ece_config.js
- {install_folder} \eService\templates\finesse\gadget\layout\agent.xml
-
Wijzigingen in sjabloon samenvoegen
Wanneer u een pleister op ECE aanbrengt, moet u de documentatie die bij de pleister is meegeleverd, herzien. Elke pleister geeft de bestanden aan die in de chatsjablonen zijn gewijzigd. De nieuwe bestanden samenvoegen met de aangepaste bestanden uit het systeem. -
START ECE
- Meld u aan bij beide aangesloten servers.
- Open het Configuratiescherm van Windows Services en navigeer naar de Cisco-service en start de service.
- Herhaal dit op de tweede verzamelserver.
- Open Automation Manager, selecteer het tabblad Details en sorteren de processen onder de naam van de gebruiker. Controleer dit totdat u de processen ziet starten. Er zijn 20-30 processen op een van de gekoliseerde servers en 9-10 processen op de tweede. De totale tijd om alle processen te starten na de installatie van een pleister kan dicht bij 15 minuten liggen.
-
Inloggen op ECE-webpagina's
Open de URL die u gebruikt om toegang te krijgen tot ECE-beheerpagina's. Controleer dat u kunt inloggen en dat de processen en instanties voor alle services zijn gestart.
Als u het product met de standaardnamen voor de twee partities hebt geïnstalleerd, dan zijn de URL’s gelijk aan deze.- Verdeling voor bedrijven - https://ece.massivedynamic.com/default
- Systeempartitie - https://ece.massivedynamic.com/system
-
Inloggen op Finse en ECE-gadget
Meld u aan bij Voltooien en laadt de ECE-schijf. U kunt nu inloggen als agent. -
ECE-processen starten
Zodra u de gewenste tests hebt uitgevoerd, start u de processen die u stopte vóór de pleister.
Tip: De systeemscheiding staat ook bekend als verdeling 0.
- Open Internet Explorer en navigeer naar de ECE systeem partitie. Voorbeeld: https://ece.massivedynamic.com/system
- Meld u aan bij de SA-account.
- Selecteer in het scherm Geconsoles de systeemconsole.
- Uitbreidt gedeelde bronnen >services > e-mail. Onder dit zijn twee mappen, Dispatcher en Retriever. Doe deze taken in elke map.
- Selecteer in de bovenste helft van de rechterkant van de pagina elk proces.
- Selecteer in de onderste helft van de rechterkant de vervolgkeuzelijst naast het type Start en selecteer Automatisch.
- Selecteer de knop Opslaan die net boven het tabblad Algemeen staat.
- Selecteer in de bovenste helft de knop Start.
- Controleer de kolom in de staat totdat deze op het programma staat.
- Herhaal dit met alle andere processen.
- Verdelingen uitvouwen > Standaard > Services >e-mail. Onder dit zijn twee mappen, Dispatcher en Retriever. Doe deze taken in elke map.
- Selecteer in de bovenste helft van de rechterkant van de pagina elke instantie.
- Controleer onderin de helft van de rechterkant of het type Start is automatisch geselecteerd.
- Selecteer de knop Start en controleer de kolom State totdat deze wordt gelezen, Running.
- Herhaal dit met alle andere voorbeelden.
Opmerkingen
Nu de ECE geïnstalleerd is, zijn er verschillende configuratie items die u moet voltooien. De meeste hiervan worden behandeld in de productdocumentatie. Er wordt een gedeeltelijke lijst weergegeven van de items die volgens de behoeften van uw locatie moeten worden herzien en geconfigureerd.
- Maak een SSL certificaatverzoek, heb dit ondertekend en verdeel dit in de Manager van de Informatiediensten van Internet aan de website waar u ECE installeerde
- Meld u aan bij de bedrijfsindeling en stel de URL van de Web Server of de instelling van de verdeling van de Laad Balancer URL in om de URL aan te passen die u hebt toegewezen om te gebruiken tot ECE
Opmerking: Zorg ervoor dat u het protocol bij de configuratie van deze instelling betrekt. Wanneer u dit niet doet, kan dit leiden tot grillig systeemgedrag. Voorbeeld: https://ece.massivedynamic.com
- Als u een van de beveiligde methoden wilt gebruiken om uw e-mailserver te benaderen, zoals beveiligde IMAP, POP3 of mmp/ESMTP, en als uw e-mailserver een e-mailserver is die is ondertekend met een niet-openbare certificeringsinstantie, zorg er dan voor dat u de juiste certificaten importeert in de gedeelde e-mailwinkel op de gedeponeerde server.
- Als u van plan bent om Single aanmelding (SSO) te configureren, zorg er dan voor dat u de juiste certificaten vanuit uw Cisco IDS-server importeert in de gedeelde sleutelwinkel op de gecodeerde server
Opmerking: Alle certificaten moeten in de keystore in de Shared Directory worden geïmporteerd, in \env\jdk folder.
- Configureer de taakverdeling voor uw omgeving.
Het is buiten het toepassingsgebied van dit document om specifieke richtsnoeren te geven voor de configuratie van de belastingsbalansen. Cisco raadt geen specifieke taakverdeling aan. Er zijn echter een aantal zeer specifieke configuratie-eisen die precies moeten worden nageleefd om een goede systeemfunctionaliteit te waarborgen. De meest kritische zijn de volgende.- De taakverdeling moet zodanig worden geconfigureerd dat op ieder moment slechts de helft van de webservers wordt gebruikt. Idealiter zouden deze allemaal in hetzelfde datacenter moeten worden geplaatst. Voor de 400-agent-implementatie betekent dit dat slechts één van de twee webservers actief zou moeten zijn.
- De taakverdeler moet alle verbindingen plakken via het koekje invoegen. Aangezien bij de 400-agent-toepassing slechts één van de twee webserver tegelijk gebruikt dient te worden, is het minder belangrijk dat de koekjesinvoegmethode wordt gebruikt. In de 1500-agent plaatsing echter, moet u koekje-tussenvoegsel gebruiken om plaksessies te handhaven.
- De taakverdeler moet regelmatig een gezondheidscontrole op de server uitvoeren om de beschikbaarheid te garanderen. Het is belangrijk op te merken dat ECE een aantal fouten heeft verwerkt die in de webserver zijn ingebouwd. Als de back-end toepassingsserver is plat of offline, toont de webserver geen normale html foutpagina. Om deze reden, zorg ervoor dat de gezondheidscontrole die u kiest de inhoud van de webpagina controleert en niet slechts de HTML terugkeercode.
Er zijn bepaalde speciale overwegingen bij integratie met een Packaged Contact Center Enterprise-oplossing (PCCE). PCCE voert bijna alle beheer door de CCE-beheerpagina, die ook wel het enkele venster van glas (SPOG) wordt genoemd. Wanneer ECE in een PCCE-systeem moet worden geïntegreerd, zijn de enige punten die via de klassieke ECE-webpagina's moeten worden gevormd:
- Gedeeltelijk beheerder single-aanmelding configuratie
Let op, u moet dit configureren zelfs als u niet van plan bent om agent of supervisor SSO te gebruiken. - Naast de veranderingen in ece_fig.js, die in de stappen na de installatie worden gedekt, is er een gelijkaardig bestand dat wordt gebruikt om het ECE-pad in SPOG te laden. Dit is te vinden onder de ECE home folder op elke webserver op deze locatie, eService\templates\finesse\gadget\spog. Bewerk spog_klaar.js en update de parameter, var web_server_name om de volledig gekwalificeerde naam te passen u ingaat wanneer u de ECE web server aan de PC inventaris toevoegt.
- Zorg ervoor dat u het SSL-certificaat importeert dat aan de toetsencombinatie op alle Admin Workstations is toegewezen, en start de Apache Tomcat-service opnieuw voordat u probeert de ECE-ingang te openen.
Aanbevolen wordt om verschillende tools te downloaden en op de ECE-servers te houden. Hierdoor kan de oplossing veel gemakkelijker worden opgelost en kan de oplossing in de loop der tijd beter worden onderhouden.
- Een teksteditor zoals Kladblok+
- Een archiefgereedschap zoals 7-Zip
- Eén van de vele Tail voor Windows-programma's
Een paar voorbeelden zijn:- Baretail - https://www.baremetalsoft.com/baretail/
- Tail voor Win32 - http://tailforwin32.sourceforge.net/
Bijgedragen door Cisco-engineers
- Robert W RogierCisco TAC-ingenieur
Contact Cisco
- Een ondersteuningscase openen

- (Vereist een Cisco-servicecontract)
 Feedback
Feedback