ECE met PCCE in versie 12.0 en hoger integreren
Downloadopties
Inclusief taalgebruik
De documentatie van dit product is waar mogelijk geschreven met inclusief taalgebruik. Inclusief taalgebruik wordt in deze documentatie gedefinieerd als taal die geen discriminatie op basis van leeftijd, handicap, gender, etniciteit, seksuele oriëntatie, sociaaleconomische status of combinaties hiervan weerspiegelt. In deze documentatie kunnen uitzonderingen voorkomen vanwege bewoordingen die in de gebruikersinterfaces van de productsoftware zijn gecodeerd, die op het taalgebruik in de RFP-documentatie zijn gebaseerd of die worden gebruikt in een product van een externe partij waarnaar wordt verwezen. Lees meer over hoe Cisco gebruikmaakt van inclusief taalgebruik.
Over deze vertaling
Cisco heeft dit document vertaald via een combinatie van machine- en menselijke technologie om onze gebruikers wereldwijd ondersteuningscontent te bieden in hun eigen taal. Houd er rekening mee dat zelfs de beste machinevertaling niet net zo nauwkeurig is als die van een professionele vertaler. Cisco Systems, Inc. is niet aansprakelijk voor de nauwkeurigheid van deze vertalingen en raadt aan altijd het oorspronkelijke Engelstalige document (link) te raadplegen.
Inhoud
Inleiding
Dit document beschrijft de stappen om Enterprise Chat en Email (ECE) te integreren met Packaged Contact Center Enterprise (PCCE) in versies 12.0 en hoger
Voorwaarden
Vereisten
Cisco raadt kennis van de volgende onderwerpen aan:
- Enterprise Chat en e-mail (ECE) 12.x
- Packaged Contact Center Enterprise (PCCE) 12.x
Gebruikte componenten
De informatie in dit document is gebaseerd op de volgende softwareversies:
- ECE 12.5(1)
- PCE 12.5(1)
De informatie in dit document is gebaseerd op de apparaten in een specifieke laboratoriumomgeving. Alle apparaten die in dit document worden beschreven, hadden een opgeschoonde (standaard)configuratie. Als uw netwerk live is, moet u zorgen dat u de potentiële impact van elke opdracht begrijpt.
Achtergrondinformatie
PCCE versie 12.0 introduceerde een nieuwe managementinterface die bekend staat als de Single Pane of Glass (SPOG). Bijna al beheer van het contactcentrum en verwante toepassingen wordt nu uitgevoerd in deze interface. Om zowel ECE als PCCE goed te integreren, moet u verschillende stappen uitvoeren die uniek zijn voor deze integratie. Dit document leidt u door dit proces.
Terminologie
In dit document worden deze termen gebruikt.
- Enterprise Chat and Email (ECE) - ECE is een product waarmee e-mail- en chat-verzoeken op dezelfde manier naar contactcenteragents kunnen worden verzonden als spraakoproepen.
- Single Pane of Glass (SPOG) - SPOG is de manier waarop PCCE-toediening wordt gedaan in versie 12.0 en hoger. SPOG is een volledige herschrijving van de CCE-beheertool die in versies voor 12.0 werd gebruikt.
- Certificaatautoriteit (CA) - Een entiteit die digitale certificaten afgeeft in overeenstemming met een PKI-model (public key infrastructure).
Er zijn twee soorten CA's die je kunt tegenkomen.
- Openbare CA - Een openbare CA is een die zijn wortel en tussentijdse certificaten inbegrepen met de meeste browsers en besturingssystemen heeft. Enkele populaire openbare CA's zijn IdenTrust, DigiCert, GoDaddy en GlobalSign.
- Private CA - Een private CA is er een die binnen een bedrijf bestaat. Sommige privé CA's worden ondertekend door openbare CA's, maar meestal zijn dit standalone CA's en de certificaten die zij uitgeven worden alleen vertrouwd door computers in die organisatie.
Binnen een van de twee CA-typen zijn er twee typen CA-servers.
- Root CA Server - De root CA server ondertekent zijn eigen certificaat. In de standaard, multi-tier PKI-implementatie, is de Root CA offline en ontoegankelijk. De Root CA in dit model geeft ook alleen certificaten af aan een andere CA-server die bekend staat als een Intermediate CA. Sommige bedrijven kiezen ervoor om slechts een single-tier CA te gebruiken. In dit model geeft Root CA certificaten uit die bedoeld zijn voor gebruik door een andere entiteit dan een andere CA-server.
- Intermediate CA Server - De intermediaire of uitgevende CA-server geeft certificaten uit die bedoeld zijn voor gebruik door een andere entiteit dan een andere CA-server.
- Microsoft Management Console (MMC) - Een toepassing die wordt meegeleverd met Microsoft Windows waarmee verschillende invoegtoepassingen kunnen worden geladen. U kunt de snap-ins gebruiken om een op maat gemaakte console voor serverbeheer te bouwen. Er zijn veel verschillende snap-ins inbegrepen bij Windows. Een korte lijst van voorbeelden omvat Certificaten, Apparaatbeheer, Schijfbeheer, Event Viewer en Services.
- Network Load Balancer (NLB) - een apparaat of toepassing dat meerdere fysieke bronnen aan eindgebruikers presenteert met een gemeenschappelijke fysieke naam. NLB's komen zeer veel voor bij webtoepassingen en -services. NLB's kunnen op veel manieren worden geïmplementeerd. Bij gebruik met ECE moet de NLB zodanig worden geconfigureerd dat de gebruikerssessies op dezelfde fysieke back-end webserver terugkeren door het gebruik van cookie-insert of een gelijkwaardige methode. Dit wordt aangeduid als een kleverige sessie met cookie-insert. Een tijdelijke sessie verwijst simpelweg naar de mogelijkheid van een taakverdeler om een gebruikerssessie voor alle interacties terug te sturen naar dezelfde fysieke back-end server.
- Secure Sockets Layer (SSL) Passthrough - SSL-passthrough is een methode waarbij de SSL-sessie bestaat tussen het eindgebruikersapparaat en de fysieke webserver waarop de gebruikerssessie is toegewezen. SSL-passthrough staat geen cookie-insert toe aangezien de HTTP-sessie fysiek te allen tijde wordt versleuteld. De meeste NLB's ondersteunen een sticky sessie met SSL Passthrough door gebruik te maken van tafels die het serverhello- en clienthello-gedeelte van de sessie-instellingen bewaken en de unieke waarden in een tabel opslaan. Wanneer het volgende verzoek dat overeenkomt met deze waarden aan de NLB wordt voorgelegd, kan de tabel met sticks worden gebruikt om de sessie terug te sturen naar dezelfde back-end server.
- SSL-offload - Wanneer een NLB is geconfigureerd voor SSL-offload, zijn er twee SSL-sessies of -tunnels die voor een gegeven eindgebruikerssessie bestaan. De eerste is tussen het eindgebruikersapparaat en de virtuele IP (VIP) die op de NLB voor de website is geconfigureerd. De tweede is tussen het back-end IP van de NLB en de fysieke webserver waar de gebruikerssessie is toegewezen. SSL offload ondersteunt cookie-insert als de HTTP stream volledig gedecrypteerd is terwijl op de NLB waar extra HTTP-cookies kunnen worden ingevoegd en sessiecontrole kan worden uitgevoerd. SSL-offload wordt vaak gebruikt wanneer de webapplicatie geen SSL nodig heeft, maar in plaats daarvan voor de beveiliging wordt gedaan. De huidige versies van ECE ondersteunen geen toegang tot de toepassing in een niet-SSL-sessie.
Vereiste stappen
Voordat u de twee systemen gaat integreren, moet u aan een aantal voorwaarden voldoen.
- Minimale PCE-patchniveau
- Versie 12.0(1) - ES37
- Versie 12.5(1) - Geen huidig minimum voor basisfunctionaliteit
- Minimale ECE-patchniveau
Aanbevolen wordt om ECE run nieuwste Engineering Special (ES) beschikbaar te stellen.
- Versie 12.0(1) - ES3 + ES3_ET1a
- Versie 12.5(1) - Geen huidig minimum voor basisfunctionaliteit
- Configuratie-items
Zorg ervoor dat u de ECE_Email, ECE_Chat, en ECE_Outbound Media Routing Domains (MRD's) met de juiste Application Instance associeert.
- Voor het PCCE 2000 Agent-implementatiemodel is de Application Instance MultiChannel en is vooraf geconfigureerd wanneer PCCE wordt geïmplementeerd.
- Voor het PCE 4000/12000 Agent-implementatiemodel kan de Application Instance elke naam zijn en moet worden gemaakt door degene die de integratie uitvoert. De beste praktijk is om de vorm van {site}_{perial_set}_{application_instance} te gebruiken.
Als u PCCE met de sitenaam als hoofd, randapparatuur als PS1, en applicatie-instantie als multikanaals installeert, dan is de Application Instance naam Main_PS1_Multichannel.
Opmerking: de naam van de toepassingsinstantie is hoofdlettergevoelig. Zorg ervoor dat u de naam correct typt wanneer u de ECE Web Server aan Inventaris toevoegt.
Integratiestappen
De details voor alle stappen in dit document worden allemaal behandeld in de documentatie voor zowel ECE als PCCE, maar ze worden niet weergegeven in een lijst en ze zijn niet allemaal in hetzelfde document. Zie de koppelingen aan het einde van dit document voor meer informatie.
Stap 1. SSL-certificaten configureren
U moet een certificaat genereren voor gebruik door de ECE-webserver. U kunt een zelf-ondertekend certificaat gebruiken, maar het is vaak gemakkelijker om een CA-ondertekend certificaat te gebruiken. Zelfondertekende certificaten zijn niet minder veilig dan CA-ondertekende certificaten, er zijn minder stappen om het certificaat aanvankelijk te maken, maar wanneer het certificaat moet worden vervangen, moet u eraan denken om het nieuwe certificaat te uploaden naar de Java-keystores op alle PCCE Administration Data Servers. Als u een CA-ondertekend certificaat gebruikt, hoeft u alleen de root en, indien aanwezig, tussenliggende certificaten te uploaden naar de keystores.
Als u meerdere webservers in uw implementatie hebt, moet u deze richtlijnen bekijken. De specifieke stappen die nodig zijn om een netwerklastverdeler te configureren, vallen buiten het bereik van dit document. Neem indien nodig contact op met de leverancier van de taakverdeling voor ondersteuning.
- Hoewel dit niet nodig is, vereenvoudigt een taakverdeler de implementatie aanzienlijk
- Toegang tot de ECE-applicatie op elke webserver moet SSL gebruiken, ongeacht de gebruikte lastverdelingsmethode
- De load balancer kan worden geconfigureerd als SSL passthrough of SSL offload
- Als SSL-passthrough is gekozen:
- U moet alle certificaatbewerkingen vanaf één server uitvoeren
- Zodra het certificaat goed is geconfigureerd, moet u het certificaat exporteren en ervoor zorgen dat de privé-sleutel wordt opgenomen in een PFX-bestand (Personal Information Exchange)
- U moet het PFX-bestand naar alle andere webservers in de implementatie kopiëren en vervolgens het certificaat in IIS importeren
- Als SSL-offload wordt gekozen, kan elke webserver worden geconfigureerd met hun eigen individuele SSL-certificaat
Opmerking: Als u meerdere webservers hebt en SSL-passthrough op uw webserver kiest, of als u een gemeenschappelijk certificaat wilt hebben op alle servers, moet u één webserver kiezen om stap 1 uit te voeren, en vervolgens het certificaat te importeren naar alle andere webservers.
Als u kiest voor SSL-offload, moet u deze stappen op alle webservers uitvoeren. U moet ook een certificaat genereren voor gebruik op uw taakverdeling.
Stap 1.1. Een certificaat genereren
U kunt deze sectie overslaan als u al een certificaat hebt gemaakt of verkregen, anders kiest u een van de twee opties.
Optie 1. Gebruik een zelfondertekend certificaat
- Navigeer naar IIS-beheer.
- Selecteer de servernaam in de structuur Verbindingen links.
- Zoek servercertificaten in het centrumvenster en dubbelklik om dit te openen.
- Selecteer Zelfondertekend certificaat maken... in het deelvenster Handelingen aan de rechterkant.
- In het venster Zelfondertekend certificaat maken kiest u een naam en voert u deze in het vak Een vriendelijke naam voor het certificaat opgeven: in. Deze naam is hoe het certificaat verschijnt in het selectieproces in de volgende belangrijke stap. Deze naam hoeft niet overeen te komen met de algemene naam van het certificaat en heeft geen invloed op de manier waarop het certificaat wordt weergegeven voor de eindgebruiker.
- Zorg ervoor dat Persoonlijk is geselecteerd in het veld Selecteer een certificaatarchief voor het nieuwe certificaat: vervolgkeuzelijst.
- Selecteer OK om het certificaat te maken.
- Ga verder naar de volgende grote stap, bind certificaat aan website.
Optie 2. Gebruik een CA-ondertekend certificaat
Voor CA-ondertekende certificaten moet u een certificaatondertekeningsaanvraag (CSR) genereren. De CSR is een tekstbestand dat vervolgens wordt verzonden naar de CA waar het is ondertekend en vervolgens wordt het ondertekende certificaat samen met de vereiste CA-certificaten teruggestuurd en de CSR vervuld. U kunt dit doen via IIS-beheer of via de Microsoft Management Console (MMC). De methode van het beheer IIS is veel gemakkelijker zonder speciale vereiste kennis maar staat u slechts toe om de gebieden te vormen die in de attributen van het Onderwerp van het certificaat inbegrepen zijn en de beetslengte te veranderen. MMC vereist extra stappen en dat u over een grondige kennis beschikt van alle gebieden die vereist zijn in een geldige MVO. Het is sterk aanbevolen dat u MMC alleen te gebruiken als u matige tot deskundige ervaring met het maken en beheren van certificaten. Als uw implementatie vereist dat ECE wordt benaderd door meer dan één volledig gekwalificeerde naam of als u een deel van het certificaat moet wijzigen behalve het onderwerp en de bitlengte, moet u de MMC-methode gebruiken.
- Via IIS-beheer
Gebruik deze stappen om een aanvraag voor certificaatondertekening (CSR) te genereren via IIS Manager.
- Navigeer naar IIS-beheer.
- Selecteer de servernaam in de structuur Verbindingen links.
- Zoek servercertificaten in het centrumvenster en dubbelklik om dit te openen.
- Selecteer Certificaataanvraag maken... in het deelvenster Handelingen aan de rechterkant. De wizard Certificaat aanvragen verschijnt.
- Voer op de pagina Distinguished Name Properties de waarden in het formulier voor uw systeem. Alle velden moeten worden ingevoerd. Selecteer Volgende om verder te gaan.
- Laat op de pagina Eigenschappen van cryptografische serviceprovider de standaardselectie voor cryptografische serviceprovider:. Verander de bitlengte: drop-down tot een minimum van 2048. Selecteer Volgende om verder te gaan.
- Selecteer op de pagina Bestandsnaam een plaats waar u het CSR-bestand wilt opslaan.
- Geef het bestand door aan de CA. Wanneer u het ondertekende certificaat hebt ontvangen, kopieert u het naar de webserver en gaat u verder met de volgende stap.
- Selecteer op dezelfde locatie in IIS Manager de optie Complete certificaataanvraag in het deelvenster Acties. De wizard verschijnt.
- Kies op de pagina Antwoordencertificaat opgeven het certificaat dat door uw CA wordt verstrekt. Geef een naam in het vak Vriendelijke naam. Deze naam is hoe het certificaat verschijnt in het selectieproces in de volgende belangrijke stap. Zorg ervoor dat de optie Een certificaatarchief selecteren voor het nieuwe certificaat: vervolgkeuzelijst is ingesteld op Persoonlijk.
- Selecteer OK om het uploaden van het certificaat te voltooien.
- Ga verder naar de volgende grote stap, bind certificaat aan website.
- Via Microsoft Management Console (MMC)
Gebruik deze stappen om een CSR via MMC te genereren. Met deze methode kunt u elk aspect van de MVO aanpassen.
- Klik met de rechtermuisknop op de knop Start en selecteer Uitvoeren.
- Typ mmc in het uitvoervak en selecteer OK.
- Voeg het certificaat onverwacht-in toe aan het MMC-venster.
- Selecteer Bestand en vervolgens Magnetisch toevoegen/verwijderen.... Het vak Magnetische invoer toevoegen of verwijderen wordt weergegeven.
- Lokaliseer Certificaten in de lijst links en selecteer Toevoegen >. Het invoegvak Certificaten wordt weergegeven.
- Selecteer de optie Computer-account en selecteer vervolgens Volgende >.
- Zorg ervoor dat de lokale computer: (de computer waarop deze console staat) is geselecteerd op de pagina Computer selecteren en kies vervolgens Voltooien.
- Selecteer OK om het vak Magnetisch te sluiten.
- Genereer de CSR
- Vouw in het linkerdeelvenster Certificaten (Lokale computer) uit en selecteer vervolgens Persoonlijk en selecteer de map Certificaten.
- Klik met de rechtermuisknop op de map Certificaten en navigeer naar All Tasks > Advanced Operations > en selecteer vervolgens Aangepaste aanvraag maken.... De wizard Certificaatinschrijving verschijnt.
- Selecteer Volgende op het introductiescherm.
- Op de pagina Selecteer Beleid voor certificaatinschrijving, selecteer Ga verder zonder inschrijvingsbeleid, vermeld onder Aangepaste aanvraag, en selecteer Volgende.
- Zorg er op de pagina Aangepaste aanvraag voor dat de geselecteerde sjabloon (geen sjabloon) CNG-sleutel is en dat de aanvraagindeling geschikt is voor uw CA. PKCS #10 werkt wel met Microsoft CA. Selecteer Volgende om naar de volgende pagina te gaan.
- Selecteer op de pagina Certificaatinformatie de vervolgkeuzelijst naast het woord Details en selecteer vervolgens de knop Eigenschappen. Het formulier Certificaateigenschappen verschijnt.
- Het is buiten het bereik van dit document om alle opties voor het formulier Certificaateigenschappen te geven. Raadpleeg de Microsoft documentatie voor meer informatie. Hier volgen een aantal opmerkingen en tips over dit formulier.
- Zorg ervoor dat u alle vereiste waarden invult in de naam van het onderwerp: sectie van het onderwerp: tabblad
- Zorg ervoor dat de waarde voor de algemene naam ook in de alternatieve naam wordt vermeld: sectie
- Stel het type in: op DNS, typ de URL in het vak Waarde: en selecteer vervolgens de knop Toevoegen >.
- Als u meerdere URL's wilt gebruiken om toegang te krijgen tot ECE, moet u elke alternatieve naam in hetzelfde veld opgeven en na elke URL toevoegen selecteren
- Zorg ervoor dat u de sleutelgrootte op het tabblad Private Key instelt op een waarde groter dan 1024.
- Als u van plan bent het certificaat te exporteren om op meerdere webservers te gebruiken, zoals vaak gebeurt in een HA-installatie, zorg er dan voor dat u maakt private sleutel exporteerbaar selecteert. Als dit niet het geval is, kan het certificaat niet op een later tijdstip worden uitgevoerd
- De waarden die u invoert en de selecties die u maakt, worden niet gevalideerd. U moet ervoor zorgen dat u alle vereiste informatie verstrekt, anders kan de CA de CSR niet voltooien
- Zodra u alle selecties hebt geselecteerd, OK om terug te keren naar de wizard. Selecteer Volgende om naar de volgende pagina te gaan.
- Op de pagina Waar wilt u het offline verzoek opslaan? selecteert u een bestandsnaam op een locatie die u kunt openen. Voor de meeste CA's moet u Base 64 als de indeling selecteren.
- Geef het bestand op aan uw CA. Wanneer zij het hebben ondertekend en het certificaat aan u teruggestuurd, kopieer het certificaat naar de webserver en ga verder met de laatste stappen.
- In de onverwacht-in van het Certificaatbeheer voor MMC, navigeer aan Certificaten (Lokale Computer) > Persoonlijk, klik met de rechtermuisknop op Certificaten, en kies Alle Taken > Importeren.... De wizard Certificaat importeren verschijnt.
- Selecteer Volgende op het inleidende scherm.
- Selecteer in het scherm Bestand om te importeren het certificaat dat is ondertekend door uw TAC en selecteer vervolgens Volgende.
- Zorg ervoor dat u Alle certificaten in de volgende winkel selecteert.
- Zorg ervoor dat Persoonlijk is geselecteerd in het certificaatarchief: vakje, en selecteer vervolgens Volgende.
- Bekijk het definitieve scherm en selecteer Voltooien om de import te voltooien.
- Sluit de MMC-console. Als u wordt gevraagd om de consoleinstellingen op te slaan, selecteert u Nee. Dit heeft geen invloed op de certificaatimport.
- Ga verder naar de volgende grote stap, bind certificaat aan website.
Stap 1.2. Certificaat binden aan website
Waarschuwing: u moet ervoor zorgen dat het veld hostname leeg wordt gelaten en dat de optie Vereiste servernaam indicatie niet is geselecteerd in het veld Bewerken Site-binding. Als een van deze twee is geconfigureerd, mislukt SPOG wanneer het probeert te communiceren met ECE.
- Open Internet Information Services (IIS) Manager als u dit eerder niet hebt gedaan.
- Navigeer in het deelvenster Verbindingen aan de linkerkant naar Sites en selecteer Default Web Site.
Zorg ervoor dat u de juiste sitenaam selecteert als u ervoor kiest om een andere sitenaam te gebruiken dan Default Web Site.
- Selecteer Bindingen... in het deelvenster Handelingen rechts. Het vakje Site Bindings verschijnt.
- Als er geen rij met het Type is, https en Port, 443, het volgende invullen. Anders gaat u verder naar de volgende belangrijke stap.
- Selecteer de knop Add... en het vakje Add Site Binding verschijnt.
- Selecteer https in de vervolgkeuzelijst Type:.
- Zorg ervoor dat het IP-adres: vervolgkeuzelijst All Unassigned en het veld Port: is 443.
- Zorg ervoor dat u de hostnaam laat: veldspatie en de optie Servernaam opgeven niet geselecteerd.
- Selecteer in de vervolgkeuzelijst SSL-certificaat de certificaatnaam die overeenkomt met de naam die u eerder hebt gemaakt.
- Als u niet zeker weet welk certificaat u moet kiezen, gebruikt u de knop Selecteren... om de certificaten op de server weer te geven en te doorzoeken
- Gebruik de knop Beeld... om het gekozen certificaat te bekijken en controleer of de gegevens juist zijn
- Selecteer OK om de selectie op te slaan.
- Selecteer de rij die https toont in de kolom Type en selecteer vervolgens de knop Bewerken... Het vak Site-binding bewerken wordt weergegeven.
- Zorg ervoor dat het IP-adres: vervolgkeuzelijst All Unassigned en het veld Port: is 443.
- Zorg ervoor dat het veld Host Name: (Hostnaam:) leeg is gelaten en dat de optie Require Server Name Indication niet is geselecteerd.
- Selecteer in de vervolgkeuzelijst SSL-certificaat de certificaatnaam die overeenkomt met de naam die u eerder hebt gemaakt.
- Als u niet zeker weet welk certificaat u moet kiezen, gebruikt u de knop Selecteren... om de certificaten op de server weer te geven en te doorzoeken
- Gebruik de knop Beeld... om het gekozen certificaat te bekijken en controleer of de gegevens juist zijn
- Selecteer OK om de selectie op te slaan.
- Selecteer Sluiten om terug te keren naar IIS Manager.
- Als er geen rij met het Type is, https en Port, 443, het volgende invullen. Anders gaat u verder naar de volgende belangrijke stap.
- Sluit IIS Manager.
Stap 2. Partitiebeheerder SSO configureren
Dankzij de configuratie van de Partition Administrator SSO kan ECE automatisch een Partition Level User-account aanmaken voor elke beheerder die het ECE-gadget in SPOG opent.
Opmerking: u moet Partition Administrator SSO configureren, zelfs als u niet van plan bent om Agent of Supervisor SSO in te schakelen.
Stap 2.1. Verkrijg Active Directory (AD)-certificaat en maak Keystore.
Deze stap kan nodig zijn om de recente beveiligingswijzigingen aan te pakken die Microsoft heeft aangekondigd. Als de update niet wordt toegepast en wijzigingen niet worden aangebracht in het domein, dan kan dit worden overgeslagen.
Zie voor meer informatie Microsoft KB4520412.
- Verkrijg het SSL-certificaat, in Base 64-formaat, van uw AD-server die u in het formulier Partition Administrator Configuration opgeeft. Eén methode is afgebeeld.
- Gebruik een werkstation om een kopie van OpenSSL voor Windows te downloaden en te installeren vanaf OpenSSL. De Light editie is voldoende.
- Start de OpenSSL-opdrachtprompt.
- Start deze opdracht. Vervang de servernaam door de volledig gekwalificeerde naam van uw Global Catalog-domeincontroller.
openssl s_client -connect gcdcsrv01.example.local:3269 - Lokaliseer in de uitvoer de regel Servercertificaat.
C:openssl s_client -connect 14.10.162.6:3269
CONNECTED(00000003)
depth=1 DC = com, DC = massivedynamic, CN = MassiveDynamic Enterprise CA
verify error:num=20:unable to get local issuer certificate
verify return:0
---
Certificate chain
0 s:
i:/DC=com/DC=massivedynamic/CN=MassiveDynamic Enterprise CA
1 s:/DC=com/DC=massivedynamic/CN=MassiveDynamic Enterprise CA
i:/C=US/OU=pki.uclabservices.com/O=Cisco Systems Inc/CN=UCLAB Services Root
---
Server certificate
-----BEGIN CERTIFICATE-----
MIIH1DCCBbygAwIBAgITJwAAAAbAAn/HKFuWCQAAAAAABjANBgkqhkiG9w0BAQsF
ADBcMRMwEQYKCZImiZPyLGQBGRYDY29tMR4wHAYKCZImiZPyLGQBGRYObWFzc2l2
ZWR5bmFtaWMxJTAjBgNVBAMTHE1hc3NpdmVEeW5hbWljIEVudGVycHJpc2UgQ0Ew
HhcNMjAwNDE1MDAxNDM0WhcNMjEwNDE1MDAxNDM0WjAAMIIBIjANBgkqhkiG9w0B
AQEFAAOCAQ8AMIIBCgKCAQEAxFajhqjrWqQHfqTXg+SXP5pzvNVrTHIigrAam8D0 - Kopieer de uitvoer vanaf het begin van, "-----BEGIN CERTIFICAAT-----" via "-----END CERTIFICAAT-----". Zorg ervoor dat de regels BEGIN CERTIFICAAT en END CERTIFICAAT worden opgenomen.
- Plakt de informatie die u hebt gekopieerd naar een nieuw tekstbestand en sla dit vervolgens op de computer met de extensie crt.
- Kopieer het certificaatbestand naar een van de toepassingsservers.
- Open een RDP-sessie naar de toepassingsserver waar u het certificaat hebt gekopieerd.
- Maak een nieuwe Java keystore.
- Open een opdrachtprompt op de toepassingsserver.
- Verander in de ECE Java Development Kit (JDK) bin directory.
- Start deze opdracht. Vervang de waarden voor zover nodig.
keytool -import -trustcacerts -alias mydomaincontroller -file C:\temp\domainctl.crt -keystore c:\ece\pcce\mydomain.jks -storepass MyP@ssword
- In versies eerder dan 12.6, kopieer de keystore naar hetzelfde pad op alle andere Toepassingsservers in uw omgeving. Met versie 12.6 kopieert u de keystore naar een locatie die toegankelijk is vanaf het werkstation waar u ECE configureert.
Stap 2.2. ECE configureren met AD Lichtgewicht Directory Access Protocol (LDAP) toegangsinformatie.
- Ga van een werkstation of computer met Internet Explorer 11 naar de Business-partitie-URL.
Tip: De Business-partitie is ook bekend als Partitie 1. Voor de meeste installaties, kan de Business-partitie worden benaderd via een URL vergelijkbaar met, https://ece.example.com/default.
- Meld u als pa aan en geef het wachtwoord voor uw systeem op.
- Nadat u met succes bent ingelogd, selecteert u de beheerkoppeling op de eerste console.
- Navigeer naar de map SSO Configuration, Administration > Partition: standaard > Security > SSO en Provisioning.
- Selecteer in het bovenste deelvenster rechts het item Partition Administration Configuration.
- Voer in het onderste deelvenster aan de rechterkant de waarden in voor uw Lichtgewicht Directory Access Protocol (LDAP) en AD.
- LDAP URL - Gebruik als beste praktijk de naam van een Global Catalog (GC) Domain Controller.
Als u geen GC gebruikt, kunt u als volgt een fout in de toepassingsserverlogboeken zien.
Uitzondering bij LDAP-verificatie <@>
javax.naming.PartialResultException: Unprocessed Continuation Reference(s); resterende naam 'DC=example, DC=com'- Niet-beveiligde Global Catalog poort is 3268
- Secure Global Catalog-poort is 3269
- DN-kenmerk - Dit moet userPrincipalName zijn.
- Base - Dit is niet nodig als u een GC gebruikt, anders moet u de echte LDAP-indeling opgeven.
- DN for LDAP search - Tenzij je domein anonieme bind toestaat, moet je de voorname naam van een gebruiker voorzien van de mogelijkheid om te binden aan LDAP en de mappenstructuur te doorzoeken.
Tip: de gemakkelijkste manier om de juiste waarde voor de gebruiker te vinden is het gebruik van de Active Directory-gebruikers en computers tool. Deze stappen tonen hoe deze waarde te vinden.
- Selecteer in het menu Beeld de optie Geavanceerde functies.
- Navigeer naar het gebruikersobject, klik met de rechtermuisknop en kies Eigenschappen.
- Selecteer het tabblad Kenmerken.
- Selecteer de knop Filter en selecteer Alleen kenmerken met waarden weergeven.
- Zoek distinquishedName in de lijst en dubbelklik om de waarde te bekijken.
- Markeer de getoonde waarde en kopieer en plak deze in een teksteditor.
- Kopieer en plak de waarde uit het tekstbestand in het DN voor LDAP-zoekveld.
De waarde moet vergelijkbaar zijn met, CN=pceadmin, CN=users, DC=example, DC=local
- Wachtwoord - Voer het wachtwoord in voor de opgegeven gebruiker.
- SSL ingeschakeld op LDAP - Dit veld kan voor de meeste klanten als verplicht worden beschouwd.
- Keystore-locatie - Dit moet de locatie zijn van de keystore waar u het SSL-certificaat hebt geïmporteerd uit AD. In het voorbeeld is dit c:\ece\pcce\mydomain.jks, zoals in de afbeelding:

- LDAP URL - Gebruik als beste praktijk de naam van een Global Catalog (GC) Domain Controller.
- Selecteer het pictogram van de diskette om de wijzigingen op te slaan.
Stap 3. Configuratiebestand valideren
Het invullen van deze sectie is verplicht voor alle 12.0 installaties. Voor elke andere versie dan 12.0 kunt u deze sectie mogelijk overslaan.
Er zijn twee aanvullende scenario's met alle versies waar deze stap kan worden vereist. De eerste is wanneer ECE is geïnstalleerd in een hoge beschikbaarheid setup. De tweede, en meer gangbare is wanneer de naam van de webserver niet overeenkomt met de naam die u gebruikt om toegang te krijgen tot ECE. Als u bijvoorbeeld de ECE-webserver installeert op een server met de hostnaam, UCSVRECEWEB.example.com, maar gebruikers toegang hebben tot de ECE-webpagina's met de URL, chat.example.com, dan moet deze sectie worden ingevuld. Als de hostnaam van de server en de URL waarmee u toegang hebt tot ECE hetzelfde zijn en als u versie 12.5 of hoger hebt geïnstalleerd, kunt u deze stap overslaan en de sectie voltooien.
Vervang {ECE_HOME} met de fysieke plaats waar u ECE hebt geïnstalleerd. Als u bijvoorbeeld ECE hebt geïnstalleerd op C:\Cisco, vervang dan {ECE_HOME} door C:\Cisco op elke locatie.
Tip: gebruik een teksteditor zoals Notepad++ in plaats van blocnote of Wordpad omdat deze de regeleinden niet goed interpreteren.
- Open een externe desktopsessie voor alle ECE-webservers in uw implementatie.
- Navigeer naar dit pad, {ECE_HOME}\eService\templates\finesse\gadget\spog.
- Zoek de spog_config.jsfile en maak een reservekopie in een veilige locatie.
- Open het huidige spog_config.jsbestand in een teksteditor.
- Bepaal de plaats van deze twee lijnen en update hen om uw plaatsing aan te passen.
Het web_server_protocol moet https zijn, update indien nodig.
Werk de web_server_name bij om de volledig gekwalificeerde naam die u hebt toegewezen aan te passen om toegang te krijgen tot ECE. Bijvoorbeeld: ece.example.com- var web_server_protocol = "https";
- var web_server_name = "ece.example.com";
- Sla de wijzigingen op.
- Herhaal dit op alle andere webservers in uw implementatie.
Stap 4. ECE toevoegen aan PCE-inventaris
Vanaf 12.0 heeft PCCE 3 verschillende implementatieopties, 2000 Agent (2K Agent), 4000 Agent (4K Agent) en 12000 Agent (12K Agent). Deze drie implementatieopties kunnen worden gescheiden in twee groepen, 2K Agent en de 4K/12K Agent. Ze worden op deze manier van elkaar gescheiden, omdat er verschillende fundamentele verschillen zijn in hoe ze eruitzien in SPOG. Een vergelijking op zeer hoog niveau van de twee methoden volgt deze paragraaf. Dit document bevat geen specifieke stappen voor het toevoegen van een onderdeel aan de inventaris. Zie de links aan het eind van dit document voor meer informatie over dit proces. In dit gedeelte worden specifieke details besproken die moeten worden geverifieerd wanneer u ECE aan PCCE toevoegt. Dit document gaat er ook van uit dat uw PCCE-installatie compleet is en dat u andere aspecten van de oplossing kunt benaderen en configureren.
- Implementatie van 2K Agent
- De eerste configuratie van de PCCE-componenten gebeurt volledig via CCE-beheer en is geautomatiseerd
- Via een pop-upvenster op de pagina Inventaris worden nieuwe componenten toegevoegd waar u de details invoert, zoals de IP- of Hostname-gegevens en eventuele benodigde referenties of component-specifieke configuratie
- 4K en 12K Agent-implementatie
- Veel van de initiële configuratie spiegelt de stappen die voor UCE worden gebruikt
- Componenten worden toegevoegd via een CSV-bestand (Comma-Separated Values) dat u van CCE Administration downloadt, per specifieke installatie invullen en vervolgens uploaden
- De eerste implementatie vereist dat bepaalde specifieke onderdelen worden opgenomen in het eerste CSV-bestand
- Componenten die niet zijn toegevoegd toen het systeem in eerste instantie was geïnstalleerd, worden toegevoegd via CSV-bestanden die de vereiste informatie bevatten
Stap 4.1. ECE Web Server Certificaat uploaden naar de Java Keystore
- Indien zelfondertekende certificaten worden gebruikt
- Open een externe desktopverbinding naar de primaire side-A-Admin Data Server (ADS).
- Open Internet Explorer 11 als beheerder en navigeer naar de ECE-bedrijfspartitie.
- Selecteer het pictogram van een hangslot aan de rechterkant van de URL-balk en kies vervolgens Certificaten bekijken.
- Selecteer in het vak Certificaat het tabblad Details.
- Selecteer Kopiëren naar bestand... onder aan het tabblad.
- In de wizard Certificaat exporteren selecteert u Volgende totdat u de pagina Exporteren bestandsindeling hebt bereikt. Zorg ervoor dat u Base-64 encoded X.509 (.CER) formaat selecteert.
- Sla het certificaat op op een locatie zoals c:\Temp\certificaten op de ADS-server om de export te voltooien.
- Kopieer het certificaat naar alle andere ADS-servers.
- Open een beheeropdrachtprompt.
- Wijzing naar de Java home directory en vervolgens naar de bin directory. De Java home directory kan als volgt benaderd worden. cd %JAVA_HOME%\bin
- Een back-up maken van het huidige cacerts-bestand. Kopieer het accerts-bestand van %JAVA_HOME%\lib\security naar een andere locatie.
- Voer deze opdracht uit om het certificaat te importeren dat u eerder hebt opgeslagen. Als uw keystore wachtwoord niet 'wijzigend' is, update de opdracht om uw installatie aan te passen.
keytool -keystore ../lib/security/acerts -storepass change -import -alias <FQDN of ECE server> -file <Locatie waar u certificaat hebt opgeslagen> - Start de ADS-server opnieuw.
- Herhaal stap 8-12 op de andere ADS-servers.
- Indien door CA ondertekende certificaten worden gebruikt
- Verkrijg de wortel en het middencertificaat in het formaat DER/PEM en kopieer hen aan een plaats zoals C:\Temp\certificates op alle ADS servers.
Opmerking: neem contact op met uw CA-beheerder om deze certificaten te verkrijgen.
- Open een externe desktopverbinding naar de primaire side-A ADS.
- Open een beheeropdrachtprompt.
- Wijzing naar de Java home directory en vervolgens naar de bin directory. De Java home directory kan als volgt benaderd worden. cd %JAVA_HOME%\bin
- Een back-up maken van het huidige cacerts-bestand. Kopieer het accerts-bestand van %JAVA_HOME%\lib\security naar een andere locatie.
- Voer deze opdracht uit om het certificaat te importeren dat u eerder hebt opgeslagen. Als uw keystore wachtwoord niet 'wijzigend' is, update de opdracht om uw installatie aan te passen.
keytool -keystore ../lib/security/acerts -storepass change -trustcacerts -import -alias <Naam van CA root> -file <Locatie waar u het basiscertificaat hebt opgeslagen> - Herhaal stap 6. en voer het tussentijdse certificaat in, indien aanwezig.
- Start de ADS-server opnieuw.
- Herhaal stap 2-12 op alle andere ADS-servers.
- Verkrijg de wortel en het middencertificaat in het formaat DER/PEM en kopieer hen aan een plaats zoals C:\Temp\certificates op alle ADS servers.
Stap 4.2. Voeg de ECE Data Server toe aan de inventaris
- Terwijl de gegevensserver in de systeeminventaris moet bestaan, wordt geen directe communicatie tussen de PCCE ADS en de gegevensserver uitgevoerd
- Wanneer ECE in de 1500-agent-implementatie wordt geïmplementeerd, is de gegevensserver de servicesserver
- Als ECE in een HA-configuratie is geïnstalleerd, voeg dan alleen de side-A-servicesserver toe
Stap 4.3. Voeg de ECE Web Server aan Inventaris toe
- Zorg ervoor dat u de webserver met de volledig gekwalificeerde naam toevoegt
- Deze naam moet overeenkomen met de algemene naam in het ECE-certificaat of moet worden vermeld als een van de alternatieve onderwerpnamen (SAN’s)
- U mag niet alleen de hostnaam of het IP-adres gebruiken
- De gebruikersnaam en het wachtwoord voor ECE moeten de aanmeldingsgegevens van de pa zijn
- Zorg ervoor dat de Application Instance juist is
- De naam van de toepassingsinstantie is hoofdlettergevoelig
- Voor de 2000 Agent CES-implementaties is de Application Instance MultiChannel
- Voor de 4000/12000 Agent-implementaties bevat de Application Instance de site en de perifere set als deel van de naam
- Wanneer ECE met meer dan één webserver wordt geïnstalleerd, bijvoorbeeld in de 1500 Agent-implementatie of in een 400 Agent HA-implementatie, kunt u ofwel de URL die naar uw taakverdeler verwijst, gebruiken of de URL die naar elke afzonderlijke webserver verwijst als de volledig gekwalificeerde naam van de webserver. De beste praktijk is een lastverdeler te gebruiken.
- Als u meer dan één ECE-implementatie hebt, of als u ervoor kiest om elke afzonderlijke webserver in implementatie met meer dan één toe te voegen, kiest u vaak de juiste webserver wanneer u de ECE-gadget in SPOG opent.
Stap 5. ECE met PCCE integreren
- Meld u aan bij CCE Administration als beheerder.
- Selecteer de kaart E-mail en Chatfunctie en klik vervolgens op de link E-mail en chatten zoals in de afbeelding.
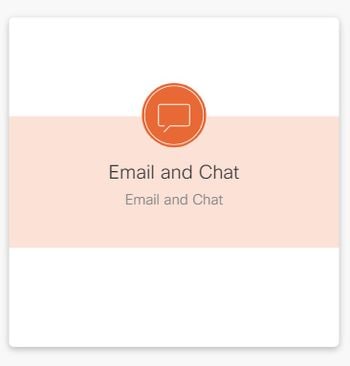
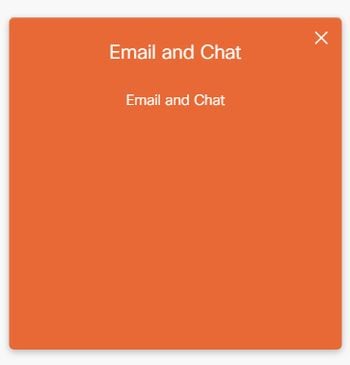
- Bekijk de huidige geselecteerde server in de vervolgkeuzelijst Apparaatnaam. Als u beide webservers in een HA-installatie hebt toegevoegd, kunt u een van beide webservers kiezen. Als u op een later tijdstip een tweede ECE-implementatie aan uw systeem toevoegt, zorg er dan voor dat u de juiste server selecteert voordat u doorgaat.
- Selecteer in de vervolgkeuzelijst naast Chatten en E-mail de optie Partitie of Wereldwijd zoals in de afbeelding.

- Selecteer in het bovenste menu Integratie, selecteer vervolgens de pijl naast Unified CCE en selecteer vervolgens de tweede Unified CCE zoals in de afbeelding.
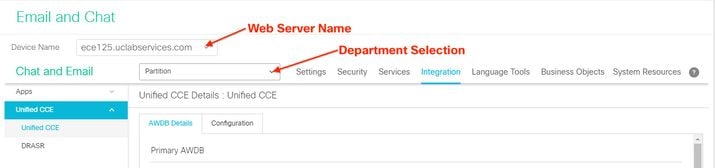
- Vul de waarden in op het tabblad AWDB Details voor uw installatie en selecteer vervolgens de knop Opslaan.
- Selecteer het tabblad Configuration en vul dit als volgt in.
- Selecteer de vervolgkeuzelijst naast Application Instance en selecteer de Application Instance die gemaakt is voor ECE.
Opmerking: dit mag niet de Application Instance zijn die begint met UQ.
- Selecteer de groene cirkel met de knop wit plus teken
 en selecteer de PG Agent.
en selecteer de PG Agent.
- Selecteer PG van de Agent (of PG van de Agent als meer dan één).
- Selecteer Opslaan als u alle Agent PG's hebt toegevoegd.
Waarschuwing: zodra u Save (Opslaan) hebt geselecteerd, is het systeem permanent verbonden met de PCE en kan het niet meer worden ongedaan gemaakt. Als er fouten gemaakt zijn in deze sectie, moet u ECE volledig verwijderen en alle databases laten vallen, dan installeert u ECE alsof het een frisse installatie is.
- Selecteer de vervolgkeuzelijst naast Application Instance en selecteer de Application Instance die gemaakt is voor ECE.
Stap 6. ECE-integratie valideren
- Bij CCE-beheer controleert u of er geen waarschuwingen op de statusbalk bovenin staan. Als er waarschuwingen zijn, selecteert u het woord Waarschuwingen en bekijkt u de inventarispagina om er zeker van te zijn dat geen van de waarschuwingen betrekking hebben op de ECE-servers.
- Selecteer Gebruikers en vervolgens Agenten in de navigatiebalk links.
- Selecteer een agent in de lijst en controleer dit.
- U ziet nu een nieuw selectievakje voor Support Email & Chat op het tabblad Algemeen.
- U ziet nu een nieuw tabblad met het label E-mail inschakelen en chatten zoals in de afbeelding.
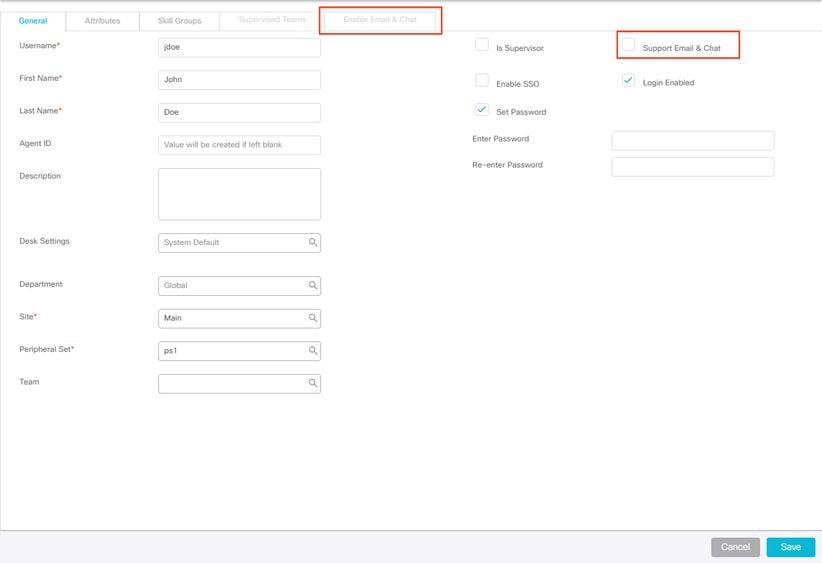
- Schakel een testmiddel in voor ECE.
- Selecteer het aanvinkvakje Support Email & Chat en merk op dat het tabblad E-mail en chatten inschakelen nu kan worden geselecteerd.
- Selecteer het tabblad E-mail en chatten inschakelen en geef waarde op in het veld Schermnaam.
- Selecteer Opslaan om de gebruiker bij te werken.
- Je ontvangt een succesbericht.
- Controleer of ECE is bijgewerkt.
- Selecteer de navigatieknop Overzicht en selecteer vervolgens de kaart E-mail en Chatfunctie en de koppeling.
- Selecteer in de vervolgkeuzelijst naast Chatten en E-mail de naam die overeenkomt met de afdeling van de agent.
Opmerking: De afdeling Service in ECE houdt alle objecten die behoren tot de afdeling Global in PCCE. De naam van de afdeling Service is daarom een gereserveerde waarde.
- Selecteer in het bovenste menu Gebruikersbeheer en selecteer vervolgens Gebruikers in het menu onder Chatten en E-mail.
- Bevestig dat u de nieuwe agent in de lijst ziet.
Problemen oplossen
Aanbevolen wordt om verschillende tools te downloaden en op de ECE-servers te houden. Deze maken het veel gemakkelijker om problemen op te lossen en de oplossing in de tijd te handhaven.
- Een teksteditor zoals Kladblok++
- Een archiefprogramma zoals 7-Zip
- Een van de vele Tail voor Windows programma's
Een paar voorbeelden zijn:
Om problemen met de integratie op te lossen, moet u eerst op de hoogte zijn van een aantal belangrijke logbestanden en de locatie van elk bestand.
-
Bestandsnamen en locaties op ECE
Er zijn veel logbestanden op het ECE-systeem, dit zijn alleen de die het meest behulpzaam zijn wanneer u probeert om een probleem met integratie op te lossen.
Logbestand Server Naamconventie Beschrijving Toepassingsserver C/A eg_log_{HOSTNAME}_ApplicationServer.log Logbestanden vanaf de Wildfly-server Toewijzing van externe agents C/S eg_log_{HOSTNAME}_EAAS-process.log Interactie met MR PG Externe Agent-messaging C/S eg_log_{HOSTNAME}_EAMS-process.log Interactie met CTI Server Root logs C/A/M/S egpl_root_{HOSTNAME}.log Interproceslogboeken, HazelCast, algemene fouten Status van component C/A/M/S eg_log_{HOSTNAME}_component-status.log Voltooiing van starten en kopiëren van bestand verwerken Processtartprogramma C/A/M/S eg_log_{HOSTNAME}_ProcessLauncher.log Algemene logboeken voor service- en processtart Gedistribueerde servicesbeheer C/S eg_log_{HOSTNAME}_DSMController.log Logbestanden die het proces tonen, starten en stoppen op de servicesserver
Serversleutel:- C = Gekoppelde server
- A = Toepassingsserver
- S = servicesserver
- M = Messaging Server
De meeste logbestanden hebben ook twee andere logbestanden die ermee zijn gekoppeld.
-
eg_log_{SERVERNAME}_{PROCES}.log - Primair proceslog
-
eg_log_dal_connpool_{SERVERNAME}_{PROCESSING}.log - gebruik van de verbindingspool
-
eg_log_query_timeout_{SERVERNAME}_{PROCESSING}.log - Bijgewerkt wanneer een query mislukt vanwege time-out
-
Bestandsnamen en locaties op PCE
PCCE-logboeken voor integratieproblemen bevinden zich allemaal op de zijkant-A ADS. Hier zijn de logboeken die het belangrijkst zijn aangezien u integratiekwesties problemen oplost. Elk van deze is gevestigd in, C:\icm\tomcat\logs.
Logbestand Naamconventie Beschrijving CCBU CCBU.{YYY}-{MM}-{DD} T{hh}-{mm}-{ss}.{msec}.startup.log Primair logboek voor CCE Admin en alle verwante webtoepassingen CCBU-fout Fout.{JJJ}-{MM}-{DD} T{hh}-{mm}-{ss}.{msec}.startup.log Fouten die door CCE Admin en verwante webtoepassingen worden gezien Catalina catalina.{JJJ}-{MM}-{DD}.log Tomcat native log, laat certificaatfouten zien Tomcat stdout tomcat9-stdout.{JJJJ}-{MM}-{DD}.log Standaard Out logberichten van Tomcat Tomcat Stder tomcat9-stder.{YYY}-{MM}-{DD}.log Standaard Fout log berichten van Tomcat
Van deze logboeken, zijn de eerste drie het vaakst gevraagd en herzien.Gebruik deze stappen om overtrek-niveaus in te stellen en de benodigde logbestanden te verzamelen.
-
Configuratie overtrekken
Dit punt is alleen van toepassing op ECE. De logboeken die van PCCE worden vereist hebben hun die spoorniveau door Cisco wordt bepaald en kunnen niet worden veranderd.- Ga van een werkstation of computer met Internet Explorer 11 naar de systeempartitie-URL.
Tip: De systeempartitie is ook bekend als Partitie 0. Voor de meeste installaties, kan de systeemverdeling door een URL worden betreden gelijkend op, https://ece.example.com/system
- Log in als en geef het wachtwoord voor uw systeem op.
- Nadat u met succes bent ingelogd, selecteert u de Systeemkoppeling op de beginconsole.
- Op de pagina Systeem vouwt u Systeem > Gedeelde bronnen > Logger > Processen uit.
- Zoek in het rechter bovendeelvenster het proces dat u wilt wijzigen in het overtrek-niveau en selecteer dit.
Opmerking: in een HA-systeem en in een systeem met meer dan één toepassingsserver worden processen meer dan eens vermeld. Om er zeker van te zijn dat u de gegevens opneemt, stelt u het traceerniveau in voor alle servers die het proces bevatten. - Selecteer in het rechter onderste deelvenster de vervolgkeuzelijst Maximumniveau voor overtrekken en selecteer de gewenste waarde.
Er zijn 8 spoorniveaus gedefinieerd in ECE. De 4 in deze lijst zijn degene die het meest gebruikt worden.- 2 - Fout - Standaard spoorniveau voor processen
- 4 - Info - Sporenniveau dat algemeen wordt gebruikt voor het oplossen van problemen
- 6 - Dbquery - Vaak nuttig voor het diagnosticeren van problemen vroeg in de setup of complexere problemen
- 7 - Debug - Zeer uitgebreide uitvoer, alleen vereist voor de meest complexe problemen
Opmerking: laat geen proces achter op 6 - Dbquery of hoger voor een langere tijdsduur en meestal alleen met TAC-advies.
Houd de meeste processen spoor niveau, 2-fout. Als u niveau 7 of 8 selecteert, moet u ook een maximale duur instellen. Wanneer de maximumduur tijd wordt bereikt, keert het spoorniveau terug naar het laatste niveau dat is ingesteld.
Nadat het systeem is ingesteld, wijzigt u deze vier processen in overtrek 4.- EAAS-proces
- EAMS-proces
- dx-proces
- rx-proces
- Selecteer het pictogram Save om het nieuwe overtrek-niveau in te stellen.
- Ga van een werkstation of computer met Internet Explorer 11 naar de systeempartitie-URL.
-
Logbestanden verzamelen
- Open een externe desktopsessie voor de server waar de proceslogbestanden nodig zijn.
- Navigeer naar de locatie van het logbestand.
- ECE-servers
De logbestanden worden als volgt geschreven.
- Logboeken zijn standaard geschreven bestanden met een maximale grootte van 5 MB
- Wanneer één logbestand het ingestelde maximum bereikt, wordt de naam gewijzigd in het formaat {LOGNAME}.log.{#}
- ECE houdt de vorige 49 logbestanden plus het huidige bestand
- Het huidige log eindigt altijd met .log en geen nummer daarna
- Logbestanden worden niet gearchiveerd of gecomprimeerd
- De meeste logboeken hebben een gemeenschappelijke structuur
- Log bestanden gebruiken <@> om de secties te scheiden
- Logbestanden worden altijd in GMT+0000-tijd geschreven
ECE-logboeken bevinden zich op verschillende plaatsen op basis van de specifieke installatie.
- 400 Agent-implementaties
- enkelzijdig
- Server: samengestelde server
- Locatie: {ECE_HOME}\eService_RT\logs
- Hoge beschikbaarheid
- servers: beide gecollogeerde servers
- Locatie: {ECE_HOME}\eService\logs
- Directory die voor het DFS-aandeel (Distributed File System) is gemaakt, bevat alleen logbestanden voor installatie en upgrades.
- Alleen de server die de rol voor Distributed Systems Manager (DSM) bezit, schrijft logbestanden voor de componenten die deel uitmaken van de rol voor services
- De functie-eigenaar van DSM vindt u op het tabblad Processen van Windows Taakbeheer. Er zijn 10-15 Java-processen op deze server die niet op de secundaire server staan.
- Componenten onder DSM omvatten, EAAS, EAMS, Retriever, Dispatcher, Workflow, enzovoort.
- enkelzijdig
- 1500 Agent-implementaties
- Logbestanden op de server die de rol host
- Locatie: {ECE_HOME}\eService\logs
- Met uitzondering van de servicesserver, maken alle servers gebruik van logbestanden en schrijven deze voor alle processen die aan de component zijn gekoppeld
- In een implementatie met hoge beschikbaarheid werkt de Services-server in Active/Standby-configuratie
- Alleen de server die de rol van Distributed Systems Manager (DSM) bezit, schrijft logs
- DSM-roleigenaar kan worden geïdentificeerd aan de hand van het aantal processen dat in Windows Taakbeheer wordt weergegeven. Er zijn 10-15 Java-processen die worden uitgevoerd op de primaire server en slechts 4 Java-processen op de secundaire server
- PCE-servers
- De vereiste logs van PCCE zijn te vinden op, C:\icm\tomcat\logs
- Logboeken van Tomcat worden niet overgeslagen of gearchiveerd
- Logbestanden worden in lokale servertijd geschreven
- ECE-servers
- Verzamel alle logbestanden die zijn gemaakt of aangepast nadat het probleem is geobserveerd.
Een volledige uitleg van de logbestanden en de problemen die worden gezien, valt buiten het bereik van dit document. Een aantal gemeenschappelijke kwesties, wat te herzien, en sommige mogelijke oplossingen zijn als volgt.- Problemen met certificaten
- Certificaat niet geïmporteerd
- Gedrag: Wanneer u probeert het ECE-gadget in SPOG te openen, ziet u de fout: "Er is een fout opgetreden tijdens het laden van de pagina. Neem contact op met de beheerder."
- Check: De Catalina log in PCCE voor fouten vergelijkbaar met deze
javax.net.ssl.SSLHandshakeException: sun.security.validator.ValidatorException: PKIX padgebouw mislukt: sun.security.provider.certpath.SunCertPathBuilderException: Kan geen geldig certificatiepad vinden voor het gevraagde doel - Resolutie: Zorg ervoor dat u het ECE Web Server Certificaat, of de aangewezen CA-certificaten in keystore op de ADS hebt ingevoerd
- Certificaatfout
- Gedrag: Wanneer u probeert het ECE-gadget in SPOG te openen, ziet u een fout die aangeeft dat de algemene naam van het certificaat of de alternatieve onderwerpnaam niet overeenkomt met de ingestelde naam.
- Controleer: het SSL-certificaat valideren
- Resolutie: Zorg ervoor dat ofwel het veld voor een algemene naam in het onderwerp, ofwel een van de DNS-velden in de alternatieve onderwerpnaam de volledig gekwalificeerde naam bevat die u als de webservernaam in SPOG hebt ingevoerd.
- Certificaat niet geïmporteerd
- Systeemproblemen
- Service niet gestart
- Gedrag: Wanneer u probeert om het ECE gadget in SPOG te openen, ziet u de fout, "De webpagina in https://{url} kan tijdelijk zijn gedaald of het kan permanent naar een nieuw adres verplaatst zijn."
- Controleer: bevestig dat de Windows Service - Cisco Service is gestart op alle ECE-servers, met uitzondering van de webserver. Bekijk de Root-logbestanden op de toepassingsserver voor fouten
- Resolutie: Start de Cisco-service op alle ECE-services.
- Service niet gestart
- Configuratie-probleem
- LDAP-configuratie
- Gedrag: Wanneer u probeert het ECE-gadget in SPOG te openen, ziet u de fout: "Er is een fout opgetreden tijdens het laden van de pagina. Neem contact op met de beheerder."
- Controleer: Verhoog het traceerniveau van de Application Server naar niveau 7- Debug, probeer vervolgens opnieuw in te loggen en bekijk het Application Server-logbestand. Zoek naar het woord LDAP.
- Resolutie: Valideer LDAP-configuratie voor partitie-beheerder SSO om ervoor te zorgen dat het correct is.
- LDAP-configuratie
- Problemen met certificaten
Gerelateerde informatie
Dit zijn de belangrijkste documenten die u grondig moet herzien voordat u een ECE-installatie of integratie start. Dit is geen volledige lijst van ECE-documenten.
Waarschuwing: de meeste ECE-documenten hebben twee versies. Zorg ervoor dat u de versies downloadt en gebruikt die voor PCCE zijn. De documenttitel heeft voor Packaged Contact Center Enterprise of (voor PCCE) of (voor UCCE en PCCE) na het versienummer.
Zorg ervoor dat u de startpagina controleert op Cisco Enterprise Chat en E-mail documentatie voor alle updates voorafgaand aan de installatie, upgrade of integratie.
https://www.cisco.com/c/en/us/support/customer-collaboration/cisco-enterprise-chat-email/series.html
- 12.0
- 12.5
Revisiegeschiedenis
| Revisie | Publicatiedatum | Opmerkingen |
|---|---|---|
1.0 |
29-Jul-2020 |
Eerste vrijgave |
Bijgedragen door Cisco-engineers
- Robert W RogierCisco TAC
Contact Cisco
- Een ondersteuningscase openen

- (Vereist een Cisco-servicecontract)
 Feedback
Feedback