PCCE-onderdelencertificaat beheren voor SPOG
Downloadopties
Inclusief taalgebruik
De documentatie van dit product is waar mogelijk geschreven met inclusief taalgebruik. Inclusief taalgebruik wordt in deze documentatie gedefinieerd als taal die geen discriminatie op basis van leeftijd, handicap, gender, etniciteit, seksuele oriëntatie, sociaaleconomische status of combinaties hiervan weerspiegelt. In deze documentatie kunnen uitzonderingen voorkomen vanwege bewoordingen die in de gebruikersinterfaces van de productsoftware zijn gecodeerd, die op het taalgebruik in de RFP-documentatie zijn gebaseerd of die worden gebruikt in een product van een externe partij waarnaar wordt verwezen. Lees meer over hoe Cisco gebruikmaakt van inclusief taalgebruik.
Over deze vertaling
Cisco heeft dit document vertaald via een combinatie van machine- en menselijke technologie om onze gebruikers wereldwijd ondersteuningscontent te bieden in hun eigen taal. Houd er rekening mee dat zelfs de beste machinevertaling niet net zo nauwkeurig is als die van een professionele vertaler. Cisco Systems, Inc. is niet aansprakelijk voor de nauwkeurigheid van deze vertalingen en raadt aan altijd het oorspronkelijke Engelstalige document (link) te raadplegen.
Inhoud
Inleiding
Dit document beschrijft hoe de zelfgetekende SSL-certificaten van het Admin Workstation (AW) moeten worden uitgewisseld met de Customer Voice Portal (CVP), Finesse, Cisco Enterprise Chat en Email (ECE), Cisco Unified Intelligence Center (CUIC), Cisco Identity Services (IDS) en Virtualization Voice browser (VVB) voor Packet Contact Center (PCCE) Single Point of Glass (SPOG).
Bijgedragen door Nagarajan Paramasivam en Robert Rogier, Cisco TAC-engineers.
Voorwaarden
Vereisten
Cisco raadt kennis van de volgende onderwerpen aan:
- Packaged/Unified Contact Center Enterprises (PCCE/UCCE)
- VOS-platform
- Certificaatbeheer
- certificaatsleutelwinkel
Gebruikte componenten
De informatie in dit document is gebaseerd op deze componenten:
- Admin Workstation (CEADMIN/SPOG)
- CVP
- Finesse
- CUIC, IDS
- VVB
- Cisco ECE
De informatie in dit document is gebaseerd op de apparaten in een specifieke laboratoriumomgeving. Alle apparaten die in dit document worden beschreven, hadden een opgeschoonde (standaard)configuratie. Als uw netwerk levend is, zorg er dan voor dat u de mogelijke impact van om het even welke opdracht begrijpt.
Achtergrondinformatie
Aanbevolen wordt dat u de PCCE-handleiding voor beheer en configuratie hebt gelezen en begrepen, in het bijzonder het referentiekaart aan het einde dat de instelling en configuratie van certificaten regelt. PKC-beheergids en -configuratiegids
Nieuwe gebruikersinterface - SPOG
Packaged CCE 12.0 heeft een nieuwe gebruikersinterface die in overeenstemming is met andere toepassingen van het contactcentrum. Met de gebruikersinterface kunt u de oplossing via één applicatie configureren. Meld u aan bij het nieuwe Unified CCE-beheer op https://<IP Address>/Cceadmin. <IP Address> is het adres van Side A of B Unified CCE AW of de optionele externe HDS.
In deze release staat de Unified CCE-beheerinterface u toe om dit te configureren:
- Campaigns
- Rechtstreekse terugbellen
- SIP-servergroepen
- Bestandsoverdrachten: Bestandsoverdracht is alleen mogelijk via Principal AW (Side A AW in 2000-toepassingen en geconfigureerd AW in 4000-eenheden en 12000-eenheden).
- Routing patronen: Het gesloten nummerpatroon in Unified CVP Operations Console wordt nu routingpatroon in Unified CCE-beheer genoemd.
- Locaties: In Unified CCE Administration, is Routing Code nu het prefix van de locatie in plaats van Site-ID.
- Apparaatconfiguratie: Unified CCE-beheer stelt u in staat de volgende apparaten te configureren: CVP Server, CVP Reporting Server, VVB, Finesse, Identity Service (Single Sign-on Setup).
- Teams: Unified CCE-beheer stelt u in staat de volgende bronnen voor agent-teams te definiëren en te associëren: Lay Variables Layout, desktoplayout, telefoonboeken, werkstromen, redenen (niet klaar, aanmelding, afwerking).
- E-mail en chatten
Voordat u het systeem via SPOG wilt beheren, moet u de SSL-certificaten uitwisselen tussen de Customer Voice Portal (CVP), Finse, Cisco Enterprise Chat en Email (ECE), Cisco Unified Intelligence Center (CUIC), Cisco Identity Services (IDS) en Virtual Voice browser (VVB) en Admin Workstation (AW) om een vertrouwenscommunicatie tot stand te brengen.
SSL-certificaat exporteren
Werkstation voor beheer (AW)
Stap 1. Toegang tot de https://localhost URL in de AW server en download de server SSL certificaten.

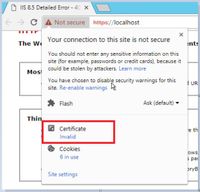
Stap 2. Klik in het Documentvenster op het tabblad Details en klik op de knop Kopie naar bestand.

Stap 3. Selecteer Base-64 gecodeerd X.509 (CER) en bewaar het certificaat in de lokale opslag.

Finesse
Stap 1. Toegang tot de https://Finesseserver:8443/cmplatform en download het papieren certificaat.
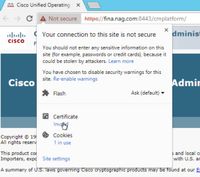
Stap 2. Klik in het Documentvenster op het tabblad Details en klik op de knop Kopie naar bestand.
Stap 3. Selecteer Base-64 gecodeerd X.509 (CER) en bewaar het certificaat in de lokale opslag.
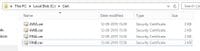
Cisco ECE
Stap 1. Toegang tot de https://ECEWebServer en download het SSL-certificaat van de server.

Stap 2. Klik in het Documentvenster op het tabblad Details en klik op de knop Kopie naar bestand.
Stap 3. Selecteer Base-64 gecodeerd X.509 (CER) en bewaar het certificaat in de lokale opslag.
CUIC
Stap 1. Toegang tot de https://CUICServer:8443/cmplatform en download het papieren certificaat.
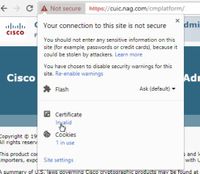
Stap 2. Klik in het Documentvenster op het tabblad Details en klik op de knop Kopie naar bestand.
Stap 3. Selecteer Base-64 gecodeerd X.509 (CER) en bewaar het certificaat in de lokale opslag.
Cisco idS
Stap 1. Toegang tot de https://IDSServer:8553/idsadmin/ en download het papieren certificaat.

Stap 2. Klik in het Documentvenster op het tabblad Details en klik op de knop Kopie naar bestand.
Stap 3. Selecteer Base-64 gecodeerd X.509 (CER) en bewaar het certificaat in de lokale opslag.
LiveData
Stap 1. Toegang tot de https://LiveDataServer:8444/cuic/gadget/LiveData/ en download het papieren certificaat.

Stap 2. Klik in het Documentvenster op het tabblad Details en klik op de knop Kopie naar bestand.
Stap 3. Selecteer Base-64 gecodeerd X.509 (CER) en bewaar het certificaat in de lokale opslag.
VVB
Stap 1. Toegang tot de https://VVBServer/appadmin/main en download het papieren certificaat.
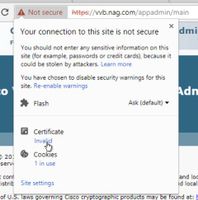
Stap 2. Klik in het Documentvenster op het tabblad Details en klik op de knop Kopie naar bestand.
Stap 3. Selecteer Base-64 gecodeerd X.509 (CER) en bewaar het certificaat in de lokale opslag.
SSL-certificaat importeren naar Keystore
CVP-gespreksserver en -rapportage
Stap 1. Meld u aan bij de CVP-server en kopieer de AW CCE Admin-certificaten naar de C:\cisco\cvp\conf\security.

Stap 2. Navigeer naar de %CVP_HOME%\conf\ en open de security.eigenschappen om het Keystore-wachtwoord te kopiëren.

Stap 3. Open de opdrachtmelding als beheerder en voer de opdrachtregel cd %CVP_HOME%\jre\bin uit.

Stap 4. Gebruik deze opdracht om de AW-certificaten te importeren naar de CVP-server.
keytool -import-trustcacerts-keystore %CVP_HOME%\conf\security\.keystore-storetype JCEKS-alias awa.nag.com-file C:\Cisco\CVP\conf\security\AWA.cer

Stap 5. Plaats het wachtwoord in de Password-prompt en plak het wachtwoord dat is gekopieerd aan de security.eigenschappen.
Stap 6. Type ja om het certificaat te vertrouwen en ervoor te zorgen dat u het resultaat certificaat aan de toetsencombinatie hebt toegevoegd.

Stap 7. Er wordt een waarschuwing samen met de geslaagde invoer gevraagd. Dit is te danken aan het eigen formaat Keystore, dat u kunt negeren.
Waarschuwing:
De JCEKS keystore gebruikt een eigen formaat. Het wordt aanbevolen om naar PKCS12 te migreren, wat een industriestandaard is met behulp van "keytool-importkeystore-srckeystore C:\Cisco\CVP\conf\security\.keystore-destkeystore C:\Cisco\CVP\conf\security\.keystore-deststoretype pkcs12".

Admin Workstation
Stap 1. Meld u aan bij de AW-server en open de opdrachtmelding als beheerder.
Stap 2. navigeren naar C:\Program Files(x86)\Java\jre1.8.0_181\lib\security and ensure the cacerts file exist.
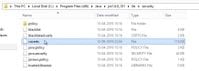
Stap 3. Typ de opdracht cd %JAVA_HOME% en voer het volgende in.

Stap 4. Gebruik deze opdracht om de Fins-certificaten in de AW-server te importeren.
keytool -import -file C:\Users\Administrator.NAG\Downloads\Cert\FINA.cer -alias fina.nag.com-keystore .\lib\security\cacerts

Stap 5. De eerste keer dat u dit gereedschap gebruikt, gebruikt u de wachtwoordwijziging om het wachtwoord van een certificaatwinkel te wijzigen.
Stap 6. Voer een nieuw wachtwoord in voor Keystore en voer het wachtwoord nogmaals in om het te bevestigen.

Stap 7. Type ja om het certificaat te vertrouwen en ervoor te zorgen dat u het resultaat certificaat aan de winkel hebt toegevoegd.

Opmerking: Stap 1 tot en met 7 moet worden herhaald met alle andere Finse knooppunten en alle CUIC-knooppunten
Stap 8. Als het wachtwoord voor het opslaan verkeerd is ingevoerd of de stappen zonder resetten heeft uitgevoerd, wordt verwacht dat het deze uitzondering krijgt.
Vertrouw dit certificaat? [neen]: ja
Het certificaat is toegevoegd aan de keystore
Belangrijkste fout: java.io.FileNotFoundException: .\lib\security\cacerts (Het systeem kan het opgegeven pad niet vinden)
Voer een wachtwoord in:
Belangrijkste fout: java.io.IOUitzondering: Keystore is geknoeid met, of het wachtwoord was onjuist
Stap 9. Gebruik deze opdracht om het wachtwoord voor het opslaan te wijzigen en start de procedure opnieuw uit Stap 4 met het nieuwe wachtwoord.
toetsenbord voor werktuigopslag -toetsenbord.\lib\security\cacerts

Stap 10. Gebruik deze opdracht om het certificaat vanaf het toetsenbord te bekijken.
keytool-list-keystore.\lib\security\cacerts -alias fina.nag.com
keytool-list-keystore.\lib\security\cacerts -alias cuic.nag.com

Finesse, CUIC, Cisco idS en VVB
Stap 1. Meld u aan bij de beheerpagina van het Finse server-OS en uploadt u de AW SSL-certificaten in het zoekfunctie.
Stap 2. Navigeer naar OS-beheer > Beveiliging > certificaatbeheer.
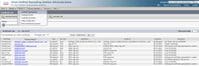
Stap 3. Klik op de knop Certificaat uploaden en selecteer de optie Vertrouwen vanaf de vervolgkeuzelijst.
Stap 4. Blader naar de certificaatopslag in het lokale opslagsysteem en klik op de knop Upload.
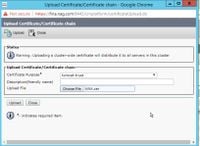
Stap 5. Herhaal de stappen om al het AW-servercertificaat te uploaden naar de Finse cluster.
Opmerking: Het is niet vereist om het certificaat van het kartelvertrouwen aan het secundaire knooppunt te uploaden, dit wordt automatisch herhaald.
Stap 6. Start de tomatenservice opnieuw om de wijzigingen in het certificaat te kunnen doorvoeren.
Stap 7. In CUIC, IDS en VVB volgt u de stappen van 2 tot 4 en uploadt u het AW-certificaat.
Certificaatuitwisseling tussen boetes en CUIC/LiveData
Stap 1. Bewaar de Fins-, CUIC- en LiveData-certificaten in een afzonderlijke map.

Stap 2. Meld u aan bij de beheerpagina Fins, CUIC en LiveData OS.
Stap 3. Navigeer naar OS-beheer > Beveiliging > certificaatbeheer.
Stap 4. Klik op de knop Certificaat uploaden\certificaatketen en selecteer de optie vertrouwen in de droger.
Stap 5. Bladeren in de opslagruimte voor certificaten in de lokale opslag en selecteer vervolgens een servercertificaat zoals hieronder, en klik vervolgens op Upload.
In Finse server - CUIC en LiveData als Tomcat vertrouwen
In CUIC Server - Finesse en LiveData als u wilt vertrouwen
In LiveData Server - CUIC en financiën als vertrouwen in de computer
Opmerking: Het is niet vereist om het certificaat van het kartelvertrouwen aan het secundaire knooppunt te uploaden, dit wordt automatisch herhaald.
Stap 6. Start de tomatenservice op elk knooppunt opnieuw om de certificaatwijzigingen in werking te laten treden.
Revisiegeschiedenis
| Revisie | Publicatiedatum | Opmerkingen |
|---|---|---|
1.0 |
15-Sep-2019 |
Eerste vrijgave |
Bijgedragen door Cisco-engineers
- Nagarajan ParamasivamCisco TAC Engineer
- Robert RogierCisco TAC Engineer
Contact Cisco
- Een ondersteuningscase openen

- (Vereist een Cisco-servicecontract)

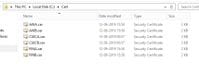



 Feedback
Feedback