Inzamelen van logbestanden voor REM
Downloadopties
Inclusief taalgebruik
De documentatie van dit product is waar mogelijk geschreven met inclusief taalgebruik. Inclusief taalgebruik wordt in deze documentatie gedefinieerd als taal die geen discriminatie op basis van leeftijd, handicap, gender, etniciteit, seksuele oriëntatie, sociaaleconomische status of combinaties hiervan weerspiegelt. In deze documentatie kunnen uitzonderingen voorkomen vanwege bewoordingen die in de gebruikersinterfaces van de productsoftware zijn gecodeerd, die op het taalgebruik in de RFP-documentatie zijn gebaseerd of die worden gebruikt in een product van een externe partij waarnaar wordt verwezen. Lees meer over hoe Cisco gebruikmaakt van inclusief taalgebruik.
Over deze vertaling
Cisco heeft dit document vertaald via een combinatie van machine- en menselijke technologie om onze gebruikers wereldwijd ondersteuningscontent te bieden in hun eigen taal. Houd er rekening mee dat zelfs de beste machinevertaling niet net zo nauwkeurig is als die van een professionele vertaler. Cisco Systems, Inc. is niet aansprakelijk voor de nauwkeurigheid van deze vertalingen en raadt aan altijd het oorspronkelijke Engelstalige document (link) te raadplegen.
Inhoud
Inleiding
In dit artikel wordt uitgelegd hoe u de zijkant van de server en de zijkant van de client opneemt op Remote Expert Mobile, RE Mobile.
Het is van toepassing op RE mobiele implementaties met CUCM, UCCX en UCCE.
Versies: 10.6(x), 11.5(1), 11.6(1)
Vloggen van serverzijde
SSH aan op het vakje
Meld u aan met behulp van de rem-ssh-gebruiker en vervolgens switches gebruikers naar de basisgebruiker via:
su - wortel (voer een wachtwoord in)
Opname-geschriften
Om een mislukkingsscenario op te nemen kunt u het logopnamemanagement gebruiken. Als u in een HA-omgeving draait, is het misschien makkelijker om REAS2 en REMB2 te stoppen en naar één REM en één MB te switches om de hoeveelheid logbestanden te verminderen om te verzamelen, dan doen we dat:
Op REAS (als wortel): /opt/cisco/<versie>/REAS/bin/logcapture.sh -c -p-v-z-f /root/reas-logs.tar
Op MB (als wortel): /opt/cisco/<versie>/CSDK/media_broker/logcapture.sh -c -p-v-z-f /root/mb-logs.tar
Na het starten van de bovenstaande logopname, herhaalt u het mislukkingsscenario, stop de logopname met Ctrl-C en stuur vervolgens de resulterende tar-bestanden ter analyse.
Opmerking: Om de bestanden te kopiëren die u nodig hebt om ze naar /home/rem-ssh te verplaatsen en toestemming in te stellen zodat de gebruiker van de rem ze kan kopiëren, bijvoorbeeld
/root/reas.tar/home/rem/ssh/
chown rem-ssh:rem-ssh /home/rem-ssh/reas.tar (het bestand kan nu van server worden gekopieerd)
Om logbestanden van de server te kopiëren gebruikt u een SFTP-client met behulp van de 'rem-ssh'-gebruikersaccount en het wachtwoord.
Handmatige serverlogboek opnieuw instellen
Als om welke reden de scripts niet geschikt zijn, wil je bijvoorbeeld zelf naar bepaalde logbestanden kijken of is de kwestie gerelateerd aan server start-up kwesties dan hieronder lijsten van nuttige loglocaties:
/opt/cisco/<versie>/REAS/domain/log/1
/opt/cisco/<versie>/REAS/domain/servers/appserver<host>/log/
/opt/cisco/<versie>/CSDK/media_broker/
/opt/cisco/<versie>/CSDK/media_broker/rtp-proxy-cases/mb-*/
Als de service opnieuw is gestart, kan men u vragen om de logbestanden als archieven op te slaan, zodat we ze kunnen controleren met behulp van historische gegevens.
Hier is een voorbeeld van de opdrachten die u nodig hebt:
/opt/cisco/<versie>/REAS/domain/#tar cvfz reas-domain-logs.tar.gz log/1000
/opt/cisco/<versie>/REAS/domain/servers/appserver-<host>/#tar cvfz reas-server-logs.tar.gz log/
Dat levert:
/opt/cisco/<versie>/REAS/domain/reas-domain-logs.tar.gz
/opt/cisco/<versie>/REAS/domain/servers/appserver-<host>/reas-server-logs.tar.gz
Aantekeningen aan clientzijde
browser-console
Alvorens browsers loglogs te verkrijgen (ook wel console/client logs genoemd) van Chrome of Firefox, kunt u de onderstaande instructies opvolgen om ervoor te zorgen dat tijdstempels op uw browser zijn ingeschakeld, dan kunnen deze heel nuttig voor ons zijn wanneer u een probleem probeert op te lossen.
Tijdstempels inschakelen:
Van toepassing op zowel Chrome als Firefox: Druk op F12 op uw browser en selecteer de knop voor "cog" instellingen zoals deze wordt gemarkeerd in het hieronder weergegeven scherm, dan ziet u het hieronder weergegeven menu, zodat de gemarkeerde vakjes aangevinkt zijn. 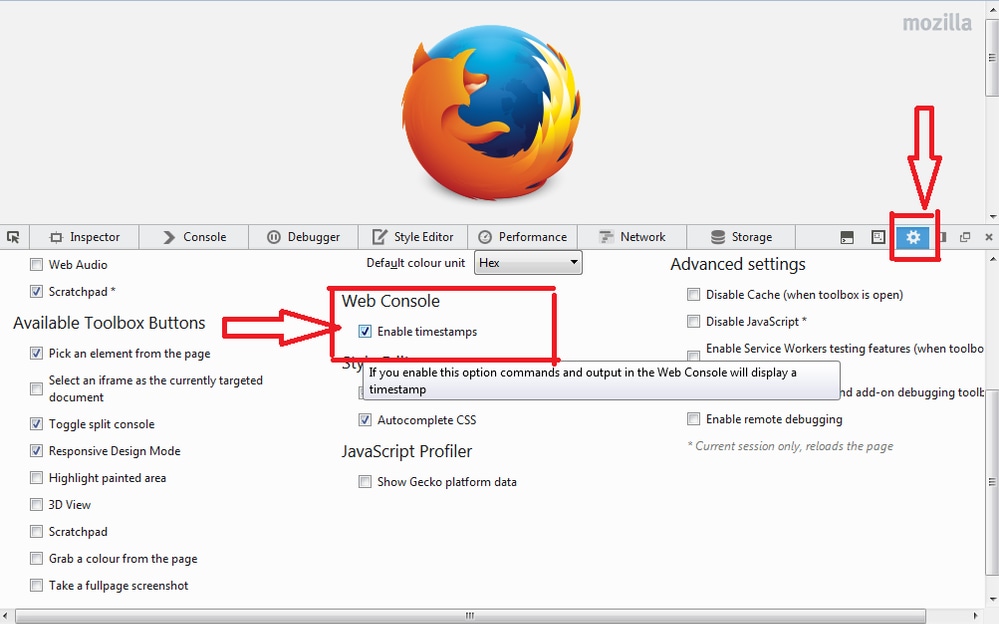

- Chroom: Als u Chrome voor een client gebruikt, kunt u de logbestanden in de console zien, weergegeven door het paginacompensmenu omhoog te brengen (normaal gesproken door in het browser venster op de rechtermuisknop te klikken) en "Element inspecteren" te selecteren en dan het tabblad console te selecteren. Deze stammen zijn normaal gedetailleerd genoeg voor ons.
Opmerking: Klik na voltooiing van de test met de rechtermuisknop ergens binnen het console-venster en selecteer "Opslaan als" om de logbestanden in bestand op te slaan.
In sommige gevallen hebben we meer gedetailleerde stammen nodig die worden verkregen door het openen van een nieuw chroomexemplaar in de debug-modus als volgt:
Windows: <Chrome Directory>\chrome.exe —enabled-logging —v=9 —vmodule=*libjingle/source/*=9 —user-data-dir=c:\chromedebug
Mac: /toepassingen/Google\ Chrome.app/content/MacOS/Google\ Chrome —enabled-logging —v=9 —mode=*libjingle/source/*=9 —user-data-dir=/User/<your user dir>/chromedebug
- Firefox: De logbestanden van de Firefox-console worden op dezelfde manier benaderd als die van Chrome. Klik met de rechtermuisknop binnen het venster Firefox en selecteer "Element inspecteren" of nadat de rechtermuisknop op Q heeft geklikt. Zodra het venster is verschenen, wordt er een tabblad "console" weergegeven, zijn de hier gevonden logbestanden normaal gedetailleerd genoeg voor ons.
- Internet Explorer: IE werkt hetzelfde als Firefox hierboven zonder de sneltoets van Q. Om de logbestanden van IE te benaderen klikt u met de rechtermuisknop op "Element inspecteren". Dit brengt dan een verzameling vensters mee, klikt u op het tabblad "console". Deze stammen moeten voldoende informatie bevatten om te kunnen diagnosticeren.
Logs van de browser Console verkrijgen
- Klik met de rechtermuisknop in het venster van uw browser, klik met de rechtermuisknop op 'inspect' of 'inspect element'. Dit zal de ontwikkelaar-instrumenten ter beschikking stellen
- Klik op het tabblad console

- Herhaal het onderwerp dat je ziet.
- Zo slaat u op: Elke console varieert van browser tot browser maar over het algemeen kunt u: Klik met de rechtermuisknop (binnen het venster op het tabblad console) > Opslaan als (tekstbestand op de klembord). Klik met de rechtermuisknop > Alles selecteren, rechtsklik > Kopie. Dan wil je dat in een tekstbestand plakken.
- Deze tekstbestanden hebben de neiging klein te zijn, zodat u ze rechtstreeks aan het ticket kunt toevoegen.
HAR-netwerklogs verzamelen
Het HTTP Archive formaat of HAR, is een JSON-geformatteerd archiefbestand voor vastlegging van de interactie van een webbrowser met een site.
Hoe een HAR op Chrome genereren
- Open Google Chrome en ga naar de pagina waar het probleem zich voordoet.
- Selecteer in de menubalk Chrome View > Developer > Development Tools .
- Selecteer in het paneel dat onder in het scherm wordt geopend het tabblad Netwerk.
- Kijk voor een ronde knop Record (
 ) in de linkerbovenhoek van het tabblad Network, en zorg ervoor dat het rood is. Als het grijs is, klik het één keer om de opname te starten.
) in de linkerbovenhoek van het tabblad Network, en zorg ervoor dat het rood is. Als het grijs is, klik het één keer om de opname te starten. - Schakel het vakje naast het logbestand in.
- Klik op de knop Wissen (
 ) om een bestaand logbestand uit het tabblad Netwerk te verwijderen.
) om een bestaand logbestand uit het tabblad Netwerk te verwijderen. - Herhaal het onderwerp dat je ziet.
- Nadat u de kwestie hebt gereproduceerd, klikt u met de rechtermuisknop ergens op het netwerk van netwerkverzoeken, selecteert u Opslaan als HAR met inhoud en slaat u het bestand op uw computer op.
Een HAR op Microsoft Edge genereren
- Bladeren naar de URL waar u het probleem ziet.
- Navigeren in naar Development er tools (gebruik F12 als sneltoets) en selecteer het tabblad "Network".
- Herhaal het onderwerp dat je ziet.
- Klik op "Exporteren als HAR" gevolgd door Opslaan als... om het HAR-bestand op te slaan.
Logboeken voor iPad/Android-apparaat
- iPad: We ondersteunen het gebruik van Xcode en hier zijn de instructies voor het vinden van de logbestanden:
U kunt iPad-logbestanden verkrijgen door de iPad in een MAC-systeem te plaatsen, XCode te openen en naar venster te navigeren -> Apparaten en uw iPad in het linker menu te selecteren. U kunt de apparaatconsole bekijken door op de pijl in de linker benedenhoek van het rechterpaneel te klikken. U kunt als volgt een kopie van de logs 'Alles selecteren' in het console-venster en het plakken in een tekstbestand verkrijgen.
Om de crashlogs te krijgen, klikt u op de knop Apparaatvastlegging bekijken en vervolgens selecteert u de optie Crash in het linker deelvenster vanaf het moment van het ongeluk waarin u geïnteresseerd bent, en vervolgens klikt u met de rechtermuisknop en selecteert u Exporteren.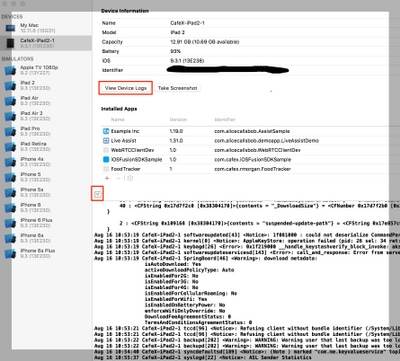
- Voor oudere Xcode 5 en 6 versies. U kunt iPad-logbestanden verkrijgen door de iPad in een MAC-systeem te plaatsen, XCode 5 te openen en door te navigeren naar venster -> Organisator -> Apparaten en uw iPad in het linker menu te selecteren. Selecteer in het uitrolmenu de optie console. Voor XCode 6 navigeer naar Windows -> Apparaten en selecteer uw iPad in het linker menu wanneer u op de knop voor het weergeven van het apparaat klikt.
- Als u XCode en uw iOS7 niet gebruikt, kunt u het iPhone Configuration Utility voor Windows of Macs downloaden en uw iPad erop aansluiten om de console-logbestanden te verzamelen. Voor iOS8 kunt u logbestanden downloaden en verzamelen via http://lemonjar.com/iosconsole/ indien u een MAC gebruikt.
- dSYM-bestand. Als uw aangepaste iPad-app is gecrasht, neemt u zowel het dSYM-bestand als het crashlogbestand op. Het dSYM-bestand kan in xCode worden gevonden door op uw archief te klikken -> In map weergeven -> Rechtsklik op bestand en klik op Inhoud pakket weergeven
- Android: Er zijn een aantal manieren om stammen te verkrijgen van een Android apparaat.
- Als u een Android Studio gebruikt, gebruikt u deze handleiding https://developer.android.com/studio/debug/am-logcat.html
- Als u Eclipse gebruikt, helpt deze tutorial https://www.utest.com/courses/android-debug-bridge-part-1-how-to-capture-logcat-files-using-adb (aanmelding vereist)
- Opmerking: Vanaf Android 4.1 geeft het installeren van een logopnamen-app op het apparaat u alleen toegang tot de apps zelf logbestanden, tenzij het apparaat geworteld is.
REAS-configuratie verkrijgen
Het beschikbaar stellen van de configuratie voor het cluster is normaal ook nodig samen met boomstammen. De makkelijkste manier om dit te bieden is door te navigeren
https://REAS_MASTER:8443/admin/gateway/1.0/configuration
U moet de CSDK web_plug_framework aanmeldingsgegevens verstrekken. Typ de inhoud van de pagina vervolgens in een tekstbestand en plak ze op het ticket.
Opmerking: Gebruik geen MS-toetsenbord omdat de opmaak van de pagina hierdoor verstoord raakt
Revisiegeschiedenis
| Revisie | Publicatiedatum | Opmerkingen |
|---|---|---|
1.0 |
21-Jan-2020 |
Eerste vrijgave |
Bijdrage van
- Carles Duz Palau
Contact Cisco
- Een ondersteuningscase openen

- (Vereist een Cisco-servicecontract)
 Feedback
Feedback