Inleiding
In dit document wordt beschreven hoe u zelfondertekend certificaat of certificaat van de certificeringsinstantie (CA) kunt configureren op Windows 2008 R2-servers van Unified Contact Center Enterprise (UCE).
Voorwaarden
Vereisten
Cisco raadt u aan kennis te hebben van het proces van het ondertekende en zelfondertekende certificaat.
Gebruikte componenten
De informatie in dit document is gebaseerd op de volgende softwareversies:
- Windows 2008 R2
- UCS 10.5(1)
Configureren
Het instellen van een certificaat voor HTTPS-communicatie op een Windows-server is een driestappenproces
- Genereren van aanvraag voor certificaatondertekening (CSR) via Internet Information Services (IIS) Manager
- Upload het door CA ondertekende certificaat naar Internet Information Services (IIS) Manager
- Bind het ondertekende CA-certificaat aan de Default-website
Stap 1. MVO genereren via Internet Information Services (IIS) Manager
1. Log in op Windows en klik op Start > Uitvoeren > Alle programma's > Beheertools > Internet Information Services (IIS) Manager, zoals in deze afbeelding. Selecteer IIS versie 6 niet als deze bestaat.
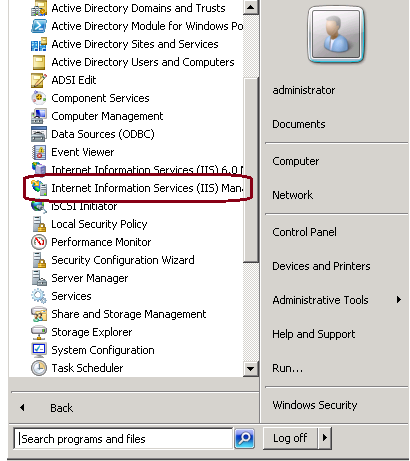
2. Selecteer in het venster Connections aan de linkerkant de servernaam, zoals in deze afbeelding wordt weergegeven.
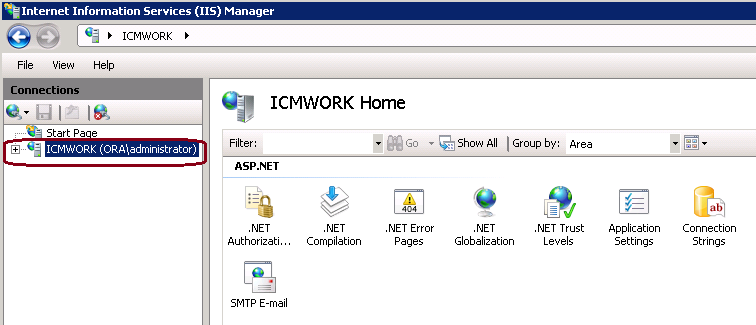
3. Selecteer in het middelste venster IIS > Server Certificates. Dubbelklik op Servercertificaten om het certificaatvenster te genereren, zoals in deze afbeelding wordt weergegeven.
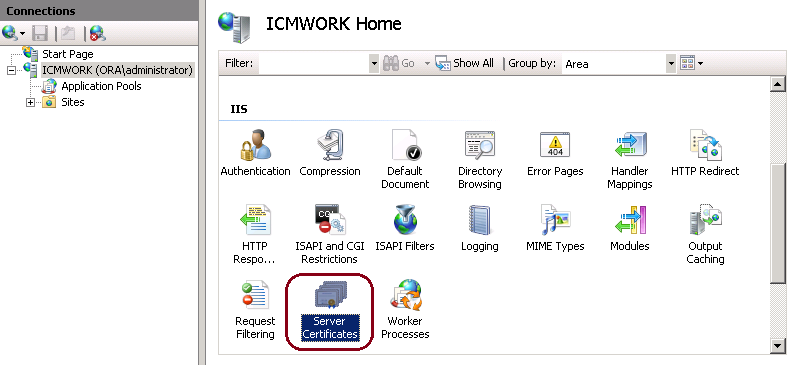
4. Klik in het rechter deelvenster op Acties > Certificaataanvraag maken, zoals in deze afbeelding.
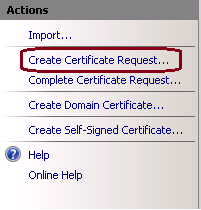
5. Om het certificaatverzoek in te vullen, vermeld de gemeenschappelijke naam, organisatie, eenheid van de organisatie, stad/plaats, staat/provincie en land/regio, zoals op deze afbeelding.
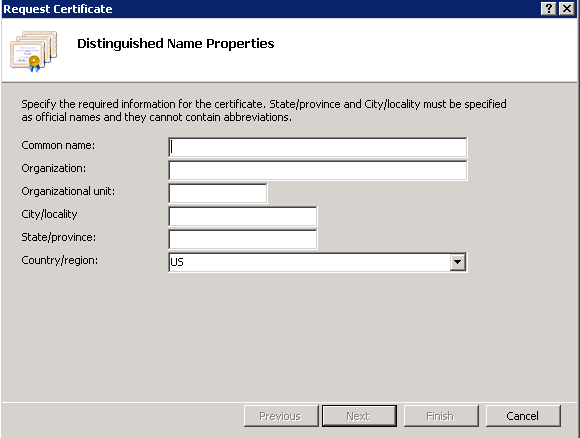
6. Klik op Next om de cryptografische en security bitlengte aan te passen. Aanbevolen wordt om minimaal 2048 te gebruiken voor een betere beveiliging, zoals in deze afbeelding wordt getoond.
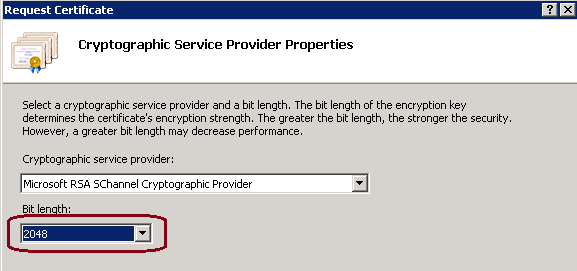
7. Sla de certificaataanvraag op de gewenste locatie op. Deze wordt als .TXT-indeling opgeslagen, zoals in deze afbeelding wordt weergegeven.
8. Geef aan dat dit bestand moet worden ondertekend door het team dat het interne CA-verzoek of het externe CA-verzoek beheert, zoals in deze afbeelding wordt getoond.
Stap 2. Upload het door CA ondertekende certificaat naar Internet Information Services (IIS) Manager
1. Log in op Windows en klik op Start > Uitvoeren > Alle programma's > Beheertools > Internet Information Services (IIS) Manager zoals in deze afbeelding. Selecteer IIS versie 6 niet als deze bestaat.
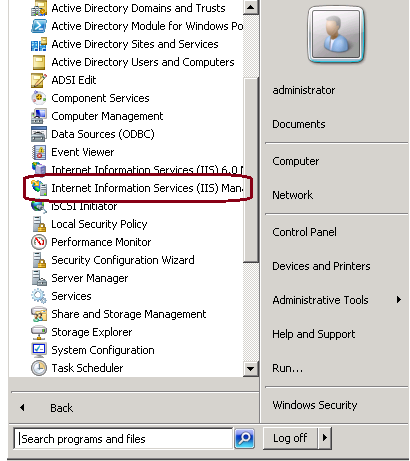
2. Selecteer in het venster Connections aan de linkerkant de servernaam, zoals in deze afbeelding wordt weergegeven.
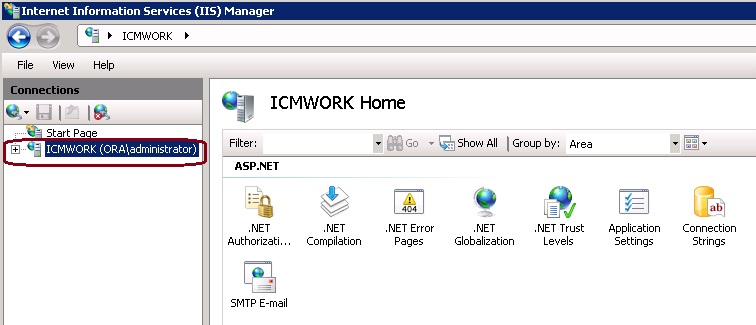
3. Selecteer in het middelste venster IIS > Server Certificates. Dubbelklik op Servercertificaten om het certificaatvenster te genereren, zoals in deze afbeelding.
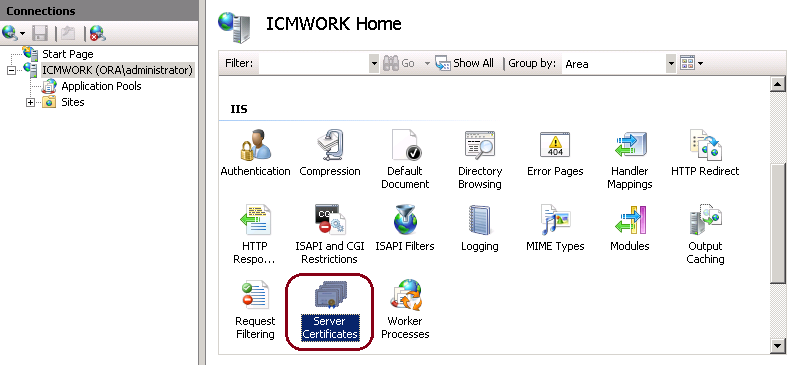
4. Klik in het rechter deelvenster op Acties > Certificaataanvraag invullen, zoals in deze afbeelding.
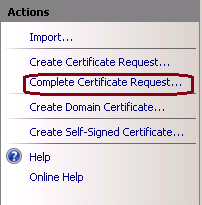
5. Zorg er voorafgaand aan deze stap voor dat het ondertekende certificaat in .CER-formaat is en naar de lokale server is geüpload. Klik op de knop ... om door het .CER-bestand te bladeren. Gebruik in de Vriendelijke naam de FQDN van de server, zoals in deze afbeelding.
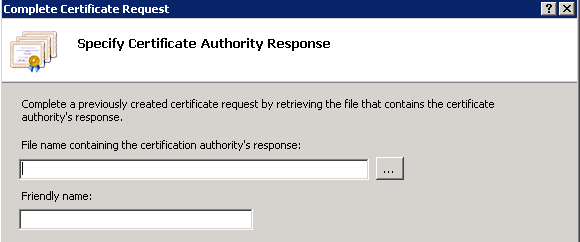
6. Klik op OK om het certificaat te uploaden. Bevestig na voltooiing dat het certificaat nu wordt weergegeven in het venster Servercertificaten, zoals in deze afbeelding.
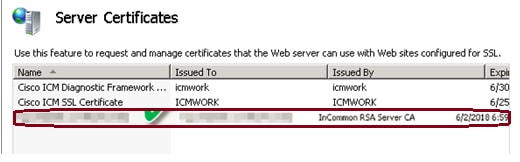
Stap 3. Bind het ondertekende CA-certificaat aan de Default-website
1. Klik in IIS Manager onder het vlak van het venster Connections links op de <server_name> > Sites > Default Web Site, zoals in deze afbeelding wordt getoond.
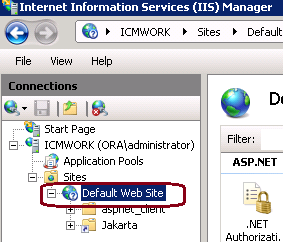
2. Klik onder het venster Handelingen aan de rechterkant op Bindingen, zoals in deze afbeelding.
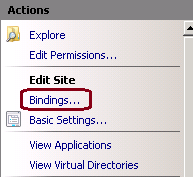
3. Klik in het venster Site bindings op https om meer opties te markeren. Klik op Bewerken om door te gaan, zoals in deze afbeelding wordt getoond.
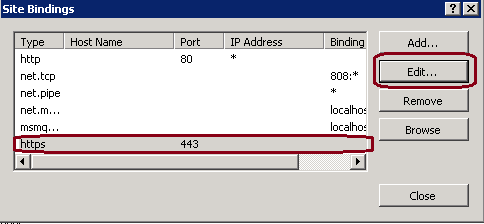
4. Klik onder de SSL-certificaatparameter op het pijltje omlaag om het eerder geüploade ondertekende certificaat te selecteren. Bekijk het ondertekende certificaat om te controleren of het certificeringspad en de waarden overeenkomen met de lokale server. Na voltooiing drukt u op OK en vervolgens op Sluiten om het venster Site Bindingen te verlaten, zoals in deze afbeelding wordt getoond.
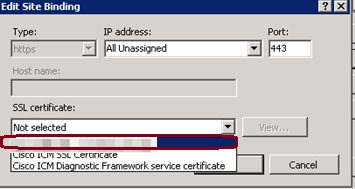
5. Start de IIS Admin Service opnieuw onder de MMC-module voor services door op Start > Run > services.msc. te klikken, zoals in deze afbeelding wordt getoond.
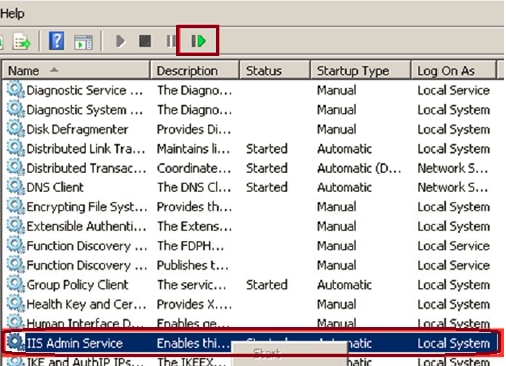
6. Indien geslaagd, zou de client web browser geen certificaat fout waarschuwing bij het invoeren in de FQDN URL voor de website.
Opmerking: Als IIS Admin Service ontbreekt, start u de World Wide Web Publishing-service opnieuw.
Verifiëren
Er is momenteel geen verificatieprocedure beschikbaar voor deze configuratie.
Problemen oplossen
Er is momenteel geen specifieke troubleshooting-informatie beschikbaar voor deze configuratie.
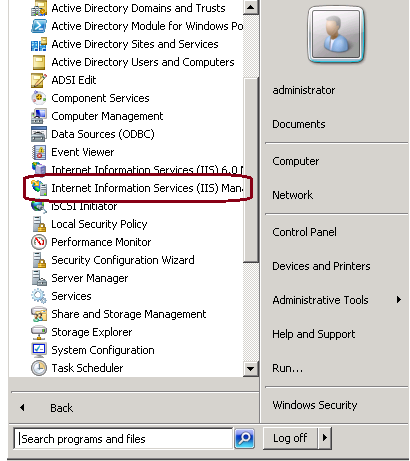
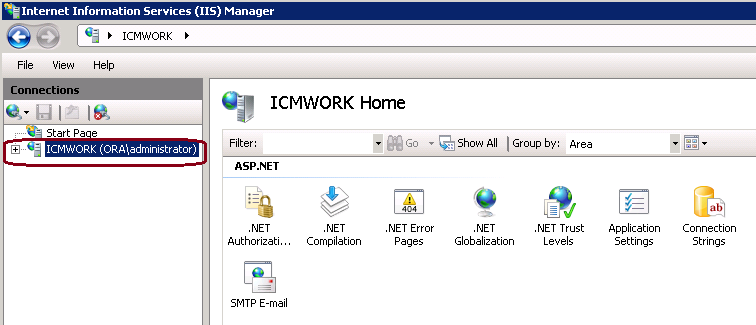
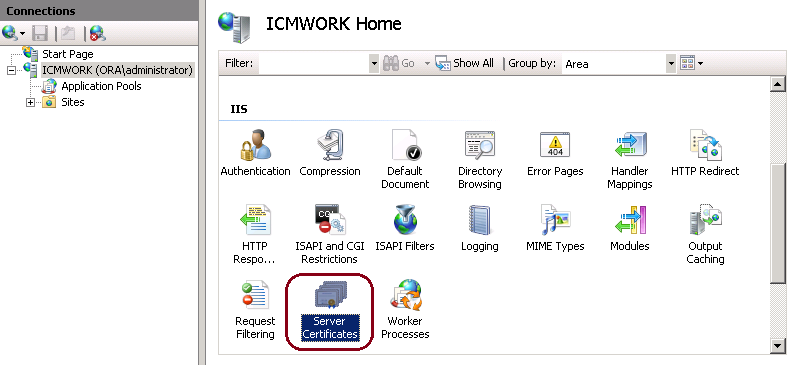
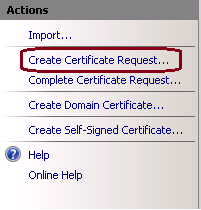
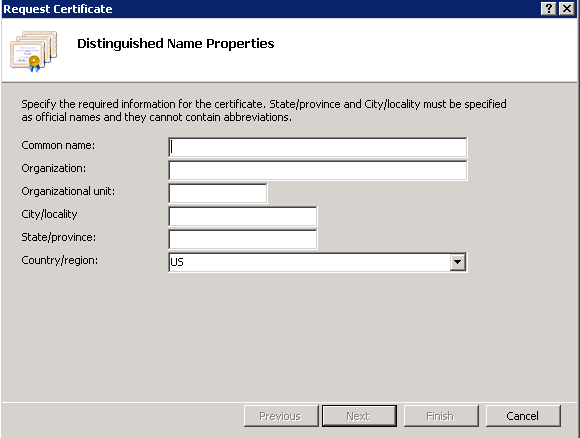
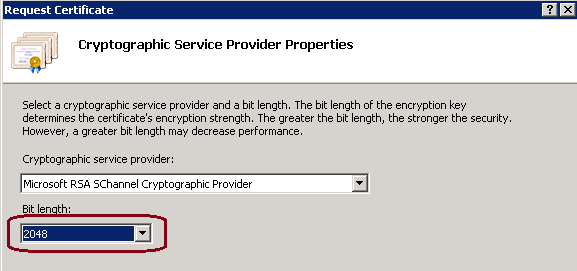
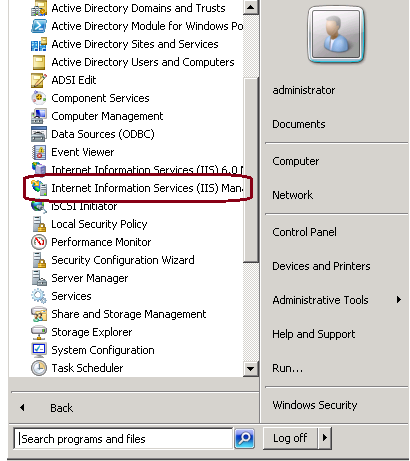
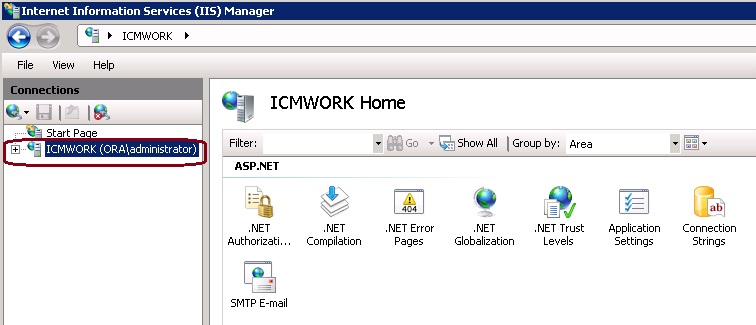
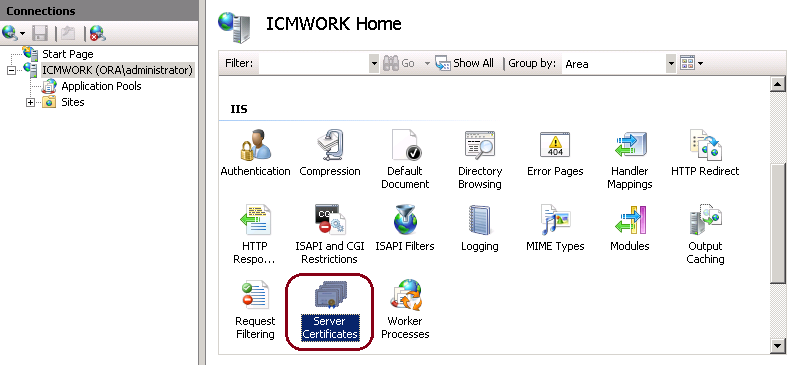
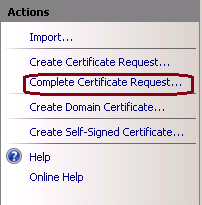
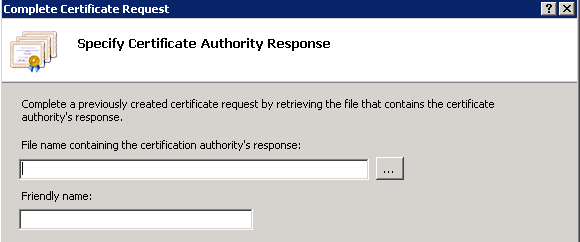
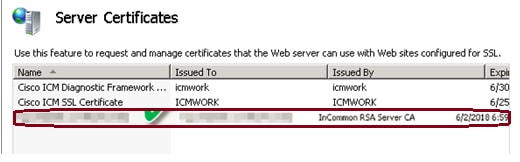
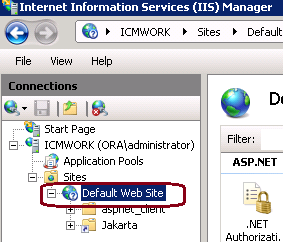
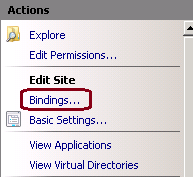
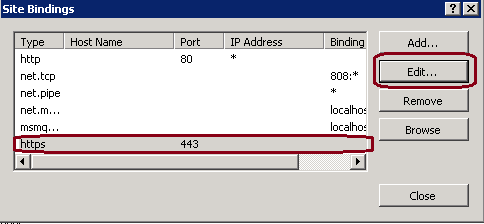
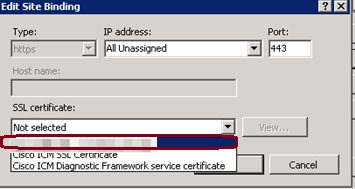
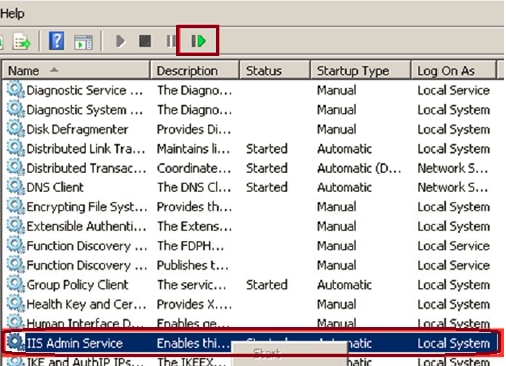
 Feedback
Feedback