Vastlegging HTTP-archiefbestand verzamelen voor probleemoplossing
Downloadopties
Inclusief taalgebruik
De documentatie van dit product is waar mogelijk geschreven met inclusief taalgebruik. Inclusief taalgebruik wordt in deze documentatie gedefinieerd als taal die geen discriminatie op basis van leeftijd, handicap, gender, etniciteit, seksuele oriëntatie, sociaaleconomische status of combinaties hiervan weerspiegelt. In deze documentatie kunnen uitzonderingen voorkomen vanwege bewoordingen die in de gebruikersinterfaces van de productsoftware zijn gecodeerd, die op het taalgebruik in de RFP-documentatie zijn gebaseerd of die worden gebruikt in een product van een externe partij waarnaar wordt verwezen. Lees meer over hoe Cisco gebruikmaakt van inclusief taalgebruik.
Over deze vertaling
Cisco heeft dit document vertaald via een combinatie van machine- en menselijke technologie om onze gebruikers wereldwijd ondersteuningscontent te bieden in hun eigen taal. Houd er rekening mee dat zelfs de beste machinevertaling niet net zo nauwkeurig is als die van een professionele vertaler. Cisco Systems, Inc. is niet aansprakelijk voor de nauwkeurigheid van deze vertalingen en raadt aan altijd het oorspronkelijke Engelstalige document (link) te raadplegen.
Inhoud
Inleiding
In dit document wordt het proces beschreven om HAR-bestanden (HTTP ARchive Format) te verzamelen voor het beperken van de problemen en het oplossen van problemen door GUI aan de kant van de client. Het vertelt ook waarom ze nuttig zijn en hoe je het bestand bij verschillende browsers kunt verzamelen.
HTTP-archiefindeling
Waarom HAR?
Wanneer u Software als Service (SaaS) via het internet benadert of gebruikt, kunnen er verschillende problemen ontstaan wanneer u toegang hebt tot services. Om het probleem te verkleinen en te isoleren, moet u de client-side en de server/service side-interactie begrijpen. HAR-logs geven de interactie aan de kant van de client. HAR logs zijn een unieke set van opnamen die registreren en bijhouden van de interactie van een browser met een site. Deze reeks documenten geeft ons een goed inzicht in wat er aan de kant van de cliënt gebeurt en dit versnelt het proces van het oplossen van problemen.
Laten we in een paar typische scenario's op zoek gaan naar HAR-documenten
- Problemen oplossen bij het renderen van webpagina's (zoals een gedeelte van de webpagina dat niet wordt geladen, is de opmaak van de pagina onjuist of ontbreekt een deel van de webpagina)
- Problemen oplossen bij prestatiekwesties (zoals een pagina die lang duurt om te laden of wanneer een gebeurtenis wordt geactiveerd)
Wat is in HAR en hoe is het nuttig?
HAR-bestandsopslaginformatie in JSON-formaat; dit maakt het voor ons gemakkelijker om gegevens met visuele hulpmiddelen te bekijken . HAR-bestanden bevatten timing-informatie van meerdere onderdelen. Op basis van de Understanding Resource Timing van Google zijn er een paar timers in het logbestand te vinden.
Gestopt/blokkerend: Tijd waarop het verzoek werd afgewacht voordat het kon worden verzonden. Het kan wachten op een van de redenen die zijn beschreven voor Queueing. Bovendien is deze keer inclusief elke tijd die wordt besteed aan onderhandelingen over volmacht.
Proxy-onderhandeling: Tijd besteed aan onderhandelen met een proxy server verbinding.
DNS-favoriet: Tijd besteed aan het uitvoeren van de DNS-raadpleging. Elk nieuw domein op een pagina vereist een volledige rondreis om de DNS raadpleging te doen.
Eerste verbinding/verbinding: Tijd nodig om een verbinding tot stand te brengen, inclusief TCP-handleidingen/opnieuw proberen en onderhandelen over een SSL.
SSL: Tijd besteed aan het voltooien van een SSL handdruk.
Aanvraag verzonden/verzonden: Tijd besteed aan het uitgeven van het netwerkverzoek. Meestal een fractie van een milliseconde.
Wachten (TTFB): Tijd doorgebracht met wachten op de eerste reactie, ook wel bekend als de tijd om te beginnen met Byte. Deze keer neemt de latentie van een retourvlucht naar de server op, bovenop de tijd die wordt besteed aan het wachten op de server om de respons te geven.
Content downloaden/downloaden: Tijd besteed aan het ontvangen van de responsgegevens.
gevolgtrekking
Deze timing-informatie van HAR logbestanden kan helpen om te vernauwen welk deel van het netwerk u eerst bekijkt.
- Als u een vertraging op het netwerk opmerkt, weet u welk aspect van het netwerk u moet benaderen om een oplossing te vinden.
- Als dit een probleem is met de weergave van webpagina's, kunt u de sectie Content Download/Downloaden bekijken om het verzoek en de reactie te zien die voor elke inhoud zijn teruggekomen en te zien of er fouten of problemen aanwezig zijn.
Een HAR logbestand is te openen in Kladblok. Hier volgt een klein fragment van de afbeelding:
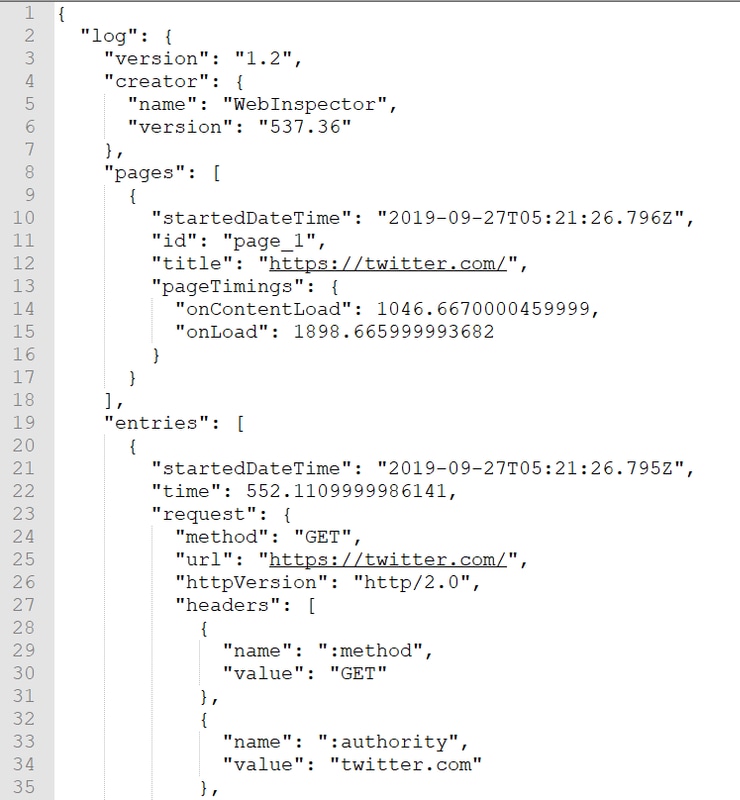
Hier volgt een voorbeeld van een bestand dat in de online software is geladen:
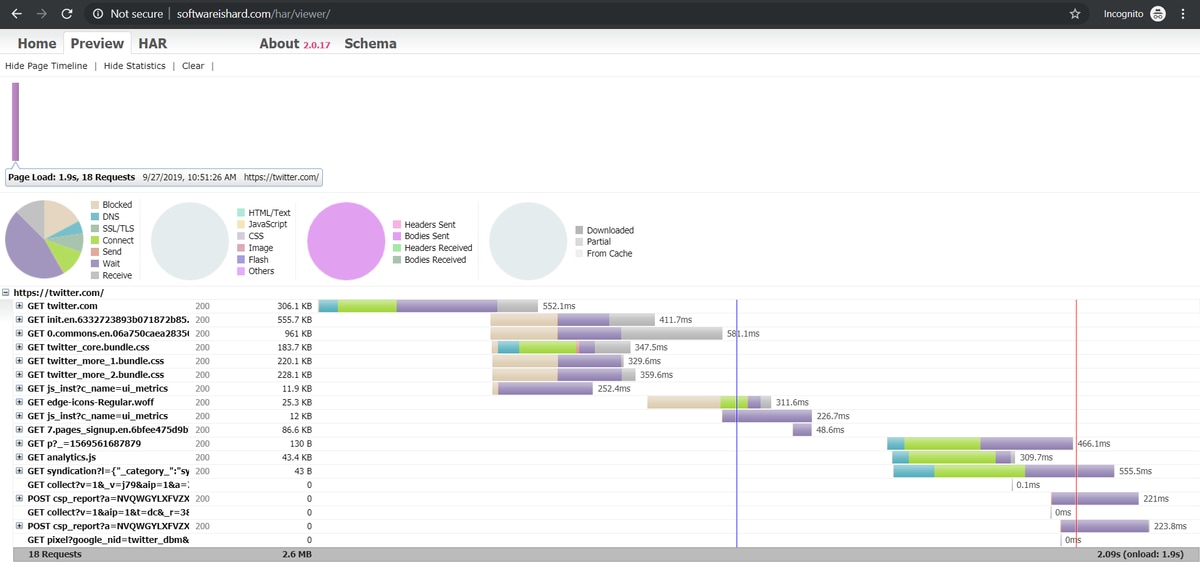
Op basis van deze afbeelding kun je een redelijk idee krijgen van waar je veel tijd doorbrengt en welke component de langste tijd in beslag neemt.
Hier volgt een voorbeeld van een bestand dat in het online gereedschap G-Suite is geladen:
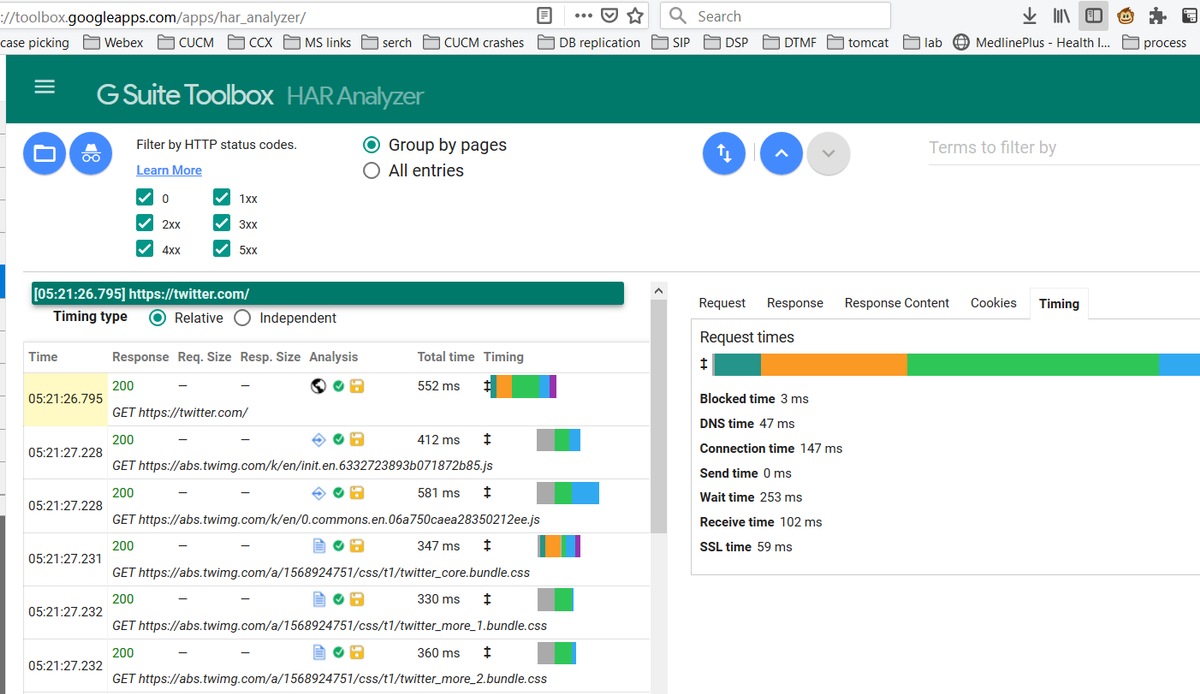
Hier zie je de timer info over elk van de verzoeken.
HAR-kaarten verzamelen
Het helpt zeer hard om problemen op te lossen wanneer u een verzameling actieve en niet-werkende HAR-logbestanden kunt verzamelen voor vergelijking. Voor een pagina die niet werkt, is het best als u meerdere HAR-bestanden kunt verzamelen, zodat u een gemiddelde tijd voor alle onderdelen krijgt en kunt zien of een soortgelijk onderdeel consistent problemen heeft.
Voordat u een HAR verzamelt, wordt aanbevolen één enkele privé browsersessie te gebruiken zodat u de browser dwingt om alle informatie te downloaden en geen gecached gegevens te gebruiken die reeds aanwezig zijn.
Het proces voor elke browser is:
- Opent een ontwikkelaar optie.
- Zorg ervoor dat u opties op het netwerk hebt en klaar bent om interacties op te nemen.
- Neem het probleem op met de webpagina.
- Bewaar de opname.
- Verzend het opgeslagen bestand voor verdere analyse.
Dit is het proces om HRA-logs van deze webbrowsers te verzamelen:
Google Chrome
1. Sluit F12 aan op het tabblad developer, zoals in de afbeelding.
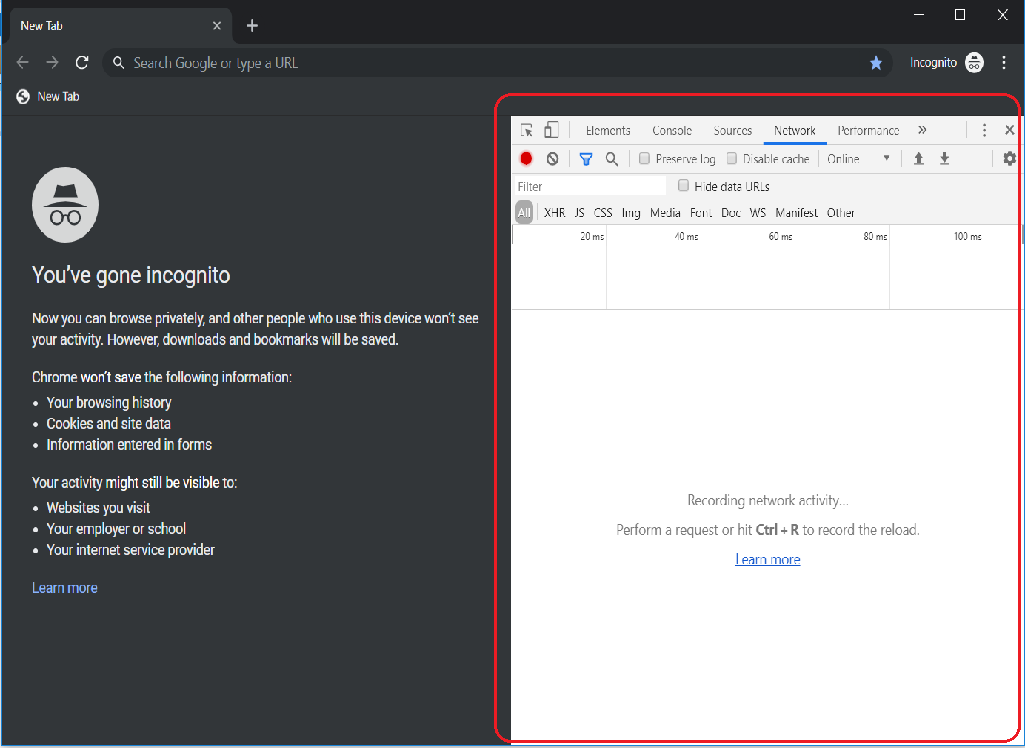
2. Klik op het tabblad Network zoals in de afbeelding.
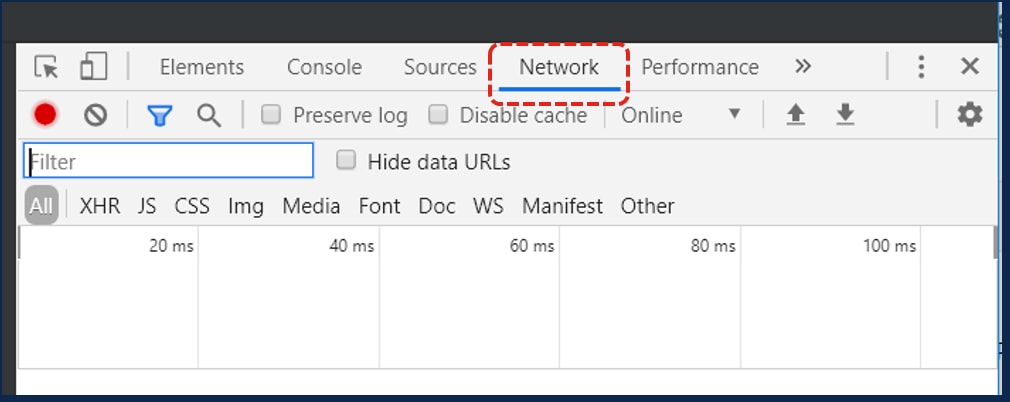
3. Selecteer het logbestand als reserve zoals in de afbeelding.
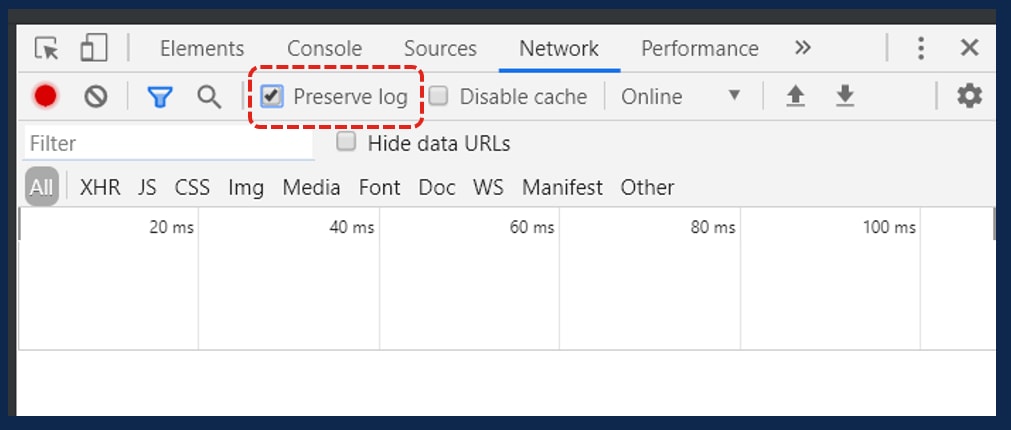
4. Merk de opnameknop links boven op het tabblad Network op. Als de kleur rood is, betekent dit dat de opname is gestart. Als de knop zwart is, klikt u op de zwarte cirkel om de kleur in rood te veranderen en registreert u de activiteit in uw browser.
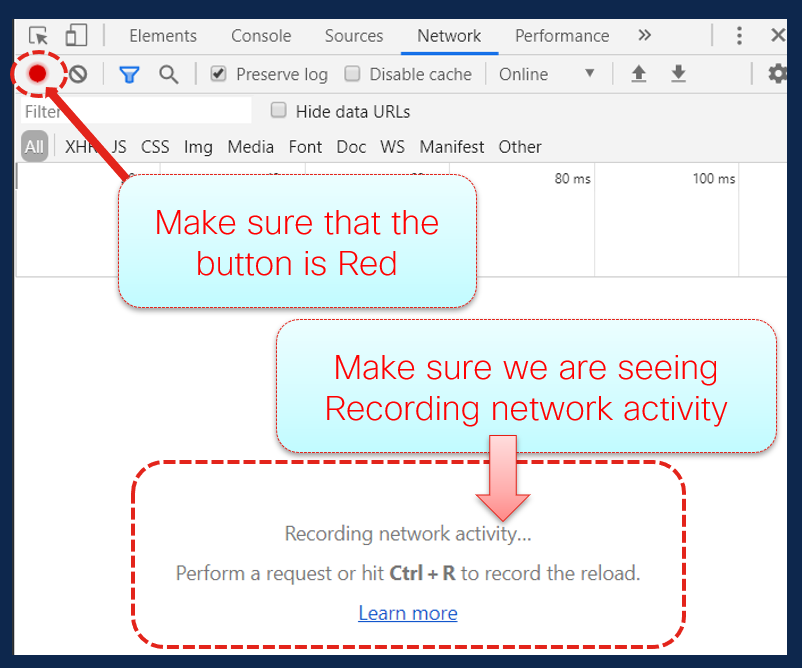
5. Herhaal het probleem tijdens het uitvoeren van de opname zoals in de afbeelding.
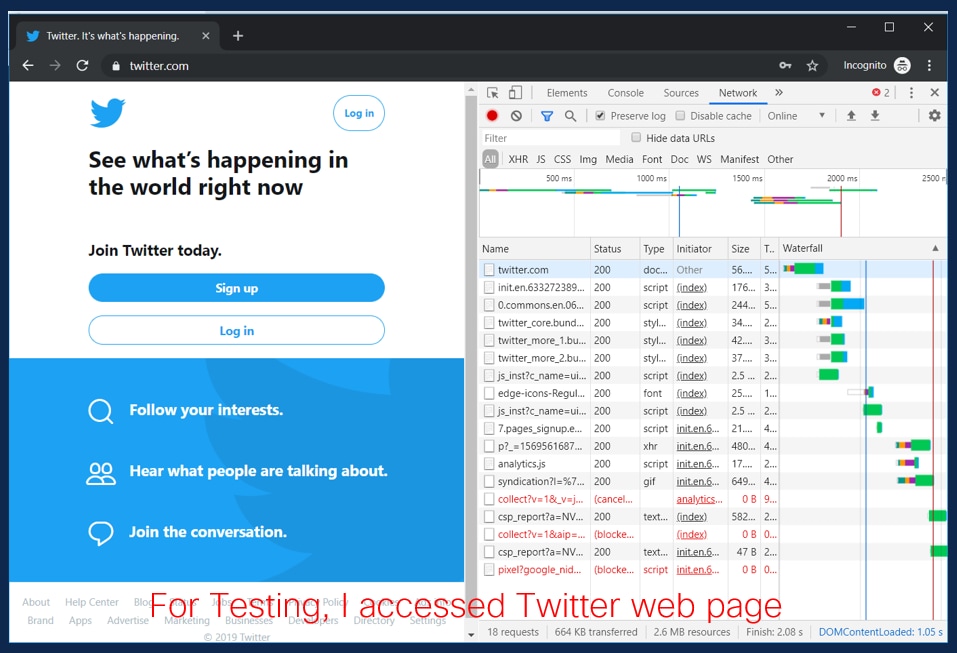
6. Klik met de rechtermuisknop op een rij in het activiteitsvenster en selecteer Opslaan als HAR met inhoud zoals in de afbeelding.
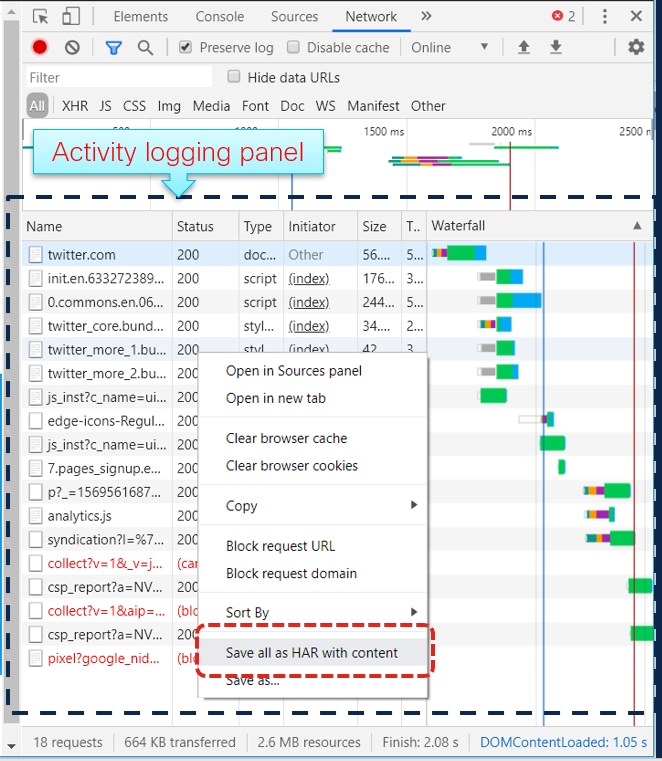
7. Sla het bestand op en verstuur het ter analyse.
Firefox
1. Sla F12-tab en ontwikkelaar open. Het venster Gereedschappen voor ontwikkelaars wordt geopend als een gemanipuleerd paneel aan de zijkant of onder in het venster Firefox.

2. Klik op het tabblad Network zoals in de afbeelding.
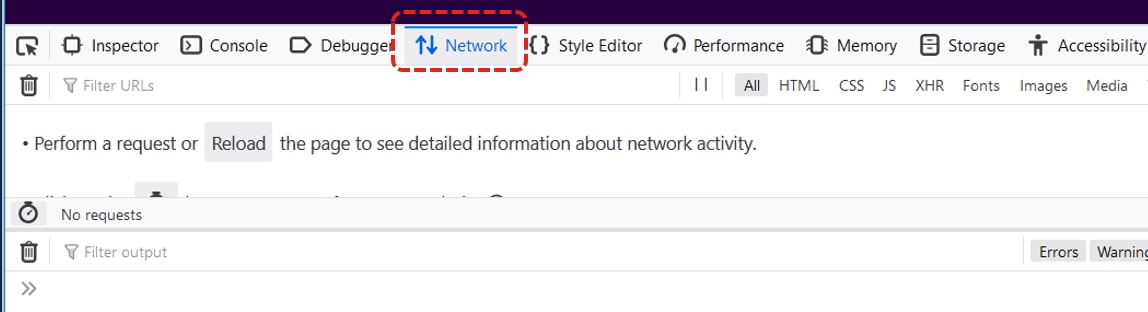
3. Controleer of de handleidingen zijn aangevinkt.
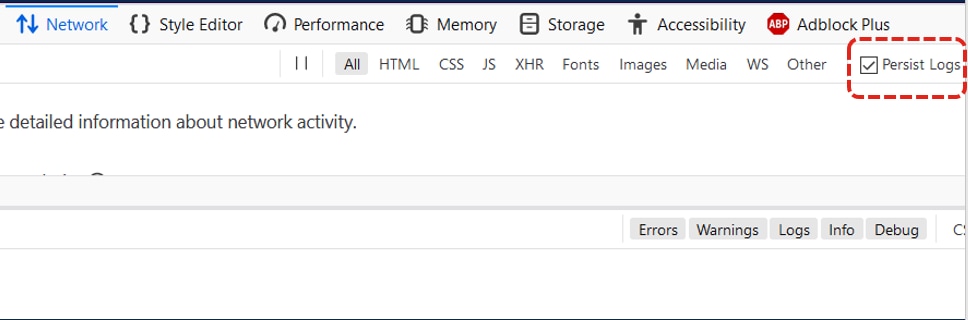
4. Herhaal het probleem.
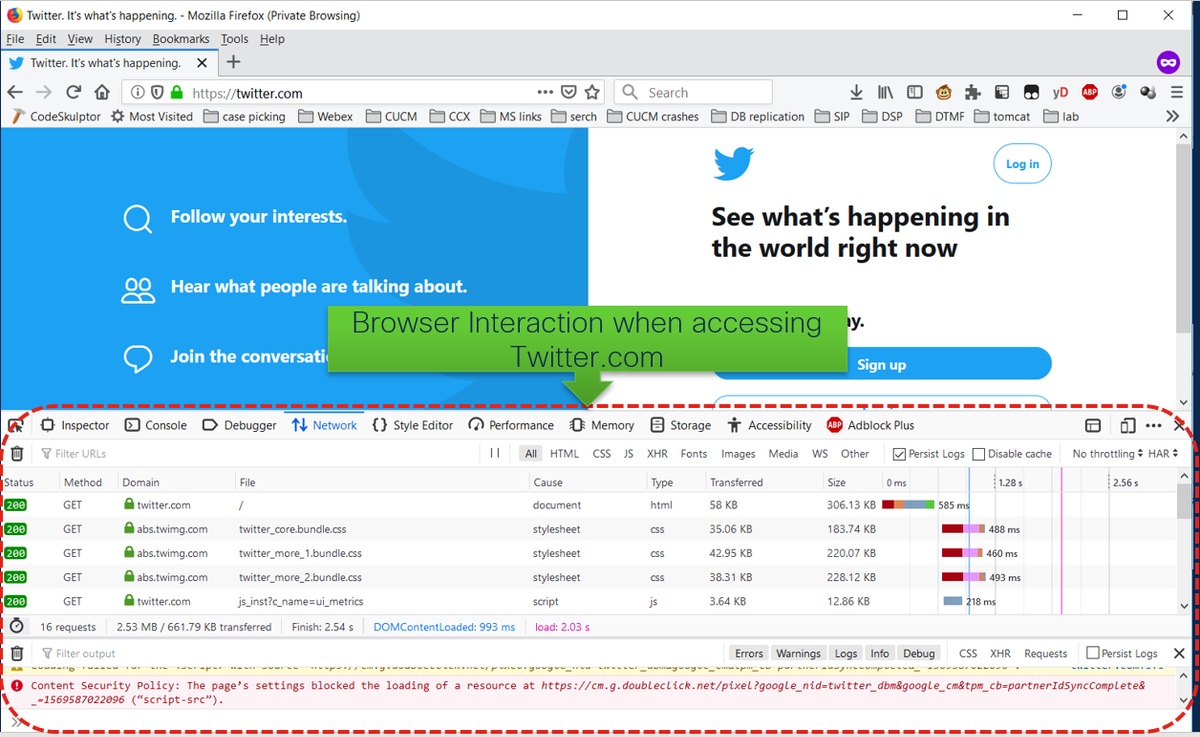
5. Klik met de rechtermuisknop op het bedrijvenpaneel en selecteer Alles opslaan als HAR zoals in de afbeelding.
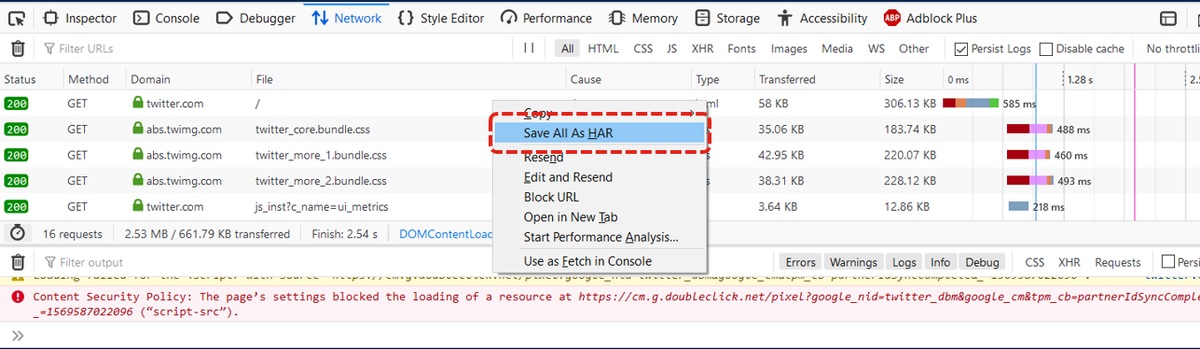
6. Sla het bestand op en verstuur het ter analyse.
Internet Explorer
1. Sla F12.
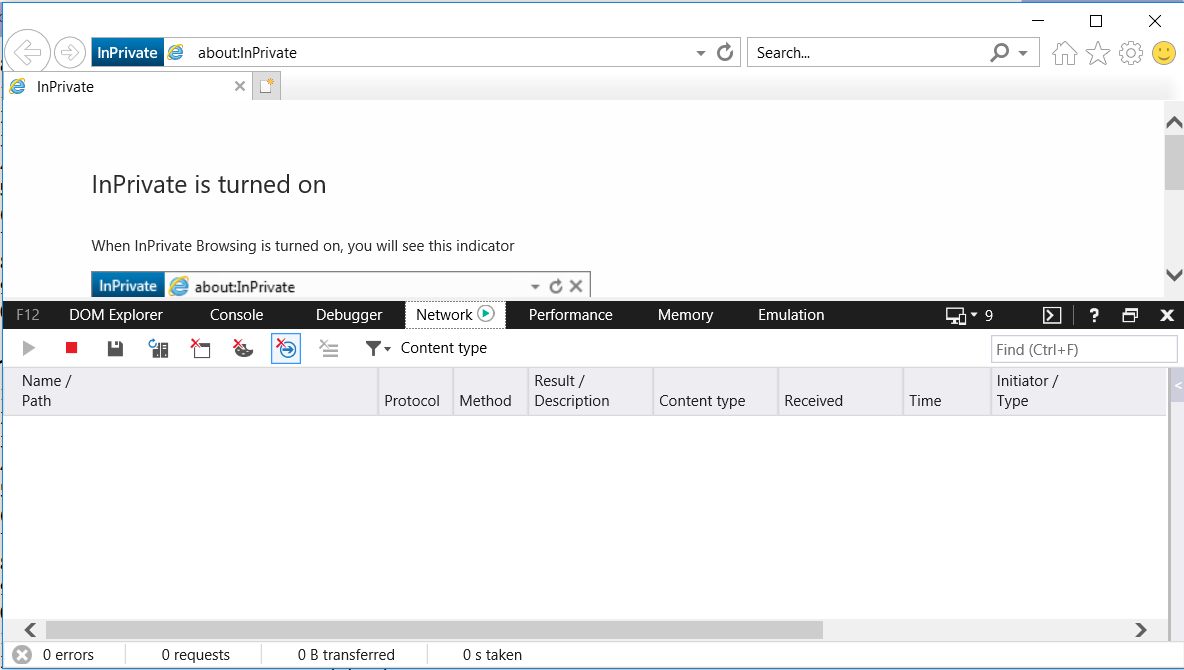
2. Zorg ervoor dat u op het tabblad Netwerk staat.
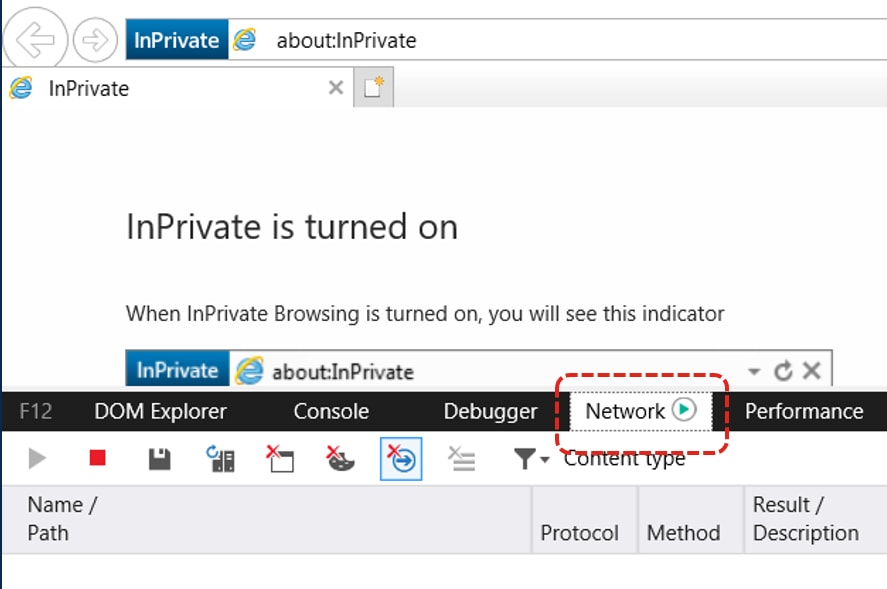
3. Zorg ervoor dat de "sessie starten" is verlopen (dit is het geval als de standaardstatus - het impliceert dat er opnamen worden uitgevoerd).
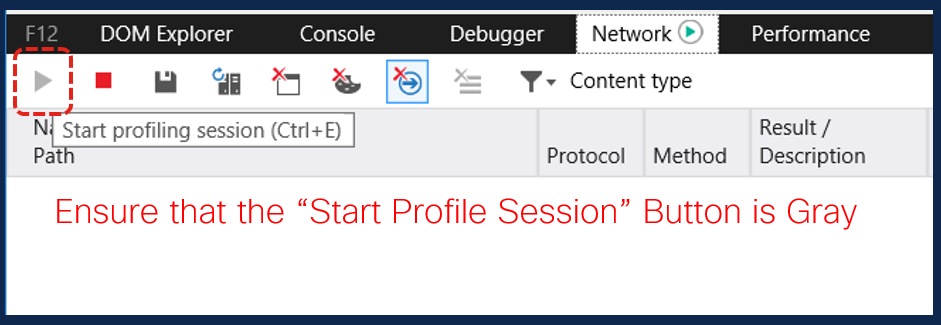
4. Herhaal het probleem.
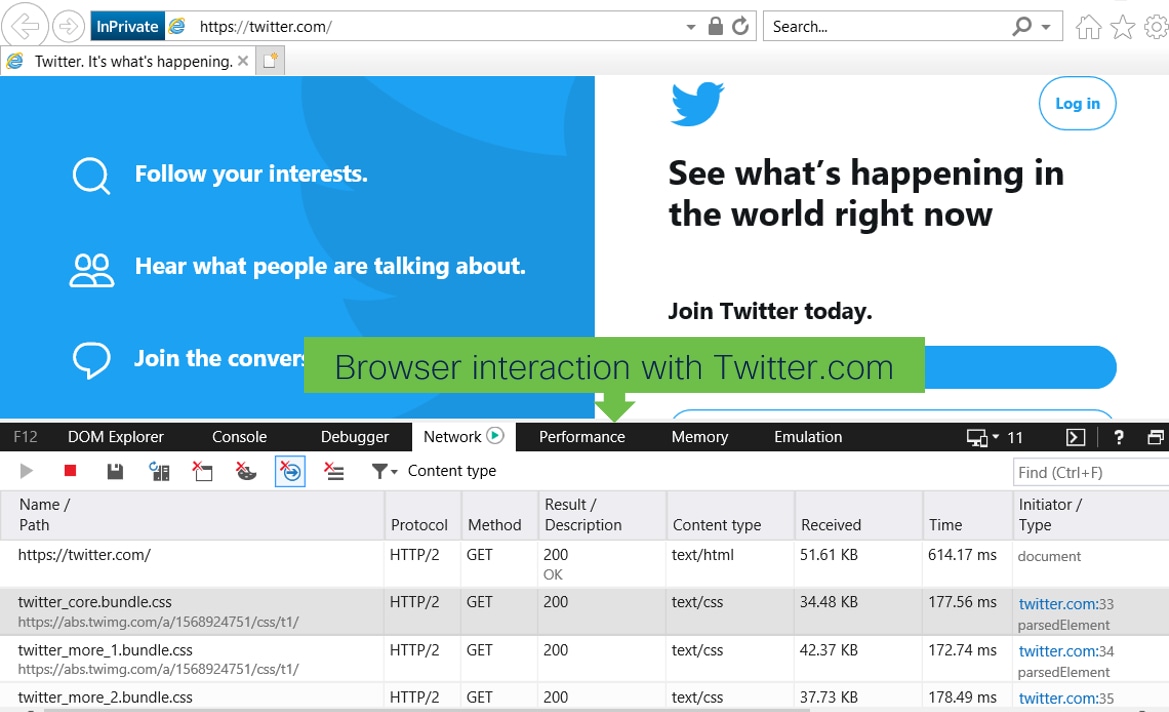
5. Nadat het probleem is opgelost, klikt u op het pictogram Opslaan om de logbestanden op te slaan.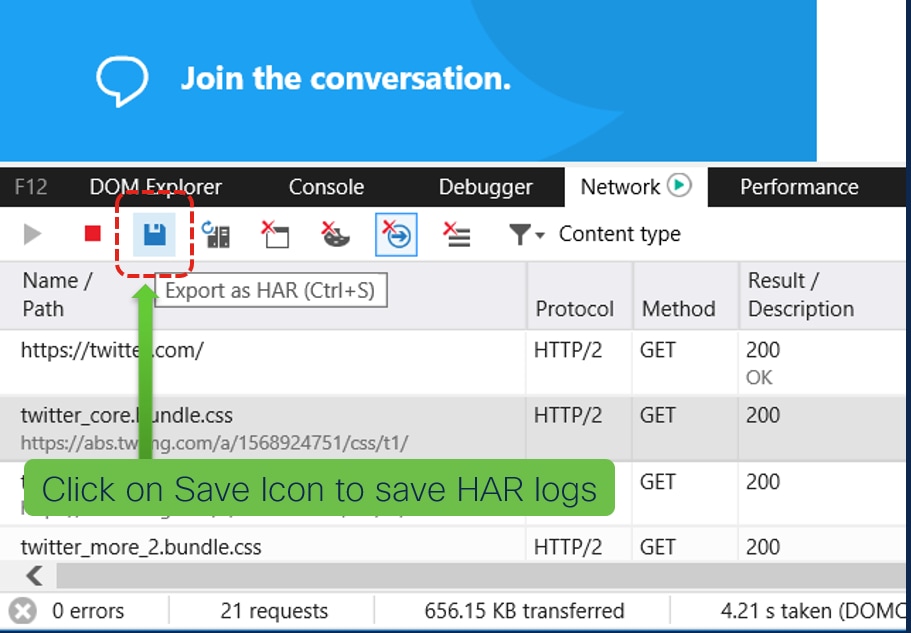
6. Sla het bestand op en verstuur het ter analyse.
Bijgedragen door Cisco-engineers
- Pallavi BhardwajCisco TAC-ingenieur
- Aravind Krishna MurthyCisco TAC-ingenieur
Contact Cisco
- Een ondersteuningscase openen

- (Vereist een Cisco-servicecontract)
 Feedback
Feedback