Virtualisatie van technische ondersteuning voor Cisco-netwerkfuncties
Downloadopties
Inclusief taalgebruik
De documentatie van dit product is waar mogelijk geschreven met inclusief taalgebruik. Inclusief taalgebruik wordt in deze documentatie gedefinieerd als taal die geen discriminatie op basis van leeftijd, handicap, gender, etniciteit, seksuele oriëntatie, sociaaleconomische status of combinaties hiervan weerspiegelt. In deze documentatie kunnen uitzonderingen voorkomen vanwege bewoordingen die in de gebruikersinterfaces van de productsoftware zijn gecodeerd, die op het taalgebruik in de RFP-documentatie zijn gebaseerd of die worden gebruikt in een product van een externe partij waarnaar wordt verwezen. Lees meer over hoe Cisco gebruikmaakt van inclusief taalgebruik.
Over deze vertaling
Cisco heeft dit document vertaald via een combinatie van machine- en menselijke technologie om onze gebruikers wereldwijd ondersteuningscontent te bieden in hun eigen taal. Houd er rekening mee dat zelfs de beste machinevertaling niet net zo nauwkeurig is als die van een professionele vertaler. Cisco Systems, Inc. is niet aansprakelijk voor de nauwkeurigheid van deze vertalingen en raadt aan altijd het oorspronkelijke Engelstalige document (link) te raadplegen.
Inhoud
Inleiding
In dit document wordt beschreven hoe u technische ondersteuningsbestanden van de Infrastructuursoftware voor netwerkfuncties (NFVIS) en het Enterprise Network Compute System (ENCS) kunt verzamelen via zowel GUI als CLI.
Technische ondersteuningsbestanden bevatten configuratieinformatie, bestanden en diagnostische gegevens die TAC kunnen helpen bij het oplossen van een technisch probleem.
Vereisten
Er zijn geen specifieke vereisten van toepassing op dit document.
Gebruikte componenten
De informatie in dit document is gebaseerd op Cisco Enterprise NFVIS 3.7.1 en hoger.
De informatie in dit document is gebaseerd op de apparaten in een specifieke laboratoriumomgeving. Alle apparaten die in dit document worden beschreven, hadden een opgeschoonde (standaard)configuratie. Als uw netwerk levend is, zorg er dan voor dat u de mogelijke impact van om het even welke opdracht begrijpt.
NFVIS-ondersteuningsbundel: WebUI-methode
In de NFVIS-webinterface kunt u de logbundel voor technische ondersteuning downloaden, zoals hieronder wordt getoond:
Stap 1. Meld u aan bij NFVIS en blader naar diagnostiek (2) onder Host (1) zoals in de afbeelding.
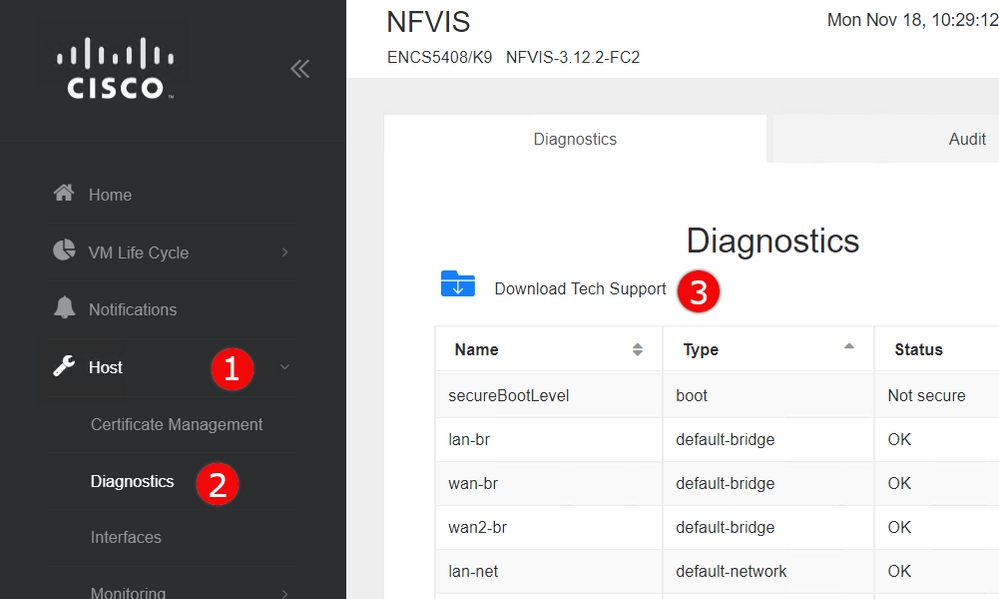
Stap 2. Klik op Download technische ondersteuning (3) . Na een paar minuten wachten verschijnt een pop-up om het bestand te downloaden. Als dit niet verschijnt, zorg er dan voor dat uw webbrowser is ingesteld zodat pop-ups van de NFVIS server waarop u bent aangesloten, mogelijk zijn.
Eerder gegenereerde technische ondersteuningsbestanden downloaden: Als u een eerder gegenereerd tech-support bestand opnieuw moet downloaden, navigeer dan naar de Image Repository (2) pagina, die zich bevindt onder de VM Lifecycle (1) en selecteer Bladeren Datastore (3). U kunt eerder gegenereerde technische ondersteuning vinden onder de tech-support subdirectory van intdatastore. Klik op het pictogram Blauw pijltje (4) om het bestand te downloaden zoals in de afbeelding.
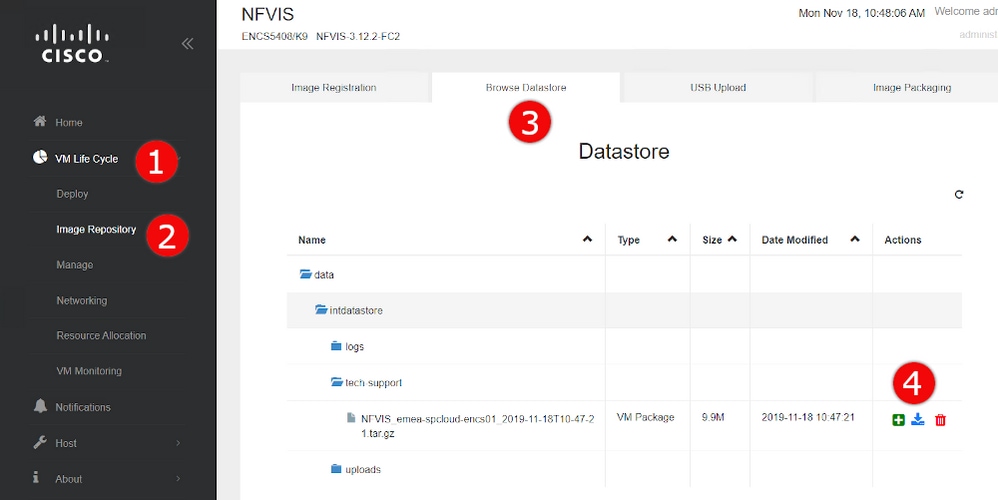
NFVIS-ondersteuningsbundel: CLI-methode
Van de NFVIS-opdrachtregel (CLI) kunt u een technische ondersteuningsbundel genereren en deze overdragen door te uploaden naar een SCP-server of door te kopiëren naar een USB-station. Om toegang tot de CLI te krijgen, sluit u de verbinding met NFVIS aan via Secure Shell (SSH) of de console.
Upload naar SCP-server
Gebruik de volgende stappen om een technische ondersteuningsbundel te genereren en deze via SCP naar een externe server over te brengen:
| Opdracht of actie | doel | |||
|---|---|---|---|---|
| Stap 1 | nfvis# technische ondersteuning | Start NFVIS-ondersteuningsverzameling |
||
| Stap 2 | nfvis# toont systeembestand-lijst schijf lokaal pad/gegevens/datastore/tech-ondersteuning | Hierdoor zal een lijst van alle technische ondersteuningsbundels worden teruggegeven. Verzeker u ervan dat de bestandsnaam van de bundel die is aangemaakt in de vorige stap, is herkend, aangezien dit in de volgende stappen nodig is. |
||
| Stap 3 | nfvis# systeembestand-kopie bron-pad bestemming target-pad |
(Optioneel) Bestand naar een andere map verplaatsen
|
||
| Stap 4 |
nfvis# scp <pad prefix>:<bestandsnaam> <externe gebruiker>@<Remote host>:<pad> | Schakelt het bestand over naar de externe SCP server met behulp van het pad en bestandsnaam die in de vorige stappen zijn geïdentificeerd. |
Opmerking: U kunt het bestand ook downloaden van de NFVIS-client met Secure Copy Protocol (SCP). U moet eerst inkomende SCP-verbindingen naar NFVIS toestaan. Zie de softwareconfiguratie van de ondernemingsnetwerkfunctie voor virtualisatie van de infrastructuur voor ondernemingen voor meer informatie.
Dit is een voorbeeld van hoe een technische ondersteuningsbundel met NFVIS 3.9.1 of later kan worden gegenereerd en kan worden overgebracht naar een SCP-server:
encs01# tech-support
encs01# show system file-list disk local path /data/intdatastore/tech-support
SI NO NAME PATH SIZE TYPE DATE MODIFIED
-------------------------------------------------------------------------------------------------------------------------------------
388 NFVIS_encs01_2018-12-28T08-32-47.tar.gz /data/intdatastore/tech-support 737K VM Package 2018-12-28 08:32:47
encs01# scp techsupport:NFVIS_encs01_2018-12-28T08-42-35.tar.gz root@192.168.0.1:/tmp
root@192.168.0.1's password:
NFVIS_encs01_2018-12-28T08-42-35.tar.gz
encs01#
Naar een USB-station kopiëren:
Gebruik de stappen in het volgende voorbeeld om een technische ondersteuningsbundel te genereren en kopieer het naar een USB-station.
Opmerking: De USB-schijf moet worden geformatteerd met FAT32 van het exFAT-bestandssysteem voordat deze wordt aangesloten op NFVIS.
1. Mount the connected USB drive:
BXB5406-NFVIS(config)# system usb-mount mount ACTIVE
BXB5406-NFVIS(config)# commit
Commit complete.
BXB5406-NFVIS(config)# end
2. Generate the tech-support bundle with the “tech-support” command.
BXB5406-NFVIS# tech-support
3. Get the name of the tech-support file:
BXB5406-NFVIS# show system file-list disk local path /data/intdatastore/tech-support system file-list disk local 1
name NFVIS_BXB5406-NFVIS-401_2020-01-21T15-53-23.tar.gz
path /data/intdatastore/tech-support
size 21K
type "VM Package"
date-modified "2020-01-21 15:53:23"
4. Use the filename learned above to copy that file to the USB drive using the SCP command (note that here the 'scp' command used allows
for making a simple local file copy by specifying a local source and destination, there is no actual scp transfer).
BXB5406-NFVIS# scp techsupport:NFVIS_BXB5406-NFVIS_2020-01-21T15-53-23.tar.gz usb:usb3/BXB5406-NFVIS_2020-01-21T15-53-23.tar.gz
5. Confirm the tech-support file is now on the USB drive:
BXB5406-NFVIS # show system file-list disk usb name
SI NO NAME
-------------------------------------------------------
1 Cisco_NFVIS_BRANCH_Upgrade-3.12.3-RC4.nfvispkg
2 Logs-for-pahayes.zip
3 NFVIS_BXB5406-NFVIS_2020-01-21T15-53-23.tar.gz
6. Un-mount the USB drive and remove it
BXB5406-NFVIS (config)# no system usb-mount mount ACTIVE
BXB5406-NFVIS (config)# commit
Commit complete.
BXB5406-NFVIS (config)# end
CIMC-bundel voor technische ondersteuning: WebUI-methode
Deze methode is van toepassing op Cisco UCS-E Series, UCS-C Series, Cisco Cloud Services Platform (CSP) en ENCS (behalve ENCS 5104).
Stap 1. Meld u aan bij CIMC, opent u het linker menu (1) en blader naar hulpprogramma's (3) onder Admin (2).
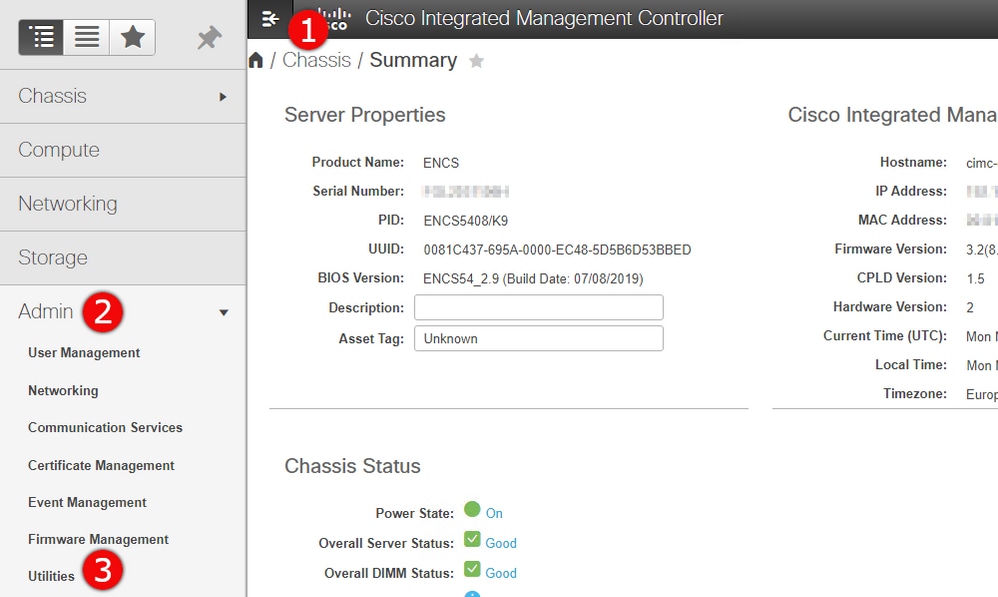
Stap 2 . Onder Hulpprogramma's zijn er twee opties - Gegevens van technische ondersteuning exporteren naar externe (1) of Gegevens van technische ondersteuning downloaden naar lokale download (2). Het geeft ook de status van laatste gegevensuitvoer van technische ondersteuning weer (3). Klik op Download Technical Support Data voor Local Download (2) zoals in de afbeelding.
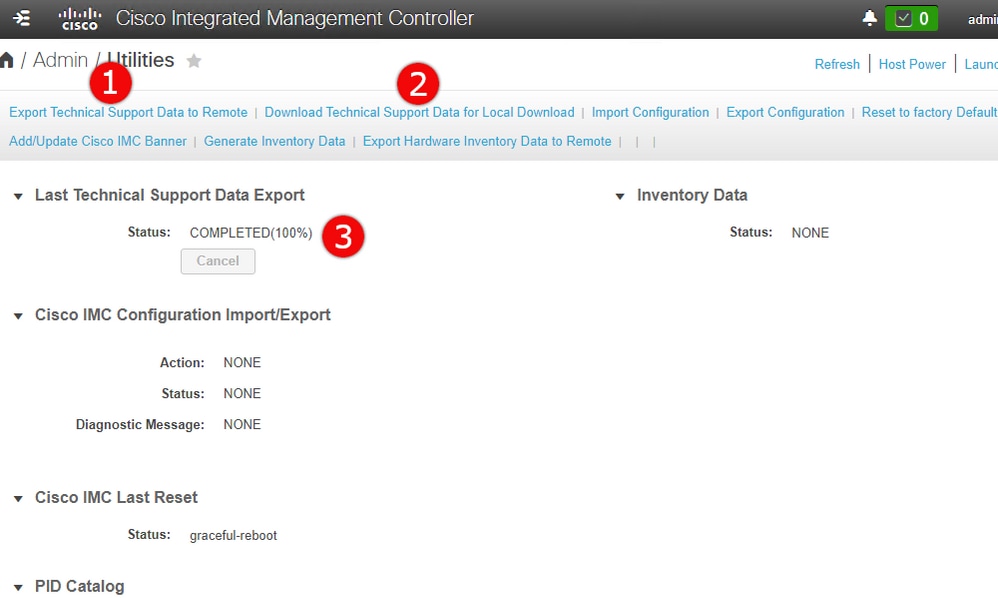
Stap 3. Klik in het pop-upbericht op Generate en Download Technical Support Data (1). Het duurt een paar minuten om een pakket technische ondersteuning op te zetten, zoals in de afbeelding wordt getoond.
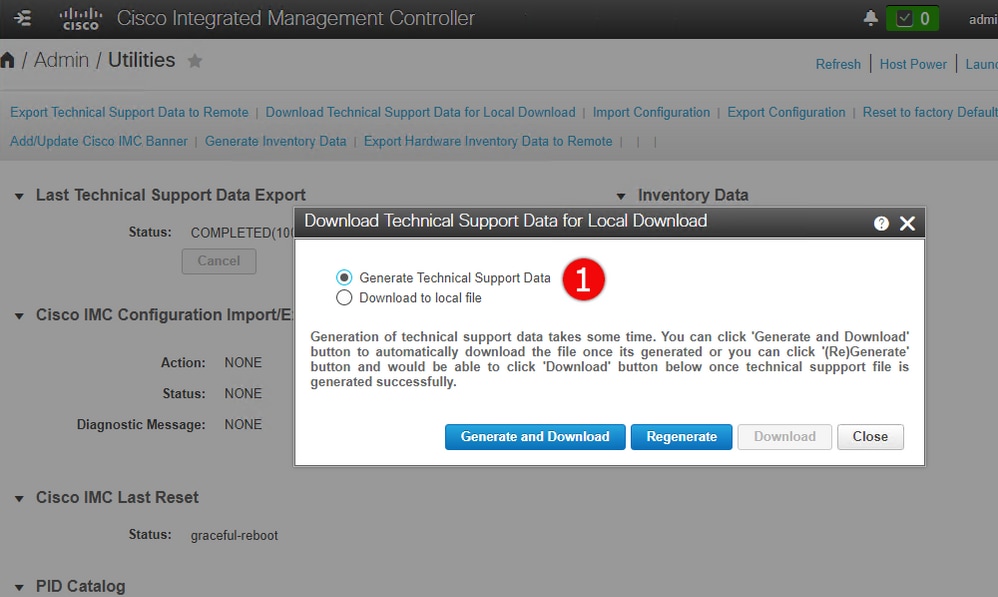
CIMC-ondersteuningsbundel: CLI-methode
Deze methode is van toepassing op Cisco UCS-E Series, UCS-C Series, CSP en ENCS (behalve ENCS 5104).
Om technologie-ondersteuning te genereren, sluit u Cisco Integrated Management Controller (CIMC) aan op een SSH-client naar keuze.
Opmerking: Om deze methode te gebruiken moet u een host in een lokaal netwerk hebben die is geconfigureerd als TFTP/FTP/SFTP/SCP/HTTP-server.
| Opdracht of actie | doel | |||
|---|---|---|---|---|
| Stap 1 | Server# bereik CIMC | Hiermee voert u de CIMC-opdrachtmodus in. |
||
| Stap 2 | Server/cimc # bereik technische ondersteuning | Hiermee voert u de opdrachtmodus voor technische ondersteuning in. |
||
| Stap 3 | Server/cimc/technische ondersteuning # ingesteld Remote-ip ip-adres | Specificeert het IP-adres van de externe server waarop het gegevensbestand voor technische ondersteuning moet worden opgeslagen. |
||
| Stap 4 | Server/cimc/tech-ondersteuning # ingesteld Remote-path bestandsnaam | Specificeert de bestandsnaam waarin de ondersteuningsgegevens op de externe server opgeslagen moeten worden. Wanneer u deze naam invoert, specificeert u het relatieve pad voor het bestand vanaf de bovenkant van de serverboom tot de gewenste locatie.
|
||
| Stap 5 | Server/cimc/technische ondersteuning # ingesteld protocol op afstand/protocol |
|
||
| Stap 6 | Server/cimc/tech-ondersteuning # ingesteld naam van externe gebruiker | Specificeert de gebruikersnaam op de externe server waarop het gegevensbestand voor technische ondersteuning moet worden opgeslagen. Dit veld is niet van toepassing als het protocol TFTP of HTTP is. |
||
| Stap 7 | Server/cimc/tech-ondersteuning # ingesteld wachtwoord voorafstandsbediening | Specificeert het wachtwoord op de externe server waarop het gegevensbestand voor technische ondersteuning moet worden opgeslagen. Dit veld is niet van toepassing als het protocol TFTP of HTTP is. |
||
| Stap 8 | Server/cimc/technische ondersteuning # toegewijd | Commit de transactie aan de systeemconfiguratie. |
||
| Stap 9 | Server/cimc/technische ondersteuning # start | Start de overdracht van het gegevensbestand naar de externe server. |
||
| Stap 10 | Server/cimc/technische ondersteuning # toont details | (Optioneel) Hiermee wordt de voortgang weergegeven van de overdracht van het gegevensbestand naar de externe server. |
||
| Stap 11 | Server/cimc/technische ondersteuning # annulering | (Optioneel) Annuleert de overdracht van het gegevensbestand naar de externe server. |
Dit voorbeeld maakt een technisch ondersteuningsgegevensbestand en brengt het bestand naar een SCP-server over:
encs01 /cimc/tech-support # scope cimc
encs01 /cimc/tech-support # scope tech-support
encs01 /cimc/tech-support # set remote-ip 172.16.0.1
encs01 /cimc/tech-support *# set remote-path techsupport.tar.gz
encs01 /cimc/tech-support *# set remote-protocol scp
encs01 /cimc/tech-support *# set remote-username root
encs01 /cimc/tech-support *# set remote-password
Please enter remote-password:
Please confirm remote-password:
encs01 /cimc/tech-support *# commit
encs01 /cimc/tech-support #
encs01 /cimc/tech-support # start
Server (RSA) key fingerprint is 4b:b9:a5:14:d0:c3:64:14:54:00:b9:d7:aa:47:1d:6d
Do you wish to continue? [y/N]y
Tech Support upload started.
encs01 /cimc/tech-support # show detail
Tech Support:
Server Address: 172.16.0.1
Path: techsupport.tar.gz
Protocol: scp
Username: root
Password: ******
Progress(%): 20
Status: COLLECTING
Revisiegeschiedenis
| Revisie | Publicatiedatum | Opmerkingen |
|---|---|---|
1.0 |
02-Feb-2020 |
Eerste vrijgave |
Bijgedragen door Cisco-engineers
- Attila SovakCisco TAC Engineer
- Patrick HayesCisco TAC Engineer
- Konstantin BatrakovCisco TAC Engineer
Contact Cisco
- Een ondersteuningscase openen

- (Vereist een Cisco-servicecontract)
 Feedback
Feedback