Inleiding
Dit document beschrijft hoe u een SAML-Trace- en HAR-bestand kunt openen in een SD-WAN-omgeving (Software Defined Wide Area Network).
Voorwaarden
Vereisten
Cisco raadt u aan kennis te hebben van Cisco SD-WAN.
Gebruikte componenten
Dit document is gebaseerd op Cisco vManager- en webbrowsers zoals Firefox en Chrome.
De informatie in dit document is gebaseerd op de apparaten in een specifieke laboratoriumomgeving. Alle apparaten die in dit document worden beschreven, hadden een opgeschoonde (standaard)configuratie. Als uw netwerk live is, moet u zorgen dat u de potentiële impact van elke opdracht begrijpt.
Achtergrondinformatie
Wanneer u een SAML-Trace- of HAR-bestand start in een SD-WAN-omgeving (Software Defined Wide Area Network), is dit bedoeld om informatie op te nemen voor het Technical Assistance Center (TAC) om te helpen bij het oplossen van een probleem met respectievelijk vManager Single Sing-On (SSO) en dashboard. Het helpt om het SAML-Trace- en HAR-bestand in de probleemstatus op te nemen.
Dit document behandelt het gebruik van beide browsers, zoals Firefox en Chrome.
Verzamel SAML-Trace
Optie 1. Van Firefox-browser optie
Stap 1. Download SAML-tracer extensie van deze link.
Stap 2. Open uw Extension-knop en selecteer SAML-tracer.

Stap 3. Open Single Sign-On (SSO) login vManager pagina.
- Zorg ervoor dat er geen andere toepassingen tegelijkertijd actief zijn. Sluit ze allemaal verwacht door SSO login vManager pagina.
- Reinig alle oude ingangen voor de test. Klik op Pauze en vervolgens op Wissen.

Stap 4. Probeer vervolgens opnieuw in te loggen. SAML-Tracer vangt automatisch de GET en POST reacties op. Zodra u SSO-falen reactie krijgt, moet u alle stromen exporteren door te klikken in Export. optie.

Stap 5. Kies uiteindelijk Geen en vervolgens Exporteren.
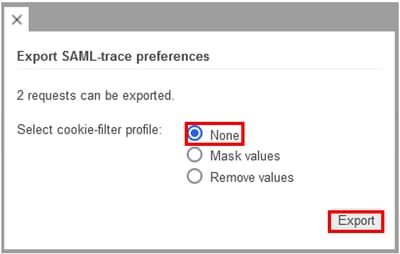
Optie 2. Optie vanuit Chrome Browser
Stap 1. Download SAML-tracer extensie van deze link.
Stap 2. Open uw Extension-knop en selecteer SAML-tracer.
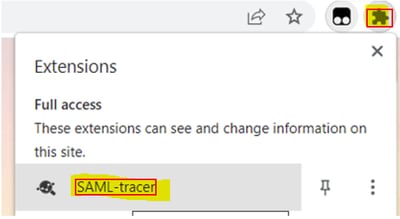
Stap 3. Herhaal dezelfde stappen als beschreven in Firefox-browser.
HAR-bestand verzamelen
Optie 1. Van Firefox-browser optie
Stap 1. Open Firefox-browser en log in op uw vManager.
Stap 2. Zoek de drie lijnen op de rechterhoek en open Meer Gereedschappen menu om vervolgens Web Developer Tools te selecteren.
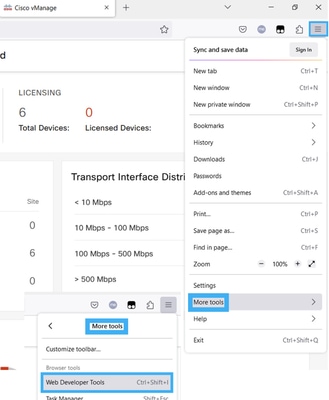
Stap 3. Stel HTTP-archiefbestand (HAR) in. Klik op Netwerk en activeer vervolgens Logboek en logbestand registreren.

Stap 4. Reinigen voor HAR buffer. De bedoeling is om alleen HTTP-respons te hebben als je het probleem herhaalt. Gebruik het emmerpictogram.
 Voor opschonen
Voor opschonen
 Na opschonen
Na opschonen
Stap 5.Zodra het buffet is duidelijk, ga dan verder om de kwestie te reproduceren. HTTP-antwoorden worden verzameld in de Network Development Tool.
.
Stap 6. Klik tot slot op het motorpictogram en kies de optie Alles opslaan als haarvat.

Optie 2. Optie vanuit Chrome Browser
Stap 1. Open Chrome Browser en log in op uw vManager.
Stap 2. Zoek naar de drie punten op de rechterhoek en open Meer Gereedschappen menu om vervolgens Ontwikkeltools te selecteren.
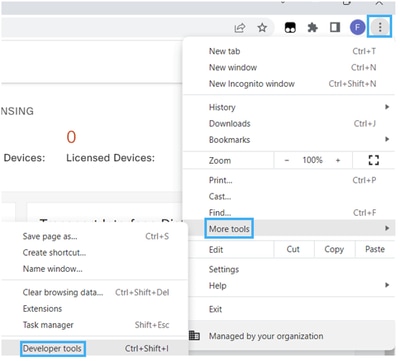
Stap 3. Stel HTTP-archiefbestand (HAR) in. Klik daartoe op Netwerk en activeer vervolgens Logboek en netwerk registreren (pictogram rode cirkel).
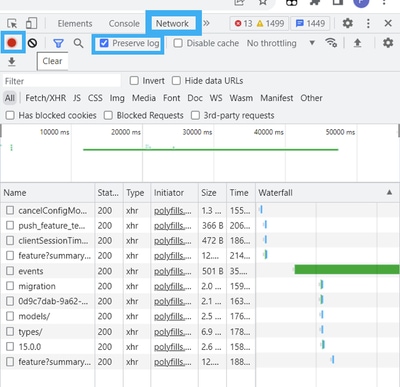
Stap 4. Reinig de HAR-buffer. De bedoeling is om alleen HTTP-respons te hebben wanneer de kwestie zich herhaalt. Gebruik de cirkel in het grijze pictogram.
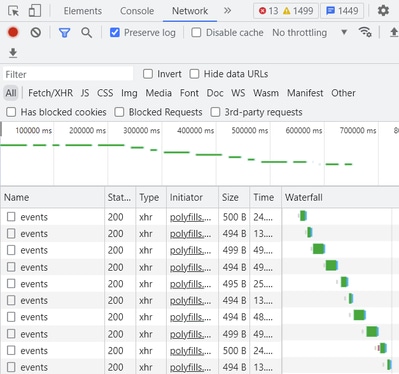 Voor opschonen
Voor opschonen
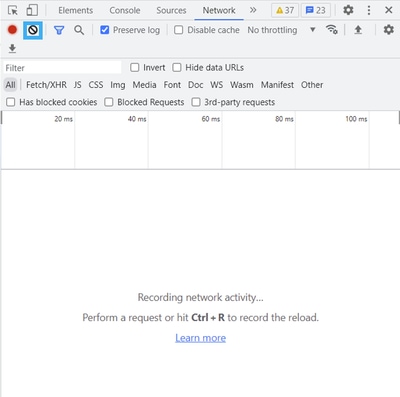 Na opschonen
Na opschonen
Stap 5. Zodra het buffet helder is, gaat u verder met de reproductie van de kwestie. HTTP-antwoorden worden verzameld in de Network Development Tool.

Stap 6. Klik tot slot met de rechtermuisknop op http(s) respons en download bestand met behulp van de optie Alles opslaan als HAR met inhoud.
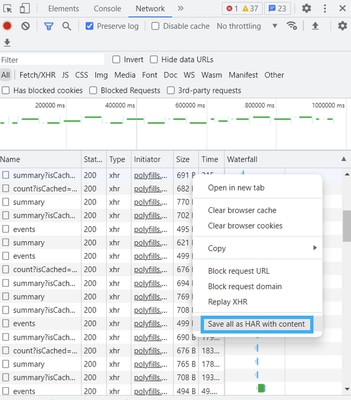
Stap 7. Of klik op pijl-omlaag en HAR-bestand om de opnamegegevens op te slaan.
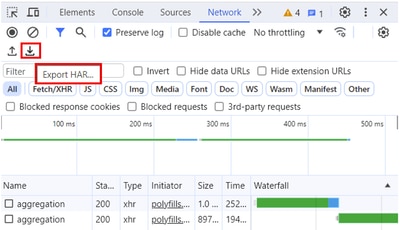




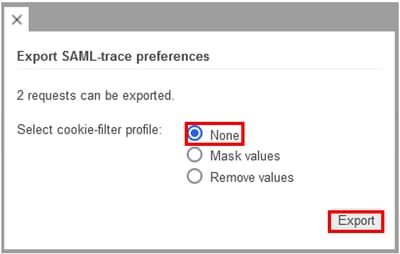
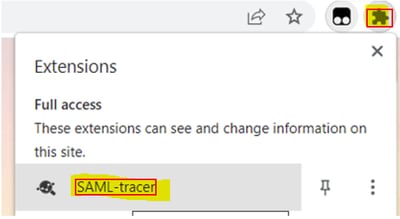
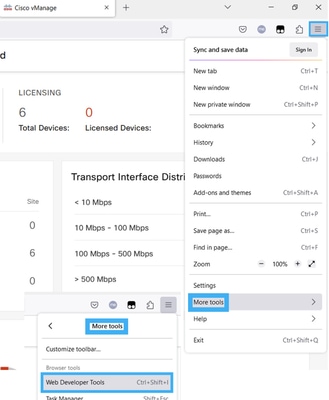





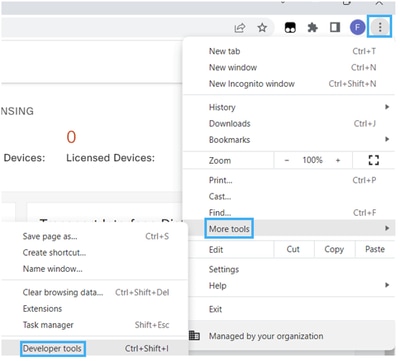
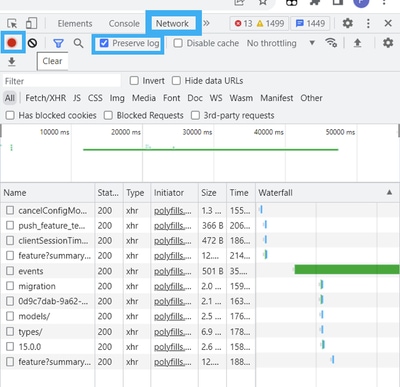
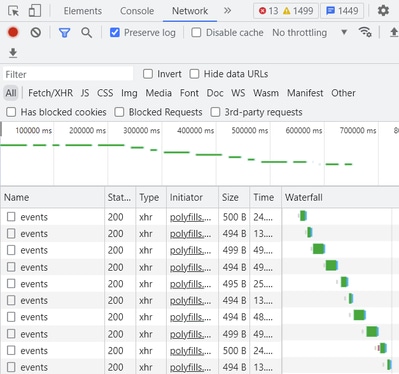
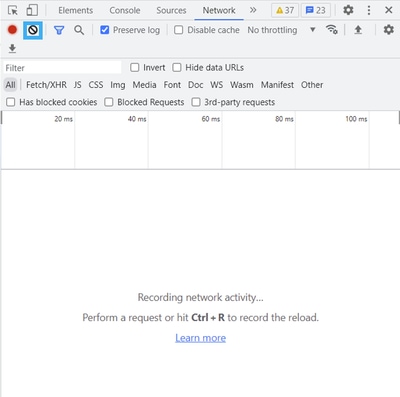

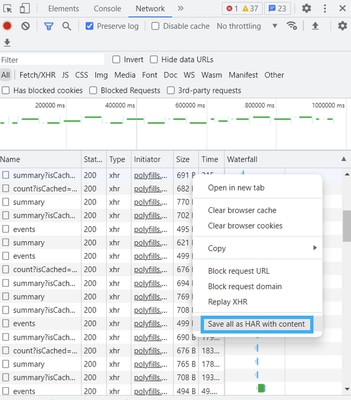
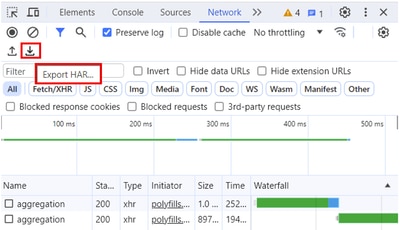
 Feedback
Feedback