Inleiding
Dit document beschrijft het proces om certificaten te genereren die moeten worden geüpload bij elke nieuwe installatie van Secure Console Private Cloud of om de geïnstalleerde Certificate Services te vernieuwen.
Voorwaarden
Vereisten
De informatie in dit document is gebaseerd op de volgende software- en hardware-versies:
- Windows Server 2008
- CentOS 7/8
- Secure Console Virtual Private Cloud 3.0.2 (verder)
- OpenSSL 1.1.1
Gebruikte componenten
Cisco raadt kennis van de volgende onderwerpen aan:
- Windows Server 2008 (vanaf)
- Private Cloud-installatie van Secure Console
- Public Key infrastructuur
- OpenSSL
- Linux CLI
De informatie in dit document is gebaseerd op de apparaten in een specifieke laboratoriumomgeving. Alle apparaten die in dit document worden beschreven, hadden een opgeschoonde (standaard)configuratie. Als uw netwerk live is, moet u zorgen dat u de potentiële impact van elke opdracht begrijpt.
Achtergrondinformatie
Met de introductie van Secure Console Private Cloud 3.X zijn hostnamen en certificaat/sleutel-paren vereist voor alle volgende services:
- Beheerportal
- Verificatie (nieuw in Private Cloud 3.x)
- Beveiligde console
- Dispositieserver
- Disposition Server - uitgebreid protocol
- Disposition Update Service
- Firepower Management Center
Dit document wordt op een snelle manier besproken om de vereiste certificaten te genereren en te uploaden. U kunt elk van de parameters, inclusief het hashingalgoritme, sleutelgrootte en andere, aanpassen volgens het beleid van uw organisatie, en uw mechanisme voor het genereren van deze certificaten komt mogelijk niet overeen met wat hier gedetailleerd is.
Waarschuwing: de onderstaande procedure kan per CA-serverconfiguratie verschillen. Er wordt verwacht dat de CA-server van uw keuze al is voorzien en dat de configuratie van dezelfde server is voltooid. De volgende technologie beschrijft alleen een voorbeeld van het genereren van de certificaten en Cisco TAC is niet betrokken bij problemen met de productie van certificaten en/of CA-serverproblemen van enigerlei soort.
Certificaat maken
Certificaten genereren op de Windows-server
Zorg ervoor dat de volgende rollen zijn geïnstalleerd en geconfigureerd op uw Windows-server.
- Active Directory-certificaatservices
- Certificeringsinstantie
- Webinschrijving voor certificeringsinstanties
- Online Responder
- Webservice voor certificaatinschrijving
- Web-service voor certificaatinschrijving
- Active Directory Domain Services
- DNS-servers
- Webserver (IIS)
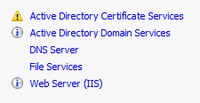
Een aanvraag voor certificaatondertekening genereren (CSR)
Stap 1. Navigeer naar de MMC-console en voeg de Certificaten voor uw computeraccount toe zoals in de afbeelding hier.
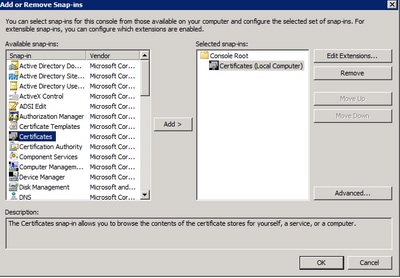
Stap 2. Boor Certificaten (Lokale Computer) > Persoonlijk > Certificaten.
Stap 3. Klik met de rechtermuisknop op de lege ruimte en selecteer Alle taken > Geavanceerde bewerkingen > Aangepaste aanvraag maken.
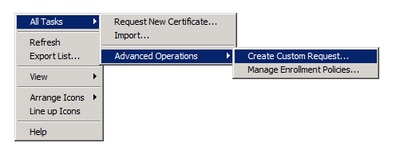
Stap 4. Selecteer Volgende in het inschrijvingsvenster.
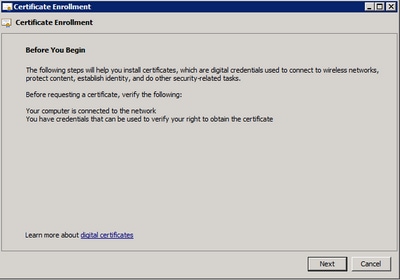
Stap 5. Selecteer uw certificaatinschrijvingsbeleid en selecteer Volgende.
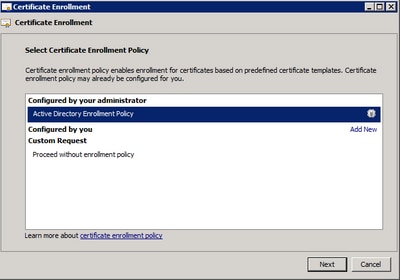
Stap 6. Kies de sjabloon als webserver en selecteer Volgende.
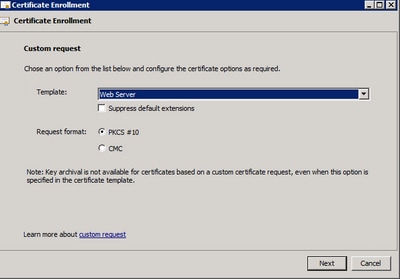
Stap 7. Als uw "Web Server" sjabloon correct is geconfigureerd en beschikbaar is voor inschrijving, wordt de status Available weergegeven. Selecteer Details om Eigenschappen uit te vouwen.

Stap 8. Voeg op zijn minst de CN- en DNS-kenmerken toe. De rest van de attributen kan worden toegevoegd volgens uw beveiligingsvereisten.
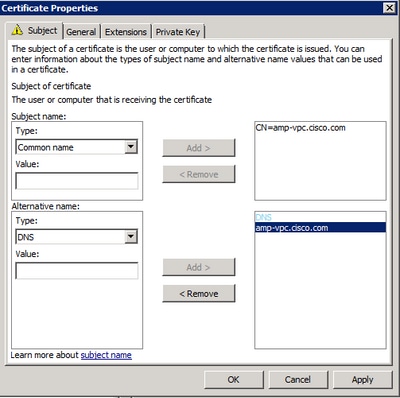
Stap 9. Naar keuze een Vriendelijke Naam geven onder het tabblad Algemeen.
Stap 10. Selecteer op het tabblad Private Key en zorg ervoor dat u private key exporteerbaar maken onder het gedeelte Key Options inschakelt.

Stap 11. Selecteer tot slot OK. Dit moet u naar het dialoogvenster Certificaatinschrijving leiden, waar u Volgende kunt selecteren.
Stap 12. Blader naar een locatie om het bestand .req op te slaan dat wordt verzonden naar de CA-server voor ondertekening.
Het indienen van de MVO bij de CA en het genereren van het certificaat
Stap 1. Navigeer naar de webpagina van MS AD Certificate Services zoals hieronder en selecteer Certificaat aanvragen.
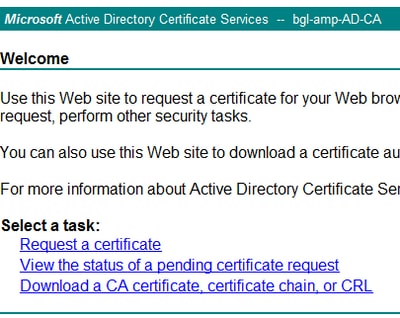
Stap 2. Selecteer deze optie op de koppeling voor geavanceerde certificaataanvragen.
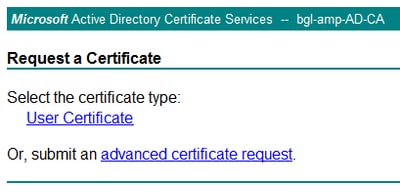
Stap 3. Selecteer op Submit een certificaatverzoek door een basis-64-gecodeerd CMC- of PKCS-#10 te gebruiken, of dien een verlengingsverzoek in met behulp van een basis-64-gecodeerd PKCS-#7.
Stap 4. Open de inhoud van het eerder opgeslagen .req bestand (CSR) via Notepad. Kopieer de inhoud en plak deze hier. Zorg ervoor dat de certificaatsjabloon als webserver is geselecteerd

Stap 5. Selecteer tot slot Verzenden.
Stap 6. Op dit punt moet u in staat zijn om het certificaat te downloaden, zoals in de afbeelding.
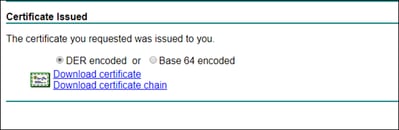
De private sleutel exporteren en naar PEM-formaat converteren
Stap 1. Installeer het certificaat in uw certificaatarchief door het .cer-bestand te openen en selecteer Certificaat installeren.
Stap 2. Navigeer naar de MMC snap-in die eerder is geselecteerd.
Stap 3. Navigeer naar de winkel waar het certificaat is geïnstalleerd.
Stap 4. Klik met de rechtermuisknop op het juiste certificaat en selecteer Alle taken > Exporteren.

Stap 5. Bevestig bij de wizard Certificaat exporteren dat de privé-sleutel wordt geëxporteerd, zoals in de afbeelding.
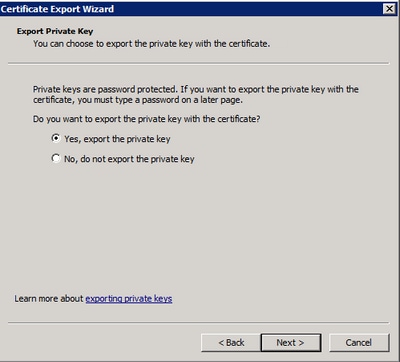
Stap 6. Typ een wachtwoord en selecteer Volgende om de privé-sleutel op de schijf op te slaan.
Stap 7. Dit slaat de privé-sleutel op in .PFX-formaat, maar dit moet worden geconverteerd naar .PEM-formaat om dit te gebruiken met Secure Endpoint Private Cloud.
Stap 8. Installeer OpenSSL-bibliotheken.
Stap 9. Open een opdrachtprompt venster en verander naar de map waarin u OpenSSL hebt geïnstalleerd.
Stap 10. Voer de volgende opdracht uit om de privé-sleutel te extraheren en op te slaan in een nieuw bestand: (Als uw PFX-bestand niet in hetzelfde pad staat als waar de OpenSSL-bibliotheek is opgeslagen, moet u het exacte pad met de bestandsnaam specificeren)
openssl pkcs12 -in yourpfxfile.pfx -nocerts -out privatekey.pem -nodes
Stap 11. Voer nu de volgende opdracht uit om ook de public cert te extraheren en op te slaan als een nieuw bestand:
openssl pkcs12 -in yourpfxfile.pfx -nokeys -out publiccert.pem -nodes
Certificaat op Linux-server genereren (strikte SSL-controle UITGESCHAKELD)
Opmerking: Strict TLS Check verifieert dat het certificaat voldoet aan de TLS-vereisten van Apple. Raadpleeg de Admin Guide voor meer informatie.
Zorg ervoor dat de Linux Server die u probeert te genereren van de vereiste certificaten de OpenSSL 1.1.1-bibliotheken heeft geïnstalleerd. Verifiëren of dit en de hieronder genoemde procedure kunnen variëren van de Linux-distributie die u gebruikt. Dit gedeelte is gedocumenteerd, zoals gedaan op een CentOS 8.4-server.
Genereer zelf-ondertekende RootCA
Stap 1. Genereer de Private Key voor Root CA-certificaat.
openssl genrsa -out
4096
Stap 2. Genereer het CA-certificaat.
openssl req \
-subj '/CN=
/C=US/OU=
/O=
' \
-addext "extendedKeyUsage = serverAuth, clientAuth" \
-outform pem -out
\
-key
-new -x509 \
-days "1000"
Een certificaat genereren voor elke service
Maak het certificaat aan voor verificatie, console, verwerking, uitgebreide disppositie, updateserver, Firepower Management Center (FMC) service volgens de DNS-naamvermelding. U dient het onderstaande proces voor het genereren van certificaten voor elke service te herhalen (verificatie, console, etc.).
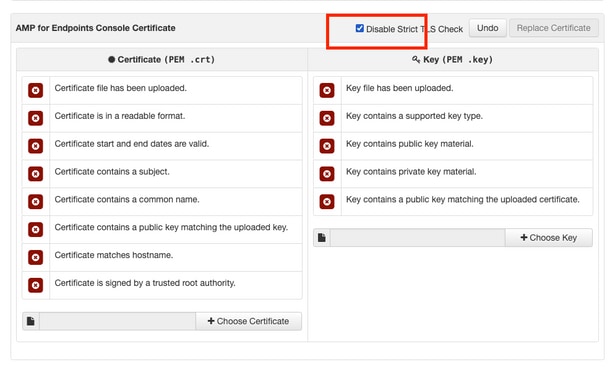
Eigen sleutel genereren
openssl genrsa -out
4096
Vervang <YourServiceName.key> door het nieuwe KEY-bestand dat moet worden gemaakt als Auth-Cert.key
MVO genereren
openssl req -new \
-subj '/CN=
/C=US/OU=
/O=
' \
-key
-out
Vervang de <YourServiceName.key> met het huidige (of nieuwe) KEY-bestand voor certificaten zoals Auth-Cert.key
Vervang <YourServiceName.csr> door CSR-bestandsnaam die moet worden gemaakt, zoals Auth-Cert.crt
Certificaat genereren
openssl x509 -req \
-in
-CA
\
-CAkey
-CAcreateserial -out
\
-days 397 -sha256
Vervang <YourServiceName.csr> door feitelijke (of nieuwe) CSR-certificaten zoals Auth-Cert.csr
Vervang de <YourRootCAName.pem> door werkelijke (of nieuwe) PEM-bestandsnaam als RootCAName.pem
Vervang <YourServiceName.key> door het huidige (of nieuwe) KEY-bestand voor certificaten zoals Auth-Cert.key
Vervang <YourServiceName.crt> door bestandsnaam die moet worden gemaakt, zoals Auth-Cert.crt
Certificaat op Linux-server genereren (strikte SSL-controle ingeschakeld)
Opmerking: Strict TLS Check verifieert dat het certificaat voldoet aan de TLS-vereisten van Apple. Raadpleeg de Admin Guide voor meer informatie.
Genereer zelf-ondertekende RootCA
Stap 1. Genereer de Private Key voor Root CA-certificaat.
openssl genrsa -out
4096
Stap 2. Genereer het CA-certificaat.
openssl req \
-subj '/CN=
/C=US/OU=
/O=
' \
-outform pem -out
\
-key
-new -x509 \
-days "1000"
Een certificaat genereren voor elke service
Maak het certificaat aan voor verificatie, console, verwerking, uitgebreide disppositie, updateserver, Firepower Management Center (FMC) service volgens de DNS-naamvermelding. U dient het onderstaande proces voor het genereren van certificaten voor elke service te herhalen (verificatie, console, etc.).
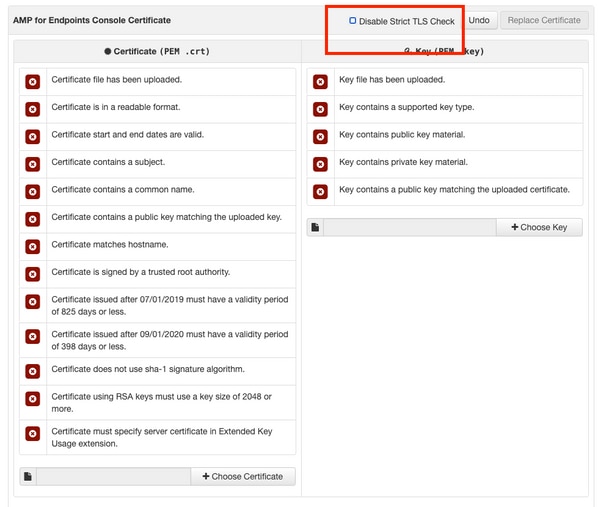
Maak een Extensies Configuration-bestand en sla het op (extensions.cnf)
[v3_ca]
basicConstraints = CA:FALSE
keyUsage = critical, digitalSignature, keyEncipherment
extendedKeyUsage = critical, serverAuth, clientAuth
Eigen sleutel genereren
openssl genrsa -out
4096
Vervang <YourServiceName.key> door een nieuwe KEY-bestandsnaam die moet worden gemaakt als Auth-Cert.key
MVO genereren
openssl req -new \
-key
\
-subj '/CN=
/C=US/OU=
/O=
' \
-out
Vervang de <YourServiceName.key> met de huidige (of nieuwe) certificaatTOETS zoals Auth-Cert.key
Vervang <YourServiceName.csr> door het huidige (of nieuwe) certificaat CSR zoals Auth-Cert.csr
Certificaat genereren
openssl x509 -req -in
\
-CA
-CAkey
\
-CAcreateserial -out
\
-extensions v3_ca -extfile extensions.cnf \
-days 397 -sha256
Vervang <YourServiceName.csr> door huidige (of nieuwe) CSR-certificaten zoals Auth-Cert.csr
Vervang <YourRootCAName.pem> door huidige (of nieuwe) PEM-bestandsnaam als RootCAName.pem
Vervang <YourServiceName.key> door huidig (of nieuw) KEY-bestand voor certificaten, zoals Auth-Cert.key
Vervang <YourServiceName.crt> door bestandsnaam die moet worden gemaakt, zoals Auth-Cert.crt
De certificaten toevoegen aan Secure Console Private Cloud
Stap 1. Nadat de certificaten zijn gegenereerd op basis van een van de bovengenoemde methoden, kunt u het corresponderende certificaat uploaden voor elk van de services. Als ze correct zijn gegenereerd, worden alle selectietekens ingeschakeld zoals in de afbeelding hier.
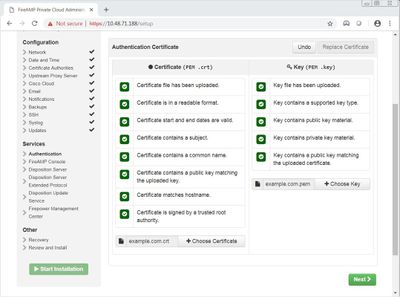
Verifiëren
Er is momenteel geen verificatieprocedure beschikbaar voor deze configuratie.
Problemen oplossen
Er is momenteel geen specifieke troubleshooting-informatie beschikbaar voor deze configuratie.

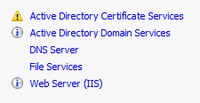
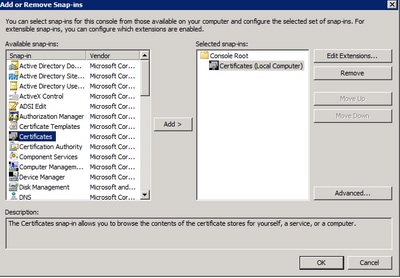
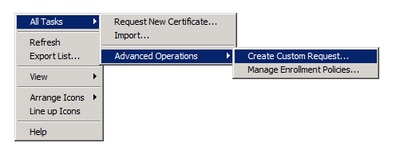
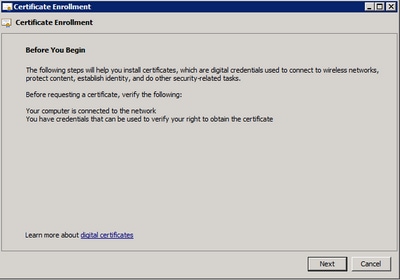
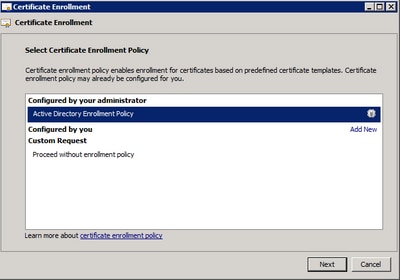
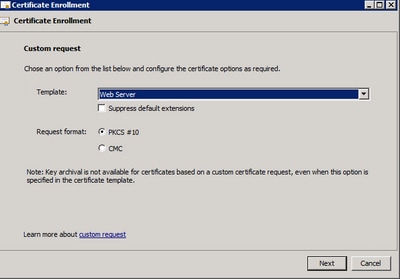

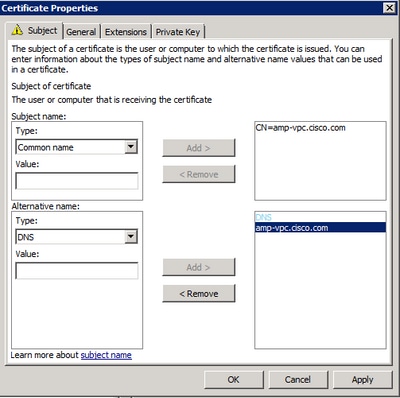

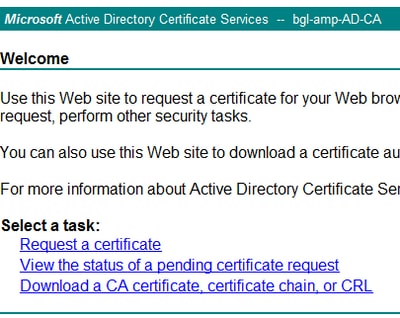
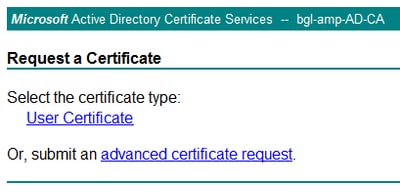

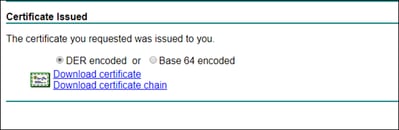

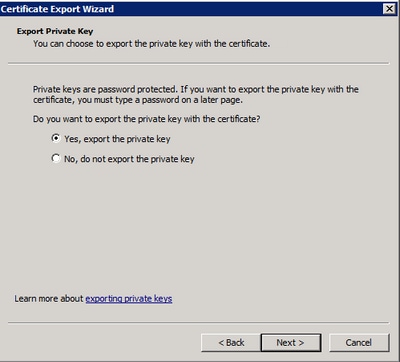
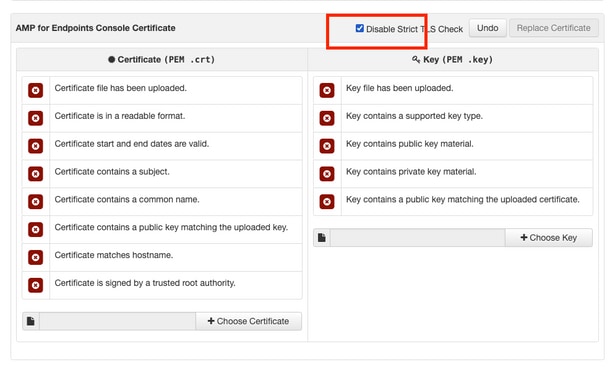
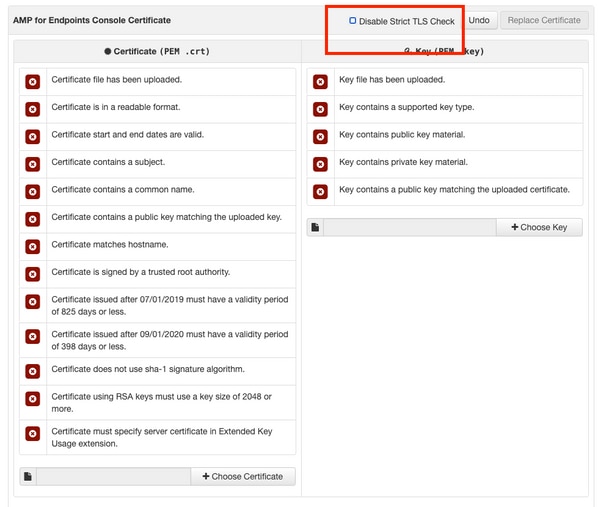
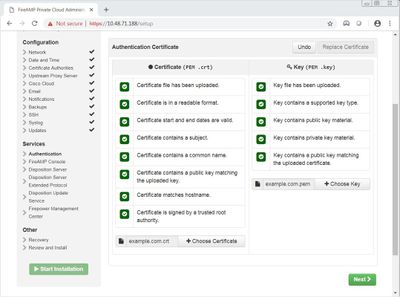
 Feedback
Feedback