Inleiding
Dit document beschrijft de procedure om een SSH-sleutelpaar te genereren met behulp van PuTTY en een Linux-shell, voegt deze toe aan AMP en heeft dan toegang tot de CLI. AMP Private Cloud Appliance maakt gebruik van op certificaten gebaseerde verificatie om SSH in het apparaat te installeren. De procedure om snel een sleutelpaar te genereren, om toegang te hebben tot de CLI en om met het bestandssysteem te communiceren via SCP (WinSCP) is hier gedetailleerd.
Voorwaarden
Vereisten
Cisco raadt kennis van de volgende onderwerpen aan:
- PuTTY
- WinSCP
- Linux/Mac shell
Gebruikte componenten
Dit document is niet beperkt tot specifieke software- en hardware-versies.
De informatie in dit document is gebaseerd op de apparaten in een specifieke laboratoriumomgeving. Alle apparaten die in dit document worden beschreven, hadden een opgeschoonde (standaard)configuratie. Als uw netwerk levend is, zorg er dan voor dat u de mogelijke impact van om het even welke opdracht begrijpt.
Configureren
De eerste stap bestaat uit het genereren van een RSA-sleutelpaar met behulp van PuTTY of Linux shell. Hierna moet de openbare sleutel worden toegevoegd en vertrouwd door de Advanced Malware Protection Private Cloud Appliance.
Een RSA-sleutelpaar genereren met PuTTY
Stap 1. Zorg ervoor dat u PuTTY volledig hebt geïnstalleerd.
Stap 2. Start PuTYGen die samen met PuTTY is geïnstalleerd om het RSA-sleutelpaar te genereren.
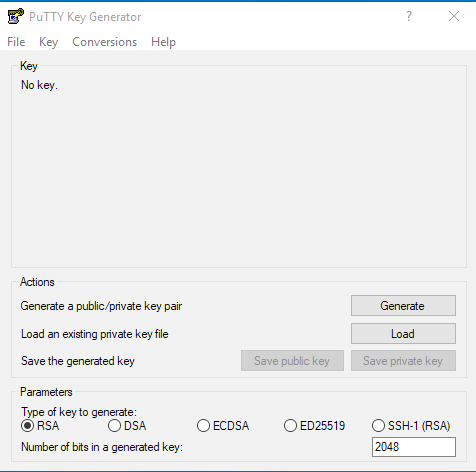
Stap 3. Klik op Generate to en verplaats de cursor om de sleutelgeneratie te voltooien.
Stap 4. Klik op "Save public key" en "Save private key", die in de latere secties moet worden gebruikt, zoals in de afbeelding hier.

Stap 5. Open de openbare toets met Kladblok omdat het formaat moet worden gewijzigd zodat deze in AMP Private Cloud Administration Portal kan worden geaccepteerd.
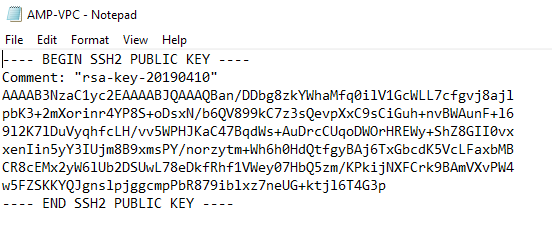
Stap 6. Verwijder de eerste 2 lijnen die beginnen met "—BEGIN" en de laatste regel die begint met "— END"
Stap 7. Verwijder alle regeleinden om de openbare basisinhoud als één doorlopende lijn te maken.
Stap 8. Voer het woord "ssh-rsa" in aan het begin van het bestand. Sla het bestand op.

Een RSA-sleutelpaar genereren met Linux/Mac
Stap 1. Voer in de Linux/Mac CLI de opdracht "Sh-keygen" in
Stap 2. Voer de gewenste parameters in en hiermee wordt het RSA-sleutelpaar op de map "~/.ssh" gegenereerd
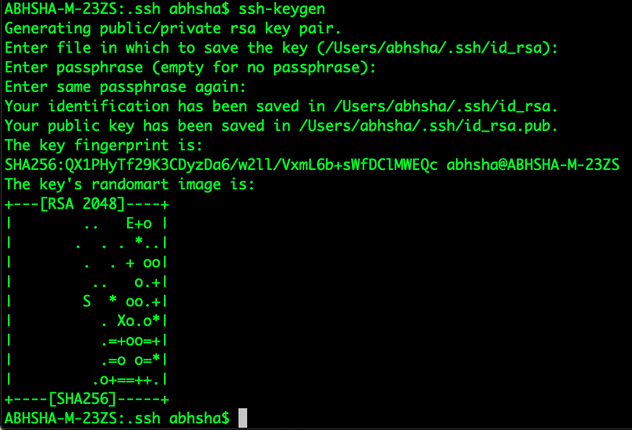
Stap 3. Als u de inhoud van id_rsa.pub opent, wat de openbare sleutel is, kunt u zien dat deze al in het vereiste formaat zit.
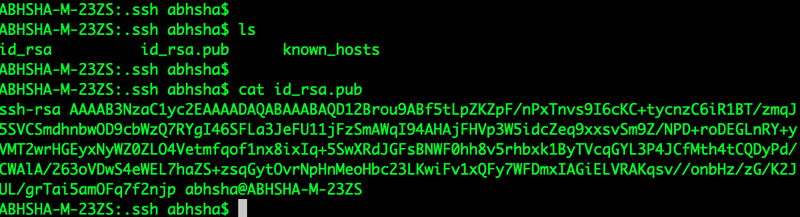
De gegenereerde publieke toetsen aan het AMP Private Cloud Management Portal toevoegen
Stap 1. Navigeer naar het Advanced Malware Protection Private Cloud Management Portal > Configuration > SSH
Stap 2. Klik op "SSH-toets toevoegen"

Stap 3. Voeg de inhoud van de openbare toets toe en bewaar deze.
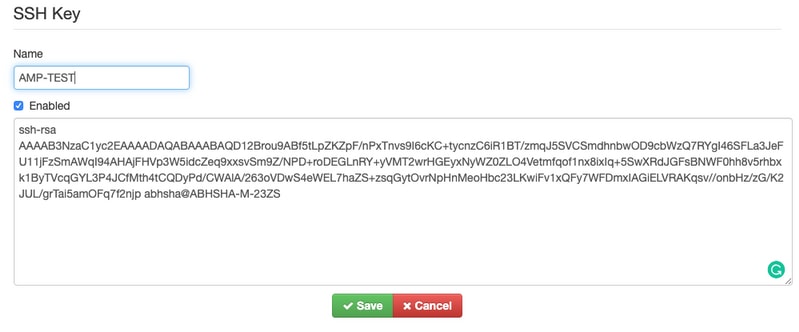
Stap 4. Zorg ervoor dat u het apparaat "opnieuw configureren" hebt nadat u dit hebt opgeslagen.

Gebruik het gegenereerde sleutelpaar om SSH in het apparaat te activeren met PuTTY
Stap 1. Open de PuTTY en voer het IP-adres van het Advanced Cloud Management-portal in.
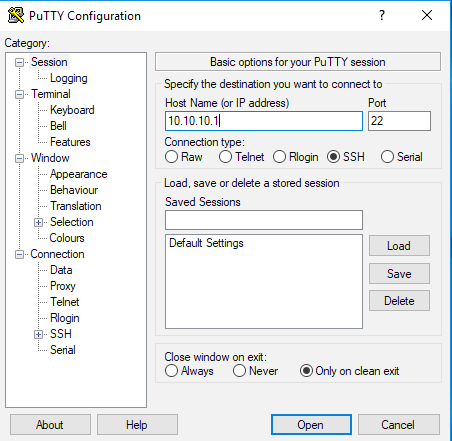
Stap 2. Selecteer in het linker deelvenster een optie Connection > SSH en klik op in augustus.
Stap 3. Selecteer de particuliere sleutel die door PuTTYGen gegenereerd is. Dit is een PPK-bestand.
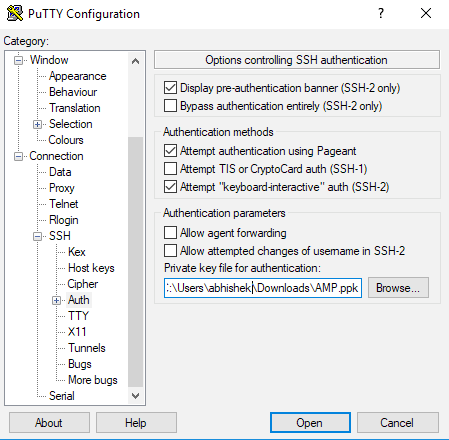
Stap 4. Klik op Open en wanneer u een gebruikersnaam voor de gebruiker vraagt, voer dan "wortel" in en u moet landen bij de CLI van de Advanced Malware Protection Private Cloud.
De ingestelde toetsencombinatie met SSH in het apparaat gebruiken met behulp van Linux
Stap 1. Als de privaat- en publieke sleutelparen correct zijn opgeslagen op ~/.ssh-pad, dan dient u in staat te zijn SSH aan het Advanced Malware Protection Private Cloud Appliance te leveren door de ssh-opdracht eenvoudig uit te geven zonder u om een wachtwoord te vragen.
Bron:@<AMP-IP-ADRES>
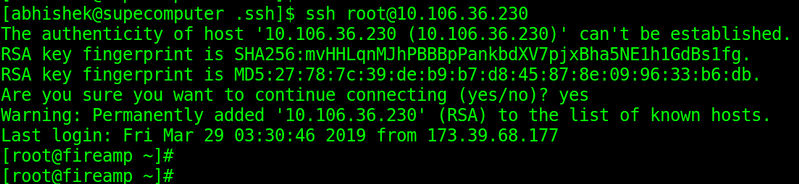
WinSCP gebruiken om te reageren met het bestandssysteem van AMP Private Cloud
Stap 1. Installeer WinSCP op uw computer en start het programma.
Stap 2. Voer het IP-adres in van het Advanced Malware Protection Private Cloud Management Portal en selecteer het File Protocol als SCP. Typ de gebruikersnaam als wortel en laat het wachtwoordveld achter.
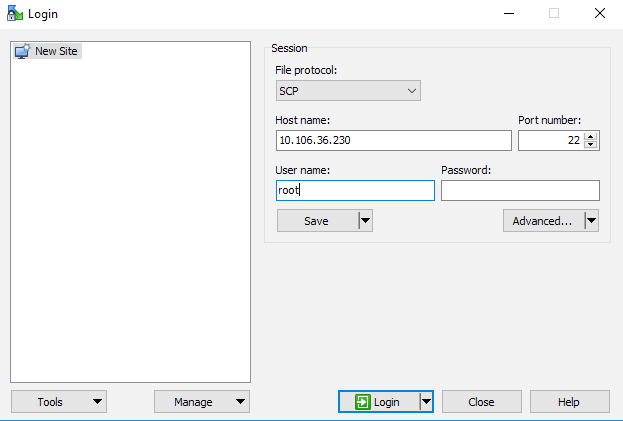
Stap 3. Selecteer Geavanceerd > Geavanceerd > SSH > Verificatie
Stap 4. Selecteer het PPK-bestand dat door PuTTYgen als privésleutel is gegenereerd.
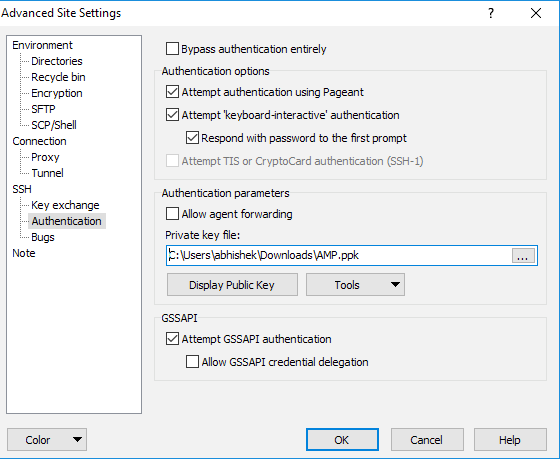
Stap 5. Klik op OK en vervolgens op Aanmelden. U kunt pas inloggen nadat u de melding hebt geaccepteerd.
