Inleiding
In dit document wordt beschreven hoe u PerApp VPN kunt configureren op Apple iOS-apparaten die worden beheerd door Meraki Mobile Device Manager (MDM), System Manager (SM).
Voorwaarden
Vereisten
- AnyConnect v4.0 Plus- of Apex-licentie.
- ASA 9.3.1 of hoger ter ondersteuning van Per App VPN.
- Cisco Enterprise Application Selector - tool beschikbaar op Cisco.com
Gebruikte componenten
De informatie in dit document is gebaseerd op de volgende softwareversies:
- ASA 5506W-X versie 9.15(1)10
- iPad iOS versie 15.1
De informatie in dit document is gebaseerd op de apparaten in een specifieke laboratoriumomgeving. Alle apparaten die in dit document worden beschreven, hadden een opgeschoonde (standaard)configuratie. Als uw netwerk live is, moet u zorgen dat u de potentiële impact van elke opdracht begrijpt.
Achtergrondinformatie
Dit document bevat niet de genoemde processen:
- SCEP CA-configuratie op Systems Manager voor het genereren van clientcertificaten
- PKCS12 clientcertificaat genereren voor de iOS-clients
Configureren
Stap 1. iOS-apparaat registreren bij Meraki Systems Manager
1.1. Navigeren naar Systems Manager > Apparaten toevoegen
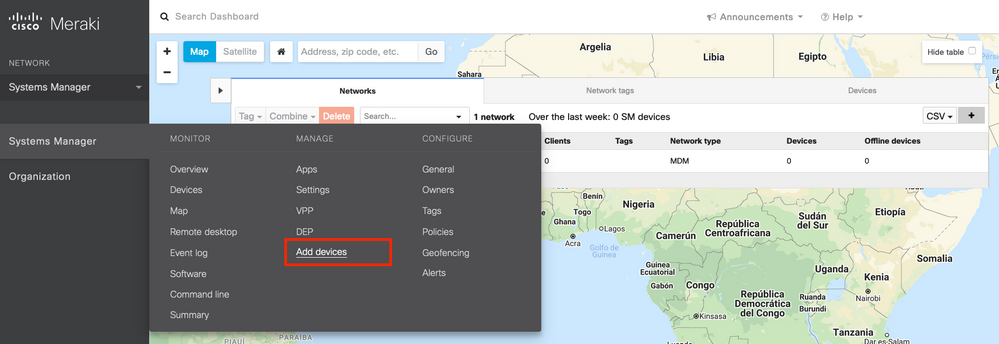
1.2. Klik op de iOS-optie om de inschrijving te starten.
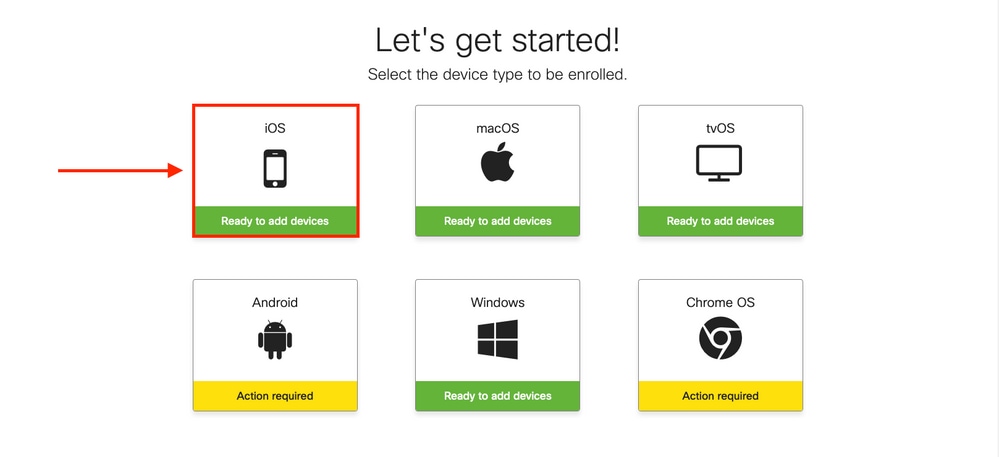
1.3. Noteer het apparaat via internetbrowser of scan de QR-code met de camera. In dit document is de camera gebruikt voor het inschrijvingsproces.
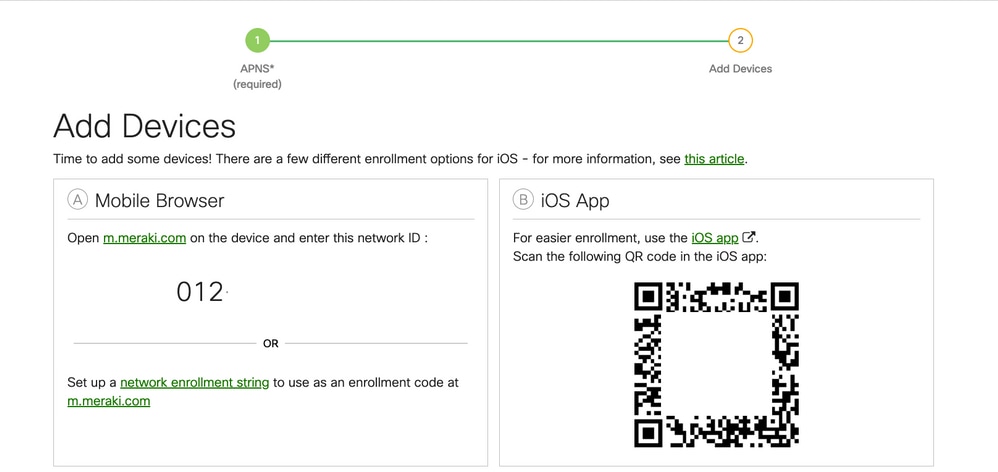
1.4. Wanneer de QR-code wordt herkend door de camera, selecteert u de melding "meraki.com" openen in Safari.
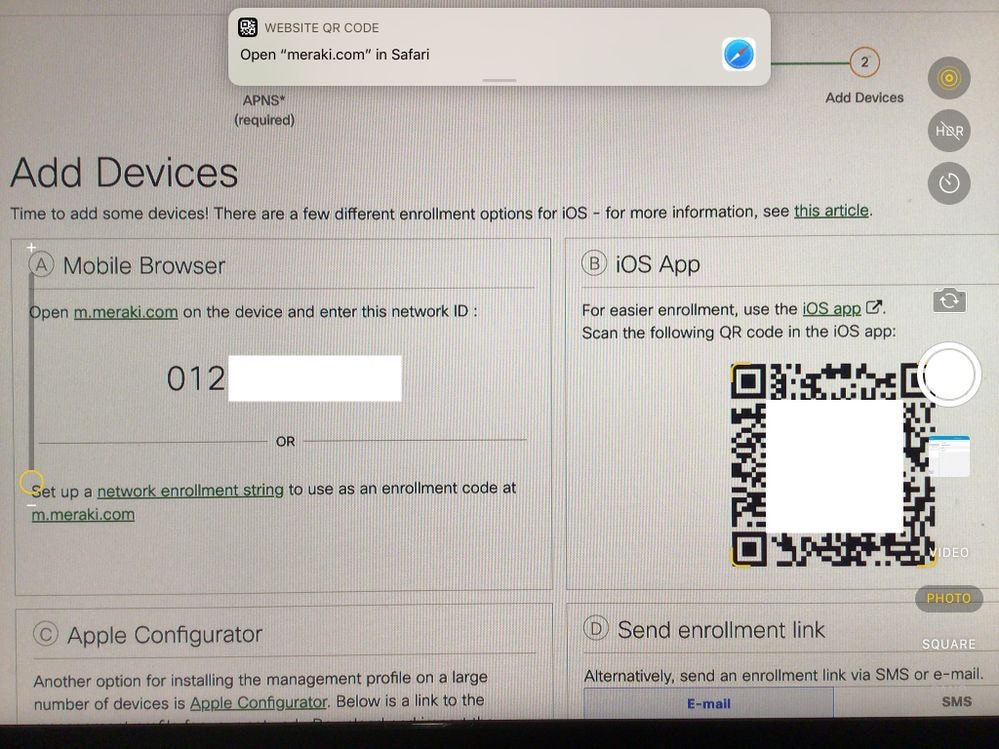
1.5. Selecteer Registreren als u hierom wordt gevraagd.
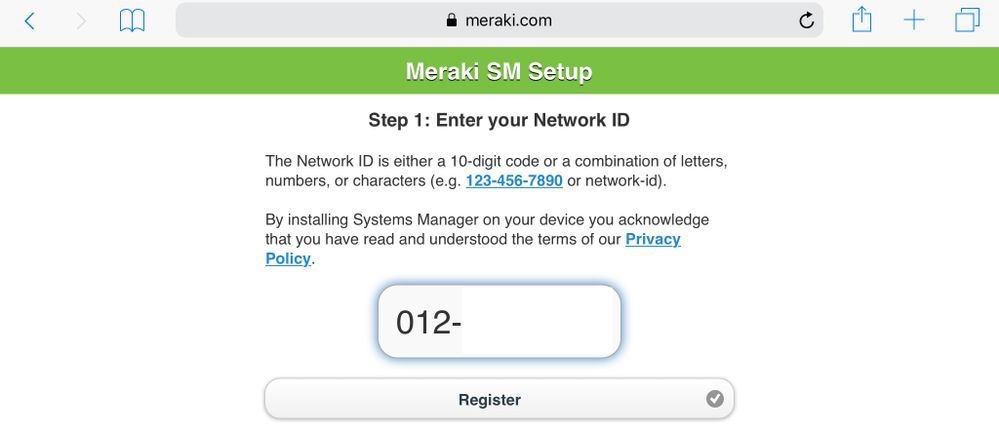
1.6. Selecteer Toestaan om het apparaat toe te staan om het MDM-profiel te downloaden.

1.7. Selecteer Sluiten om het downloaden te voltooien.

1.8. Navigeer naar de iOS-instellingenapp en zoek de optie Profiel downloaden in het linkerdeelvenster en selecteer de sectie Meraki Management.

1.9. Selecteer de installatieoptie om het MDM-profiel te installeren.

1.10. U moet toegang verlenen om de SM-toepassing te installeren.

1.11. Open de onlangs gedownloade applicatie Meraki MDM op het Homescherm.

1.12. Controleer of alle statussen een groen vinkje hebben dat bevestigt dat de inschrijving volledig is.

Stap 2. Beheerde apps instellen
Om de Tunneling Apps voor PerApp later in dit document te kunnen instellen, moet u diezelfde toepassingen via SM beheren. In dit configuratievoorbeeld is Firefox bedoeld om via Per App getunneld te worden, vandaar dat het wordt toegevoegd aan de beheerde Apps.
2.1. Navigeren naar Systems Manager > Beheer > Apps om de beheerde apps toe te voegen.
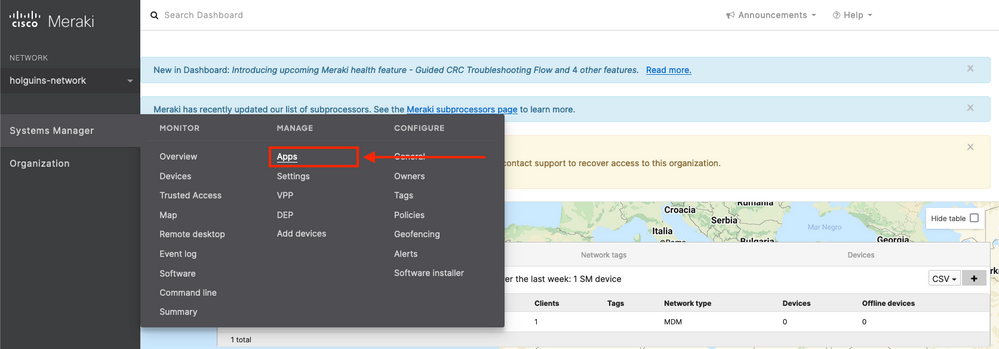
2.2. Selecteer de optie Add app.
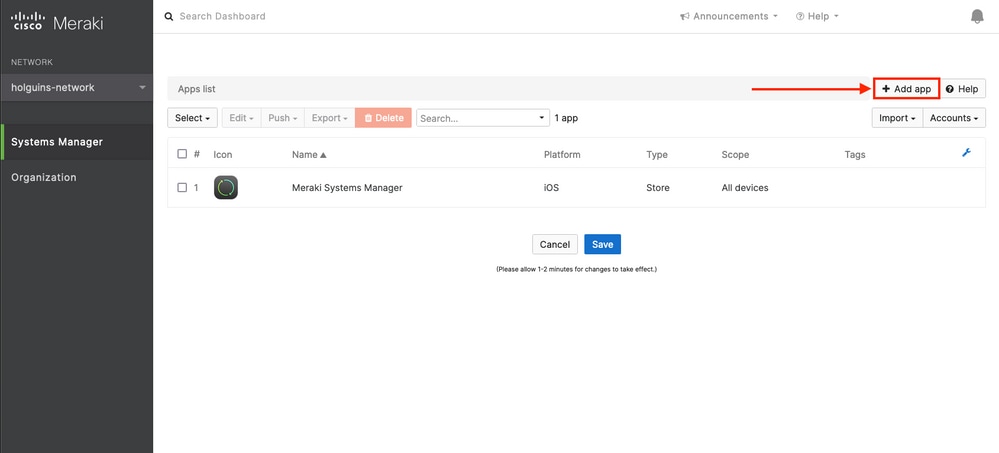
2.3. Selecteer het type toepassing (App Store-app, Custom, B2B) op basis van waar de app is opgeslagen. Selecteer Volgende zodra deze is geselecteerd.
In dit voorbeeld wordt de app publiekelijk opgeslagen in de App Store.
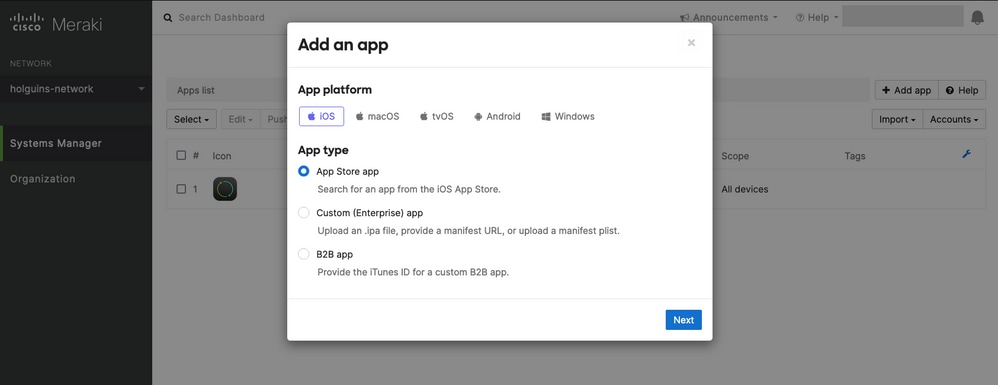
2.4. Zoek desgevraagd naar de gewenste applicatie en selecteer de regio waar de applicatie is gedownload. Selecteer Opslaan als de app is geselecteerd.
Opmerking: als het land niet overeenkomt met de regio van de Apple-account, kan de gebruiker problemen met de toepassing ondervinden.
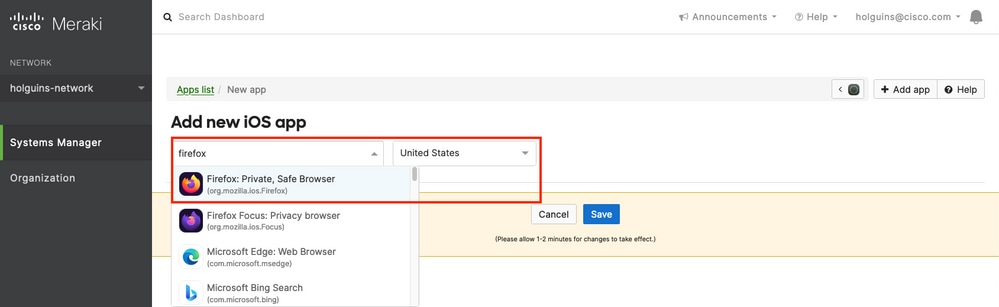
2.5. Klik op Opslaan als u alle gewenste toepassingen hebt geselecteerd.
Stap 3. PerApp VPN-profiel configureren
3.1. Navigeren naar Systems Manager > Beheer > Instellingen
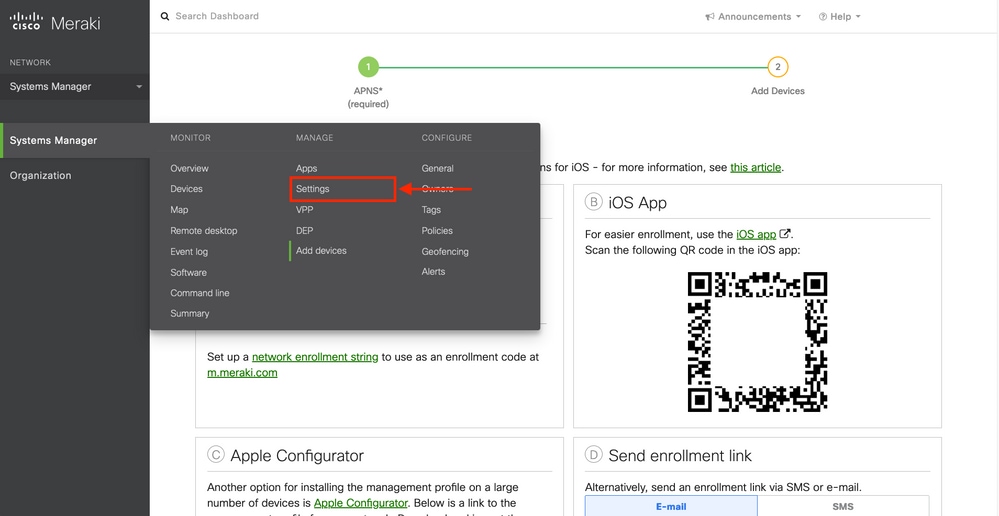
3.2. Selecteer de optie Profiel toevoegen.
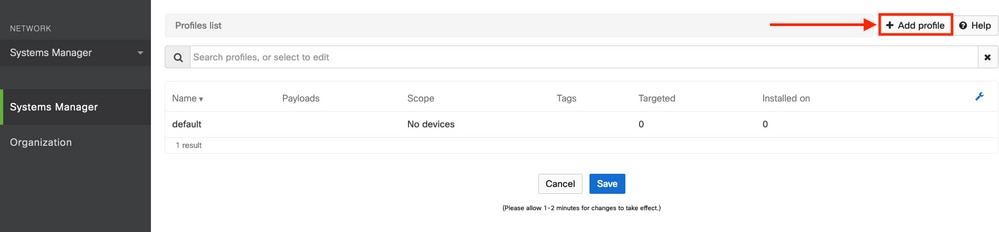
3.3. Selecteer Apparaatprofiel (standaard) en klik op Doorgaan.
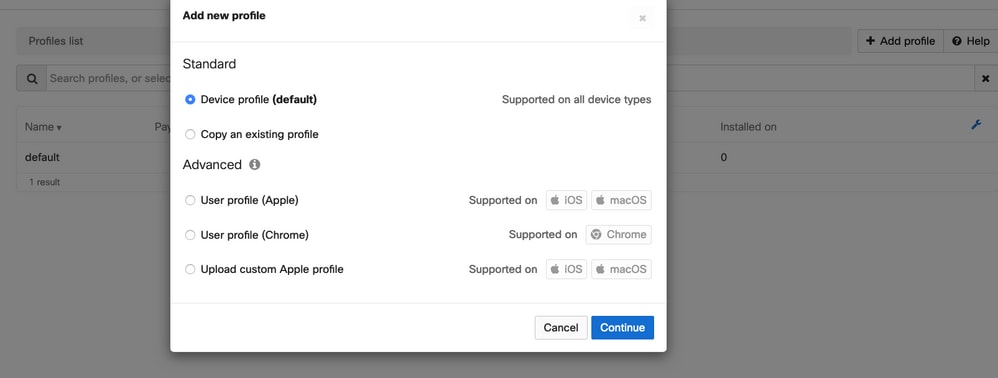
3.4. Zodra het menu Profielconfiguratie wordt weergegeven, schrijft u de naam en selecteert u de doelapparaten onder Bereik.
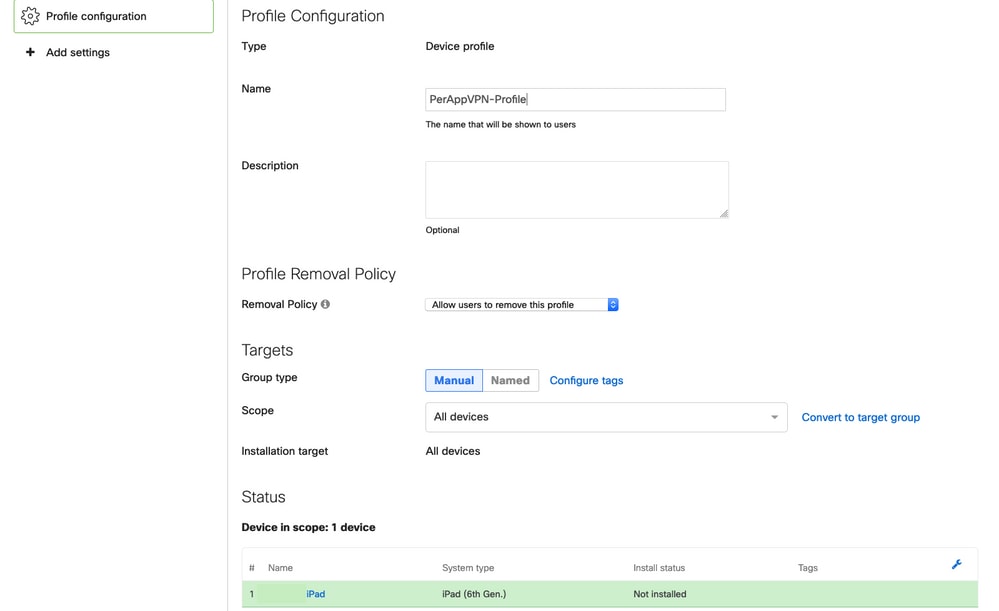
3.5. Selecteer Instellingen toevoegen en filter de soorten profiel door iOS Per App VPN, selecteer de optie zoals hieronder te zien.
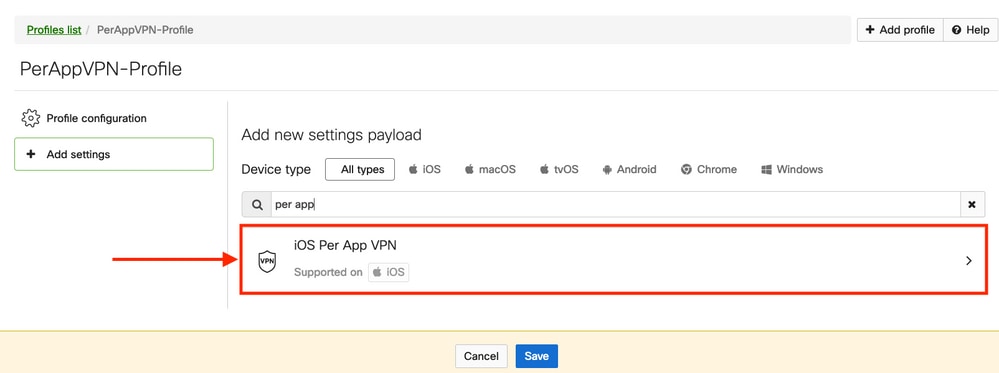
3.6. Nadat het menu is weergegeven, schrijft u de verbindingsinformatie naar aanleiding van het onderstaande voorbeeld.
Systems Manager ondersteunt twee certificaatinschrijvingen voor deze verbindingen, SCEP en handmatige inschrijving. In dit voorbeeld werd handmatige inschrijving gebruikt.
Opmerking: Selecteer Credentials toevoegen nadat u de tekstvakken hebt ingevuld, omdat deze optie u naar een nieuw menu brengt om een certificaatbestand toe te voegen.
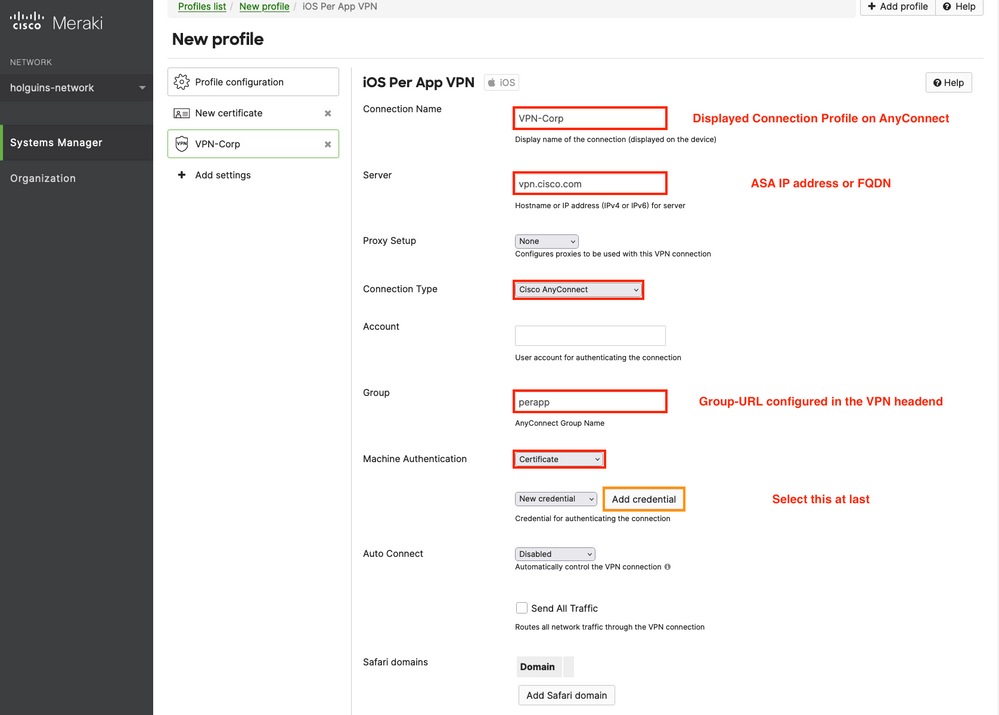
3.7. Zodra u op Add credential hebt geklikt en u bent doorgestuurd naar het certificaatmenu, schrijf de naam van het certificaat, blader door uw computer en zoek naar het wachtwoord dat het bestand .pfx (versleuteld certificaatbestand) beschermt.
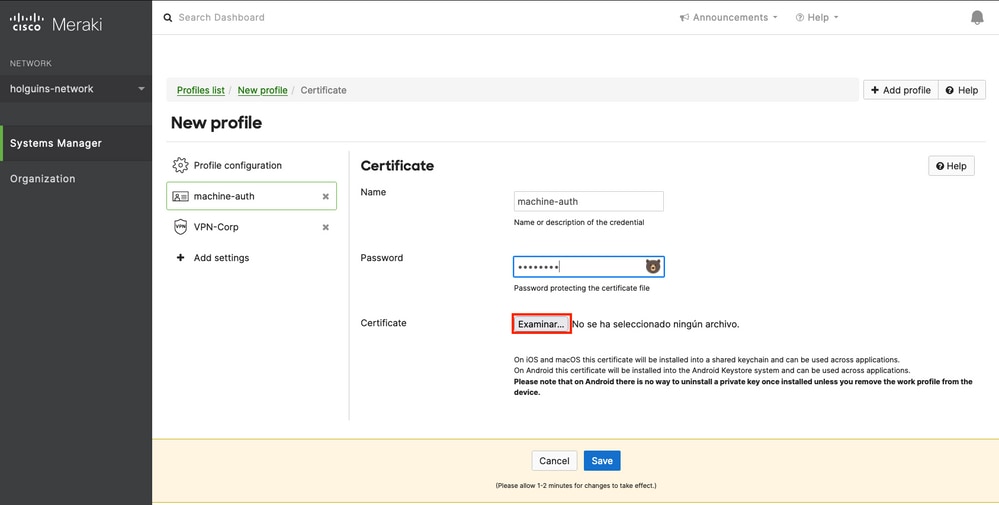
3.8. Nadat het certificaat is geselecteerd, wordt de bestandsnaam van het certificaat weergegeven.
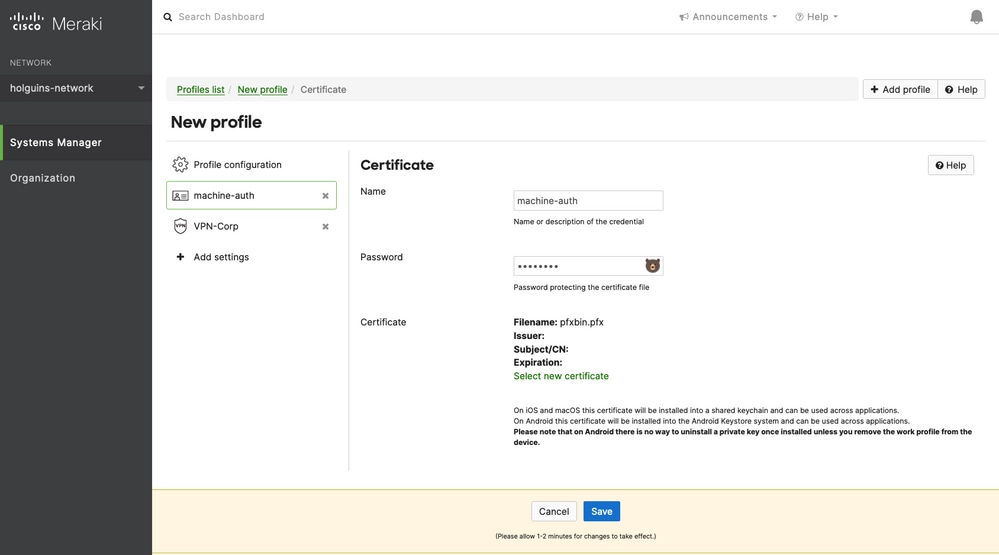
3.9. Zodra u het certificaat hebt geselecteerd, navigeer dan naar het VPN-profiel waar u eerder op stond en selecteer de onlangs geïmporteerde referenties en selecteer de app voor tunnels (in dit geval Firefox).
Klik op Opslaan als dit is voltooid.
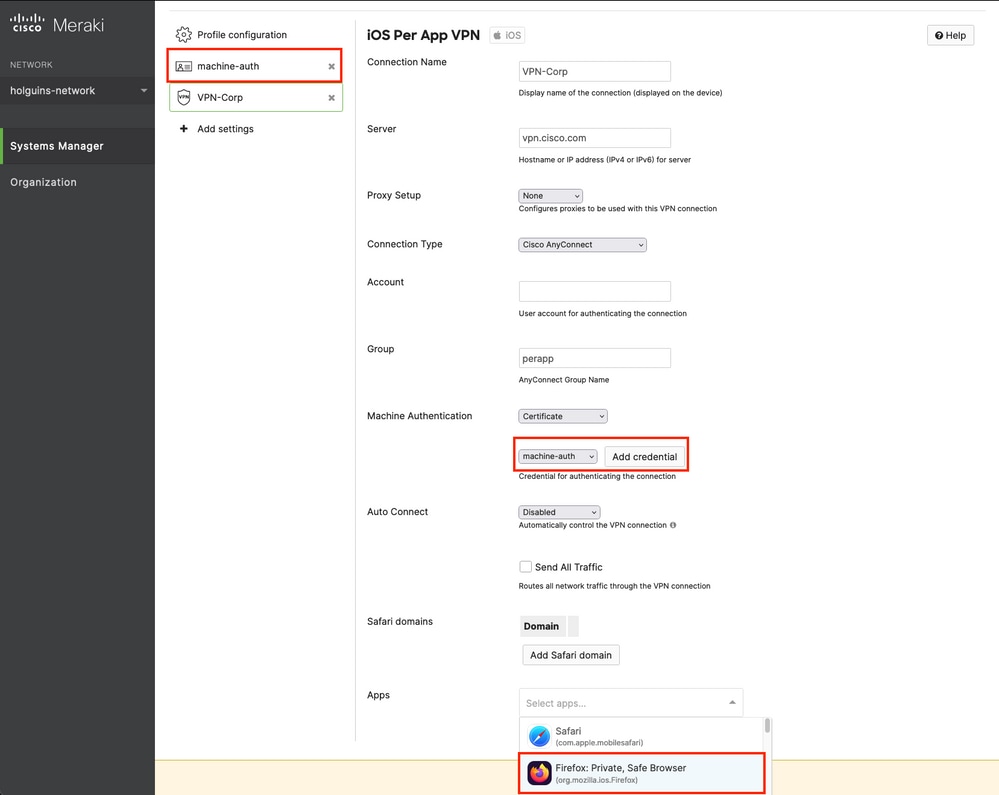
3.10. Controleer of het profiel op de doelapparaten is geïnstalleerd.
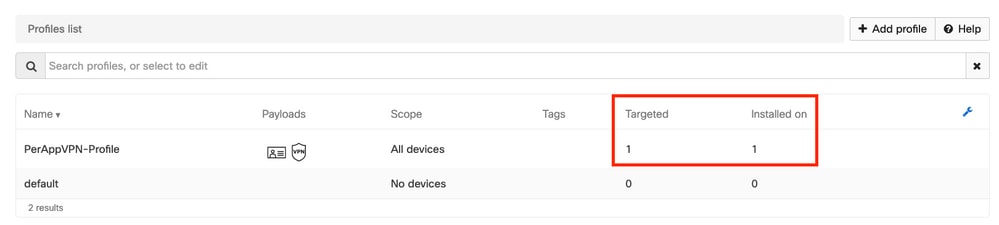
Stap 4. Configuratie van App Selector
4.1. App-kiezer downloaden vanaf Cisco-website https://software.cisco.com/download/home/286281283/type/282364313/release/AppSelector-2.0
Waarschuwing: voer de toepassing uit op een Windows-machine. De weergegeven resultaten zijn niet de verwachte wanneer de tool wordt gebruikt op MacOS-apparaten.
4.2. Open de Java-toepassing. Selecteer iOS in het vervolgkeuzemenu, voeg een vriendelijke naam toe en zorg ervoor dat u *.* in de App-ID typt.
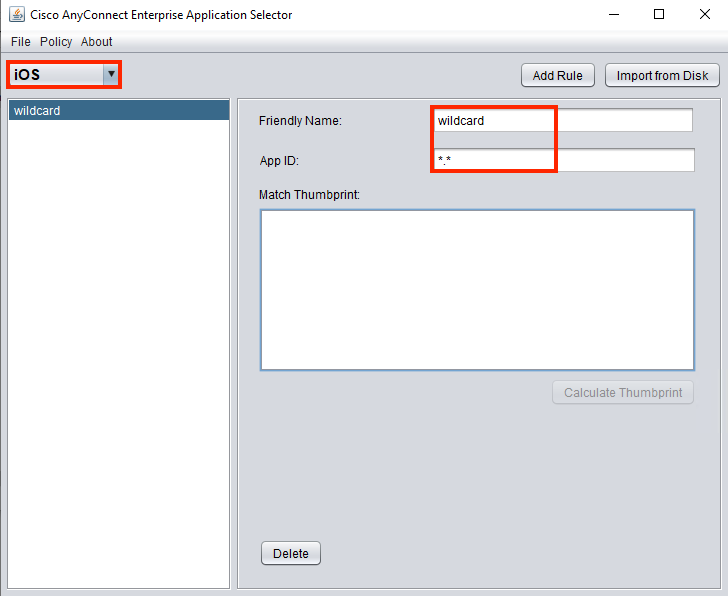
4.3. Navigeer naar Beleid en selecteer Beleid bekijken
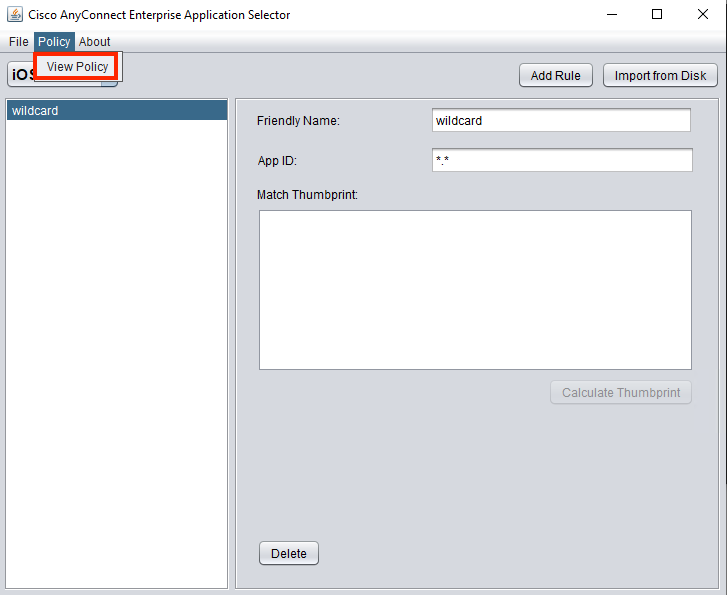
4.4. Kopieer de weergegeven string. (Dit wordt later gebruikt in de VPN head-end configuratie).
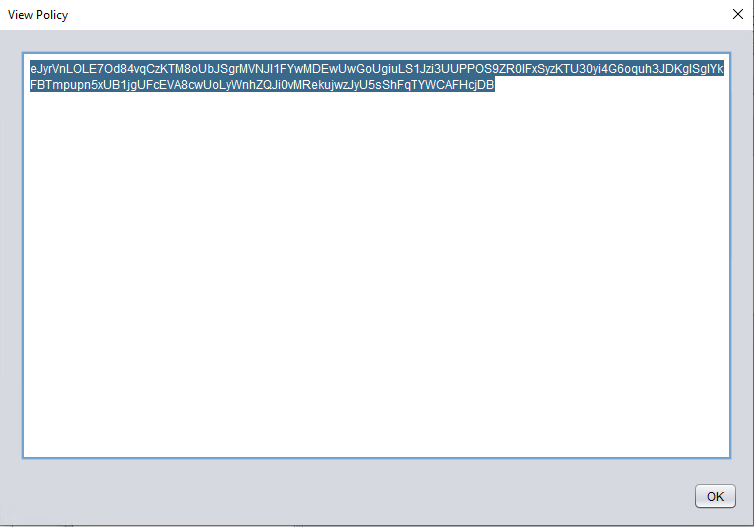
Stap 5. ASA Sample per app VPN-configuratie
conf t
webvpn
anyconnect-custom-attr perapp description PerAppVPN
anyconnect-custom-data perapp wildcard eJyrVnLOLE7Od84vqCzKTM8oUbJSgrMVNJI1FYwMDEwUwGoUgiuLS1Jzi3UUPPOS9ZR0lFxSyzKTU30yi4G6oquh3JDKglSgIYkFBTmpupn5xUB1jgUFcEVA8cwUoLyWnhZQJi0vMRekujwzJyU5sShFqTYWCAFHcjDB
ip local pool vpnpool 10.204.201.20-10.204.201.30 mask 255.255.255.0
access-list split standard permit 172.168.0.0 255.255.0.0
access-list split standard permit 172.16.0.0 255.255.0.0
group-policy GP-perapp internal
group-policy GP-perapp attributes
vpn-tunnel-protocol ssl-client
split-tunnel-policy tunnelspecified
split-tunnel-network-list value split
split-tunnel-all-dns disable
anyconnect-custom perapp value wildcard
tunnel-group perapp type remote-access
tunnel-group perapp general-attributes
address-pool vpnpool
default-group-policy GP-perapp
tunnel-group perapp webvpn-attributes
authentication certificate
group-alias perapp enable
group-url https://vpn.cisco.com/perapp enable
Verifiëren
6. Controleer de profielinstallatie op de AnyConnect-toepassing
6.1. Open de AnyConnect-toepassing en selecteer Verbindingen in het linkerdeelvenster. Het PerApp VPN-profiel moet worden weergegeven onder een nieuwe sectie met de naam PER-APP VPN.
Selecteer de optie I om de geavanceerde instellingen weer te geven.
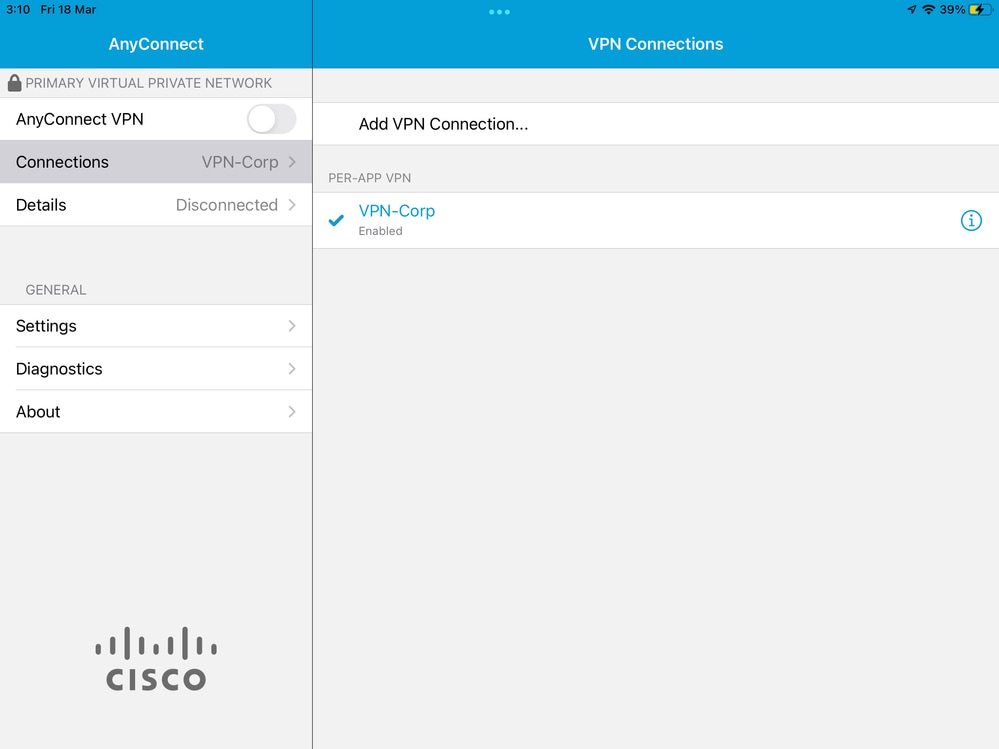
6.2. Selecteer de optie Advanced.
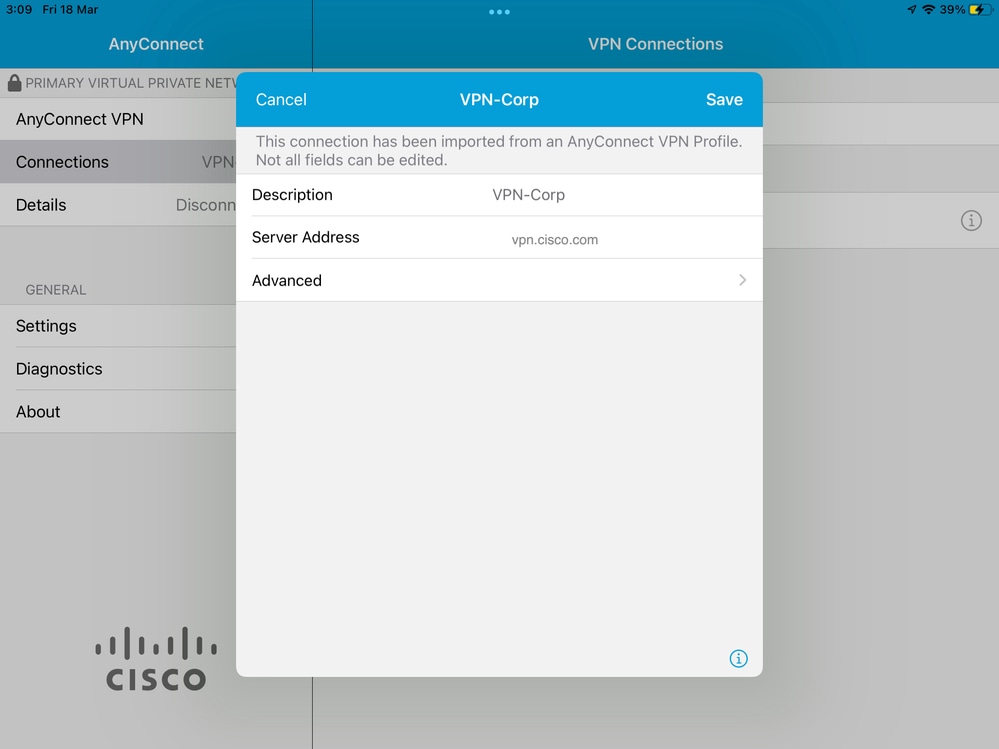
6.3. Selecteer de optie App Rules.
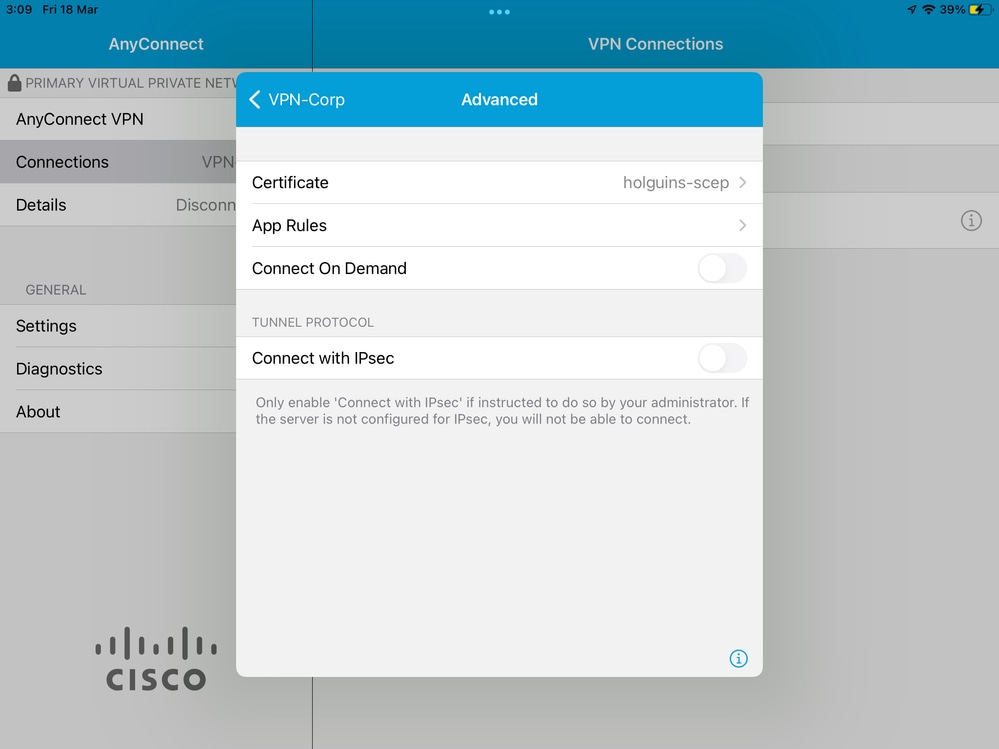
6.4. Bevestig ten slotte dat de App-regel is geïnstalleerd. (Mozilla is de app met tunnels die in dit document wordt gewenst, dus de app installatie was succesvol).
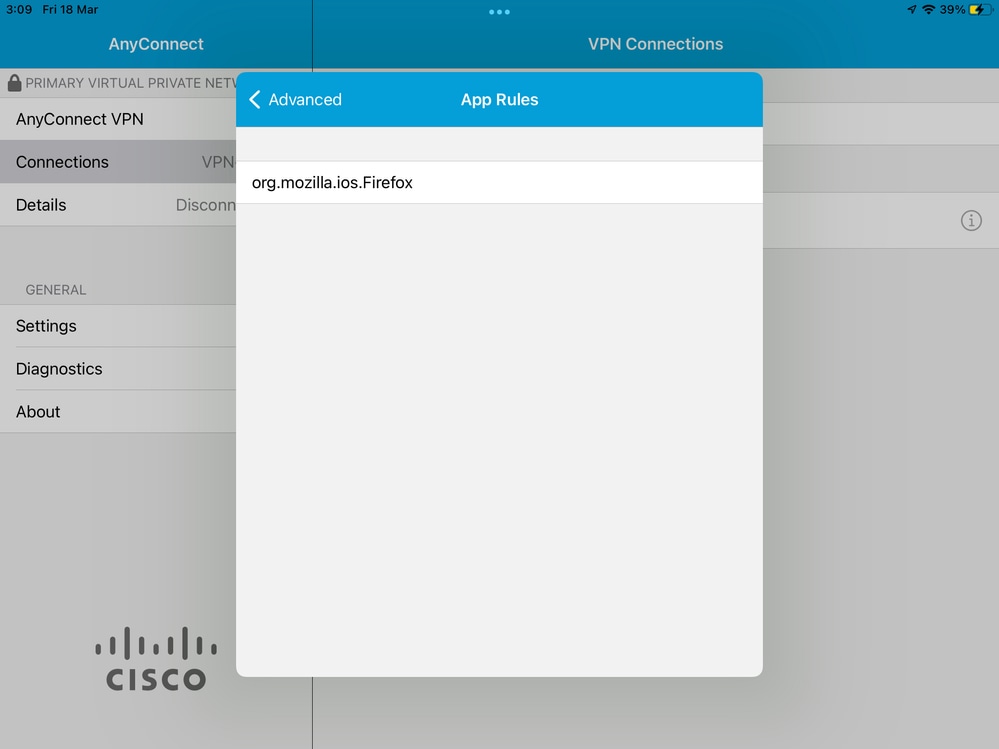
Problemen oplossen
Er zijn momenteel geen specifieke stappen voor probleemoplossing voor dit document.

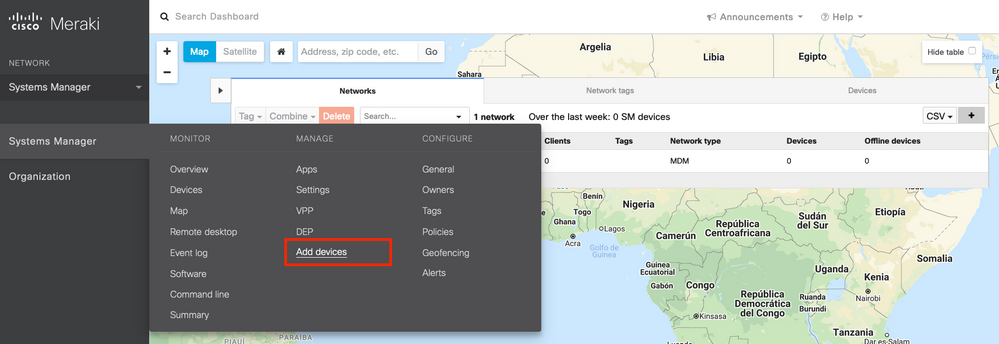
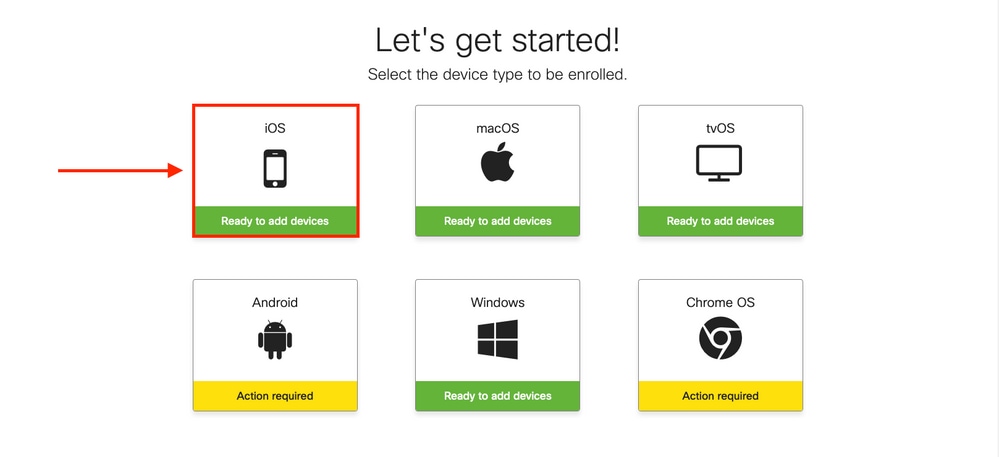
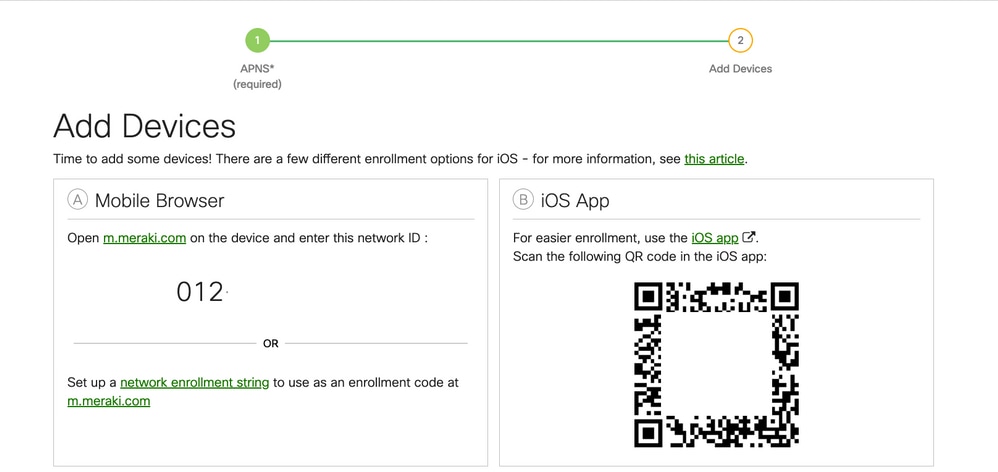
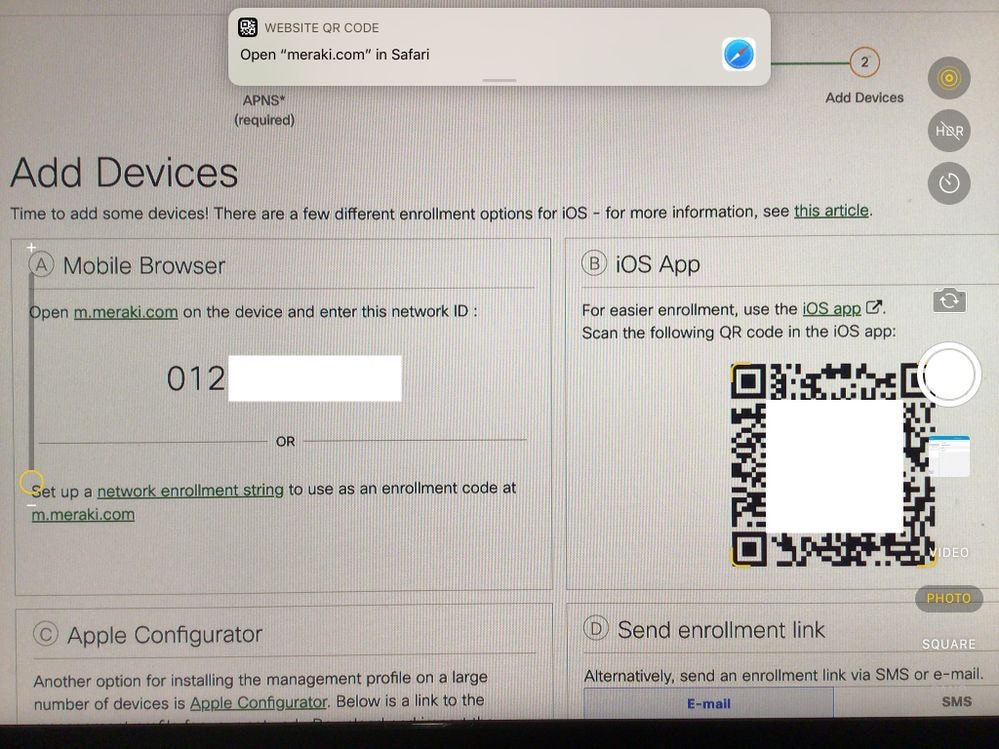
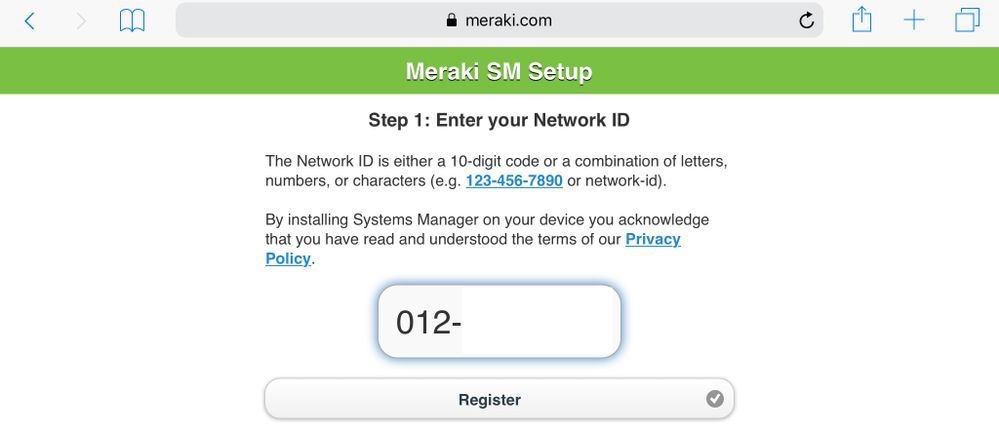







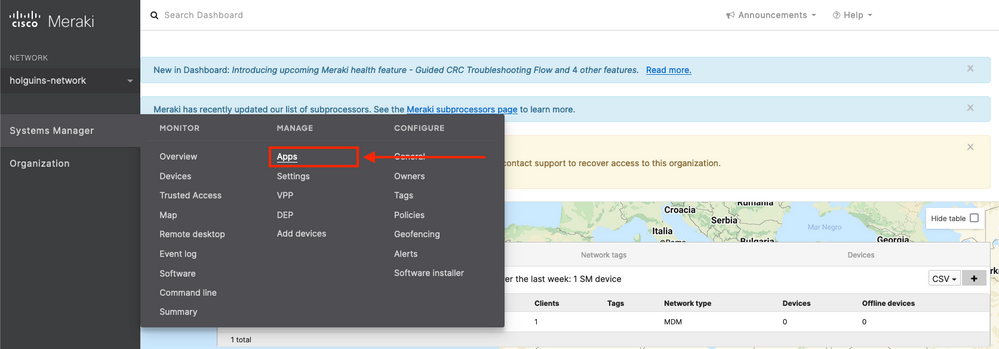
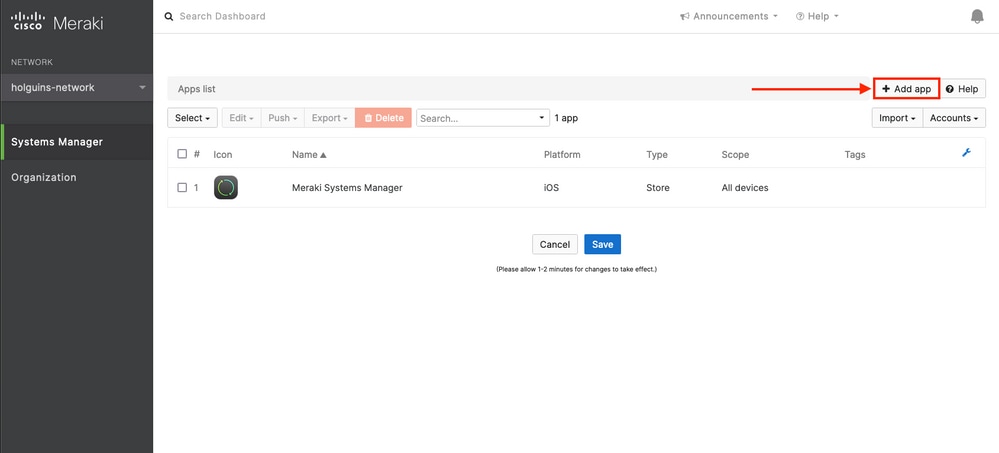
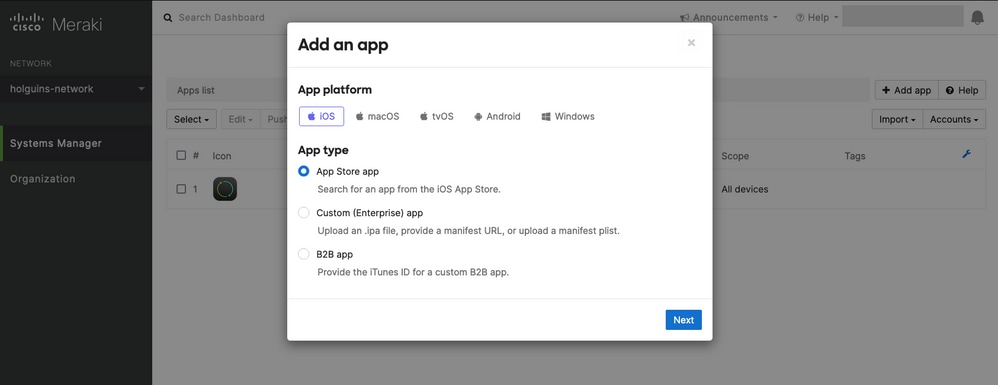
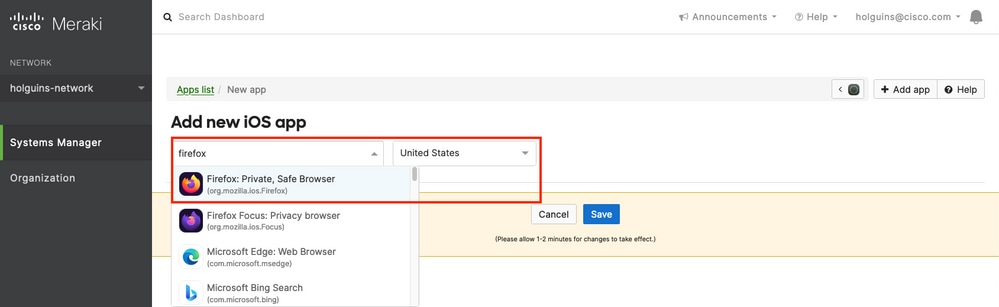
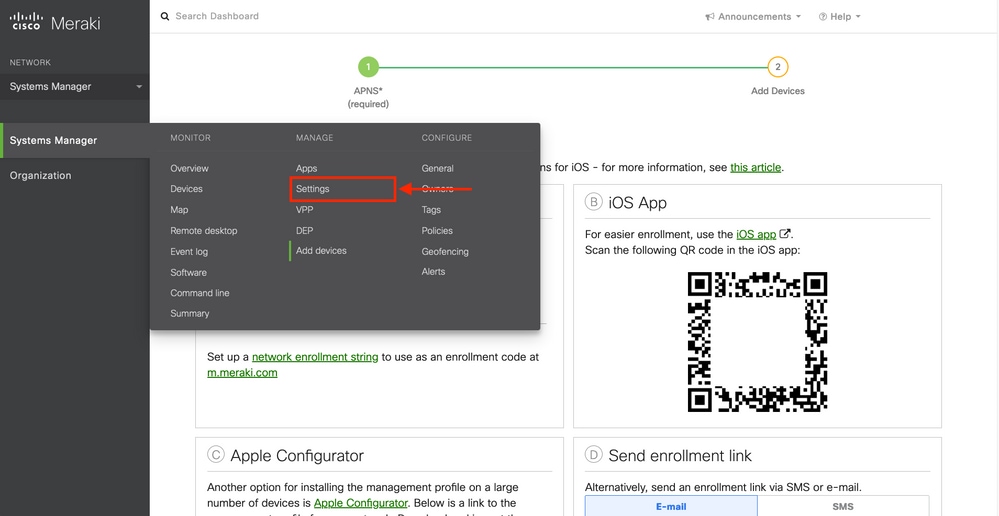
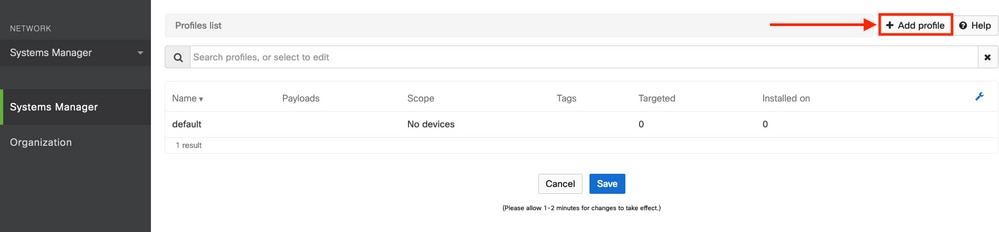
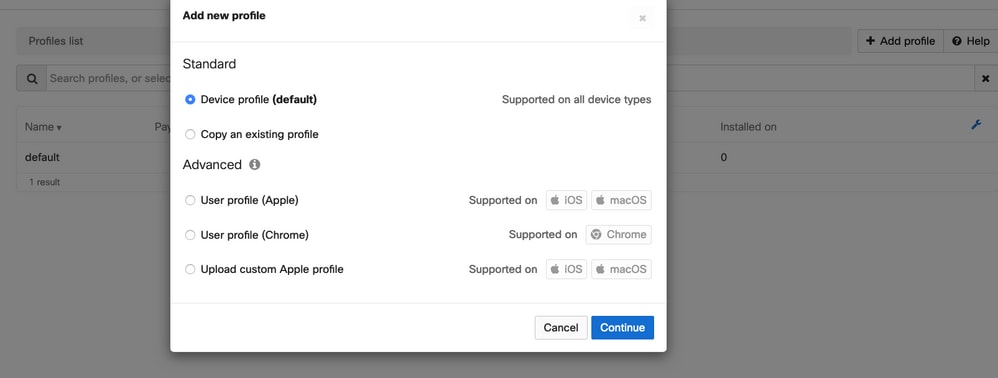
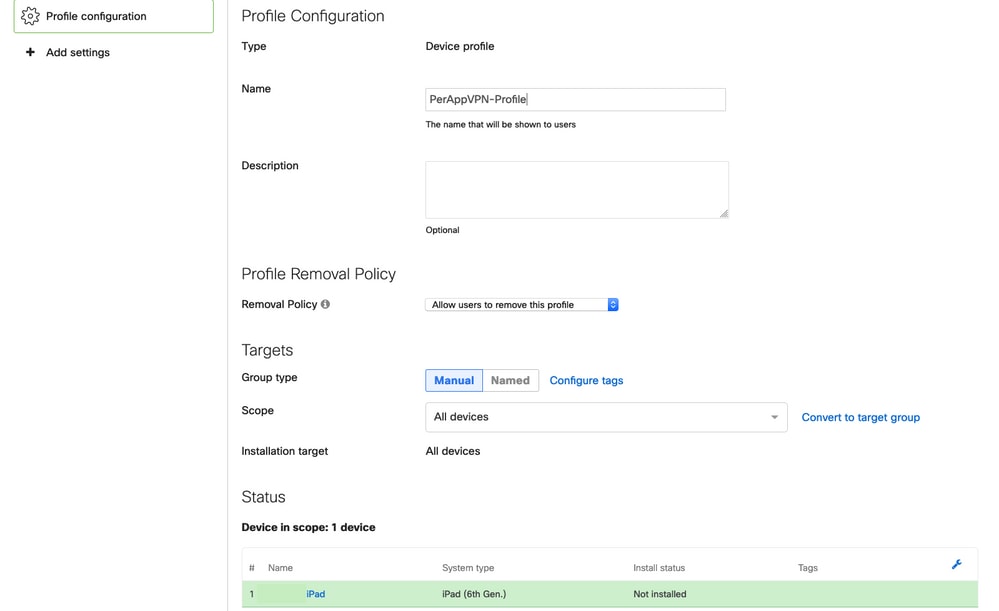
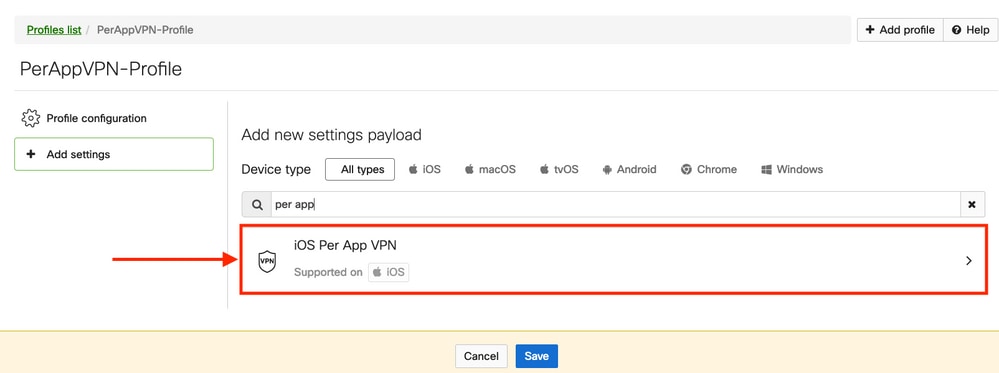
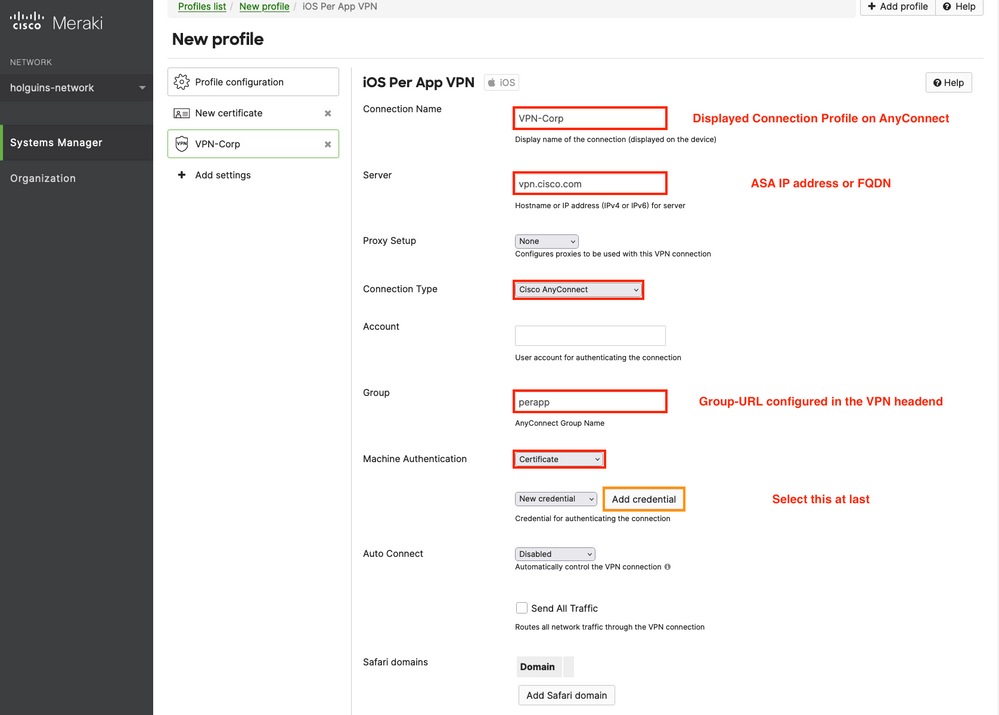
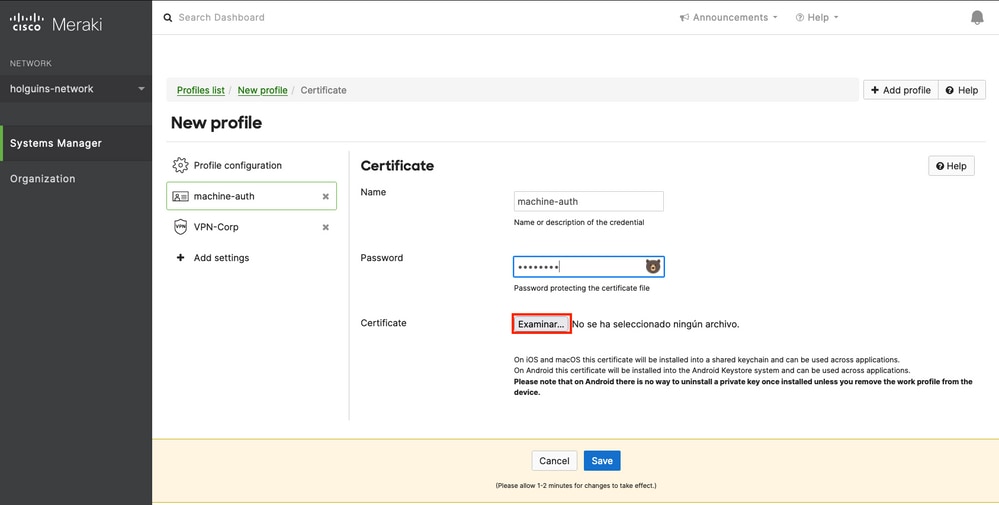
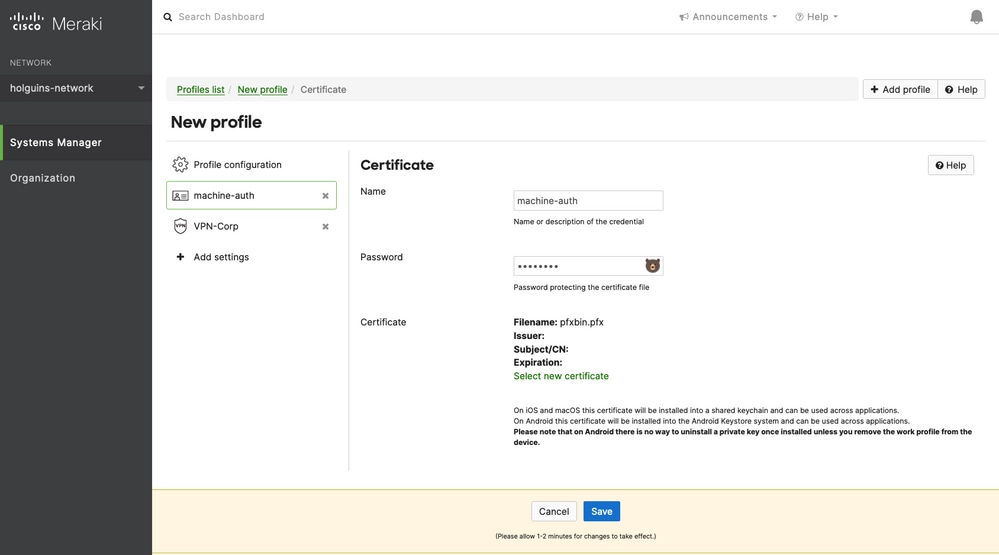
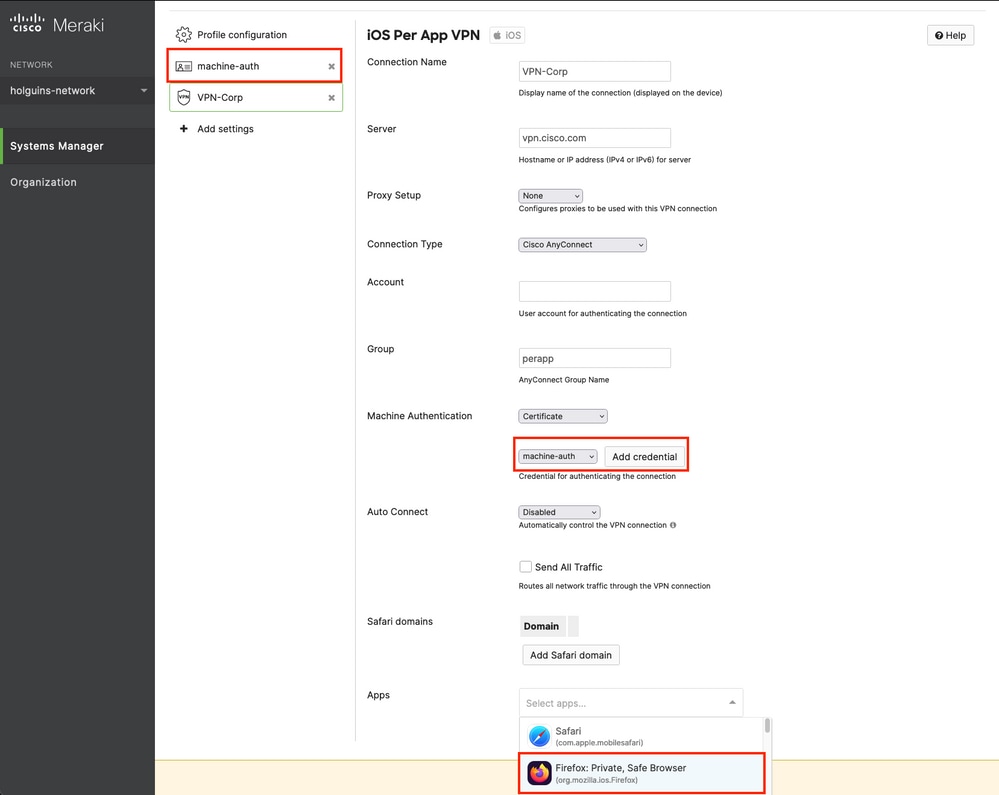
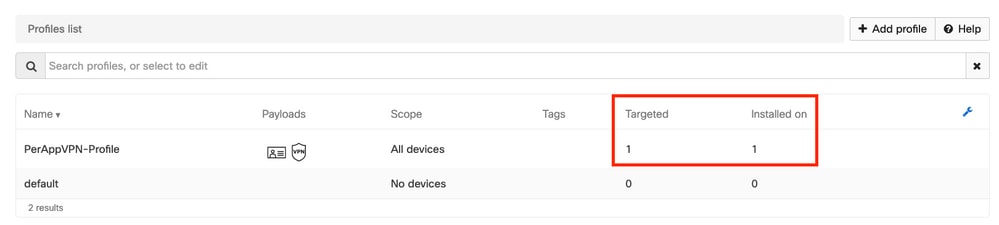
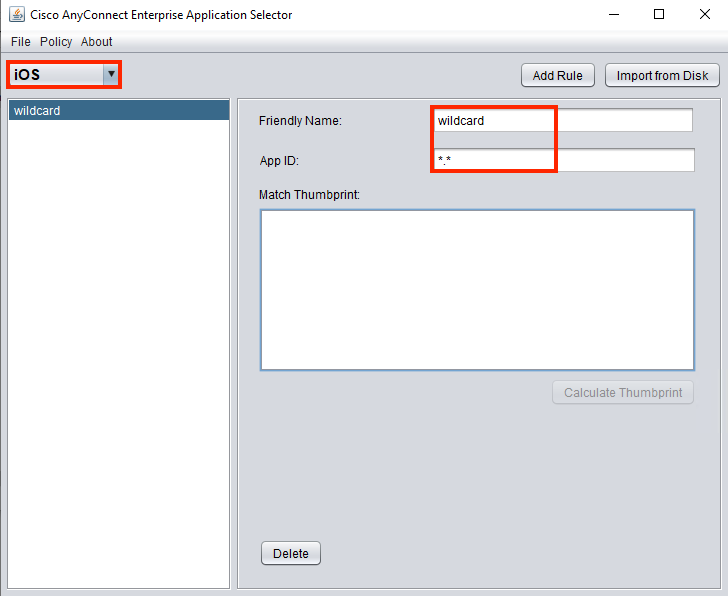
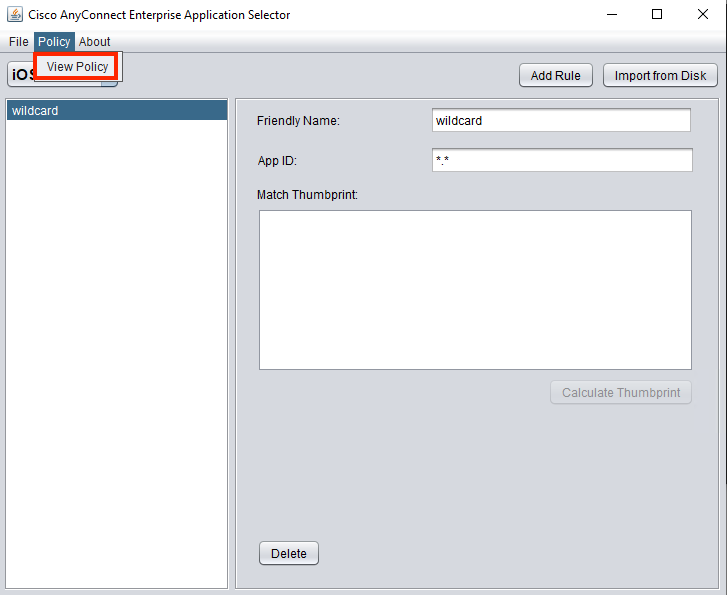
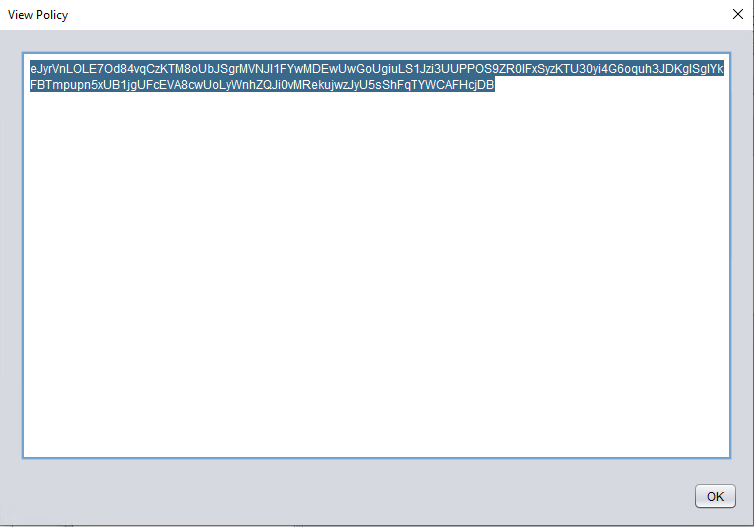
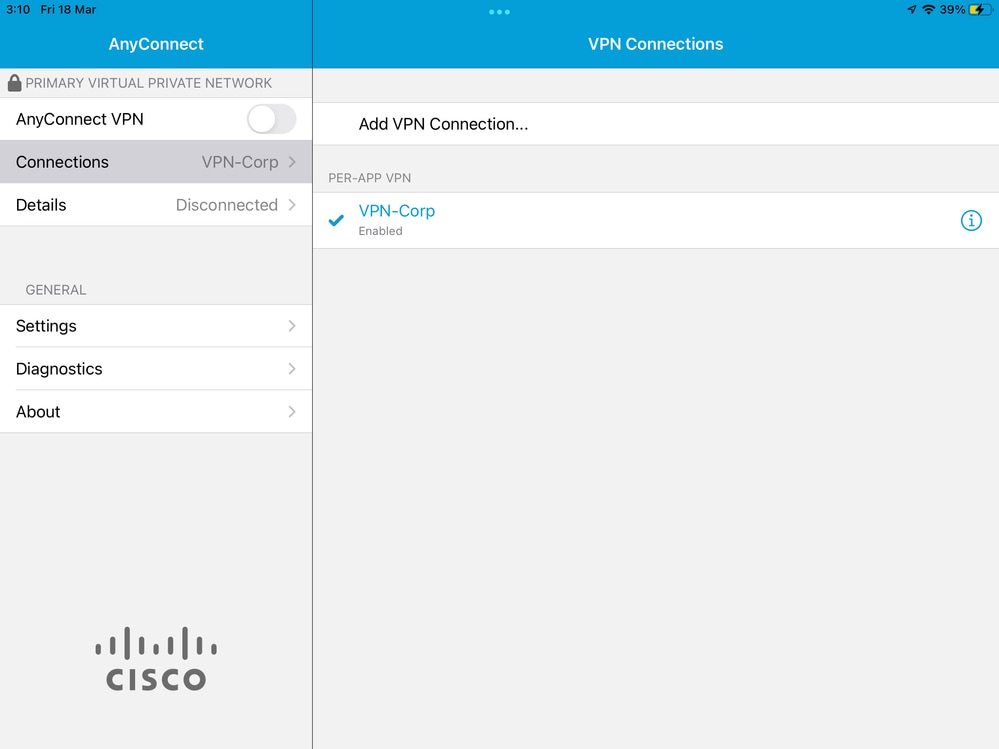
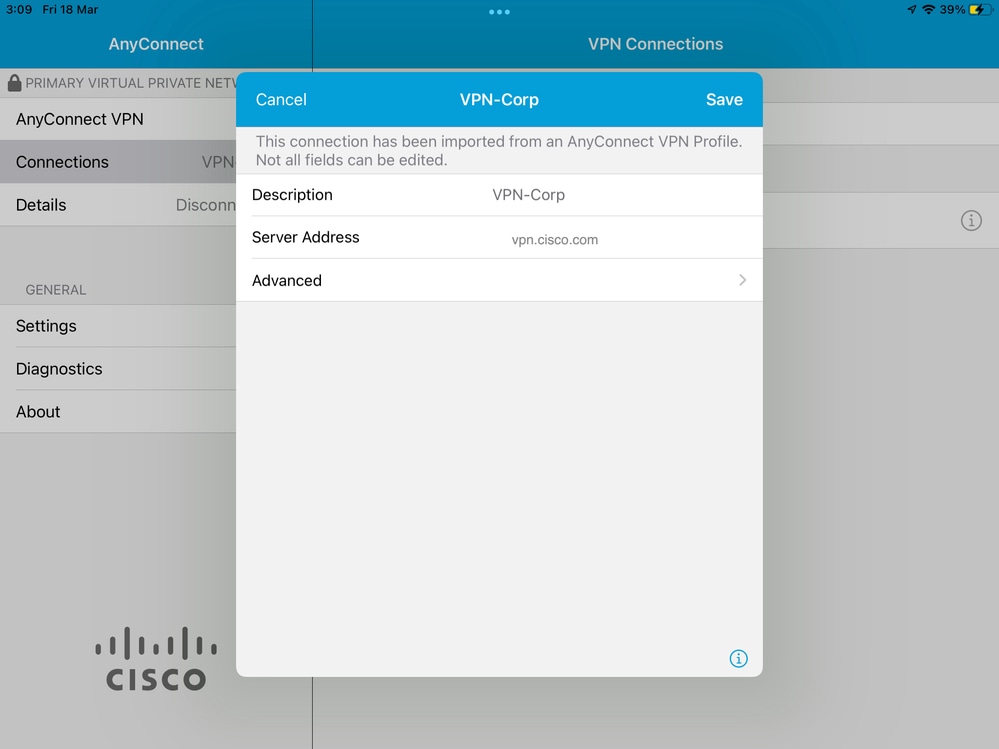
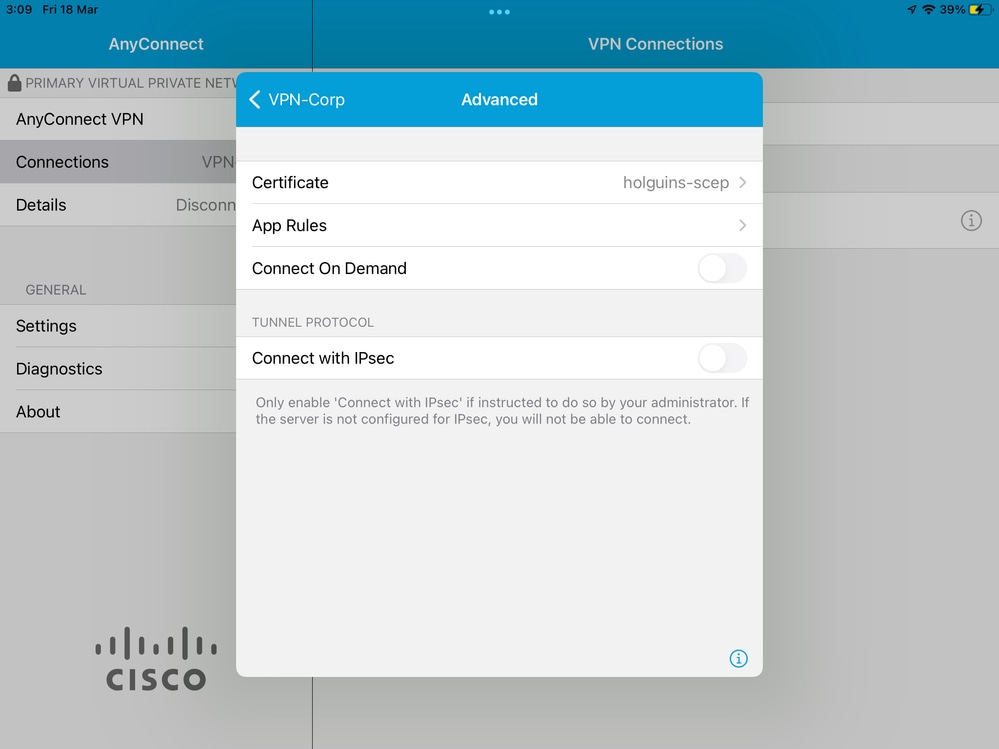
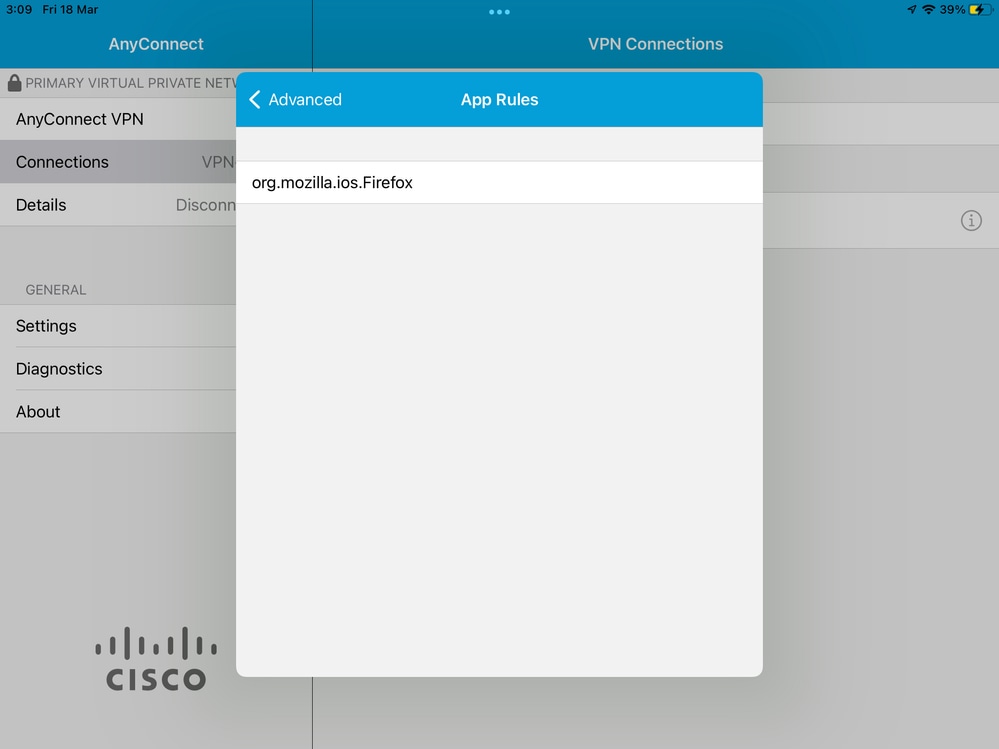
 Feedback
Feedback