Inleiding
Dit document beschrijft een voorbeeld van een procedure voor het opnieuw installeren van een image voor het Secure Firewall Management Center (voorheen Firepower Management Center).
Voorwaarden
Vereisten
Cisco raadt kennis van deze onderwerpen aan:
- Er zijn geen specifieke vereisten voor deze handleiding
Gebruikte componenten
De informatie in dit document is gebaseerd op de volgende software- en hardware-versies:
- Firewall Management Center (FMC) versie 6.7.0
De informatie in dit document is gebaseerd op de apparaten in een specifieke laboratoriumomgeving. Alle apparaten die in dit document worden beschreven, hadden een opgeschoonde (standaard)configuratie. Als uw netwerk live is, moet u zorgen dat u de potentiële impact van elke opdracht begrijpt.
Achtergrondinformatie
Specifieke eisen voor dit document zijn onder meer:
- Een op het VCC aangesloten consolekabel
- Een FTP-server met het installatiepakket (.iso) is al geüpload
Deze procedure voor het opnieuw installeren van een afbeelding wordt ondersteund op toestellen:
- Firewall Management Center 1600
- Firewall Management Center 2600
- Firewall Management Center 4600
Voordat u begint
- Bij een procedure voor het opnieuw installeren van een afbeelding worden alle vorige configuraties gewist. Als u alle configuraties wilt herstellen, genereert u een back-up voordat u deze procedure start.
- Controleer of het model compatibel is met deze procedure.
Configureren
Stap 1. Start uw FMC-apparaat opnieuw op:
A. Dit doen via GUI:
I. Log in op de GUI van uw Firewall Management Center.
II. Navigeer naar Systeem > Configuratie > Proces.
III. Klik op Opdracht uitvoeren voor het Reboot Management Center.
Voorbeeld van GUI-herstart:
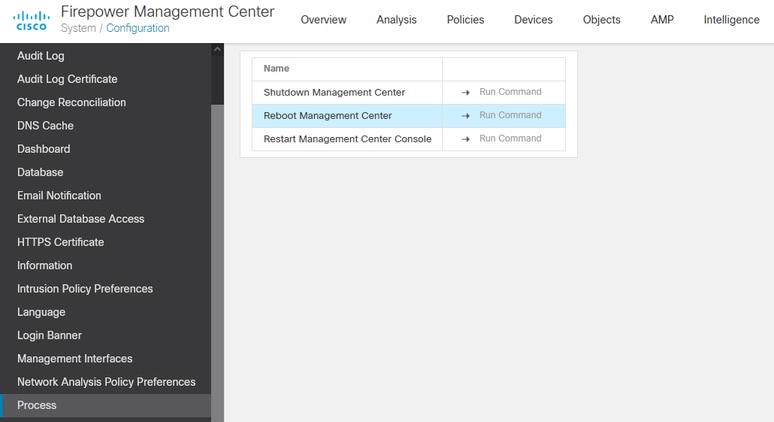
B. Dit doen via CLI:
I. Log in op de CLI van het Firewall Management Center.
II. Ga naar de expertmodus.
III. Verhoog uw voorrecht niveau naar de wortel gebruiker modus.
IV. Voer de opdracht opnieuw op om de console opnieuw te starten
CLI-voorbeeld:
Copyright 2004-2021, Cisco and/or its affiliates. All rights reserved.
Cisco is a registered trademark of Cisco Systems, Inc.
All other trademarks are property of their respective owners.
Cisco Firepower Extensible Operating System (FX-OS) v2.10.1 (build 175)
Cisco Firepower Management Center 2600 v6.7.0 (build 84)
> expert
admin@fmc_lab:~$ sudo su
Password:
Last login: Tue Jan 24 01:08:10 UTC 2023 on pts/0
root@fmc_lab:/Volume/home/admin# reboot
Waarschuwing: zodra u de reboot opdracht uitvoert, controleer het opstarten proces op de console omdat het nodig is om de boot mode te veranderen.
Stap 2. Typ in het opstartmenu nummer 3 om de systeemterugzetmodus te selecteren:
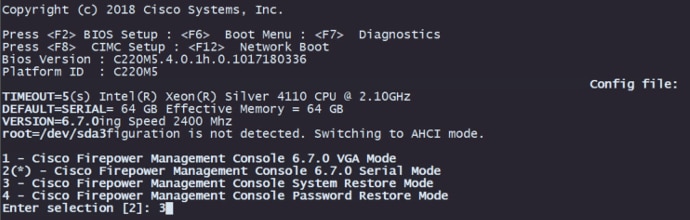
Opmerking: Het opstartmenu geeft slechts enkele seconden om de gewenste optie te kiezen. Als u uw optie niet snel genoeg typt, kiest het opstartproces de standaardactie en is een reboot nodig om naar dit menu te komen.
Stap 3. Typ in het menu nummer 2 om Serial Mode te selecteren als een uitvoermethode voor de procedure voor het terugzetten van het systeem voor het geval dat dit niet de standaardoptie is:

Opmerking: in dit voorbeeld is de standaardoptie Serial Mode, maar als u een ander optietype nummer 2 ziet om het te kiezen. Als u uw optie niet snel genoeg typt, gaat het opstartproces verder met de standaardactie en moet u opnieuw opstarten om dit menu te krijgen.
Stap 4. Klik op Enter om de copyrightmelding te bevestigen.
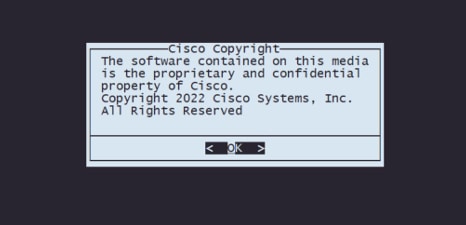
Stap 5. Selecteer in het menu Configuration optie 1 om de IP-configuratie in te stellen:
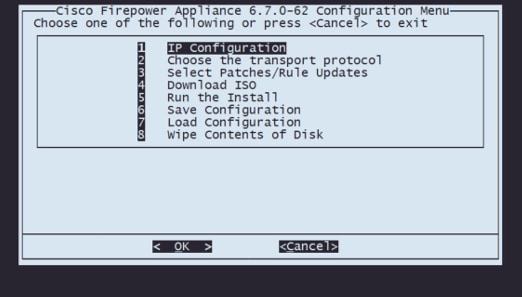
Opmerking: u kunt met de pijltoetsen door het menu gaan en u kunt een optie met de ENTER-toets selecteren. De muis kan niet worden gebruikt in deze menu's.
Stap 5.1. Kies de netwerkinterface die de FTP-server kan bereiken:
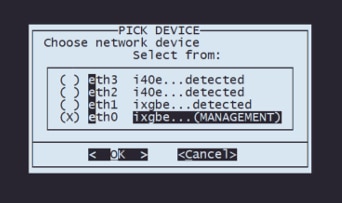
Opmerking: wanneer in een menu meerdere opties worden weergegeven, kunt u op de spatiebalk drukken om een optie te selecteren en op Enter om naar het volgende venster te gaan.
Stap 5.2. Selecteer de versie van IP die u wilt configureren:
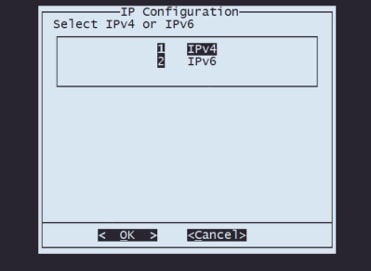
Stap 5.3. Selecteer de methode voor IP-configuratie die u wilt gebruiken:
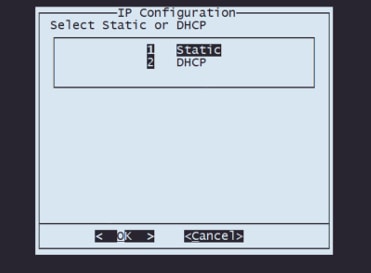
Stap 5.4. Voer het IP-adres voor het systeem in:
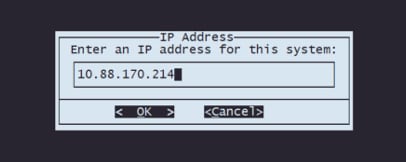
Stap 5.5 Voer het subnetmasker in dat tot uw IP-adres behoort:
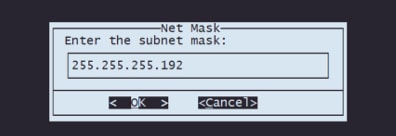
Stap 5.6 Voer de standaardgateway voor IP in die moet worden gebruikt:
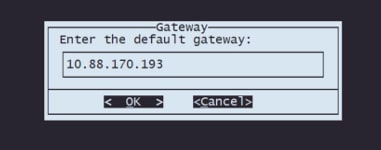
Stap 5.7 Controleer of de netwerkinstellingen correct zijn:
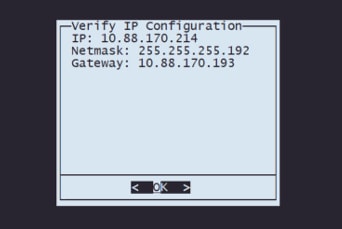
Opmerking: indien u een fout hebt gemaakt met een parameter, herhaalt u dezelfde stappen om de verkeerde instelling te bewerken.
Stap 6. Selecteer in het menu Configuratie optie 2 om het transportprotocol in te stellen (externe opslagserver):

Stap 6.1 Kies een transportprotocol:

Opmerking: in dit voorbeeld gebruiken we een FTP-server als transportprotocol
Stap 6.2 Voer het IP-adres voor externe opslag in:
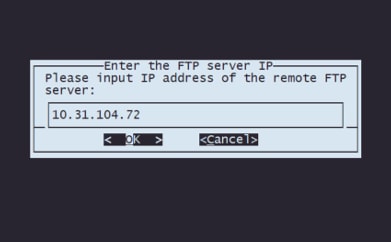
Stap 6.3 Kies het type gebruiker voor uw externe opslag:
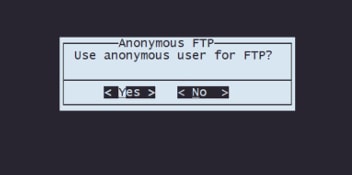
Stap 6.4 Als de gebruiker niet anoniem is, voert u de gebruikersnaam in voor de externe opslagserver.
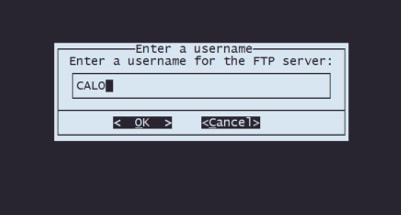
Stap 6.5 Voer het wachtwoord voor de externe opslag in.
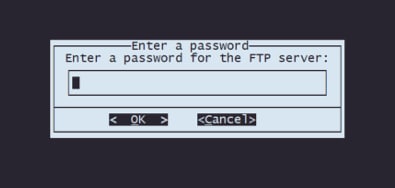
Stap 6.6 Selecteer het ISO-pakket dat u wilt gebruiken voor de afbeelding.
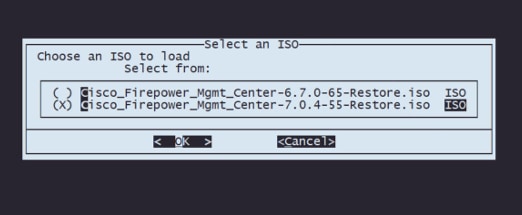
Stap 6.7 Controleer dat de configuratie er correct uitziet:

Stap 7 Selecteer in het menu Configuration optie 4 om ISO te downloaden:
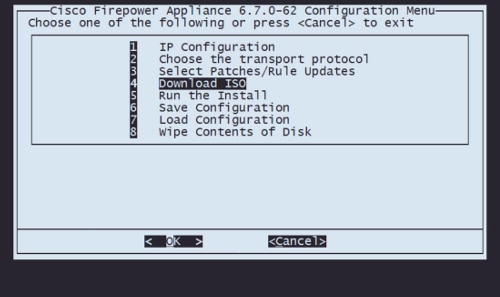
Opmerking: het downloaden begint automatisch en, als het klaar is, neemt het u weer mee naar het menu Configuration
Stap 8 Kies in het menu Configuration optie 5 om de installatie van het gedownloade pakket uit te voeren:
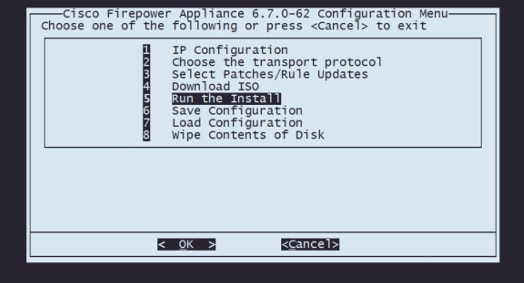
Stap 8.1 Druk op ENTER in het waarschuwingsscherm om te bevestigen dat de schijf opnieuw wordt gepartitioneerd:
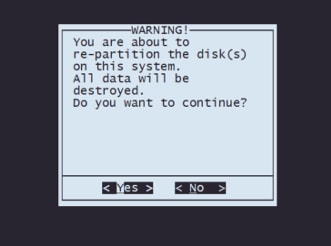
Stap 8.2 Nadat de herverdeling is voltooid, drukt u op ENTER om verder te gaan met het opnieuw opstarten van het systeem
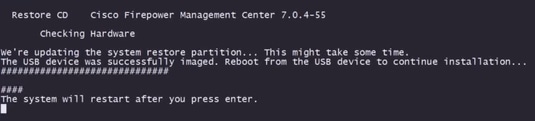
Stap 8.3 Druk op ENTER in het pop-upvenster om te bevestigen dat de herstart is uitgevoerd
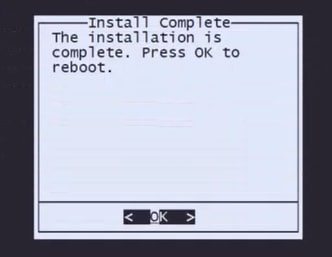
Opmerking: na de herstart van het systeem wordt de modus voor systeemherstel automatisch geladen omdat er geen besturingssysteem op het apparaat is geïnstalleerd. Eerdere configuraties in het menu System Recovery Mode worden opgeslagen. Om het proces te voltooien, is het noodzakelijk om het installatiepakket opnieuw te downloaden en de installatie uit te voeren om de procedure voor het installeren van de installatiekopie te voltooien.
Stap 9 Selecteer optie 4 in het configuratiemenu en download het installatiepakket opnieuw
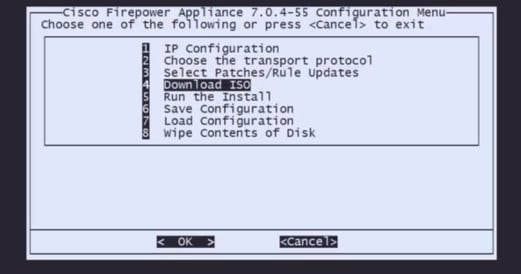
Stap 10 Zodra u terug bent in het menu Configuratie, selecteert u optie 5 om het installatiepakket uit te voeren
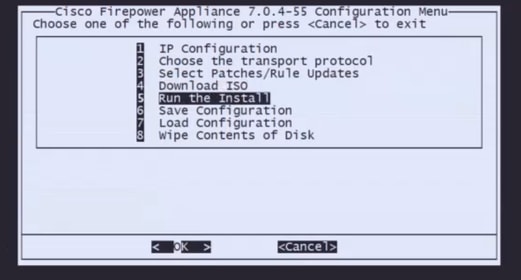
Stap 10.1 Druk op ENTER in het waarschuwingsscherm om te bevestigen dat de schijf opnieuw wordt gepartitioneerd
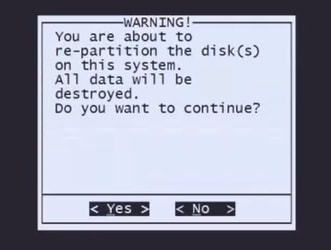
Stap 10.2 Voer 'Ja' in om het systeem te herstellen en de licentie- en netwerkinstellingen te verwijderen en druk op Enter om elke melding te bevestigen
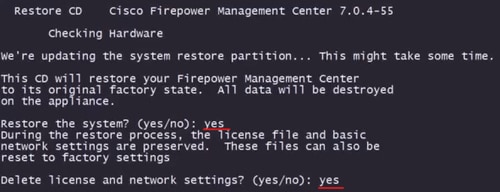
Stap 10.3 Er wordt een laatste waarschuwing weergegeven. Typ "ja" en druk op ENTER om verder te gaan

Opmerking: de installatie begint en het duurt ongeveer 20 minuten om te voltooien. Het volgende beeld is een voorbeeld van de verwachte consoleuitvoer terwijl de installatie in bedrijf is.
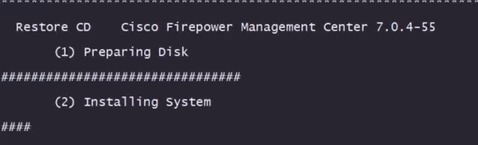
Stap 10.3 Druk op ENTER in het pop-upvenster om te bevestigen dat de herstart is uitgevoerd
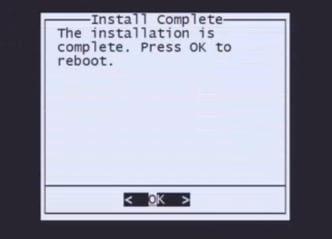
Opmerking: het opstartproces van een VCC met een nieuwe afbeelding kan maximaal 30 minuten in beslag nemen omdat het voor het eerst het besturingssysteem oplaadt. Nadat het VCC het inlogscherm heeft geladen, is het proces voor het opnieuw installeren van het image voltooid en kunt u doorgaan met de eerste configuratie.
Voorbeeld van inlogscherm na FMC Reimage
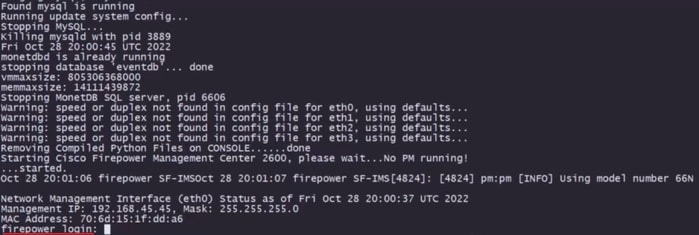
Waarschuwing: de standaardreferenties voor een nieuw geïnstalleerd VCC zijn: admin/Admin123
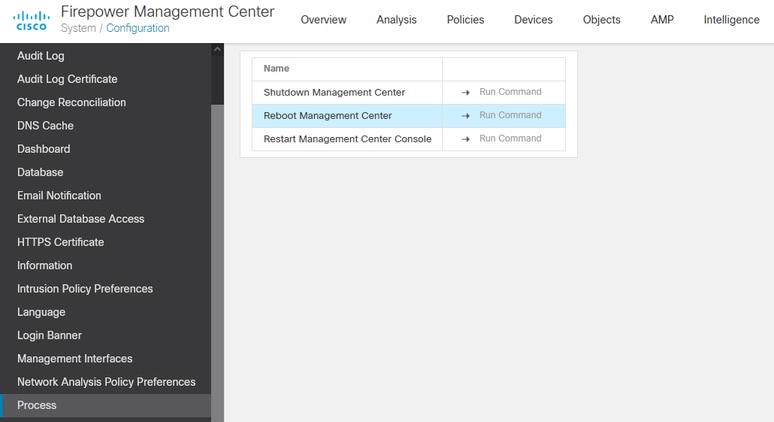
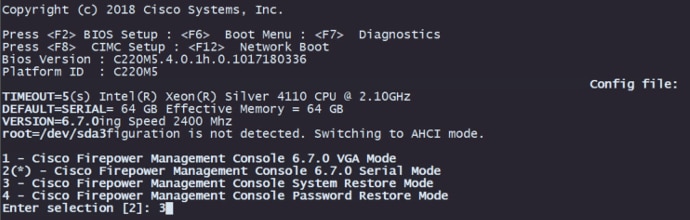

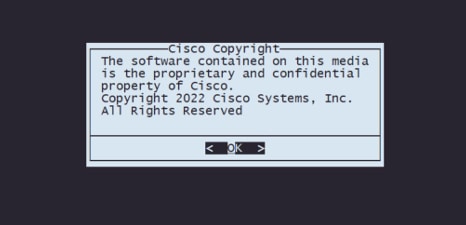
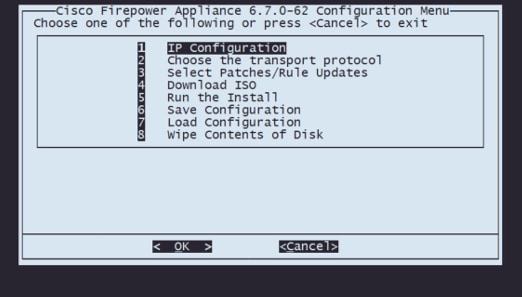
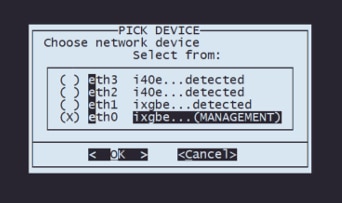
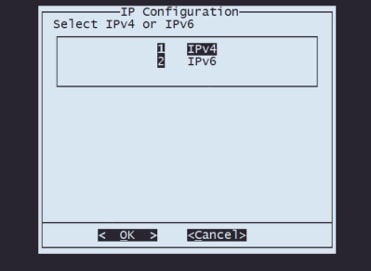
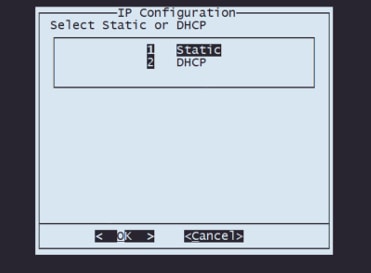
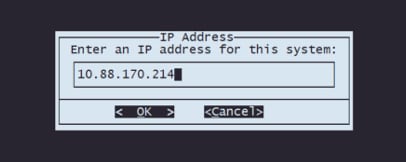
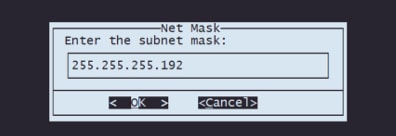
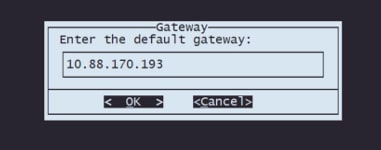
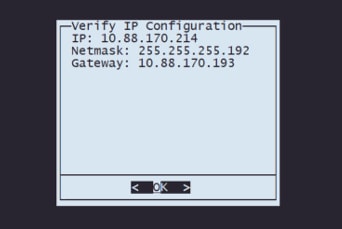


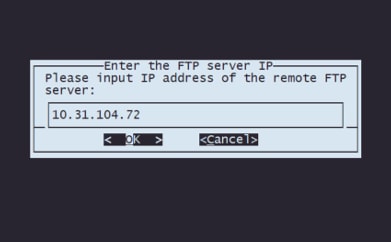
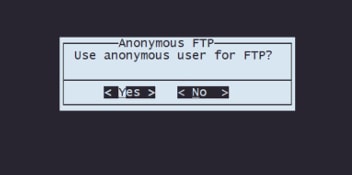
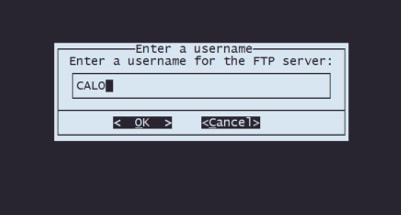
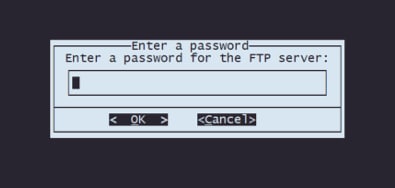
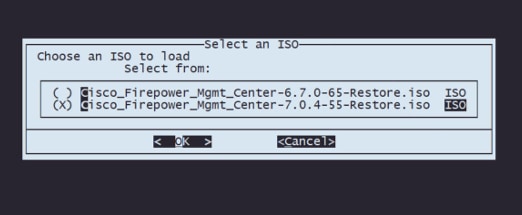

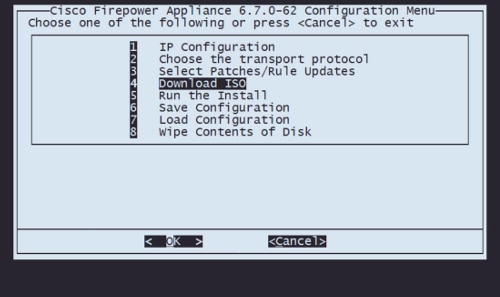
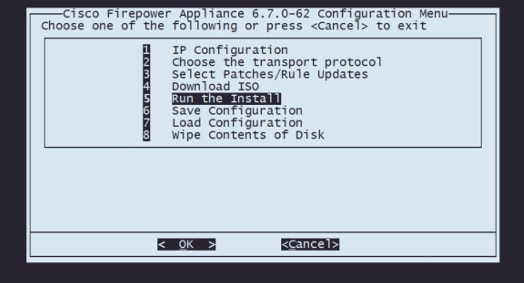
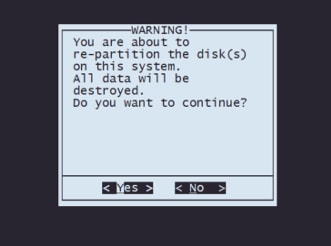
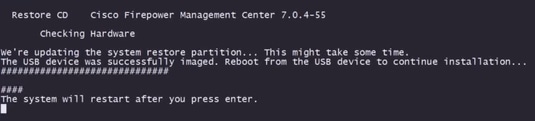
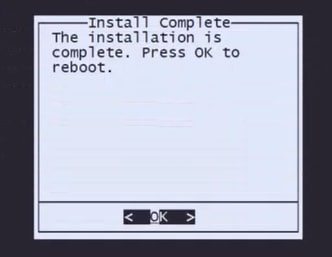
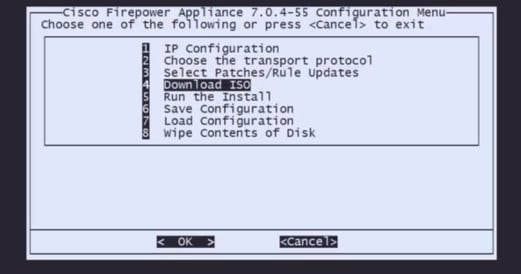
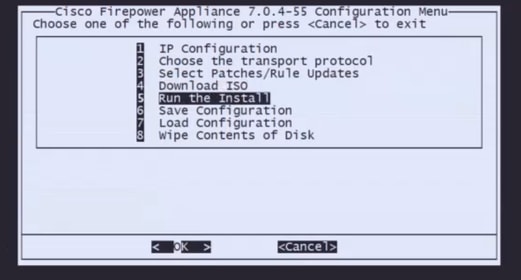
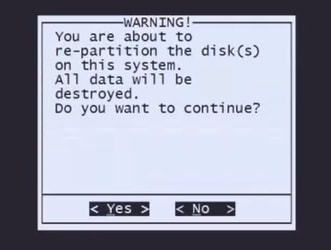
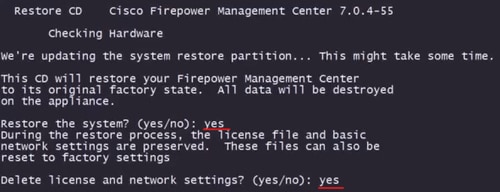

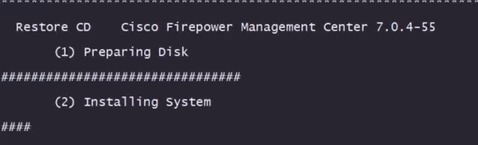
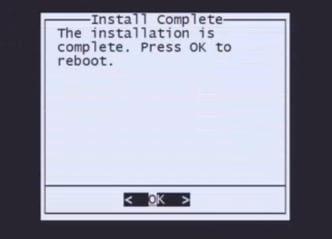
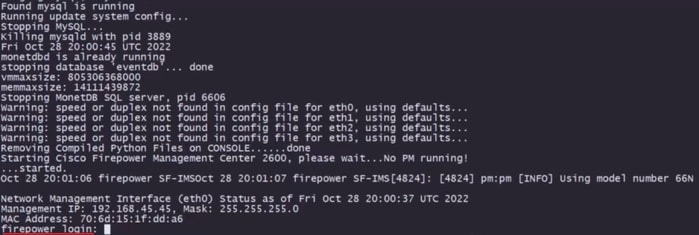
 Feedback
Feedback