Procedures voor SSD/DVD-reconstitutie voor FMC4000 en FMC2000 modellen van FireSIGHT Management Center
Downloadopties
Inclusief taalgebruik
De documentatie van dit product is waar mogelijk geschreven met inclusief taalgebruik. Inclusief taalgebruik wordt in deze documentatie gedefinieerd als taal die geen discriminatie op basis van leeftijd, handicap, gender, etniciteit, seksuele oriëntatie, sociaaleconomische status of combinaties hiervan weerspiegelt. In deze documentatie kunnen uitzonderingen voorkomen vanwege bewoordingen die in de gebruikersinterfaces van de productsoftware zijn gecodeerd, die op het taalgebruik in de RFP-documentatie zijn gebaseerd of die worden gebruikt in een product van een externe partij waarnaar wordt verwezen. Lees meer over hoe Cisco gebruikmaakt van inclusief taalgebruik.
Over deze vertaling
Cisco heeft dit document vertaald via een combinatie van machine- en menselijke technologie om onze gebruikers wereldwijd ondersteuningscontent te bieden in hun eigen taal. Houd er rekening mee dat zelfs de beste machinevertaling niet net zo nauwkeurig is als die van een professionele vertaler. Cisco Systems, Inc. is niet aansprakelijk voor de nauwkeurigheid van deze vertalingen en raadt aan altijd het oorspronkelijke Engelstalige document (link) te raadplegen.
Inhoud
Inleiding
De Cisco Unified Computing System (UCS)-apparaten worden geconfigureerd met de hardware van de VAL en de bijbehorende stations om een logisch volume te configureren, dat redundantie biedt en het besturingssysteem één opslagruimte biedt. In dit document worden de volgende stappen beschreven:
- Een back-up maken van de bestaande installatie van de Sourcefire-software
- Verwijder en vervang de bestaande opslagmedia
- Herstellen van de RAID-controller
- Herstelt de opslaghardware
- Installeer het besturingssysteem opnieuw
- Back-uplijn herstellen
Voorwaarden
Hardware vereisten
De instructie in dit document is van toepassing op Cisco FireSIGHT Management Center FS2000- en FS4000-modellen.
Dit document wordt gemaakt met behulp van de apparaten die in een specifieke labomgeving zijn geïnstalleerd. Alle apparaten die in dit document worden beschreven, hadden een opgeschoonde (standaard)configuratie. Als uw netwerk live is, moet u de potentiële impact van elke opdracht begrijpen.
Procedures
Stap 1: Een back-up maken van de huidige configuratie en gegevens
1.1. Meld u aan bij de webgebruikersinterface (ook bekend als GUI) voor het UUM.
1.2. Blader naar Systeem > Gereedschappen > Terug/herstellen.
1.3. Klik op Defense Center Backup. De pagina Back-upbeheer wordt weergegeven.

1.4 Geef de back-up een naam in het veld Naam.
1.5 Controleer of de back-up-configuratie en de back-up-gebeurtenissen zijn geselecteerd.
1.6 Klik op de knop Start Backup.
Tip: Het reservekopie is een tar.gz bestand dat zich in var/sf/back-ups bevindt. Gebruik SCP of andere netwerkhulpprogramma's om de back-up te kopiëren naar een veilige plaats terwijl het systeem opnieuw wordt geformatteerd en geïnstalleerd.
Stap 2. Verwijder en vervang de bestaande opslagmedia
Opmerking: Indien u reeds vervangingsschijven hebt ontvangen die in de aandrijfstand zijn geïnstalleerd, is deze procedure niet nodig: gebruik gewoon de knoppen die bij de schijven waren geleverd
2.1. Stop het systeem en schakel de stroom in.
2.2. Systemen moeten worden geconfigureerd met 6 schijven in twee rijen. Druk één voor één op de ontspanner en draai de hendel naar buiten om het station te verwijderen.


2.3. Schroef de schijven uit de schappen van het station. Er zijn vier te verwijderen schroeven, die met draadkleefmiddel zijn vastgemaakt. De schroeven kunnen enigszins moeilijk te verwijderen zijn.

Afbeelding: Vier kruiskopschroeven bevestigen het station aan de sleuf: twee aan beide zijden.
Opmerking: De vervanging van de SSD's is de achterzijde van de hierboven beschreven operatie. SSD's zijn meestal rond ¼ dik en rusten in de onderkant van de slede.
2.5. Zorg ervoor dat het station in de sleuf is geplaatst en dat de stroom- en gegevensverbindingen naar de achterkant van de sleuf gericht zijn tegen de vergrendelingshendel. De vergrendelingshendel heeft een haak die op het chassis vangt en de schijf stevig in het systeem trekt en deze stevig op de rugleuning aansluit. Het station kan niet volledig worden geplaatst wanneer de vergrendelingshaak niet volledig is ingeschakeld voordat de hendel wordt gesloten.
Stap 3: Herstel de RAID-controller
3.1. Schakel het systeem uit en wacht tot het DVD-station een bericht geeft dat aangeeft dat u op Ctrl+H moet drukken om het Webweer te geven. Dit is het configuratiescherm voor de RAID-controller. Nadat het systeem klaar is met POST en Ctrl+H is ingedrukt, wordt het volgende scherm weergegeven:

3.2. Klik op Start om te beginnen met het configureren van de inval.
3.3. Hier zie je de huidige inval-configuratie:
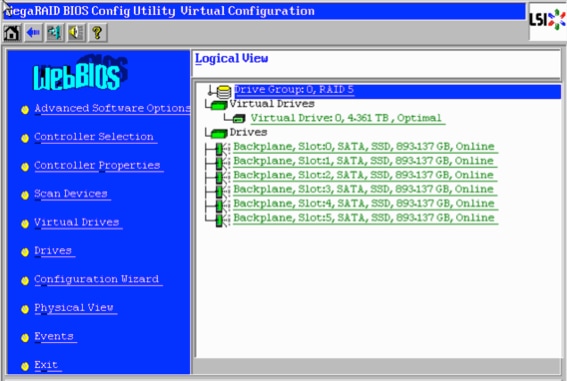
3.4. Dit systeem werkt met een gezonde BANK. Als de oorspronkelijke schijf al is vervangen, ontbreekt het virtuele station en worden de schijven weergegeven als niet geconfigureerd. In dit geval wordt de bestaande configuratie verwijderd en opnieuw geconfigureerd. Klik in beide gevallen op de Configuration Wizard om het proces te starten.
3.5. Selecteer New Configuration en klik op Volgende.
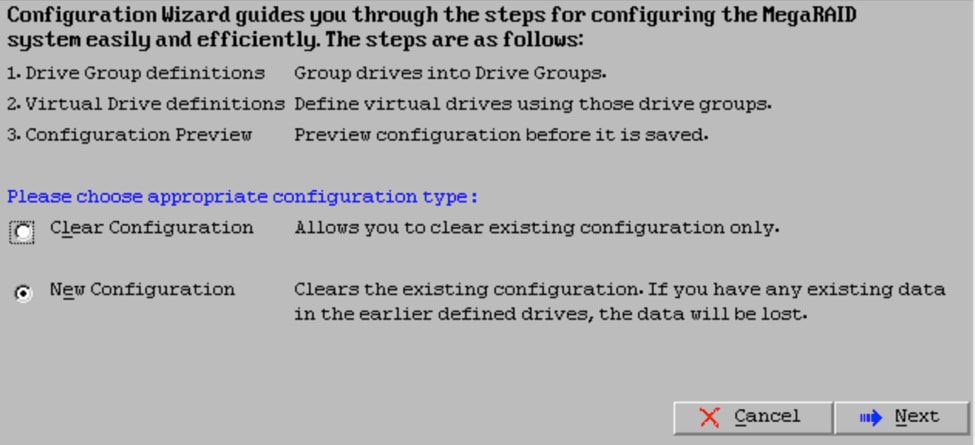
3.6. Selecteer desgevraagd Ja om de huidige configuratie te wissen:
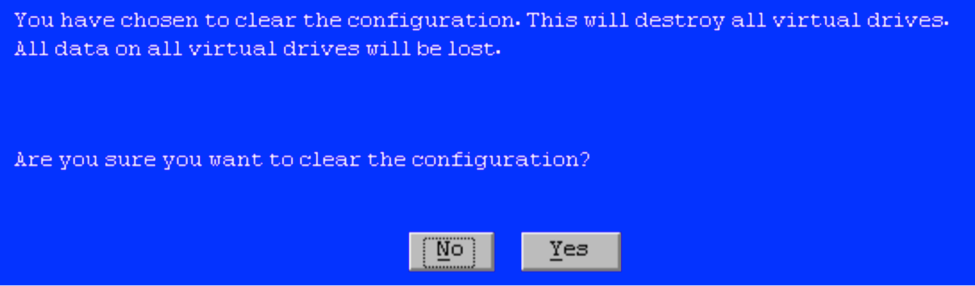
3.7. Selecteer Handmatige configuratie en klik op Volgende:

3.8. Selecteer de 6 schijven links. U kunt met behulp van de bedieningstoets en de muis (Ctrl+Klik) alle 6 schijven selecteren. Als er geen muis is, moet elk station geselecteerd en tegelijkertijd met behulp van het tabblad Tab en de pijltjestoetsen worden toegevoegd om te navigeren en moet u de toets invoeren om de knoppen te activeren. Bij alle 6 geselecteerde schijven klikt u op de knop Add to Array.
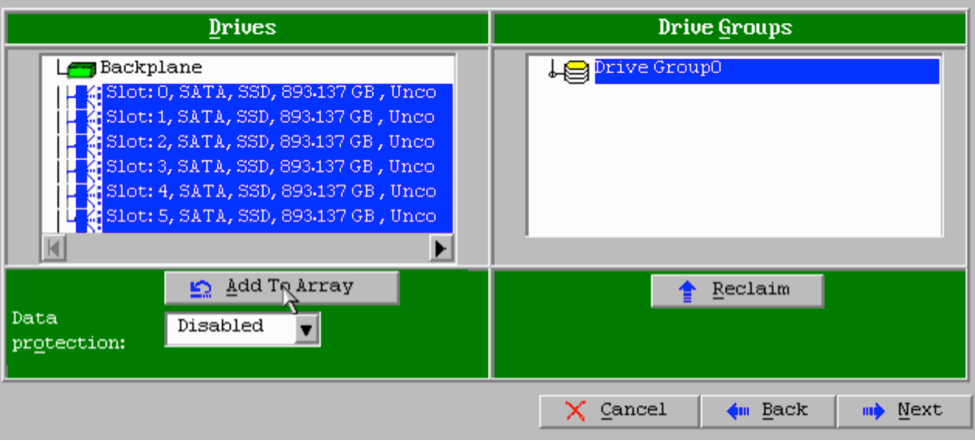
3.9. Nadat u de schijven hebt geselecteerd, ziet het scherm er uit zoals hieronder wordt opgenomen. Druk op de knop DG aanvaarden om de selectie van de stations te voltooien.
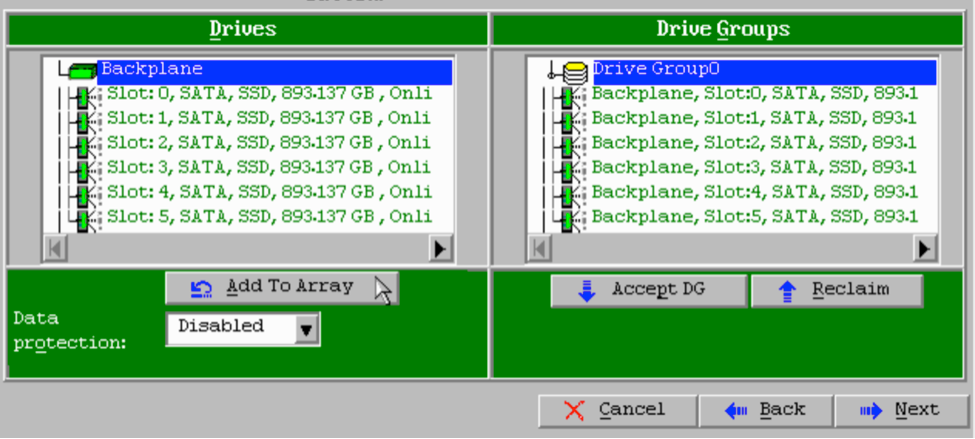
3.10. Het gratis virtuele apparaat wordt nu weergegeven. Klik op Toevoegen aan SPAN en klik op Volgende.

3.11. Het volgende scherm is waar de voor de inval specifieke instellingen zijn ingesteld.
Opmerking: In het rechtervenster volgt de tekst op de volgende LD: De mogelijke niveaus van de BANK geven de voor elk niveau van de BANK benodigde grootte weer. RAID 6 is de gewenste configuratie en de weergegeven grootte is 3,488 TB. Deze grootte moet in het veld Grootte selecteren worden ingevoerd zoals hieronder wordt weergegeven.
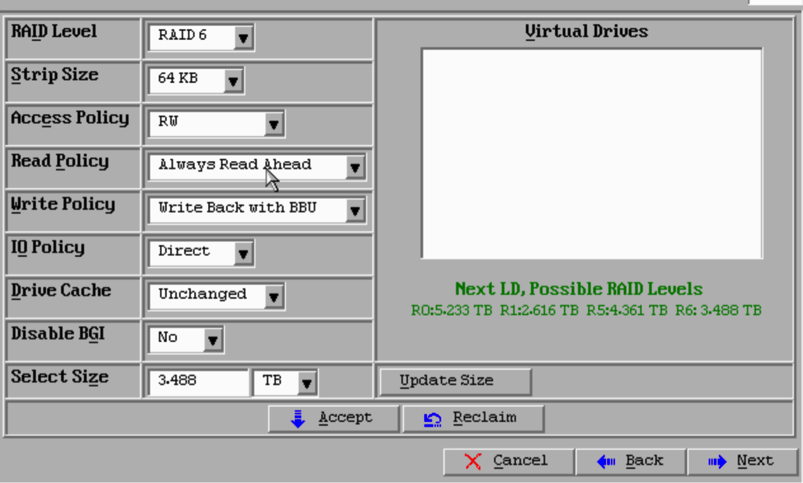
3.12. Alle andere instellingen op het bovenstaande scherm moeten ongewijzigd blijven. Druk op Aanvaarden. Als er een bericht wordt weergegeven over de back-up van de batterij, dan erkent u dat het bericht moet worden voortgezet. Wanneer het virtuele station is weergegeven zoals hieronder wordt weergegeven, drukt u op Volgende, klikt u op Aanvaarden en vervolgens klikt u op Ja voor de vraag Opslaan van deze configuratie.

3.13. Er verschijnt een waarschuwingsbericht om aan te geven dat alle gegevens op de stations zijn kwijtgeraakt, en klik op Ja.
3.14. Het invriezen proces is voltooid, klik op het pictogram van de deur op de werkbalk om te sluiten en druk op Ja.
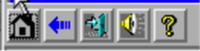
3.15. U moet opnieuw opstarten om het proces te voltooien.
Stap 4. Herstel de hardware voor Flash-opslag
Opmerking: De UCS-systemen hebben een interne USB-flitser die door de installatie van Firepower als de systeemherstelindeling wordt gebruikt. Dit apparaat raakt soms 'losgekoppeld' van het systeem en wordt mogelijk niet gedetecteerd door de installatie van het kinderslot.
Opmerking: Het volgende proces vereist SSH-toegang tot de Cisco Integrated Management Controller (CIMC). De CIMC-configuratie is buiten het bereik van dit document.
4.1. Toegang tot het CIMC via Secure Shell (SSH) en inloggen met de admin-account. Gebruik het IP-adres van het CIMC wanneer u toegang wilt hebben.
localhost:~$ ssh admin@192.0.2.1 admin@192.0.2.0's password: CIMC#
4.2. Verandering van het chassis:
CIMC# scope chassis CIMC/chassis#
4.3. Controleer de status van de flexibele flitscontroller:
CIMC/chassis# show flexflash
Controller Product Name Has Error Firmware Version Vendor Internal State ------------ ---------------- ---------- ----------------- -------- --------------- FlexFlash-0 Cisco FlexFlash No 1.2 build 258 Cypress Connected
In dit voorbeeld, toont de flexflitser staat als Connected. Als deze Disconnected wordt weergegeven, gebruikt u de volgende opdracht om de flitsafdeling te resetten.
4.4. Verandert de focus van de flexflitser en voer de reset opdracht uit:
CIMC/chassis# scope flexflash FlexFlash-0 CIMC/chassis/flexflash# reset-partition-defaults SLOT-1
This action will mark the SLOT-1 as healthy primary slot and SLOT-2 (if card existing) as unhealthy secondary-active. This operation may disturb the host connectivity as well.
Continue?[y|N] y
Controleer de status opnieuw om er zeker van te zijn dat de status flexflitser nu Connected is. Het apparaat is nu gereed om het besturingssysteem opnieuw te installeren.
Stap 5. Installeer het besturingssysteem opnieuw
navigeer om het systeem opnieuw te installeren op de CIMC-interface. Deze interface wordt gebruikt om:
- Stel een ISO-afbeelding in op een station op het systeem
- Herstart het systeem met de ISO-afbeelding.
- Contact met de installateur opnemen
5.1. Verkrijg de ISO-installatiemedia voor de release van uw keus en zorg ervoor dat deze toegankelijk is via het systeem waarop u de CIMC-webinterface gebruikt.
5.2. Navigeer naar het CIMC IP-adres om de interface te bereiken met behulp van een webbrowser:
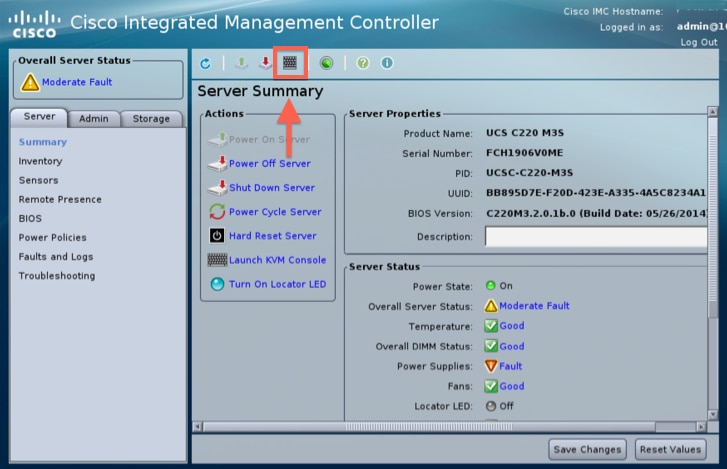
5.3. Klik op het pictogram KVM-console.
Opmerking: Java moet correct op het besturingssysteem van de cliënt en browser worden geïnstalleerd om goed met KVM te kunnen werken.
5.4. Er zijn verschillende waarschuwingsboxen die opduiken in opeenvolgende waarschuwingen over het gebruik van java, dat u een toepassing enz. downloaden. Telkens vraag om door te gaan, positief beantwoord.
5.6. U ziet het virtuele KVM-console venster. Klik bovenin de menubalk op het menu Virtuele media en selecteer Virtuele apparaten activeren.

5.7. Klik nu op Map CD/DVD. Er verschijnt een venster met een bestandsbrowser. navigeren naar de locatie van de ISO-installatiemedia en selecteer de ISO. Als u de optie Map CD/DVD niet ziet, moet u in de vorige stap virtuele apparaten activeren.
Opmerking: De mapping optie is niet zichtbaar totdat deze is geactiveerd.
5.8. Klik vervolgens op Map.
5.9. Selecteer nu in het menu Power, het Reset System (Warm Start).
5.10. Zodra het Cisco splash-logo verschijnt, start u met <F6> om het systeem Opstarten-menu te verkrijgen. Druk eenmaal in een paar seconden op <F6> totdat u het selectieknop Start... zoals hieronder ziet:
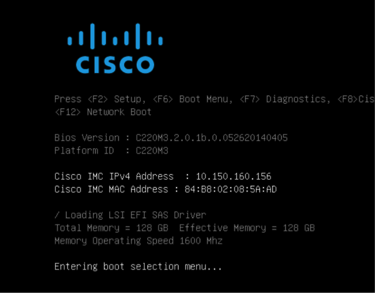
5.11. Selecteer het item Cisco vKVM-Mapped vDVD1.22 zodra u het laarsmenu ziet en druk op ENTER. Het systeem start nu op vanaf de ISO-installatiemedia.
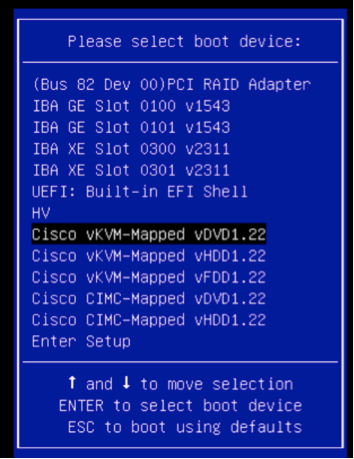
Vanaf hier is de installatie eenvoudig, u krijgt drie vragen:
- Als u zeker weet dat u wilt installeren
- Als u netwerk- en licentieinstellingen wilt verwijderen
- Weet u zeker dat u het systeem wilt wissen en installeren
Als u de harde schijf opnieuw hebt ingesteld, is er niets om op te slaan als het gaat om licentie- en netwerkinstellingen, dus is het prima om ja te antwoorden op alle drie vragen.
Stap 6. Herstel de back-up
Configureer de netwerkinstellingen op uw apparaat zoals u dat normaal voor uw omgeving zou doen.
6.1. Blader naar Systeem > Gereedschappen > Terug/herstellen.
6.2. Selecteer Back-up uploaden.
Opmerking: Uw reservekopiebestand moet beschikbaar zijn voor het systeem waarvan u de webgebruikersinterface gebruikt.
6.3. Blader naar het reservekopie en selecteer dit.
6.4. Selecteer de knop Back-uploaden. Wanneer de back-up is geüpload, dient deze back-up beschikbaar te zijn in de lijst Defense Center Backups.
6.5. Selecteer het aanvinkvakje en klik op Terugzetten.
Opmerking: Controleer zowel gebeurtenissen als configuratie als u beide wilt herstellen.
Bijgedragen door Cisco-engineers
- Nazmul RajibCisco TAC-ingenieur
- Matt RiceCisco-engineering
Contact Cisco
- Een ondersteuningscase openen

- (Vereist een Cisco-servicecontract)
 Feedback
Feedback