De Linux VPN-houding configureren met ISE 3.3
Downloadopties
Inclusief taalgebruik
De documentatie van dit product is waar mogelijk geschreven met inclusief taalgebruik. Inclusief taalgebruik wordt in deze documentatie gedefinieerd als taal die geen discriminatie op basis van leeftijd, handicap, gender, etniciteit, seksuele oriëntatie, sociaaleconomische status of combinaties hiervan weerspiegelt. In deze documentatie kunnen uitzonderingen voorkomen vanwege bewoordingen die in de gebruikersinterfaces van de productsoftware zijn gecodeerd, die op het taalgebruik in de RFP-documentatie zijn gebaseerd of die worden gebruikt in een product van een externe partij waarnaar wordt verwezen. Lees meer over hoe Cisco gebruikmaakt van inclusief taalgebruik.
Over deze vertaling
Cisco heeft dit document vertaald via een combinatie van machine- en menselijke technologie om onze gebruikers wereldwijd ondersteuningscontent te bieden in hun eigen taal. Houd er rekening mee dat zelfs de beste machinevertaling niet net zo nauwkeurig is als die van een professionele vertaler. Cisco Systems, Inc. is niet aansprakelijk voor de nauwkeurigheid van deze vertalingen en raadt aan altijd het oorspronkelijke Engelstalige document (link) te raadplegen.
Inleiding
Dit document beschrijft hoe u de Linux VPN-postuur kunt configureren met Identity Services Engine (ISE) en Firepower Threat Defense (FTD).
Voorwaarden
Vereisten
Cisco raadt kennis van de volgende onderwerpen aan:
- Cisco Secure-client
- Remote Access VPN bij Firepower Threat Defence (FTD)
- Identity Services Engine (ISE)
Gebruikte componenten
De informatie in dit document is gebaseerd op de volgende softwareversies:
- Ubuntu 22.04
- Cisco Secure-client 5.1.3.62
- Cisco Firepower Threat Defence (FTD) 7.4.1
- Cisco Firepower Management Center (FMC) 7.4.1
- Cisco Identity Services Engine (ISE) 3.3
De informatie in dit document is gebaseerd op de apparaten in een specifieke laboratoriumomgeving. Alle apparaten die in dit document worden beschreven, hadden een opgeschoonde (standaard)configuratie. Als uw netwerk live is, moet u zorgen dat u de potentiële impact van elke opdracht begrijpt.
Configureren
Netwerkdiagram
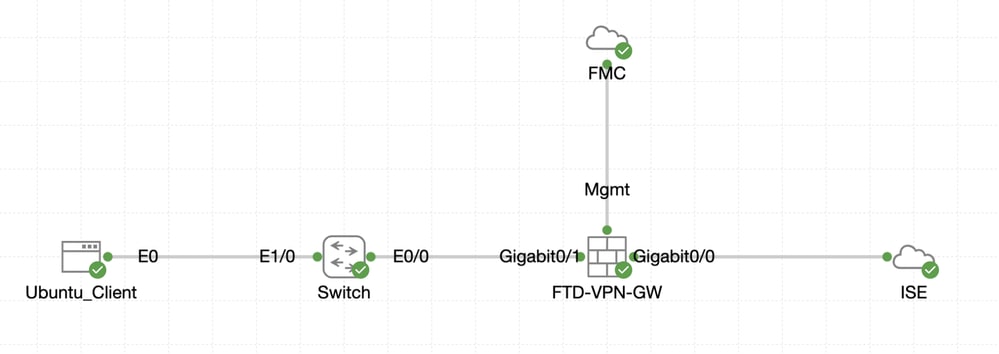 Topologie
Topologie
Configuraties op FMC/FTD
Stap 1. De connectiviteit tussen de client, FTD, FMC en ISE is met succes geconfigureerd. Als enroll.cisco.com wordt gebruikt voor endpoints die probe voor omleiding doen (verwijs naar postuur CCO documentenISE postuur stijl vergelijking voor Pre en Post 2.2 voor details). Zorg ervoor dat de route voor verkeer naar enroll.cisco.com op FTD correct is geconfigureerd.
Stap 2. Download de pakketnaam cisco-secure-client-linux64-5.1.3.62-webdeploy-k9.pkg van Cisco Software Download en zorg ervoor dat het bestand na het downloaden goed is door te bevestigen dat de MD5-checksum van het gedownloade bestand hetzelfde is als de Cisco Software Download-pagina.
Stap 3. Navigeer naar Objects > Object Management > VPN > Secure Client File. Klik op Add Secure Client File, geef de naam op, blader File Name om te selecteren cisco-secure-client-linux64-5.1.3.62-webdeploy-k9.pkg en selecteer Secure Client Image in File Type de vervolgkeuzelijst. Klik vervolgens op Save.
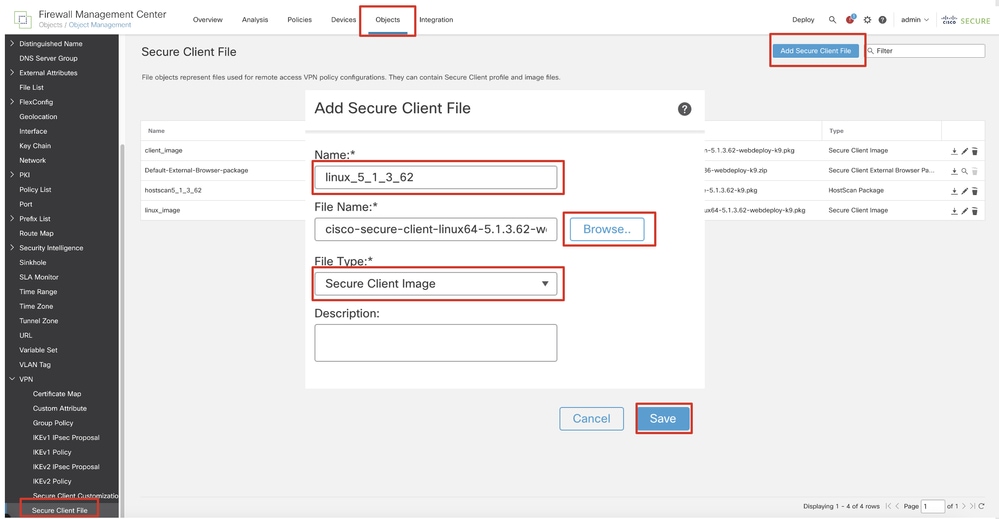 FMC_Upload_Secure_Client_Image
FMC_Upload_Secure_Client_Image
Stap 4. Navigeer naar Objects > Object Management > Network.
Stap 4.1. Maak een object voor de DNS-server. Klik op Add Object, geef de naam en het beschikbare DNS-IP-adres op. Klik op de knop .Save
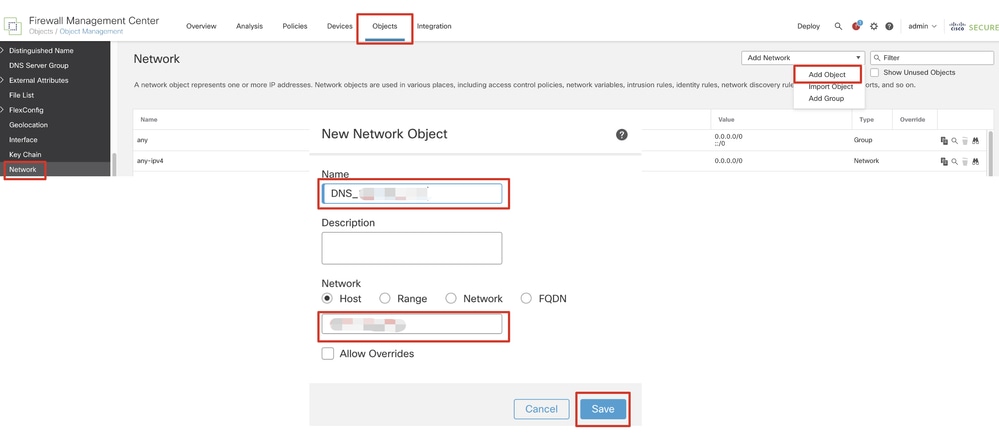 FMC_Add_Object_DNS
FMC_Add_Object_DNS

Opmerking: DNS-server die hier is geconfigureerd moet worden gebruikt voor VPN-gebruikers.
Stap 4.2. Maak een object voor ISE-PSN. Klik op Add Object, geef de naam en het beschikbare IP-adres van ISE-PSN op. Klik op de knop .Save
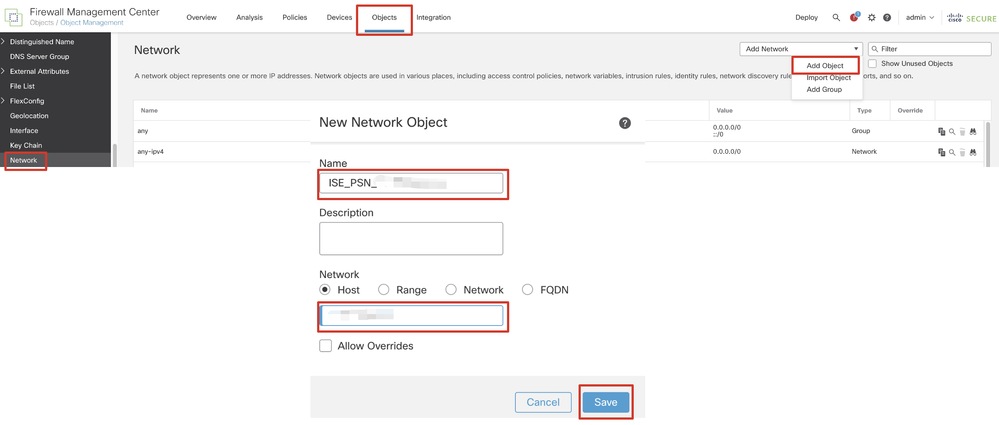 FMC_Add_Object_ISE
FMC_Add_Object_ISE
Stap 5. Navigeer naar Objects > Object Management > VPN > Group Policy. Klik op de knop .Add Group Policy Klik op DNS/WINS, selecteer het object van de DNS-server in Primary DNS Server. Klik vervolgens op Save.
 FMC_Add_Group_Policy
FMC_Add_Group_Policy

Opmerking: zorg ervoor dat de DNS-server die wordt gebruikt in het VPN-groepsbeleid een oplossing kan bieden voor het ISE-client provisioningportal FQDN en enroll.cisco.com.
Stap 6. Navigeer naar Objects > Object Management > Access List > Extended. Klik op de knop .Add Extended Access List
 VCC_Add_Redirect_ACL
VCC_Add_Redirect_ACL
Stap 6.1. Geef de naam op van de doorverwijzing ACL. Deze naam moet dezelfde zijn als in het ISE-autorisatieprofiel. Klik op de knop .Add
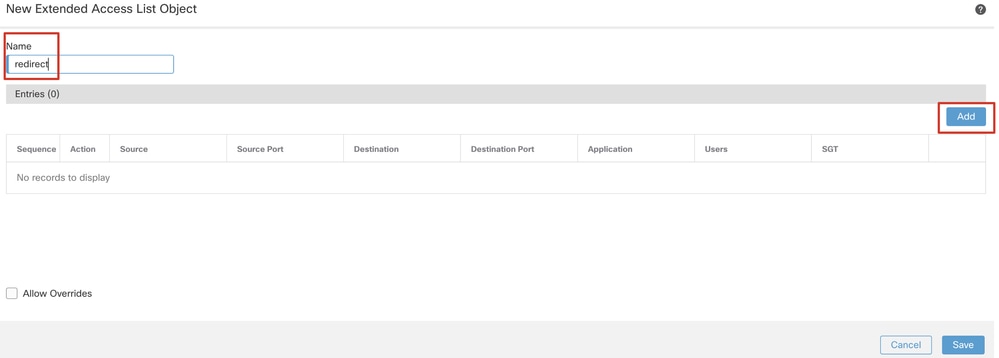 FMC_Add_Redirect_ACL_Part_1
FMC_Add_Redirect_ACL_Part_1
Stap 6.2. Blokkeer DNS-verkeer, verkeer naar ISE-PSN-IP-adres en de herstelservers om deze uit te sluiten van omleiding. Laat de rest van het verkeer toe. Dit activeert een omleiding. Klik op de knop .Save
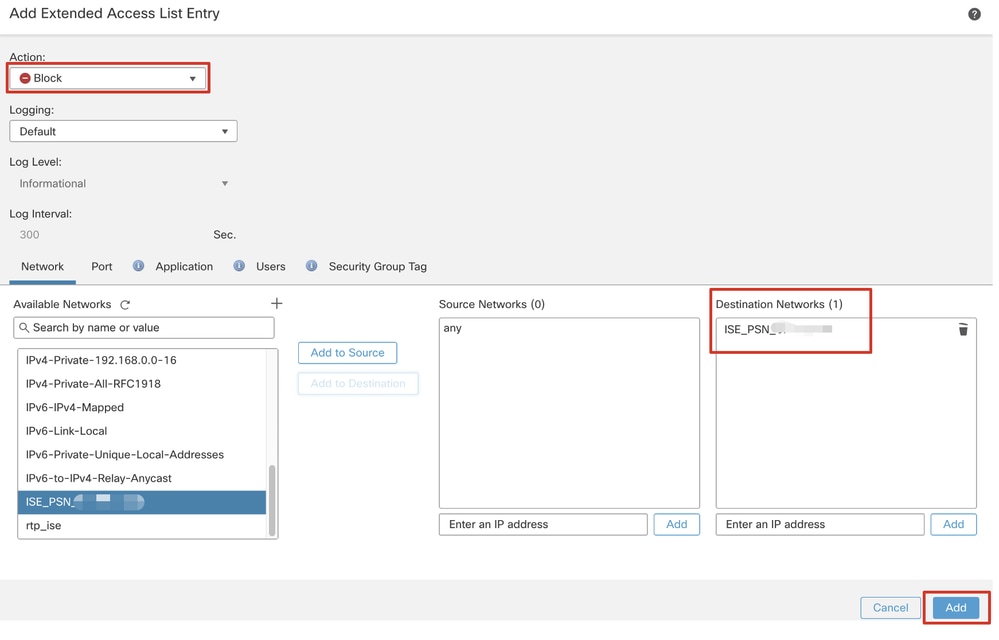 FMC_Add_Redirect_ACL_Part_2
FMC_Add_Redirect_ACL_Part_2
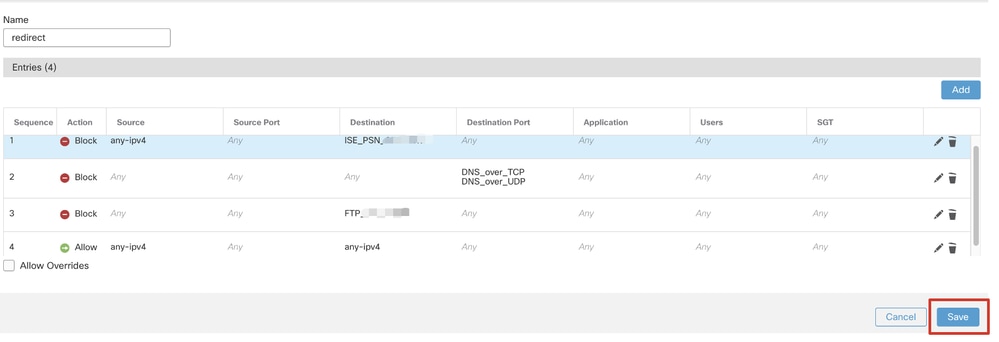 FMC_Add_Redirect_ACL_Part_3
FMC_Add_Redirect_ACL_Part_3

Opmerking: Bestemmings-FTP wordt in dit voorbeeld van omleiding van ACL gebruikt als voorbeeld van de herstelserver.
Stap 7. Navigeer naar Objects > Object Management > RADIUS Server Group. Klik op de knop .Add RADIUS Server Group
 FMC_Add_New_Radius_Server_Group
FMC_Add_New_Radius_Server_Group
Stap 7.1. Geef naam, check Enable authorize only, check Enable interim account update, check Enable dynamic authorization.
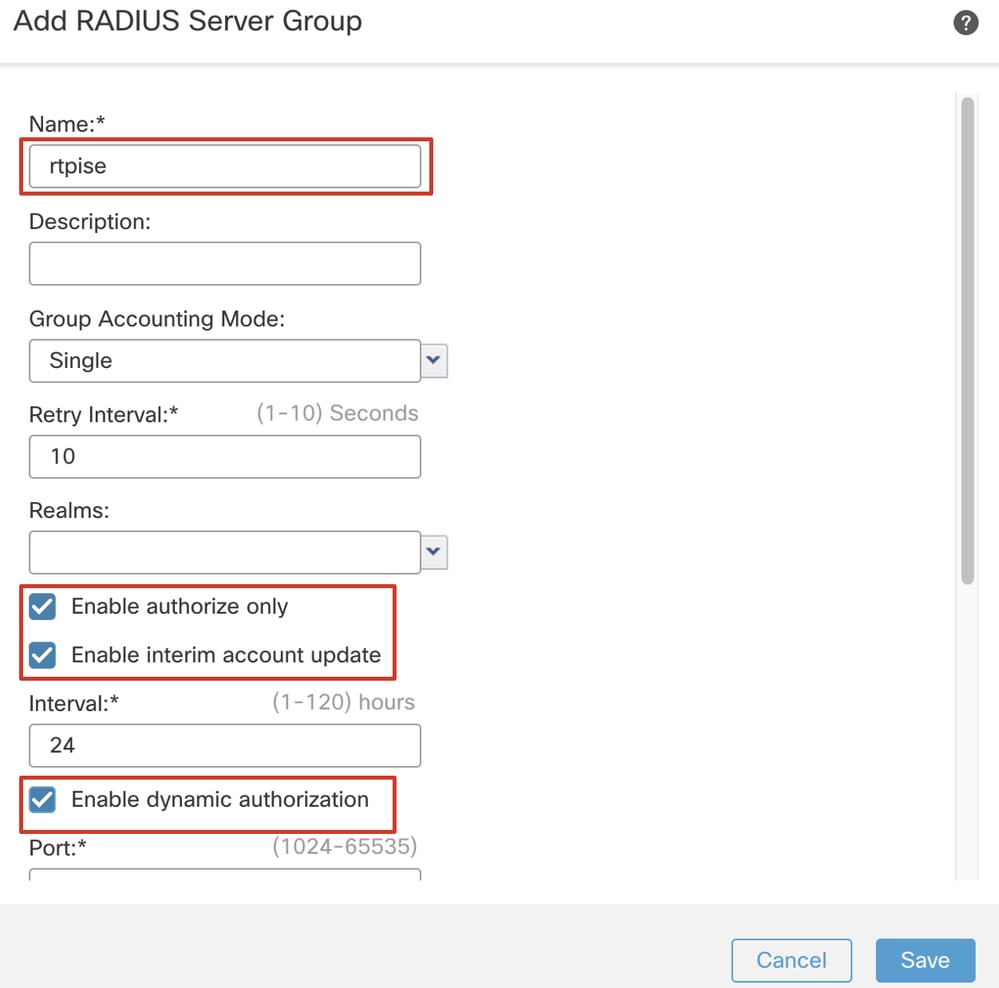 FMC_Add_New_Radius_Server_Group_Part_1
FMC_Add_New_Radius_Server_Group_Part_1
Stap 7.2. Klik op het Plus pictogram om een nieuwe radiusserver toe te voegen. Verstrek ISE-PSN IP Address/Hostname, Key. Selecteer de modusspecific interface voor verbinding. Selecteer het Redirect ACL. Klik vervolgens op Saveom de nieuwe radiusserver op te slaan. Klik vervolgens nogmaals opSave om de nieuwe servergroep met de straal op te slaan.
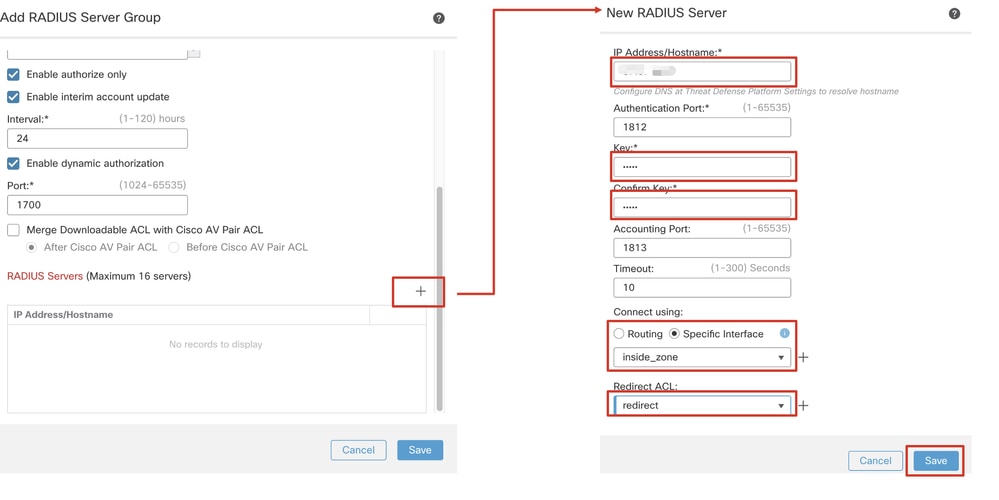 FMC_Add_New_Radius_Server_Group_Part_2
FMC_Add_New_Radius_Server_Group_Part_2
Stap 8. Navigeer naar Objects > Object Management > Address Pools > IPv4 Pools. Klik op Add IPv4 Pools de afbeelding Name, IPv4 Address Rangeen geef deze op Mask. Klik vervolgens op Save.
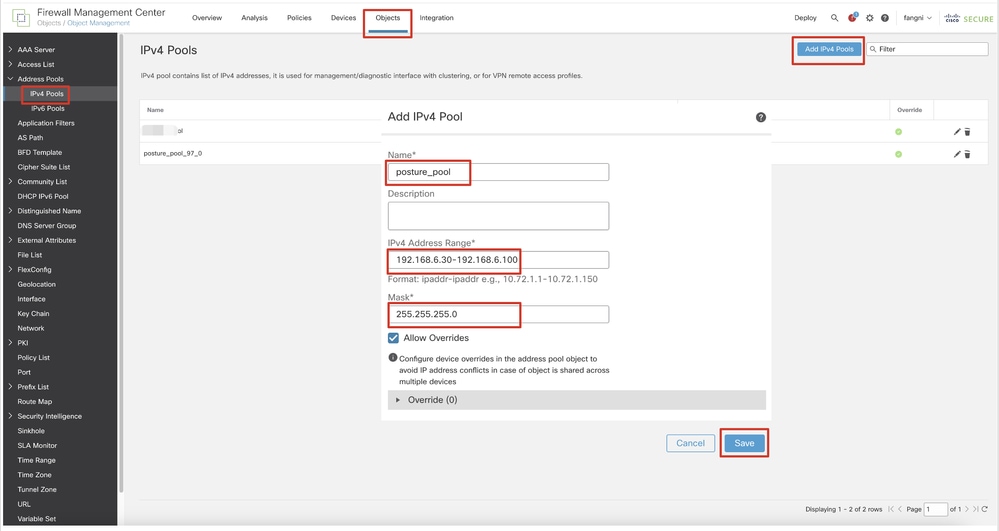 FMC_Add_New_Pool
FMC_Add_New_Pool
Stap 9. Navigeer naar Certificate Objects > Object Management > PKI > Cert Enrollment. Klik op Add Cert Enrollment, geef een naam op en selecteer Self Signed Certificatein Enrollment Type. Klik op het Certificate Parameters tabblad en specificeer Common Name en Country Code. Klik vervolgens op Save.
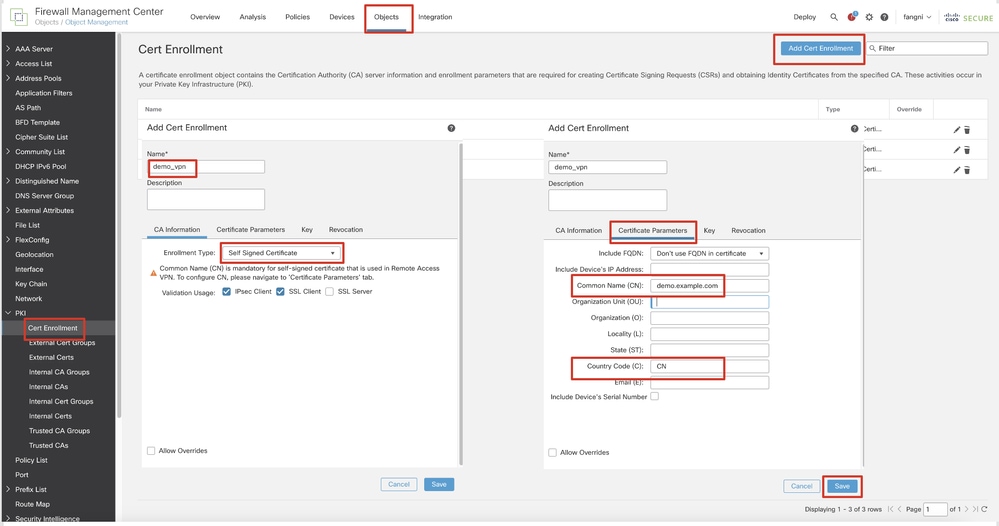 VCC_Add_New_Cert_Enroll
VCC_Add_New_Cert_Enroll
Stap 10. Navigeer naar Devices > Certificates. Klik op Add, selecteer de FTD-naam onder Device, selecteer de vorige geconfigureerde inschrijving onder Cert Enrollment. Klik op de knop .Add
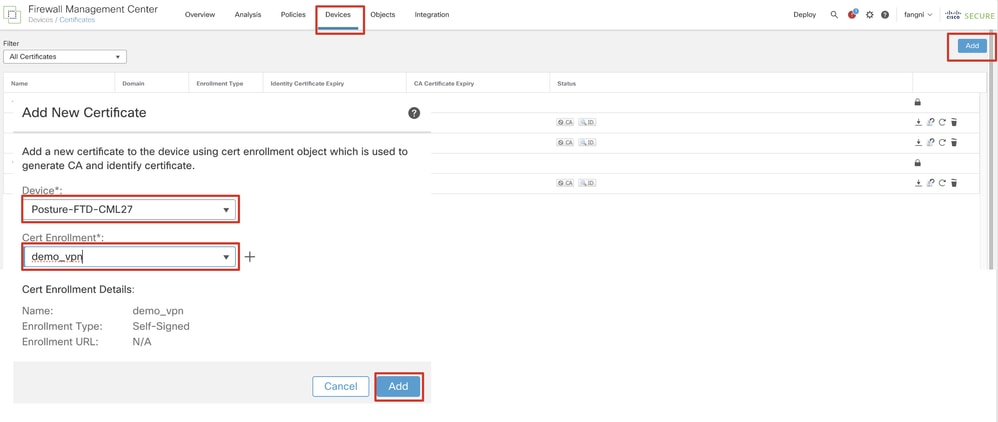 FMC_Add_New_Cert_To_FTD
FMC_Add_New_Cert_To_FTD
Stap 11. Navigeer naar Devices > VPN > Remote Access. Klik op de knop .Add
Stap 11.1. Geef de naam op en voeg het FTD toe aan Selected Devices. Klik op de knop .Next
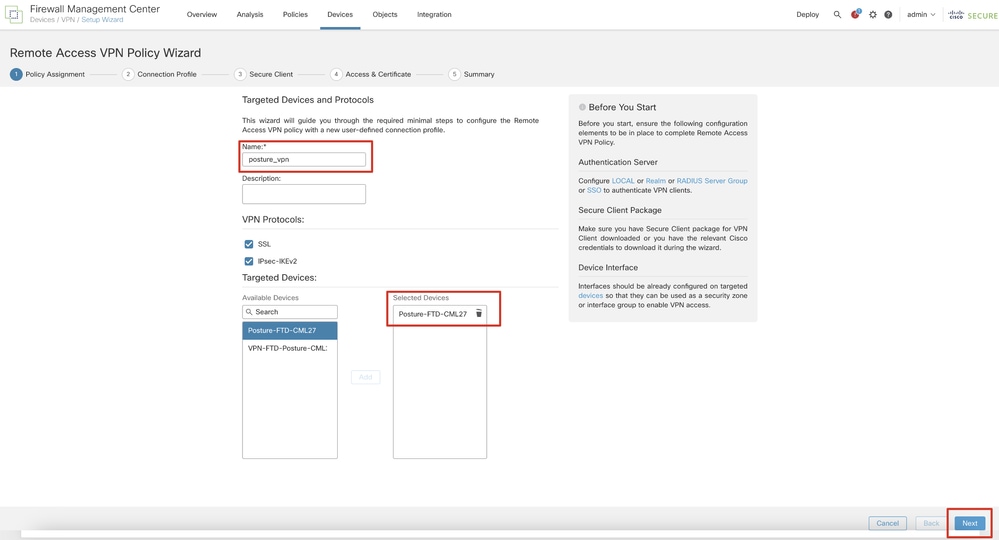 FMC_New_RAVPN_Wizard_1
FMC_New_RAVPN_Wizard_1
Stap 11.2. Selecteer een servergroep met een straal die eerder is geconfigureerd in de Authentication Server, Authorization Server, Accounting Server. Blader naar beneden op de pagina.
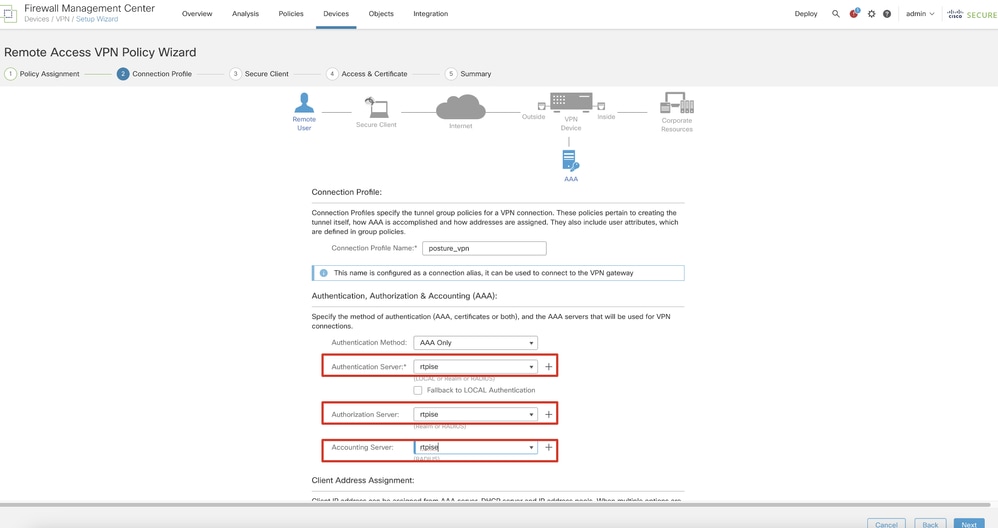 FMC_New_RAVPN_Wizard_2
FMC_New_RAVPN_Wizard_2
Stap 11.3. Selecteer de eerder ingestelde poolnaam in IPv4 Address Pools. Selecteer eerder geconfigureerd groepsbeleid in Group Policy. Klik Next.
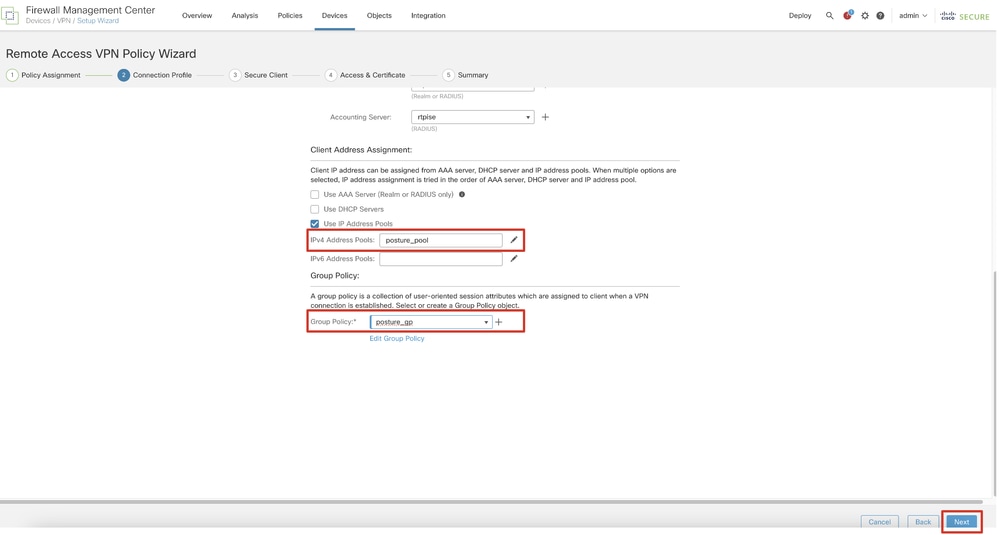 FMC_New_RAVPN_Wizard_3
FMC_New_RAVPN_Wizard_3
Stap 11.4. Schakel het selectievakje van de Linux-afbeelding in. Klik op de knop .Next
 FMC_New_RAVPN_Wizard_4
FMC_New_RAVPN_Wizard_4
Stap 11.5. Selecteer de interface van VPN-interface. Selecteer de cert-inschrijving die is aangemeld voor FTD in stap 9. Klik op de knop .Next
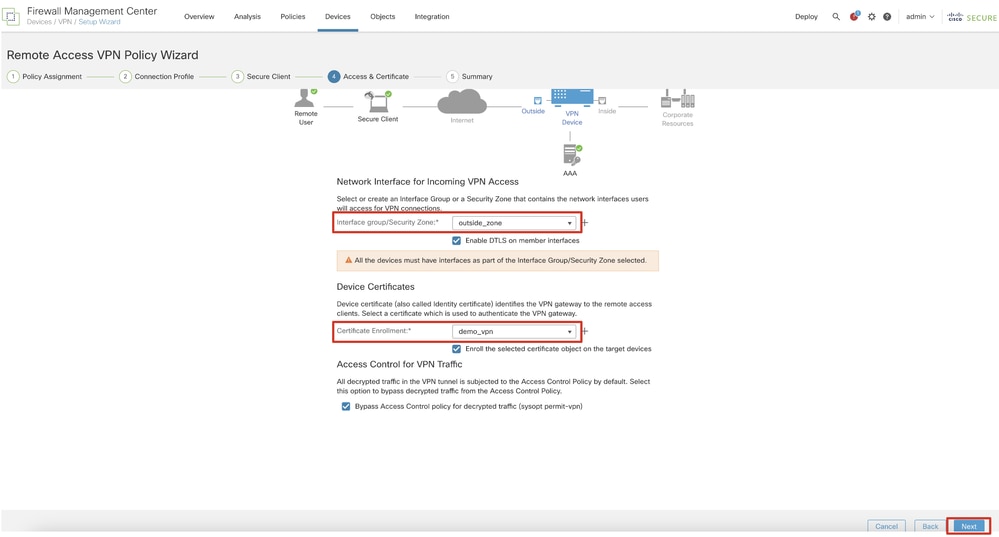 FMC_New_RAVPN_Wizard_5
FMC_New_RAVPN_Wizard_5
Stap 11.6. Bevestig de gerelateerde informatie op de overzichtspagina. Als alles goed is, klikt u op Finish. Als u iets moet wijzigen, klikt u op Back.
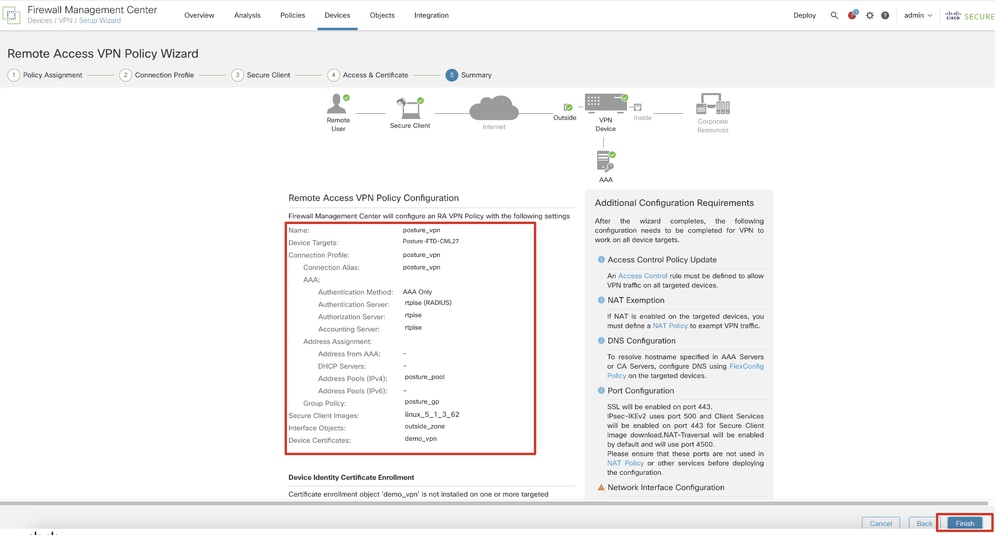 FMC_New_RAVPN_Wizard_6
FMC_New_RAVPN_Wizard_6
Stap 12. Implementeer de nieuwe configuratie in FTD om de configuratie van VPN voor externe toegang te voltooien.
 VCC_Implementatie_FTD
VCC_Implementatie_FTD
Configuraties op ISE
Configuraties op ISEStap 13. Navigeer naar Work Centers > Posture > Network Devices. Klik op de knop .Add
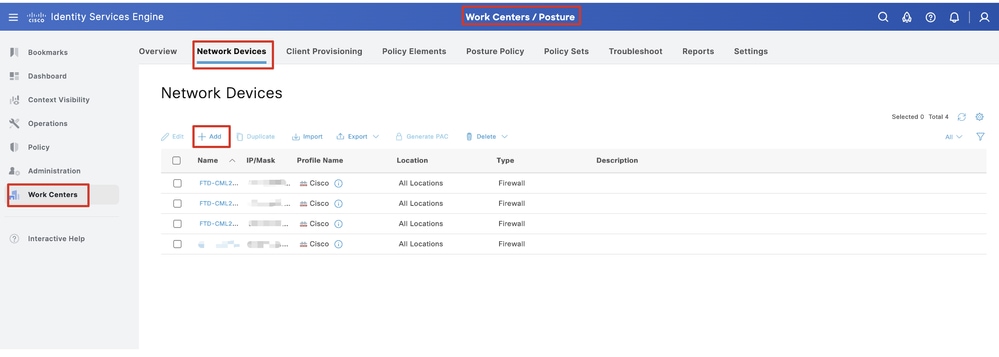 ISE_Add_New_Devices
ISE_Add_New_Devices
Stap 13.1. Verstrek de pagina Name, IP Addressen scrol de pagina omlaag.
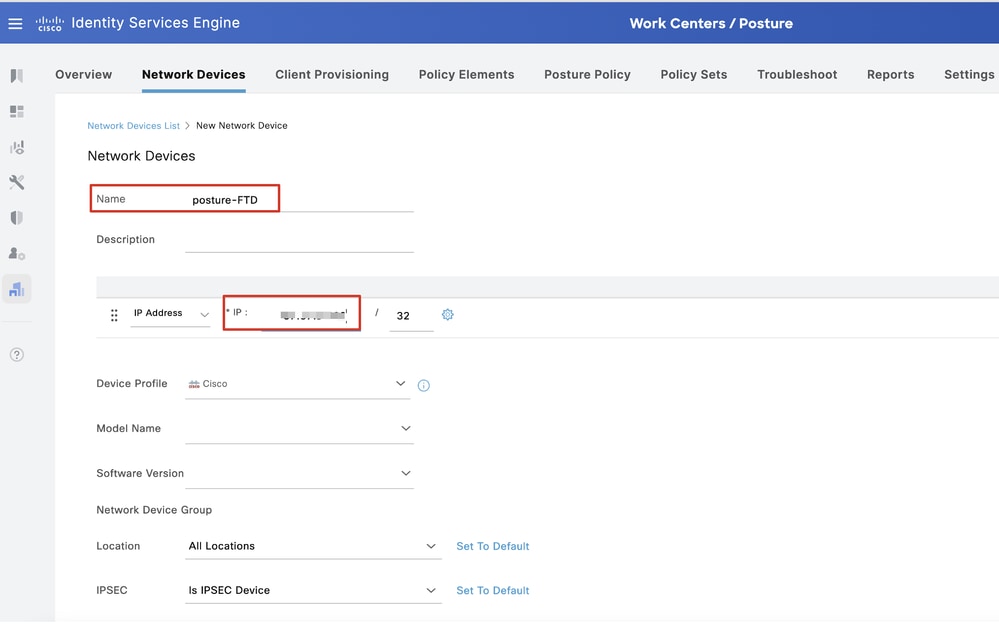 ISE_add_new_devices_1
ISE_add_new_devices_1
Stap 13.2. Schakel het selectievakje RADIUS Authentication Settings in. Geef het Shared Secret aan. Klik op de knop .Submit
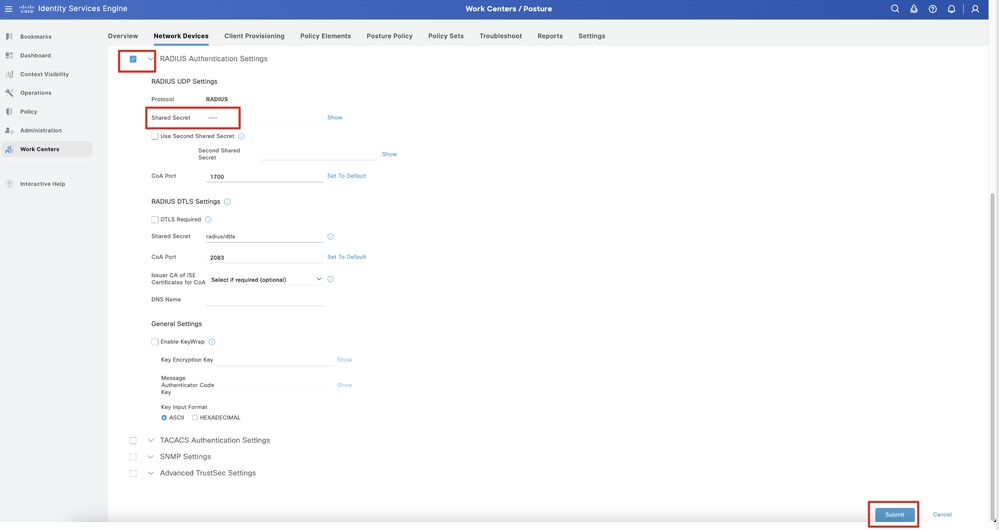 ISE_add_new_devices_2
ISE_add_new_devices_2
Stap 14. Download de pakketnaam cisco-secure-client-linux64-4.3.3139.0-isecompliance-webdeploy-k9.pkg van Cisco Software Download en zorg ervoor dat het bestand goed is door te bevestigen dat de MD5-checksum van het gedownloade bestand hetzelfde is als de pagina Cisco Software Download. De pakketnaam cisco-secure-client-linux64-5.1.3.62-webdeploy-k9.pkg is gedownload in Stap 1.
Stap 15. Navigeer naar Work Centers > Posture > Client Provisioning > Resources. Klik op de knop .Add Selecteer Agent resources from local disk.
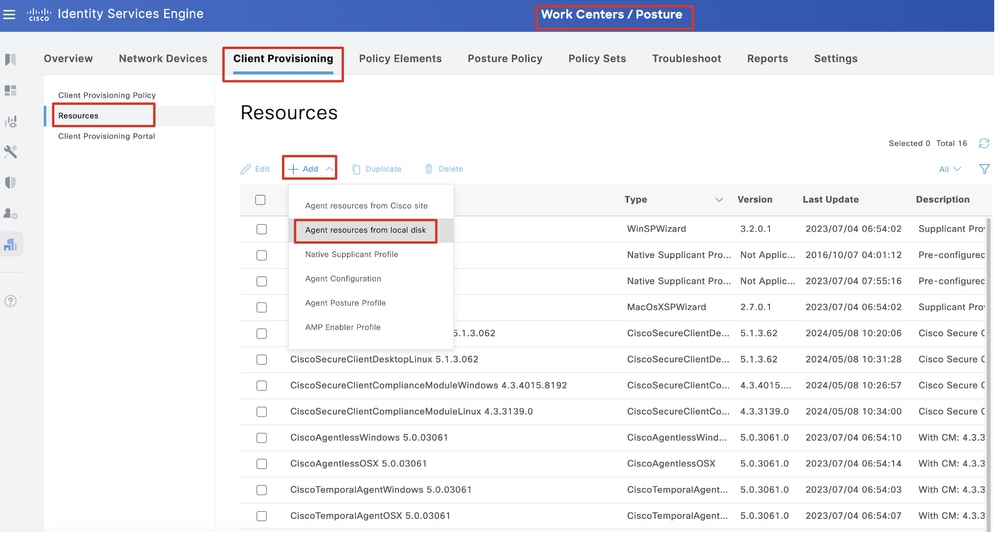 ISE_Upload_Resource
ISE_Upload_Resource
Stap 15.1. Selecteer Cisco Provided Package. Choose File Klik om cisco-secure-client-linux64-5.1.3.62-webimplementation-k9.pkg te uploaden. Klik op de knop .Submit
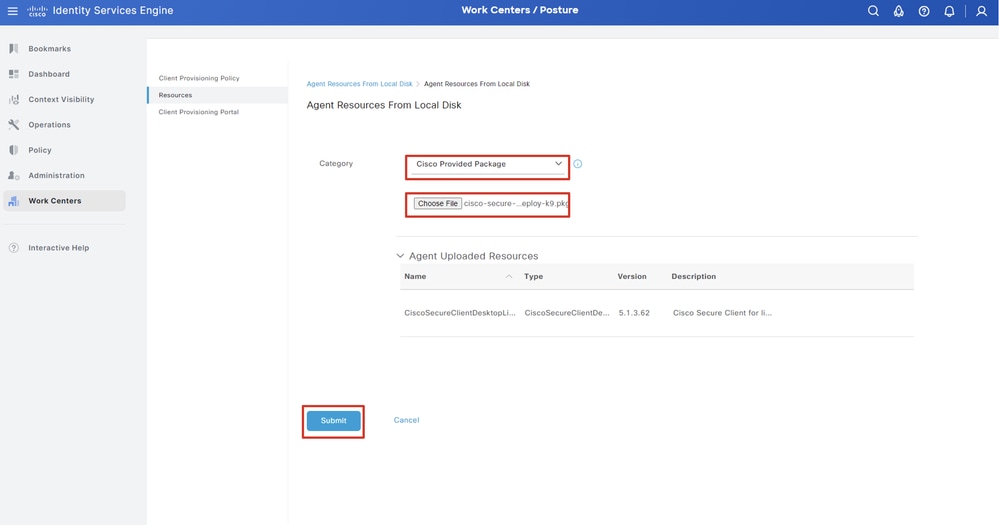 ISE_Upload_Resources_1
ISE_Upload_Resources_1

Opmerking: Herhaal stap 14. om te uploaden cisco-secure-client-linux64-4.3.3139.0-isecompliance-webdeploy-k9.pkg .
Stap 16. Navigeer naar Work Centers > Posture > Client Provisioning > Resources. Klik op de knop .Add Selecteer Agent Posture Profile.
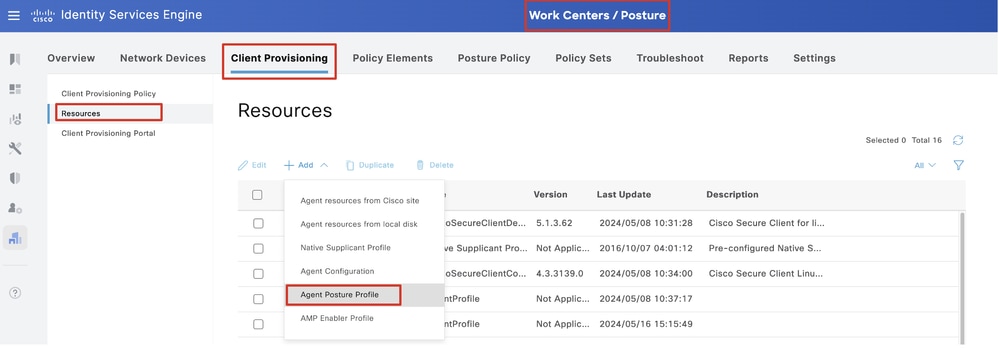 ISE_Add_Agent_Posture_Profile
ISE_Add_Agent_Posture_Profile
Stap 16.1. Verstrek het Name, Server name rules en bewaar de rest als standaard. Klik op de knop .Save
Naam: linux_agent_profile
Regels voor servernamen: *.example.com
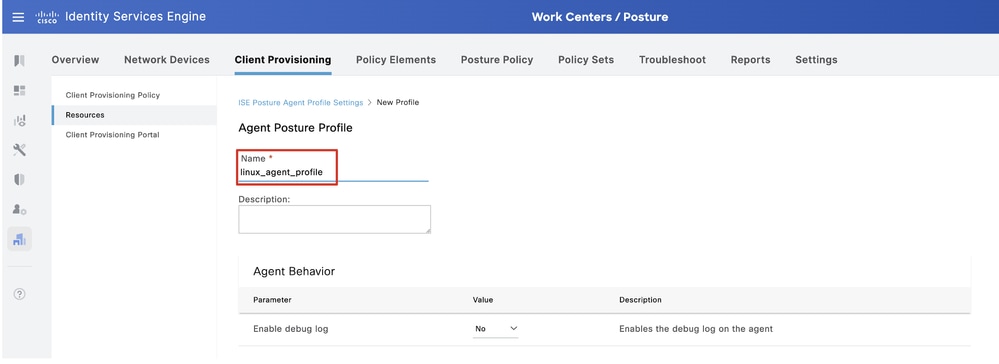 ISE_Add_Agent_Posture_Profile_1
ISE_Add_Agent_Posture_Profile_1
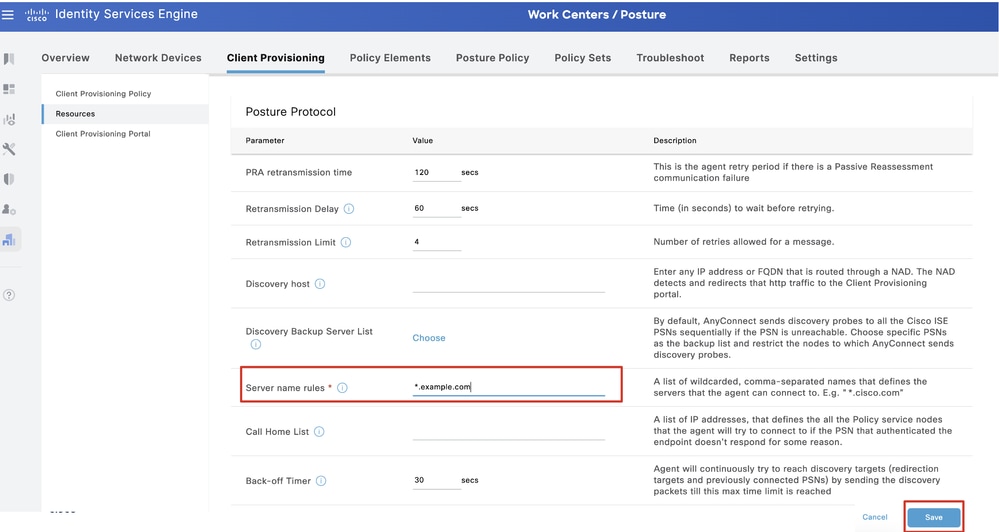 ISE_Add_Agent_Posture_Profile_2
ISE_Add_Agent_Posture_Profile_2
Stap 17. Navigeer naar Work Centers > Posture > Client Provisioning > Resources. Klik op de knop .Add Selecteer Agent Configuration.
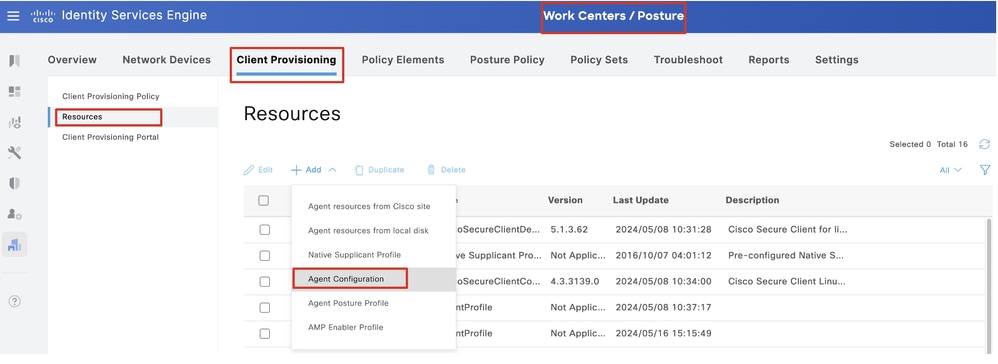 ISE_Add_Agent_Configuration
ISE_Add_Agent_Configuration
Stap 17.2. Configureer de details:
Select Agent-pakket: Cisco SecureClientDesktopLinux 5.1.3.062
Naam: linux_agent_config
Nalevingsmodule: Cisco Secure ClientCompliance-moduleLinux 4.3.313.0
Schakel het selectievakje in van VPN, Diagnostic and Reporting Tool
Profiel Selectie ISE Positie: linux_agent_profile
Klik op de knop .Submit
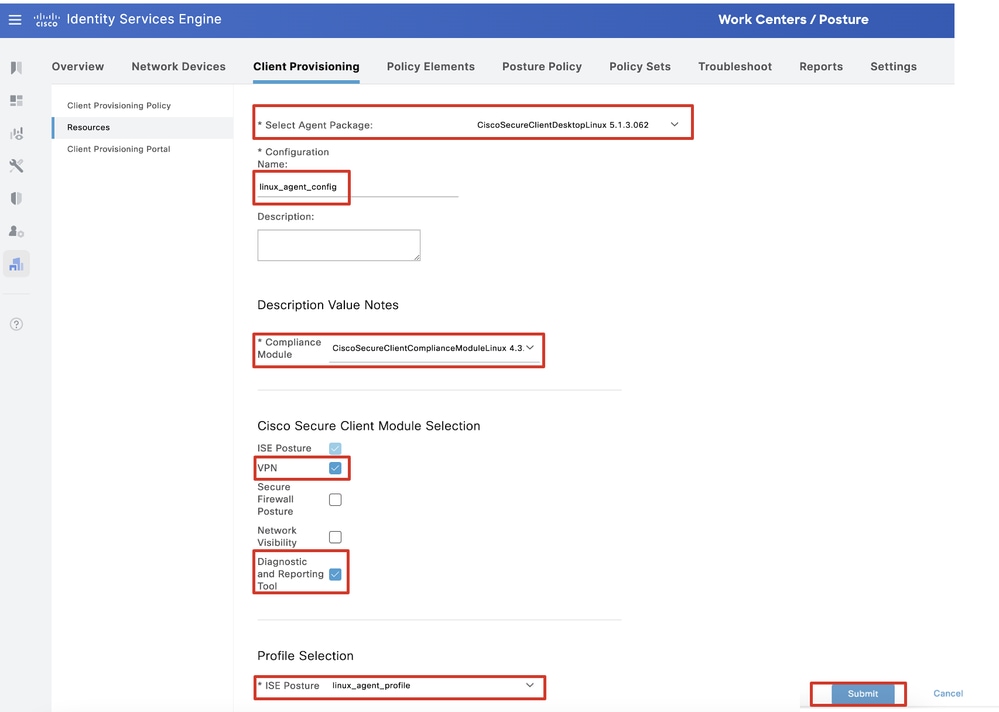 ISE_Add_Agent_Configuration_1
ISE_Add_Agent_Configuration_1
Stap 18. Navigeer naar Work Centers > Posture > Client Provisioning > Client Provisioning Policy. Klik Edit aan het eind van een regelnaam. Selecteer Insert new policy below.
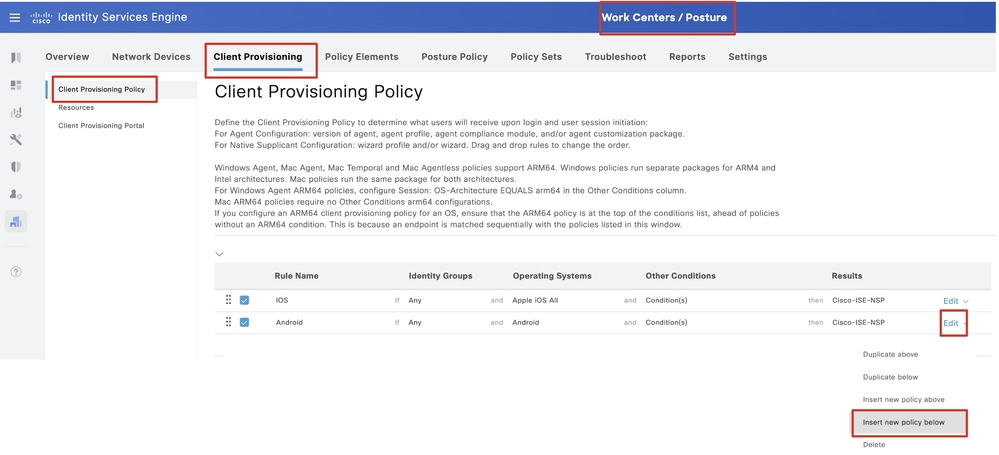 ISE_Add_New_Provisioning_Policy
ISE_Add_New_Provisioning_Policy
Stap 18.1. Configureer de details:
Regelnaam: Linux
Besturingssystemen: Linux All
Resultaten: linux_agent_config
Klik Done en Saveklik.
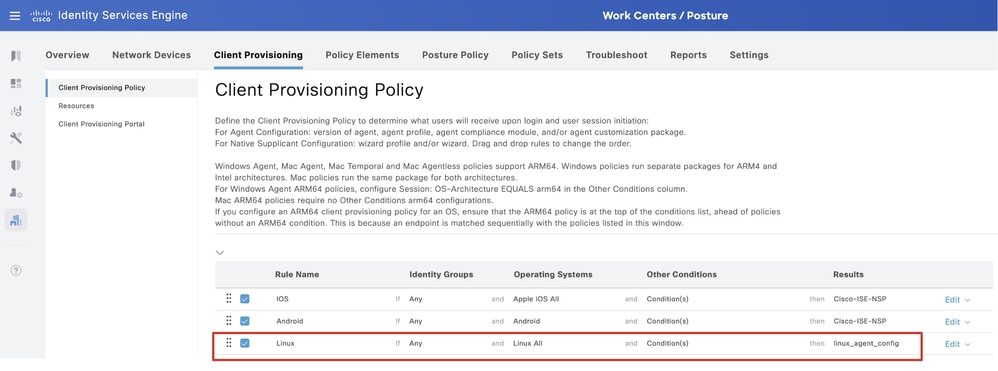 ISE_Add_New_Provisioning_Policy_1
ISE_Add_New_Provisioning_Policy_1
Stap 19. Navigeer naar Work Centers > Posture > Policy Elements > Conditions > File. Klik op de knop .Add
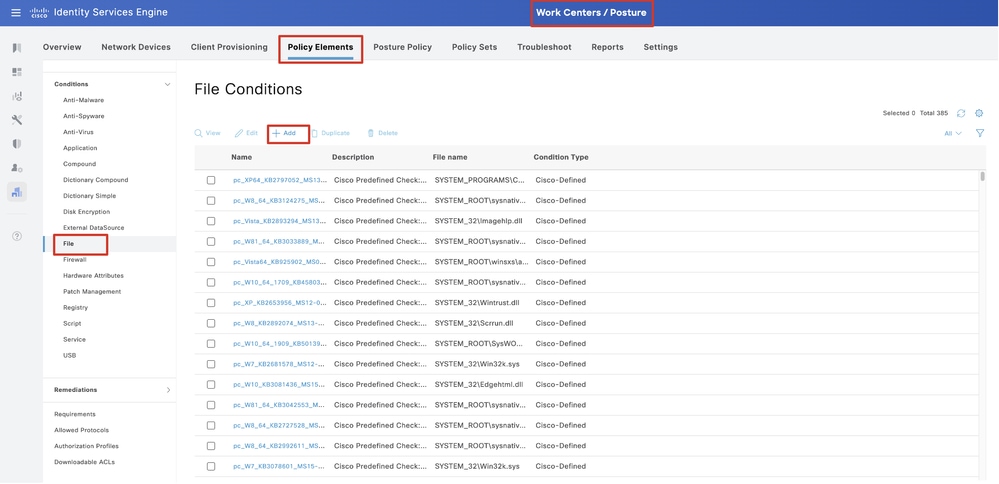 ISE_Add_New_File_Condition
ISE_Add_New_File_Condition
Stap 19.1. Configureer de details:
Naam: linux_demo_file_existent
Besturingssystemen: Linux All
Bestandstype: FileExistence
File Path: startpunt, Desktop/test.txt
Bestandsbeheerder: bestaat
Klik op de knop .Submit
 ISE_Add_New_File_Condition_1
ISE_Add_New_File_Condition_1
Stap 20. Navigeer naar Work Centers > Posture > Policy Elements > Requirements. Klik Edit aan het eind van een regelnaam. Selecteer Insert new Requirement.
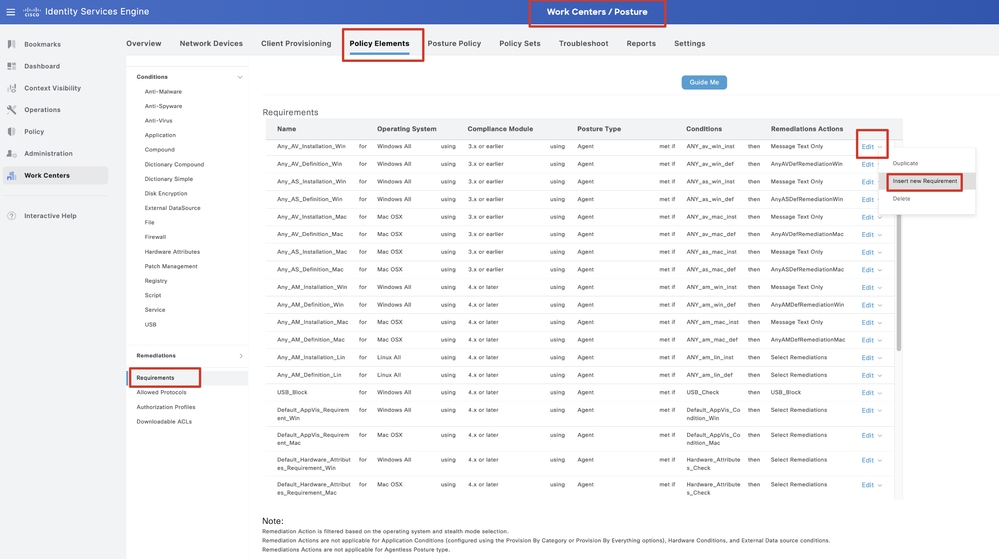 ISE_Add_New_Posture_Requirement
ISE_Add_New_Posture_Requirement
Stap 20.1. Configureer de details:
Naam: Test_existent_linux
Besturingssystemen: Linux All
Nalevingsmodule: 4.x of hoger
Houdingstype: agent
Voorwaarden: linux_demo_file_existent
Klik Done en Saveklik.
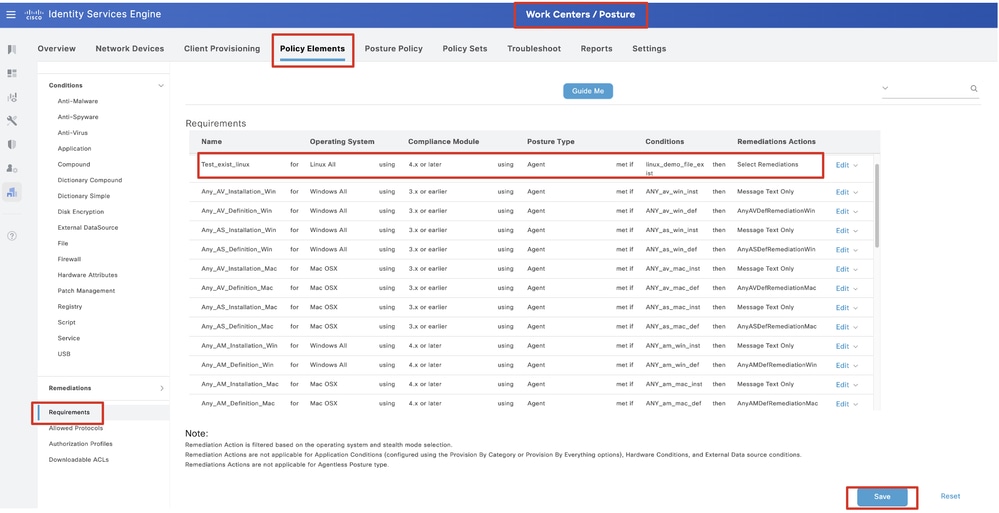 ISE_Add_New_Posture_Requirement_1
ISE_Add_New_Posture_Requirement_1

Opmerking: Vanaf nu worden alleen shell scripts ondersteund voor Linux agents als herstel.
Stap 21. Navigeer naar Work Centers > Posture > Policy Elements > Authorization Profiles. Klik op de knop .Add
Stap 21.1. Configureer de details:
Naam: known_redirect
Schakel het selectievakje in van Web Redirection(CWA,MDM,NSP,CPP)
Kiezen Client Provisioning(Posture)
ACL: doorsturen
Waarde: client provisioningportal (standaard)
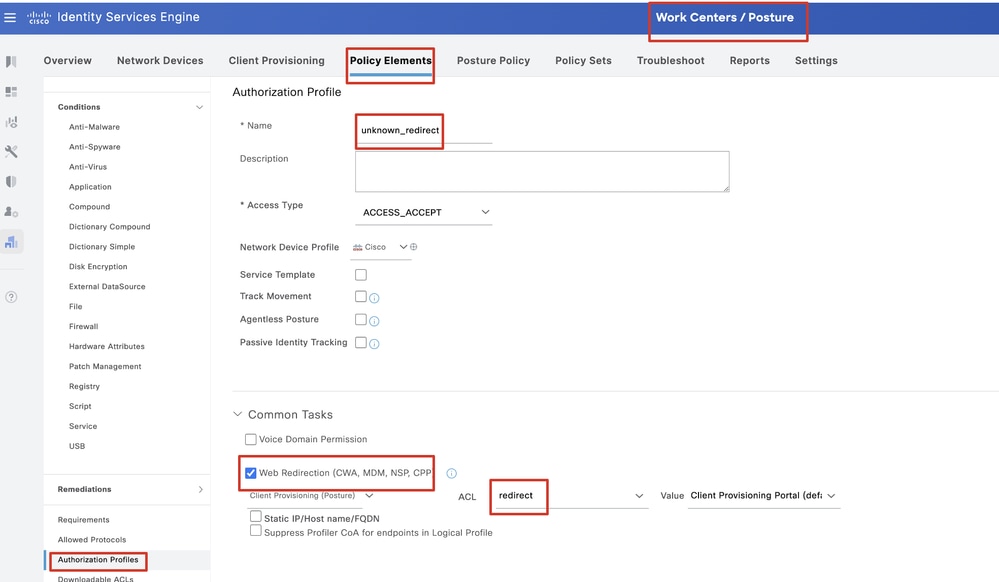 ISE_Add_New_Authorisation_Profile_Redirect_1
ISE_Add_New_Authorisation_Profile_Redirect_1

Opmerking: deze ACL-naam moet overeenkomen met de overeenkomstige ACL-naam die op FTD is geconfigureerd.
Stap 21.2. Herhaal het Add om nog twee autorisatieprofielen te maken voor niet-conforme en conforme endpoints met de details.
Naam: non_conforme_profile
DACL-naam: DENY_ALL_IPv4_TRAFFIC
Naam: compatibel_profiel
DACL-naam: PERMIT_ALL_IPv4_TRAFFIC

Opmerking: de DACL voor compatibele of niet-conforme eindpunten moet worden geconfigureerd volgens de feitelijke vereisten.
Stap 22. Navigeer naar Work Centers > Posture > Posture Policy. Klik Edit aan het eind van regels. Selecteer Insert new policy.
 ISE_Add_New_Posture_Policy
ISE_Add_New_Posture_Policy
Stap 22.1. Configureer de details:
Regel Naam: Demo_test_existent_linux
Identiteitsgroepen: alle
Besturingssystemen: Linux All
Nalevingsmodule: 4.x of hoger
Houdingstype: agent
Vereisten: Test_existent_linux
Klik Done en Saveklik.
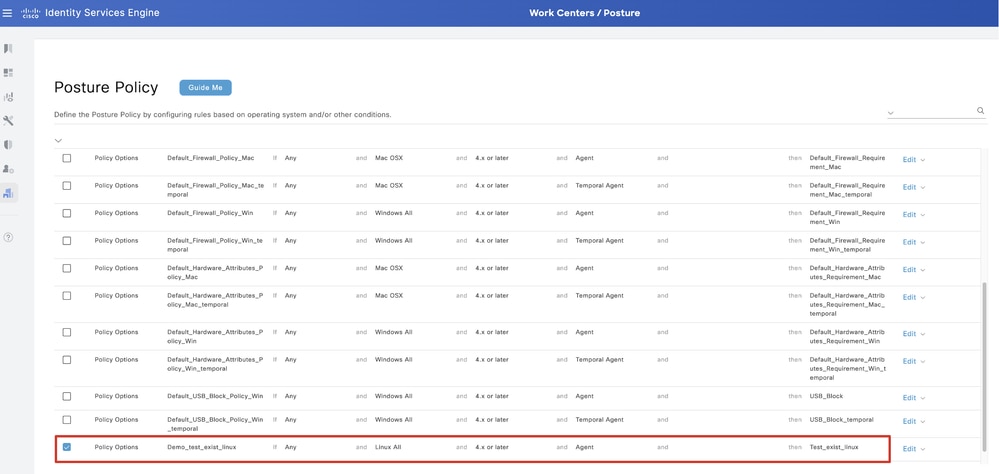 ISE_Add_New_Posture_Policy_1
ISE_Add_New_Posture_Policy_1
Stap 23. Navigeer naar Work Centers > Posture > Policy Sets. Klik om te Insert new row aboveklikken.
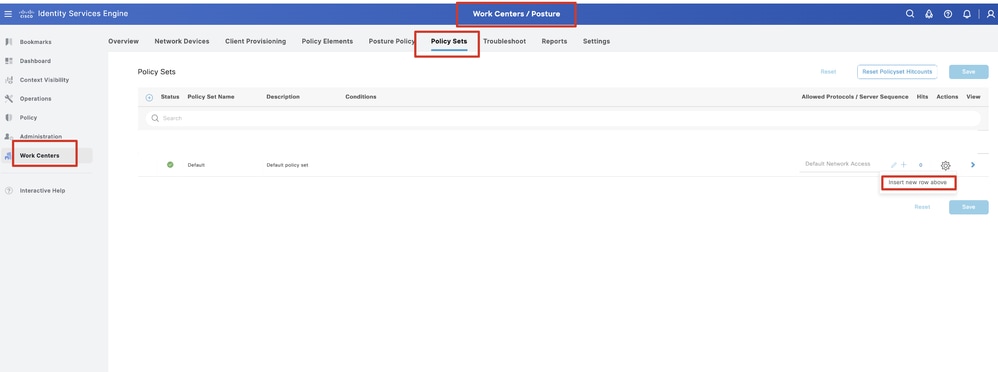 ISE_add_new_policy_set
ISE_add_new_policy_set
Stap 23.1. Configureer de details:
Policy Set-naam: Firewallhouding
Voorwaarden: IP-adres voor netwerktoegangsapparaat gelijk aan [FTD IP-adres]
Klik op de knop . Save
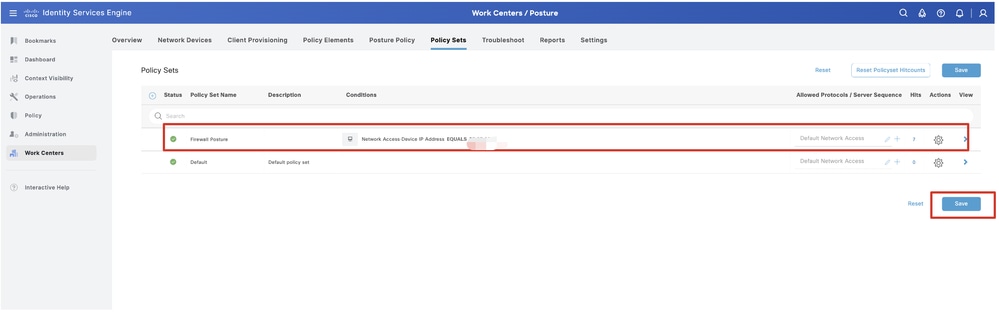 ISE_add_new_policy_set_1
ISE_add_new_policy_set_1
Stap 23.2. Klik op > om de beleidsset in te voeren. Creëer nieuwe autorisatieregels voor status die compatibel, niet-conform en onbekende status is. Klik op de knop .Save
Voldoet aan compatibel_profiel
Niet conform niet-conform_conform_profiel
Onbekend met known_redirect
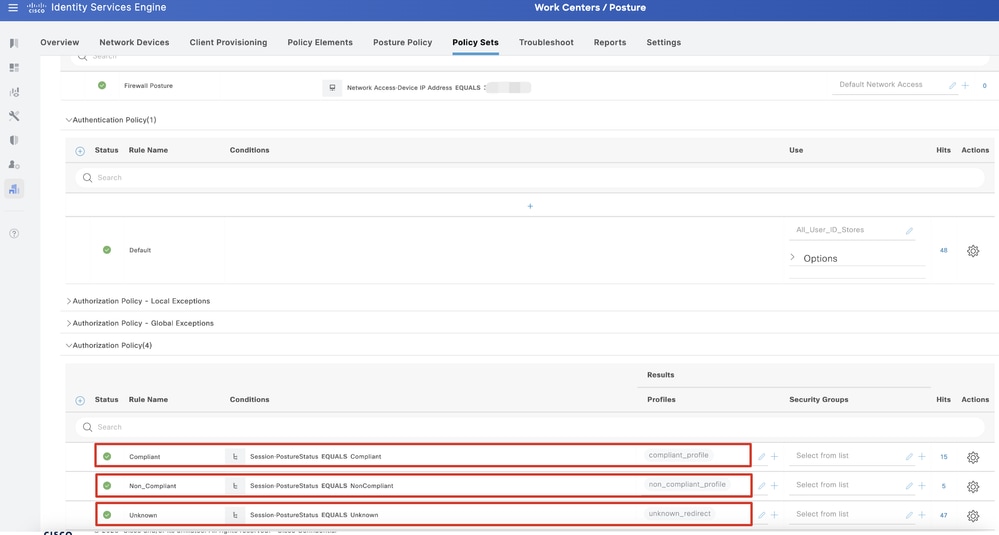 ISE_add_new_policy_set_2
ISE_add_new_policy_set_2
Configuraties op Ubuntu
Configuraties op UbuntuStap 24. Login bij Ubuntu client via GUI. Open de browser om in te loggen op het VPN-portal. In dit voorbeeld is het demo.example.com.
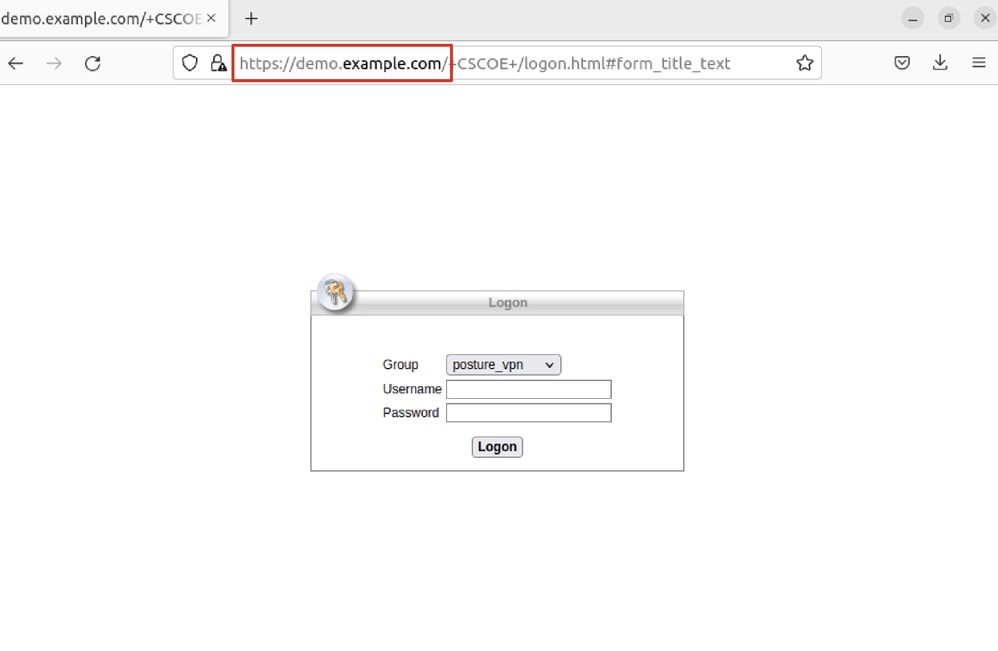 Ubuntu_browser_VPN_login
Ubuntu_browser_VPN_login
Stap 25. Klik op de knop .Download for Linux
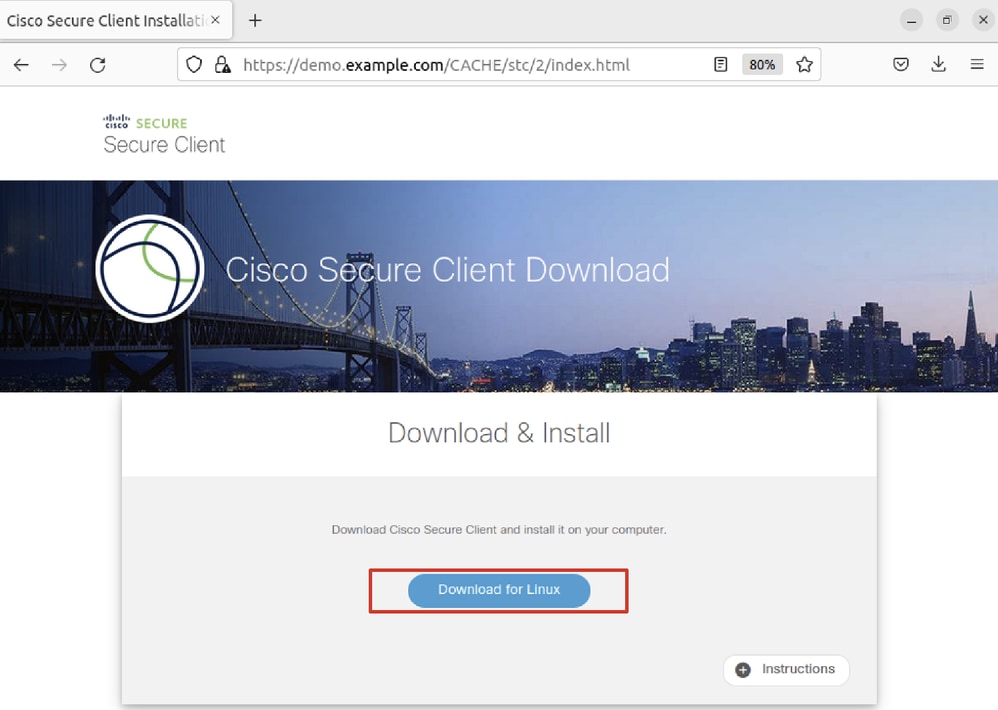 Ubuntu_browser_VPN_download_1
Ubuntu_browser_VPN_download_1
De gedownloade bestandsnaam is cisco-secure-client-linux64-5.1.3.62-core-vpn-webdeploy-k9.sh.
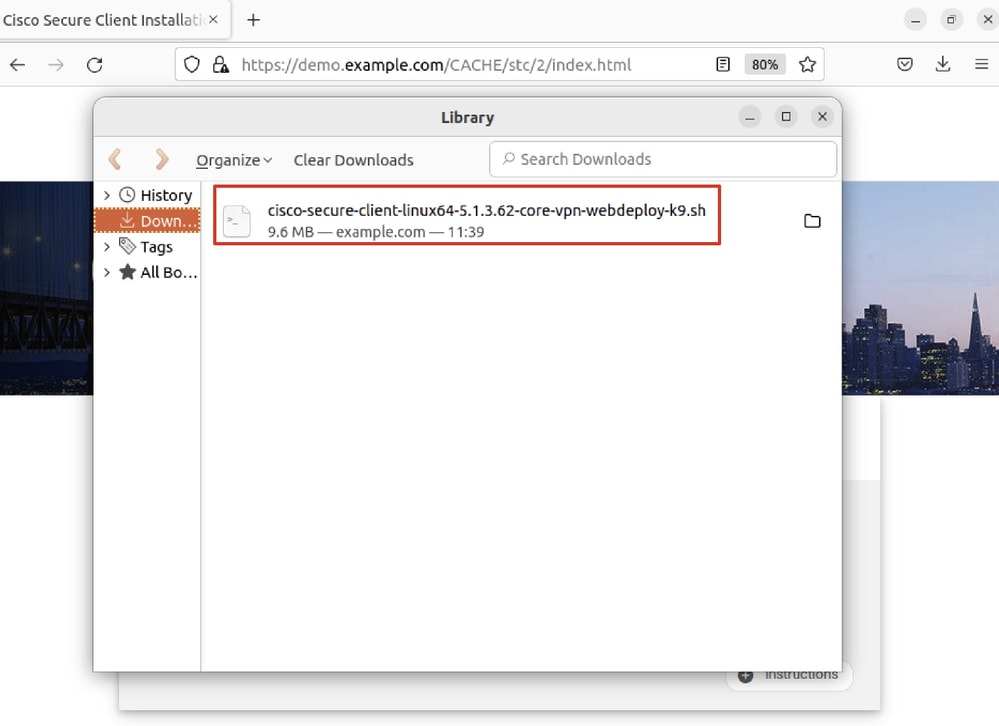 Ubuntu_browser_VPN_download_2
Ubuntu_browser_VPN_download_2
Stap 26. VPN-certificaat downloaden via de browser en de naam van het bestand wijzigen in <certificaat>.crt. Dit is het voorbeeld van het gebruik van firefox om het certificaat te downloaden.
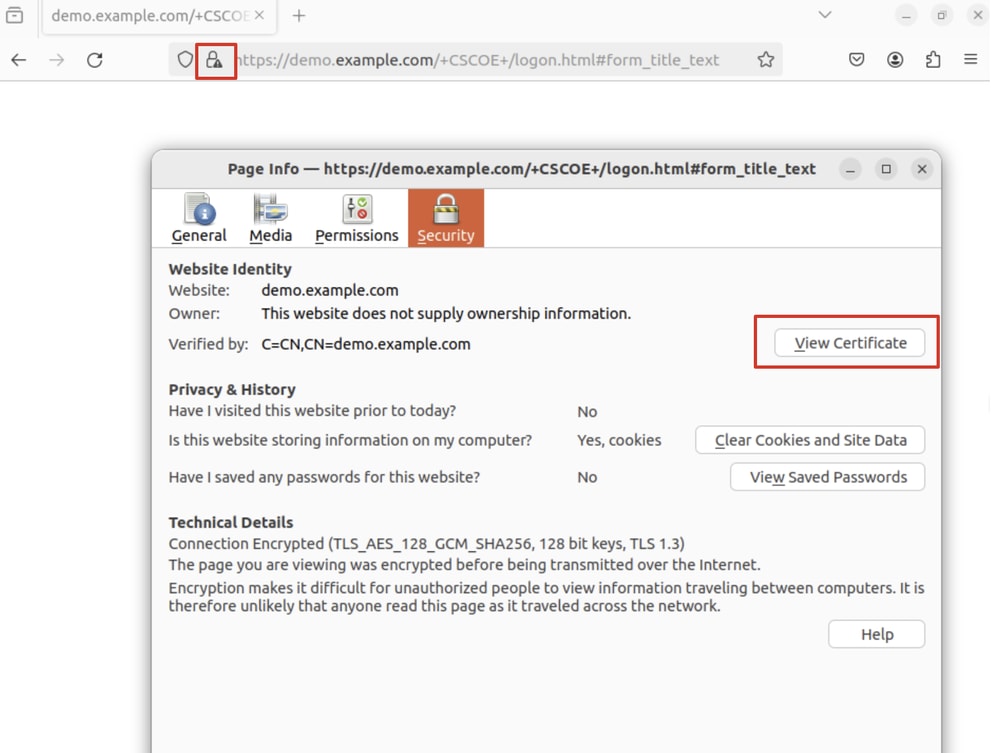 Ubuntu_browser_VPN_cert_download
Ubuntu_browser_VPN_cert_download
Stap 27. Open de terminal op de Ubuntu-client. Blader naar path home/user/Downloads/ om Cisco Secure-client te installeren.
user@ubuntu22-desktop:~$ cd Downloads/
user@ubuntu22-desktop:~/Downloads$ ls
cisco-secure-client-linux64-5.1.3.62-core-vpn-webdeploy-k9.sh demo-example-com.crt
user@ubuntu22-desktop:~/Downloads$ chmod +x cisco-secure-client-linux64-5.1.3.62-core-vpn-webdeploy-k9.sh
user@ubuntu22-desktop:~/Downloads$ sudo ./cisco-secure-client-linux64-5.1.3.62-core-vpn-webdeploy-k9.sh
[sudo] password for user:
Installing Cisco Secure Client...
Migrating /opt/cisco/anyconnect directory to /opt/cisco/secureclient directory
Extracting installation files to /tmp/vpn.zaeAZd/vpninst959732303.tgz...
Unarchiving installation files to /tmp/vpn.zaeAZd...
Starting Cisco Secure Client Agent...
Done!
Exiting now.
user@ubuntu22-desktop:~/Downloads$Stap 28. Vertrouw op het VPN portal certificaat op de Ubuntu client.
user@ubuntu22-desktop:~$ cd Downloads/
user@ubuntu22-desktop:~/Downloads$ ls
cisco-secure-client-linux64-5.1.3.62-core-vpn-webdeploy-k9.sh demo-example-com.crt
user@ubuntu22-desktop:~/Downloads$ openssl verify demo-example-com.crt
CN = demo.example.com, C = CN
error 18 at 0 depth lookup: self-signed certificate
Error demo-example-com.crt: verification failed
user@ubuntu22-desktop:~/Downloads$ sudo cp demo-example-com.crt /usr/local/share/ca-certificates/
user@ubuntu22-desktop:~/Downloads$ sudo update-ca-certificates
Updating certificates in /etc/ssl/certs...
rehash: warning: skipping ca-certificates.crt,it does not contain exactly one certificate or CRL
1 added, 0 removed; done.
Running hooks in /etc/ca-certificates/update.d...
done.
user@ubuntu22-desktop:~/Downloads$ openssl verify demo-example-com.crt
demo-example-com.crt: OKStap 29. Open Cisco Secure-client op Ubuntu-client en sluit VPN met succes aan op demo.example.com.
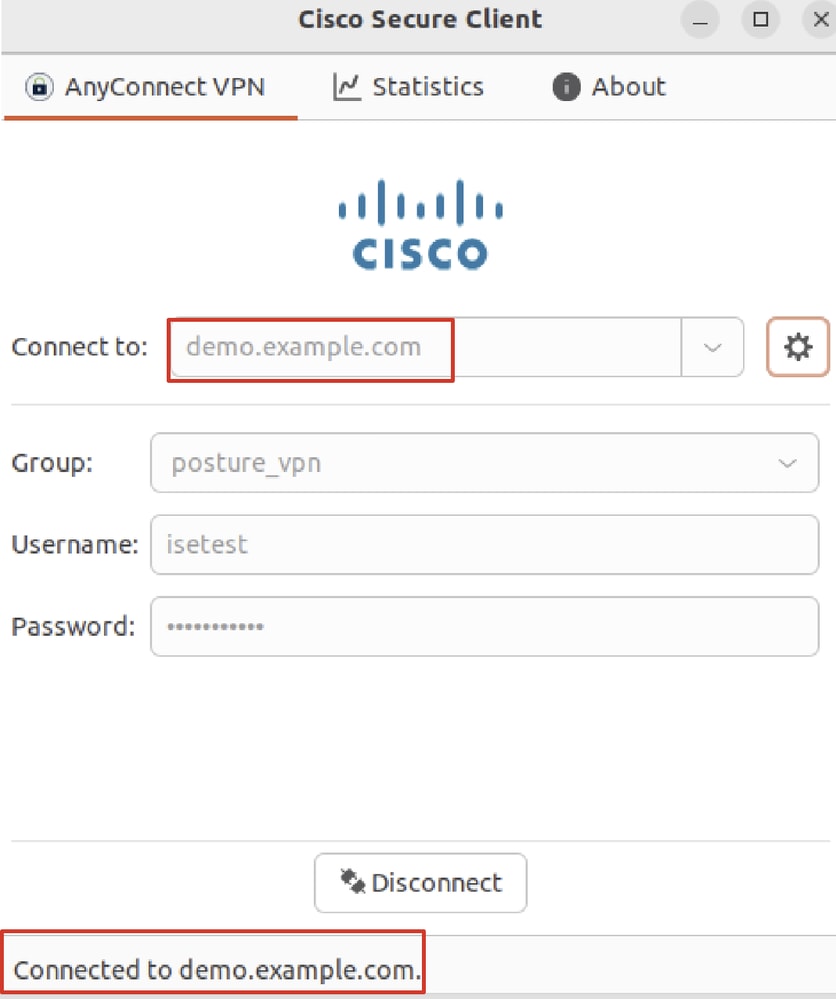 Ubuntu_Secure_Client_Connected
Ubuntu_Secure_Client_Connected
Stap 30. Open de browser om toegang te krijgen tot elke website die de omleiding naar de ISE CPP portal veroorzaakt. Download het certificaat van het ISE CPP-portal en hernoem het bestand naar <certificaat>.crt. Dit is een voorbeeld van het gebruik van Firefox voor het downloaden.
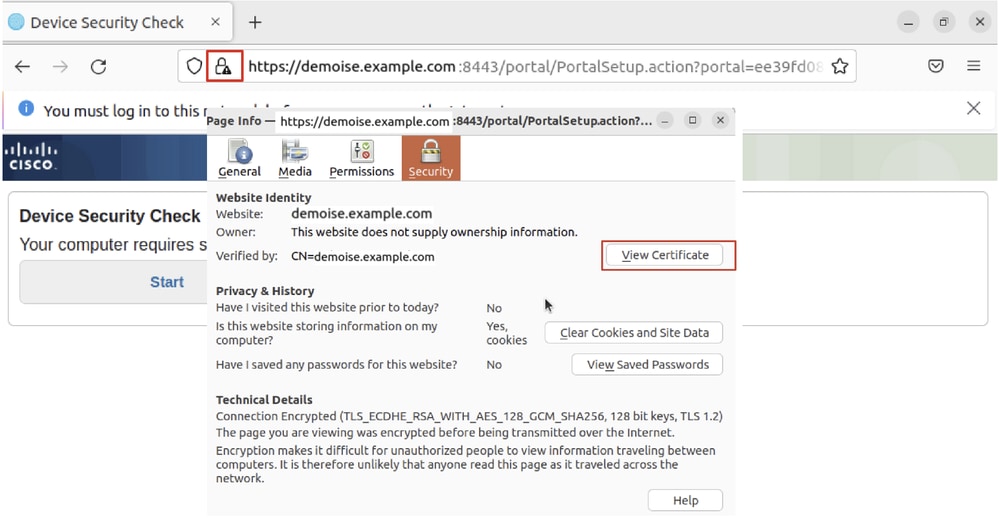 Ubuntu_browser_CPP_cert_download
Ubuntu_browser_CPP_cert_download
Stap 30.1. Vertrouw het ISE CPP portal certificaat op de Ubuntu client.
user@ubuntu22-desktop:~/Downloads$ ls
cisco-secure-client-linux64-5.1.3.62-core-vpn-webdeploy-k9.sh
demo-example-com.crt
ise-cert.crt
user@ubuntu22-desktop:~/Downloads$ sudo cp ise-cert.crt /usr/local/share/ca-certificates/
user@ubuntu22-desktop:~/Downloads$ sudo update-ca-certificates
Updating certificates in /etc/ssl/certs...
rehash: warning: skipping ca-certificates.crt,it does not contain exactly one certificate or CRL
1 added, 0 removed; done.
Running hooks in /etc/ca-certificates/update.d...
done.Stap 31. Klik Start op de ISE CPP portal.
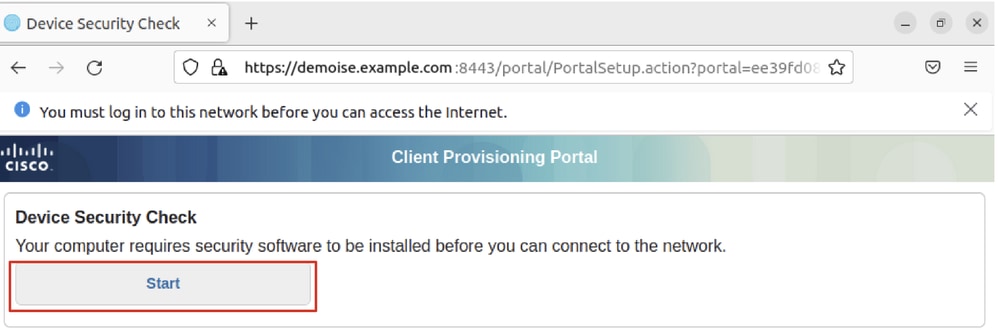 Ubuntu_browser_cpp_start
Ubuntu_browser_cpp_start
Stap 32. Click here to download and install Agent.
 Ubuntu_browser_cpp_download_houding
Ubuntu_browser_cpp_download_houding
Stap 33. Open de terminal op de Ubuntu-client. Navigeer naar pad home/user/Downloads/ om de postuur module te installeren.
user@ubuntu22-desktop:~/Downloads$ ls
cisco-secure-client-ise-network-assistant-linux64-5.1.3.62_demoise.example.com_8443_0NcLgcMURfyZmR6HoLmLZg.sh
cisco-secure-client-linux64-5.1.3.62-core-vpn-webdeploy-k9.sh
demo-example-com.crt
ise-cert.crt
user@ubuntu22-desktop:~/Downloads$ chmod +x cisco-secure-client-ise-network-assistant-linux64-5.1.3.62_demoise.example.com_8443_0NcLgcMURfyZmR6HoLmLZg.sh
user@ubuntu22-desktop:~/Downloads$
user@ubuntu22-desktop:~/Downloads$
user@ubuntu22-desktop:~/Downloads$ ./cisco-secure-client-ise-network-assistant-linux64-5.1.3.62_demoise.example.com_8443_0NcLgcMURfyZmR6HoLmLZg.sh
Cisco Network Setup Assistant
(c) 2022-2024 Cisco Systems, Inc. Cisco, Cisco Systems and Cisco Systems logo are registered trademarks of Cisco Systems, Inc and/or its affiliates in the U.S. and certain other countries.
Cisco ISE Network Setup Assistant started. Version - 5.1.3.62
Trusted and Secure Connection
You are connected to
demoise.example.com
whose identity has been certified. Your connection to this website is encrypted.
Downloading Cisco Secure Client...
Downloading remote package...
Running Cisco Secure Client - Downloader...
Installation is completed.Stap 34. Sluit op Ubuntu client UI de Cisco Secure-client af en open deze opnieuw. De ISE-postermodule is geïnstalleerd en kan met succes worden uitgevoerd.
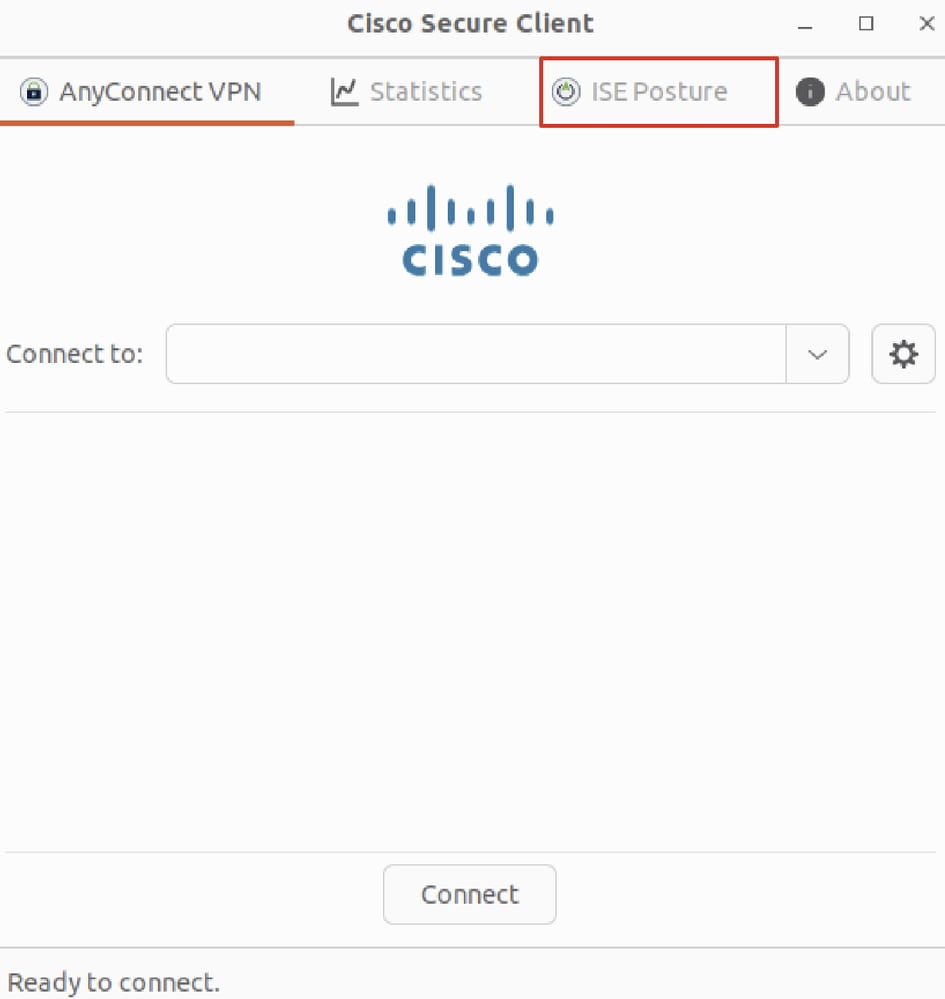 Ubuntu_Secure_Client_ISE_posture_geïnstalleerd
Ubuntu_Secure_Client_ISE_posture_geïnstalleerd
Stap 35. Open de terminal op de Ubuntu-client. Navigeer naar pad home/user/Desktop , maak een test.txt bestand om te voldoen aan de bestandsvoorwaarde die op ISE is geconfigureerd.
user@ubuntu22-desktop:~$ cd Desktop/
user@ubuntu22-desktop:~/Desktop$ echo test > test.txtVerifiëren
VerifiërenGebruik deze sectie om te controleren of uw configuratie goed werkt.
Stap 1. Sluit VPN aan op demo.example.com op Ubuntu-client.
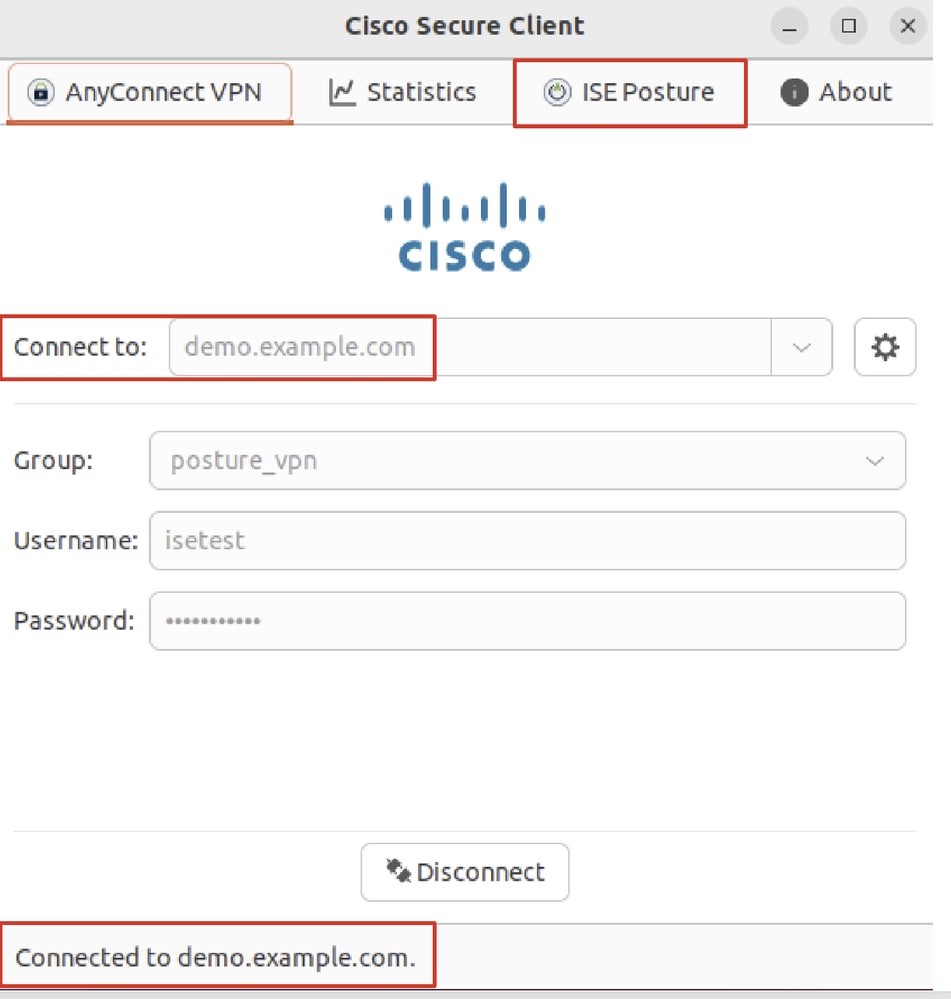 verify_ubuntu_beveiligde_client_verbinding
verify_ubuntu_beveiligde_client_verbinding
Stap 2. Controleer de status van de ISE-houding op de Ubuntu-client.
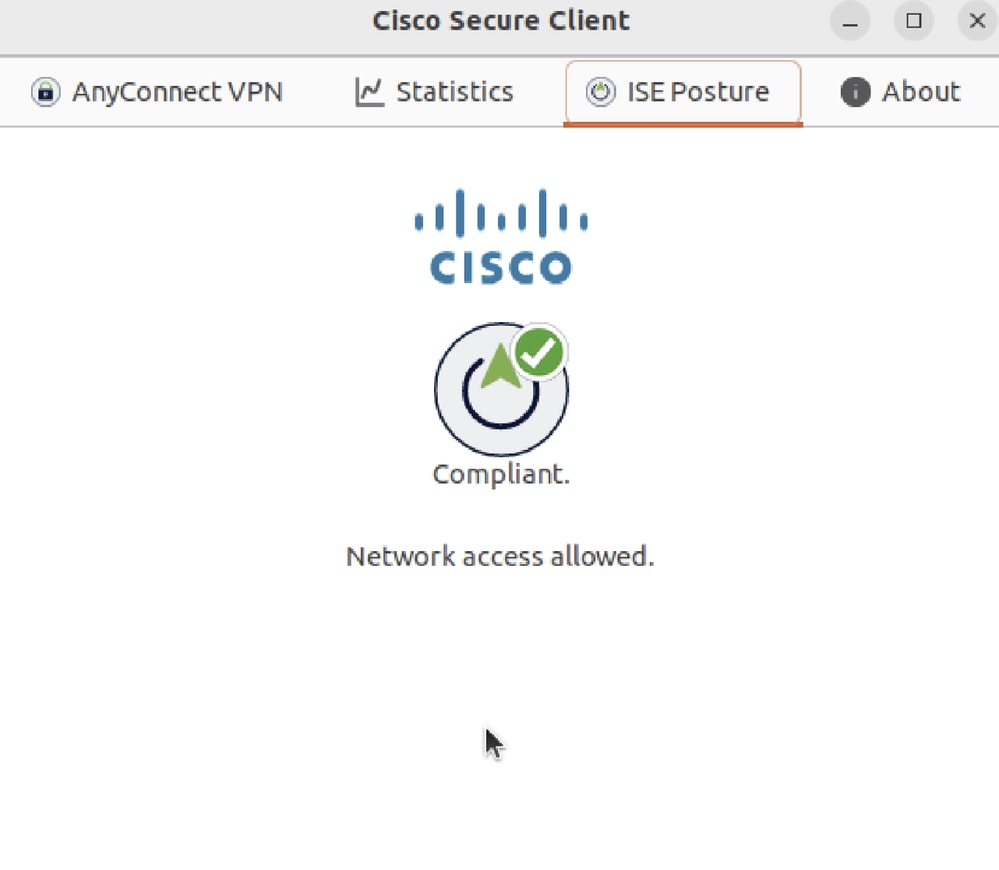 verify_ubuntu_Secure_client_conform
verify_ubuntu_Secure_client_conform
Stap 3. Controleer Radius Live Log in ISE. Navigeer naar Operations > RADIUS Live Log.
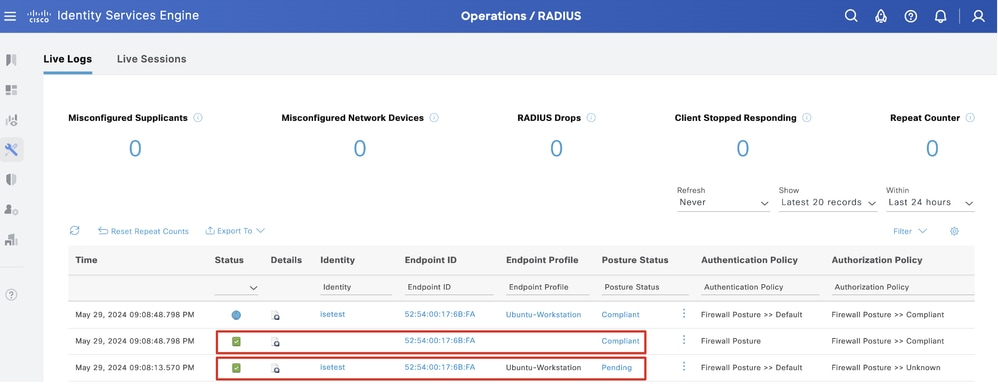 verify_ise_livelog
verify_ise_livelog
Stap 4. Navigeer naar FTD CLI via SSH of console.
>
> system support diagnostic-cli
Attaching to Diagnostic CLI ... Press 'Ctrl+a then d' to detach.
Type help or '?' for a list of available commands.
ftdv741> enable
Password:
ftdv741#
ftdv741# show vpn-sessiondb detail anyconnect
Session Type: AnyConnect Detailed
Username : isetest Index : 33
Assigned IP : 192.168.6.30 Public IP : 192.168.10.13
Protocol : AnyConnect-Parent SSL-Tunnel DTLS-Tunnel
License : AnyConnect Premium
Encryption : AnyConnect-Parent: (1)none SSL-Tunnel: (1)AES-GCM-128 DTLS-Tunnel: (1)AES-GCM-256
Hashing : AnyConnect-Parent: (1)none SSL-Tunnel: (1)SHA256 DTLS-Tunnel: (1)SHA384
Bytes Tx : 51596 Bytes Rx : 17606
Pkts Tx : 107 Pkts Rx : 136
Pkts Tx Drop : 0 Pkts Rx Drop : 0
Group Policy : posture_gp Tunnel Group : posture_vpn
Login Time : 14:02:25 UTC Fri May 31 2024
Duration : 0h:00m:55s
Inactivity : 0h:00m:00s
VLAN Mapping : N/A VLAN : none
Audt Sess ID : cb007182000210006659d871
Security Grp : none Tunnel Zone : 0
AnyConnect-Parent Tunnels: 1
SSL-Tunnel Tunnels: 1
DTLS-Tunnel Tunnels: 1
AnyConnect-Parent:
Tunnel ID : 33.1
Public IP : 192.168.10.13
Encryption : none Hashing : none
TCP Src Port : 59180 TCP Dst Port : 443
Auth Mode : userPassword
Idle Time Out: 30 Minutes Idle TO Left : 29 Minutes
Client OS : linux-64
Client OS Ver: Ubuntu 22.04 LTS 22.04 (Jammy Jellyfish)
Client Type : AnyConnect
Client Ver : Cisco AnyConnect VPN Agent for Linux 5.1.3.62
Bytes Tx : 6364 Bytes Rx : 0
Pkts Tx : 1 Pkts Rx : 0
Pkts Tx Drop : 0 Pkts Rx Drop : 0
SSL-Tunnel:
Tunnel ID : 33.2
Assigned IP :192.168.6.30 Public IP : 192.168.10.13
Encryption : AES-GCM-128 Hashing : SHA256
Ciphersuite : TLS_AES_128_GCM_SHA256
Encapsulation: TLSv1.3 TCP Src Port : 59182
TCP Dst Port : 443 Auth Mode : userPassword
Idle Time Out: 30 Minutes Idle TO Left : 29 Minutes
Client OS : Linux_64
Client Type : SSL VPN Client
Client Ver : Cisco AnyConnect VPN Agent for Linux 5.1.3.62
Bytes Tx : 6364 Bytes Rx : 498
Pkts Tx : 1 Pkts Rx : 6
Pkts Tx Drop : 0 Pkts Rx Drop : 0
Filter Name : #ACSACL#-IP-PERMIT_ALL_IPV4_TRAFFIC-57f6b0d3
DTLS-Tunnel:
Tunnel ID : 33.3
Assigned IP :192.168.6.30 Public IP : 192.168.10.13
Encryption : AES-GCM-256 Hashing : SHA384
Ciphersuite : ECDHE-ECDSA-AES256-GCM-SHA384
Encapsulation: DTLSv1.2 UDP Src Port : 56078
UDP Dst Port : 443 Auth Mode : userPassword
Idle Time Out: 30 Minutes Idle TO Left : 29 Minutes
Client OS : Linux_64
Client Type : DTLS VPN Client
Client Ver : Cisco AnyConnect VPN Agent for Linux 5.1.3.62
Bytes Tx : 38868 Bytes Rx : 17108
Pkts Tx : 105 Pkts Rx : 130
Pkts Tx Drop : 0 Pkts Rx Drop : 0
Filter Name : #ACSACL#-IP-PERMIT_ALL_IPV4_TRAFFIC-57f6b0d3Problemen oplossen
Problemen oplossenDeze sectie bevat informatie die u kunt gebruiken om problemen met de configuratie te troubleshooten.
Voor een postenstroom en probleemoplossing bij Cisco Secure Client en ISE controleert u de Vergelijking van Cisco-documentenISE-poortstijlen voor Pre en Post 2.2 en probleemoplossing voor ISE-sessiebeheer en -houding.
Gerelateerde informatie
Gerelateerde informatie Revisiegeschiedenis
| Revisie | Publicatiedatum | Opmerkingen |
|---|---|---|
1.0 |
01-Jul-2024 |
Eerste vrijgave |
Bijgedragen door Cisco-engineers
- Mark NiCisco Technical Leader
- Chao FengCisco Technical Leader
Contact Cisco
- Een ondersteuningscase openen

- (Vereist een Cisco-servicecontract)
 Feedback
Feedback