Inleiding
Dit document beschrijft het proces van het configureren van externe toegang tot VPN op Firepower Threat Defence (FTD), beheerd door Firepower Management Center (FMC) met certificaatverificatie.
Bijgedragen door Dolly Jain en Rishabh Aggarwal, Cisco TAC Engineer.
Voorwaarden
Vereisten
Cisco raadt kennis van de volgende onderwerpen aan:
· Handmatige inschrijving van certificaten en basisgegevens van SSL
VCC
· Basiskennis van verificatie voor externe toegang via VPN
· Certificaat Autoriteit van derden (CA) zoals Entrust, Geotrust, GoDaddy, Thawte en VeriSign
Gebruikte componenten
De informatie in dit document is gebaseerd op de volgende softwareversies:
· Secure Firepower Threat Defense versie 7.4.1
· Firepower Management Center (FMC) versie 7.4.1
· Secure Client versie 5.0.05040
· Microsoft Windows Server 2019 als CA-server
De informatie in dit document is gebaseerd op de apparaten in een specifieke laboratoriumomgeving. Alle apparaten die in dit document worden beschreven, hadden een opgeschoonde (standaard)configuratie. Als uw netwerk live is, moet u zorgen dat u de potentiële impact van elke opdracht begrijpt.
Configureren
Netwerkdiagram
 Netwerkdiagram
Netwerkdiagram
Configuraties
a. Een certificaat maken/importeren dat wordt gebruikt voor serververificatie

Opmerking: op VCC is een CA-certificaat nodig voordat u de CSR kunt genereren. Als MVO wordt gegenereerd vanuit een externe bron (OpenSSL of een derde partij), mislukt de handmatige methode en moet het PKCS12-certificaatformaat worden gebruikt.
Stap 1. Navigeer naar Devices > Certificatesen klik op Add. Selecteer Apparaat en klik op plusteken (+) onder Volledige inschrijving.
 Registratie toevoegen
Registratie toevoegen
Stap 2. Selecteer onder het CA Information de optie Inschrijftype als Manual en plak het certificaat van de certificeringsinstantie (CA) dat wordt gebruikt om de CSR te ondertekenen.
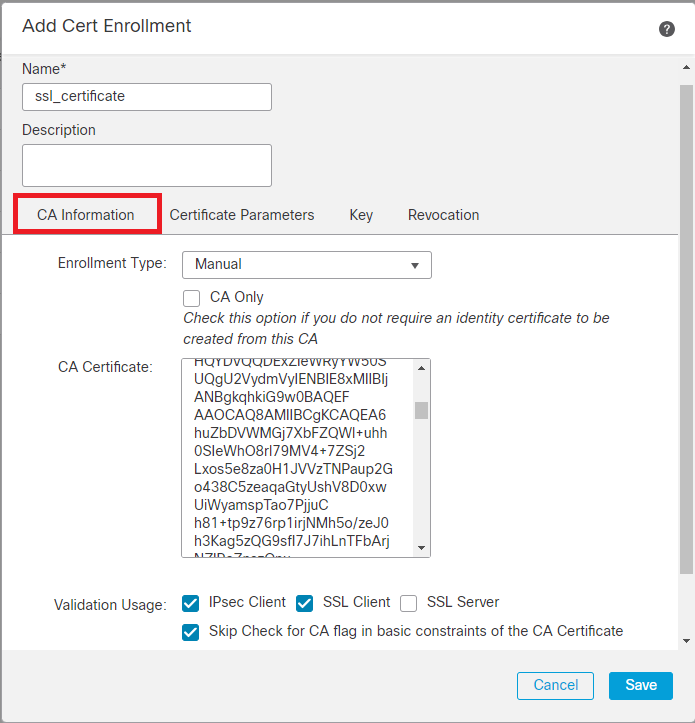 CA-informatie toevoegen
CA-informatie toevoegen
Stap 3. Selecteer IPsec Client, SSL Client en Skip Check for CA flag in basic constraints of the CA Certificate voor validatiegebruik.
Stap 4. Vul onder Certificate Parameters dit punt de onderwerpnaam in.
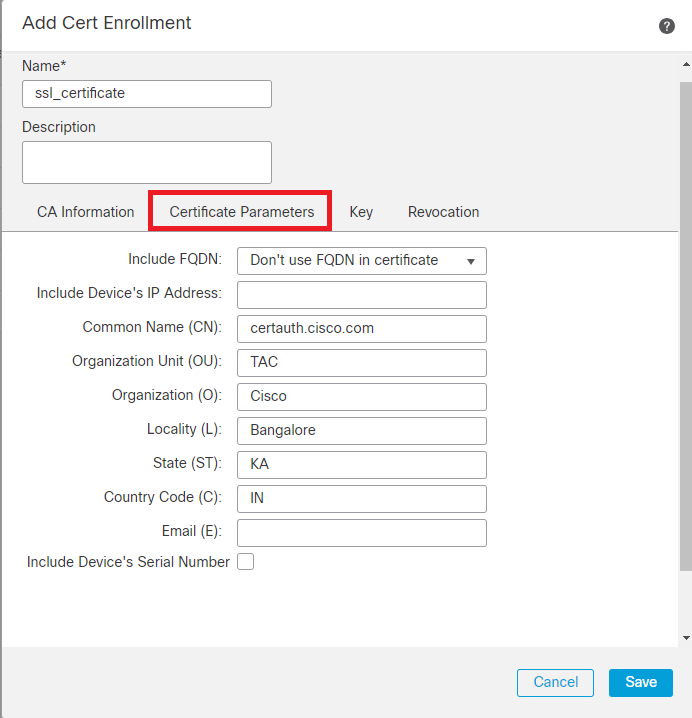 Certificaatparameters toevoegen
Certificaatparameters toevoegen
Stap 5. Selecteer onder Keyhet sleuteltype RSA met een toetsnaam en -grootte. Klik op Save.

Opmerking: voor RSA-sleuteltype is de minimale sleutelgrootte 2048 bits.
 RSA-toets toevoegen
RSA-toets toevoegen
Stap 6. Selecteer onder Cert Enrollment het vertrouwenspunt uit de vervolgkeuzelijst die zojuist is gemaakt en klik op Add.
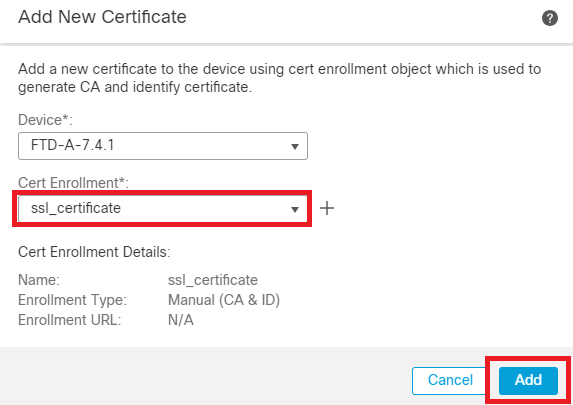 Nieuw certificaat toevoegen
Nieuw certificaat toevoegen
Stap 7. Klik op ID en klik op Yes op verdere prompt om de MVO te genereren.
 MVO genereren
MVO genereren
Stap 8. Kopieer de MVO en laat deze ondertekenen door de Certificaatinstantie. Zodra het Identiteitscertificaat door CA is afgegeven, importeert u het door op te klikken Browse Identity Certificate en vervolgens te klikken Import .
 Certificaat van invoer-ID
Certificaat van invoer-ID

Opmerking: als de uitgifte van het ID-certificaat tijd in beslag neemt, kunt u stap 7 later herhalen. Dit zal hetzelfde MVO genereren en we kunnen het ID-certificaat importeren.
b. Een betrouwbaar/intern CA-certificaat toevoegen

Opmerking: Als de certificeringsinstantie (CA) gebruikt in stap a), "Maak/importeer een certificaat dat gebruikt wordt voor serververificatie" ook gebruikerscertificaten afgeeft, kunt u stap b), "Voeg een betrouwbaar/intern CA-certificaat toe". Het is niet nodig om hetzelfde CA certificaat opnieuw toe te voegen en het moet ook worden vermeden. Als hetzelfde CA-certificaat opnieuw wordt toegevoegd, is trustpoint geconfigureerd met "validatie-gebruik geen" wat invloed kan hebben op de certificaatverificatie voor RAVPN.
Stap 1. Navigeer naar Devices > Certificates en klik op Add.
Selecteer Apparaat en klik op plusteken (+) onder Volledige inschrijving.
Hier wordt "auth-risaggar-ca" gebruikt om identiteits-/gebruikerscertificaten af te geven.
 auth-risaggar-ca
auth-risaggar-ca
Stap 2. Voer een trustpoint naam in en selecteerManual als het inschrijvingstype onder CA information.
Stap 3. Controleer CA Onlyen plak het vertrouwde/interne CA-certificaat in pem-indeling.
Stap 4. Controleer Skip Check for CA flag in basic constraints of the CA Certificateen klik op Save.
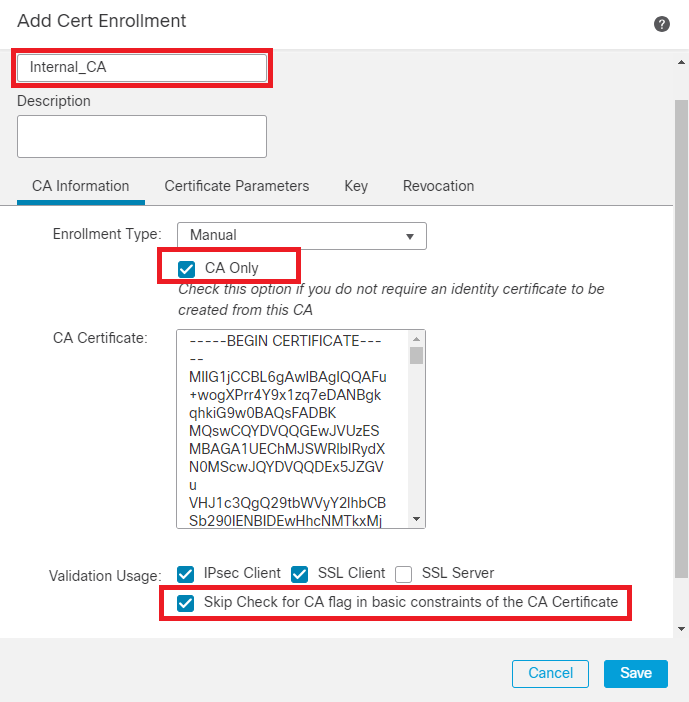 Trustpoint toevoegen
Trustpoint toevoegen
Stap 5. Onder Cert Enrollment, selecteer het trustpoint van dropdown die net werd gecreëerd en klik Add.
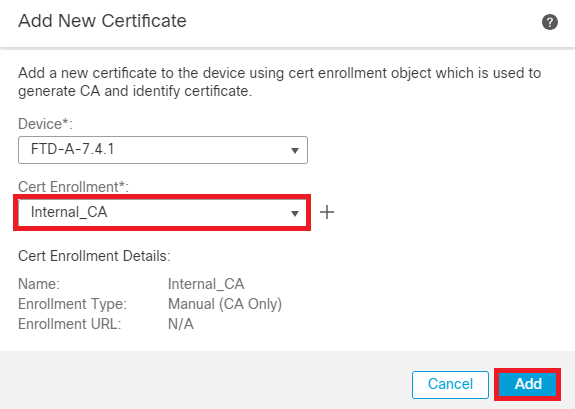 Interne CA toevoegen
Interne CA toevoegen
Stap 6. Het eerder toegevoegde certificaat wordt weergegeven als:
 Toegevoegd certificaat
Toegevoegd certificaat
c. Adresgroep voor VPN-gebruikers configureren
Stap 1. Navigeer naar Objects > Object Management > Address Pools > IPv4 Pools .
Stap 2. Voer de naam en het IPv4-adresbereik in met een masker.
 IPv4-pool toevoegen
IPv4-pool toevoegen
d. Beveiligde clientafbeeldingen uploaden
Stap 1. Download webimplementeer beveiligde client-afbeeldingen volgens het besturingssysteem van de Cisco-softwaresite.
Stap 2. Navigeer naar Objects > Object Management > VPN > Secure Client File > Add Secure Client File .
Stap 3. Voer de naam in en selecteer het bestand Secure Client (Beveiligde client) op de schijf.
Stap 4. Selecteer het bestandstype als Secure Client Image en klik op Save.
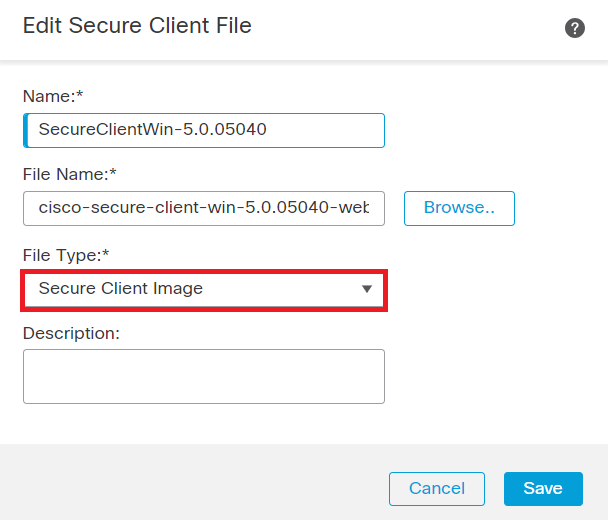 Een beveiligde clientafbeelding toevoegen
Een beveiligde clientafbeelding toevoegen
e. XML-profiel maken en uploaden
Stap 1. Download en installeer de Secure Client Profile Editor vanaf de Cisco-softwaresite.
Stap 2. Maak een nieuw profiel en selecteer All uit de vervolgkeuzelijst Clientcertificaat. Het regelt voornamelijk welke certificaatopslag(en) Secure Client kan gebruiken om certificaten op te slaan en te lezen.
Twee andere beschikbare opties zijn:
- Machine - Secure Client is beperkt tot het opzoeken van certificaten in het lokale Windows-certificaatarchief.
- Gebruiker - Secure Client is beperkt tot het opzoeken van certificaten in het lokale Windows-gebruikerscertificaatarchief.
certificaatarchief instellen op True .
Hiermee kan een beheerder beveiligde client opdracht geven om certificaten te gebruiken in het certificeringsarchief van het Windows-systeem (lokaal systeem) voor de verificatie van clientcertificaten. Certificate Store Override is alleen van toepassing op SSL, waar de verbinding standaard wordt geïnitieerd door het UI-proces. Wanneer u IPSec/IKEv2 gebruikt, is deze voorziening in het beveiligde clientprofiel niet van toepassing.
 Voorkeuren toevoegen (Deel 1)
Voorkeuren toevoegen (Deel 1)
Stap 3. (Optioneel) Schakel de optie uit omdat de gebruiker niet wordt gevraagd hetDisable Automatic Certificate Selection verificatiecertificaat te selecteren.
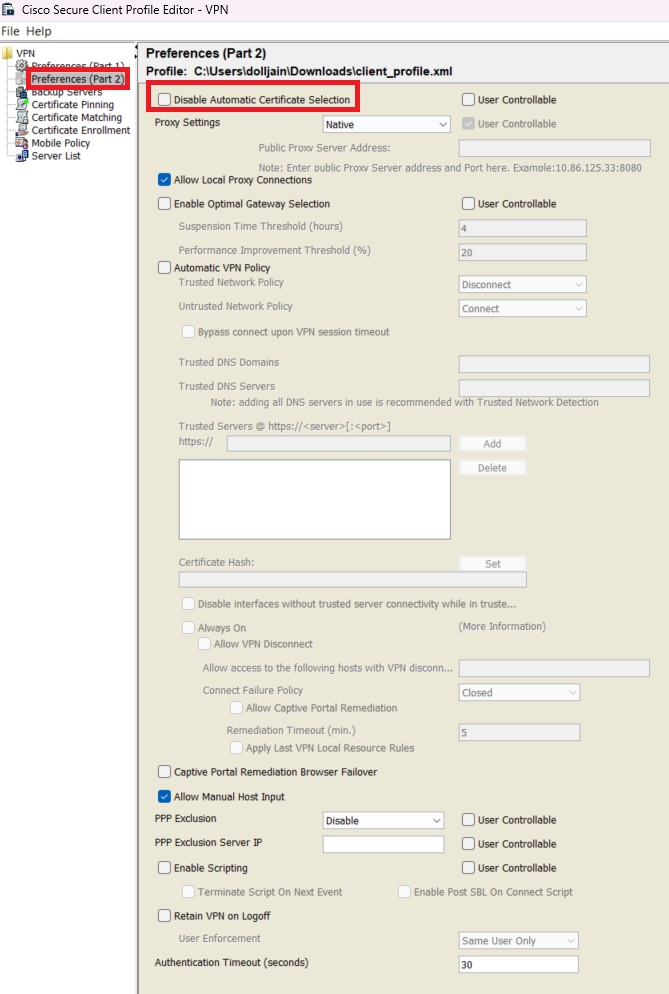 Voorkeuren toevoegen (Deel 2)
Voorkeuren toevoegen (Deel 2)
Stap 4. Maak een Server List Entry voor het instellen van een profiel in Secure Client VPN door groep-alias en groep-url te bieden onder de Serverlijst en sla het XML-profiel op.
 Serverlijst toevoegen
Serverlijst toevoegen
Stap 5. Tot slot is het XML profiel klaar voor gebruik.
 XML-profiel
XML-profiel
Locatie van XML profielen voor verschillende besturingssystemen:
- Windows - C:\ProgramData\Cisco\Cisco Secure Client\VPN\Profile
- MacOS - /opt/cisco/anyconnect/profile
- Linux - /opt/cisco/anyconnect/profile
Stap 6. Navigeer naar Objects > Object Management > VPN > Secure Client File > Add Secure Client Profile .
Voer de naam voor het bestand in en klik op Browse om het XML-profiel te selecteren. Klik op de knop .Save
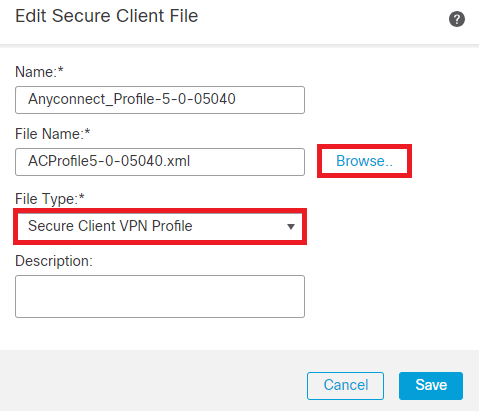 VPN-profiel voor beveiligde client toevoegen
VPN-profiel voor beveiligde client toevoegen
Configuratie van VPN voor externe toegang
Stap 1. Maak een ACL per vereiste om toegang tot interne bronnen te verlenen.
Navigeer naar Objects > Object Management > Access List > Standard en klik op Add Standard Access List.
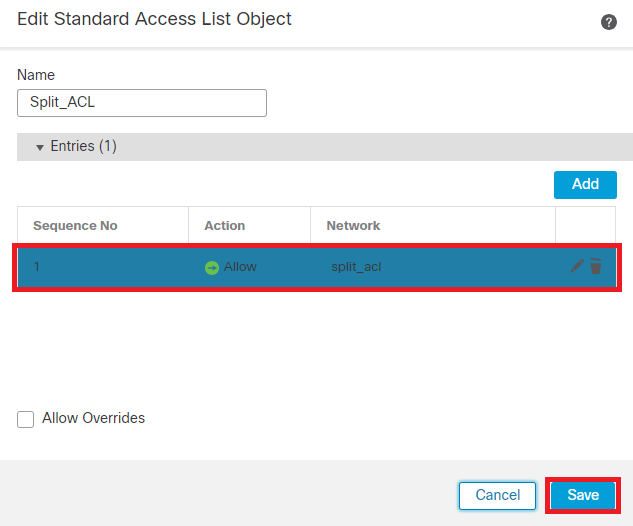 Standaard ACL toevoegen
Standaard ACL toevoegen

Opmerking: deze ACL wordt gebruikt door beveiligde client om beveiligde routes aan interne bronnen toe te voegen.
Stap 2. Navigeer naar Devices > VPN > Remote Access en klik op Add.
Stap 3. Typ de naam van het profiel, selecteer vervolgens het FTD-apparaat en klik op Volgende.
 Profielnaam toevoegen
Profielnaam toevoegen
Stap 4. Voer de gegevens in Connection Profile Nameen selecteer de verificatiemethode zoals Client Certificate Only onder Verificatie, autorisatie en accounting (AAA).
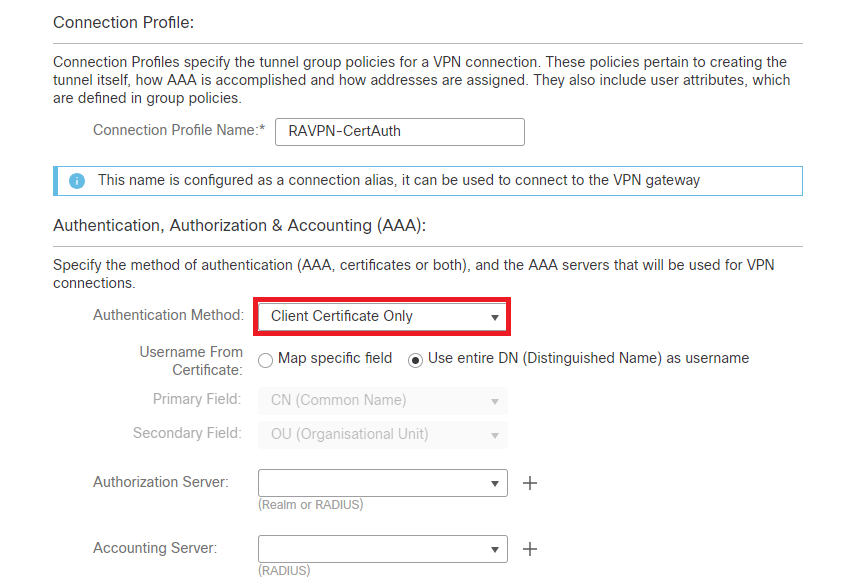 Selecteer een verificatiemethode
Selecteer een verificatiemethode
Stap 5. Klik op Use IP Address Pools onder Toewijzing clientadres en selecteer de IPv4-adresgroep die eerder is gemaakt.
 Selecteer Toewijzing van clientadres
Selecteer Toewijzing van clientadres
Stap 6. Bewerk het groepsbeleid.
 Groepsbeleid bewerken
Groepsbeleid bewerken
Stap 7. Navigeer naar General > Split Tunneling , selecteer Tunnel networks specified below en selecteer Standard Access List onder Netwerklijsttype splitter tunnel.
Selecteer de ACL die eerder is gemaakt.
 Split-tunneling toevoegen
Split-tunneling toevoegen
Stap 8. Navigeer naar Secure Client > Profile , selecteer de Client Profile en klik Save.
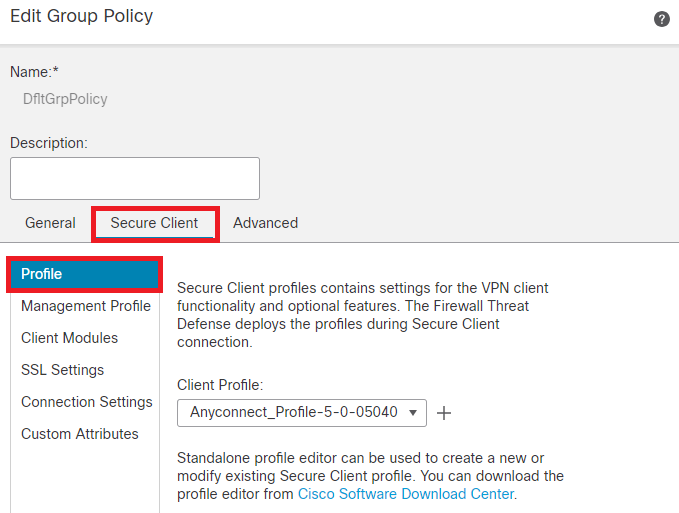 Beveiligd clientprofiel toevoegen
Beveiligd clientprofiel toevoegen
Stap 9. Klik op Next, selecteer vervolgens de knop Secure Client Image en klik op Next.
 Een beveiligde clientafbeelding toevoegen
Een beveiligde clientafbeelding toevoegen
Stap 10. Selecteer de Netwerkinterface voor VPN-toegang, kies de Device Certificates en controleer sysopt license-vpn en klik op Next.
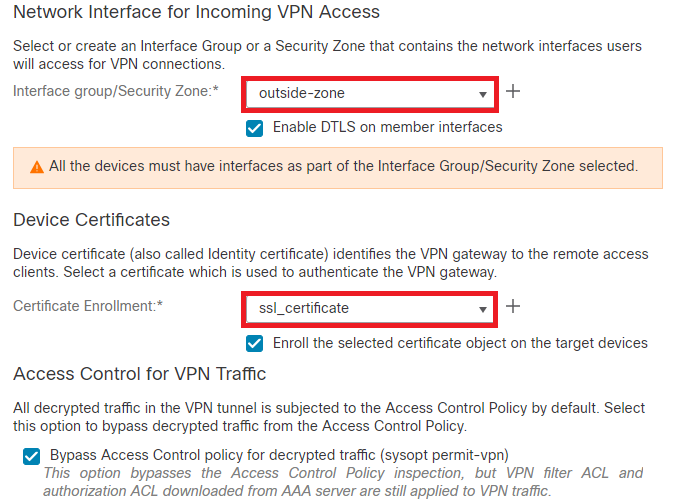 Add Access Control voor VPN-verkeer
Add Access Control voor VPN-verkeer
Stap 11. Controleer tot slot alle configuraties en klik op Finish.
 Configuratie van VPN-beleid voor externe toegang
Configuratie van VPN-beleid voor externe toegang
Stap 12. Nadat de eerste configuratie van Remote Access VPN is voltooid, bewerk je het verbindingsprofiel dat is gemaakt en ga je naar Aliases.
Stap 13. Configureer group-alias door op het plus-pictogram (+) te klikken.
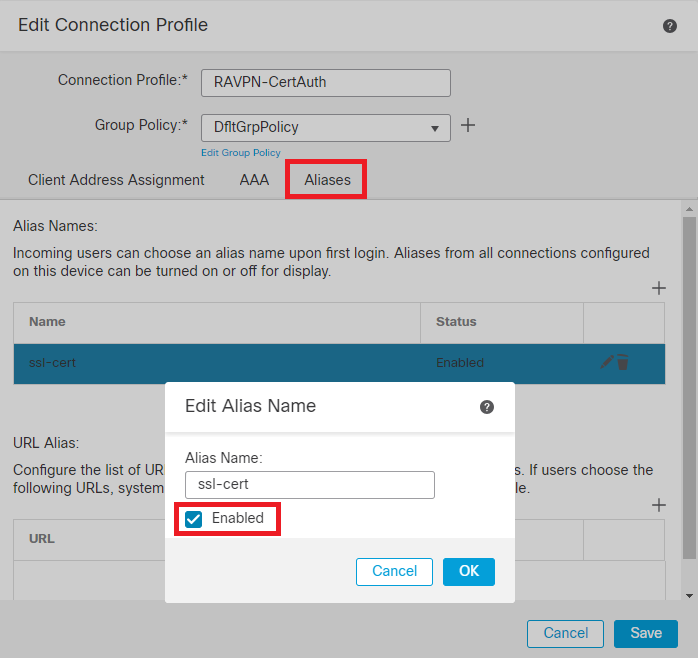 Groepsalias bewerken
Groepsalias bewerken
Stap 14. Configureer group-url door op het plus-pictogram (+) te klikken. Gebruik dezelfde URL voor groep die eerder in het clientprofiel is geconfigureerd.
 URL voor groep bewerken
URL voor groep bewerken
Stap 15. Navigeren naar toegangsinterfaces. Selecteer de Interface Truspoint en de SSL Global Identity Certificate onder de SSL-instellingen.
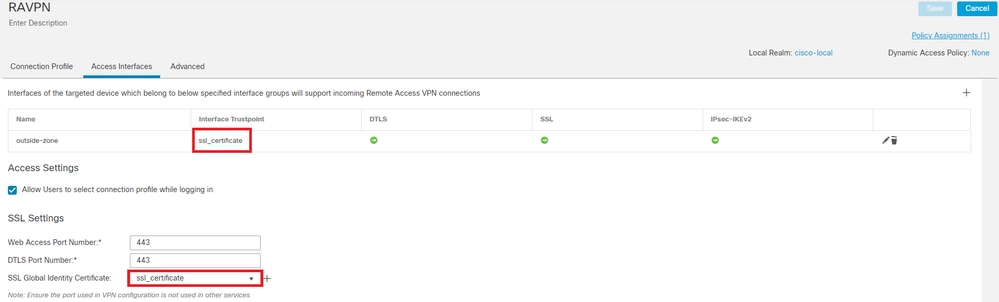 Toegangsinterfaces bewerken
Toegangsinterfaces bewerken
Stap 16. KlikSave en implementeer deze wijzigingen.
Verifiëren
Gebruik deze sectie om te controleren of uw configuratie goed werkt.
1. Op de beveiligde client-pc moet het certificaat met een geldige datum, onderwerp en EKU op de pc van de gebruiker zijn geïnstalleerd. Dit certificaat moet worden afgegeven door de bevoegde instantie waarvan het certificaat op het FTD is geïnstalleerd, zoals eerder is aangegeven. Hier wordt het identiteits- of gebruikerscertificaat afgegeven door "auth-risaggar-ca".
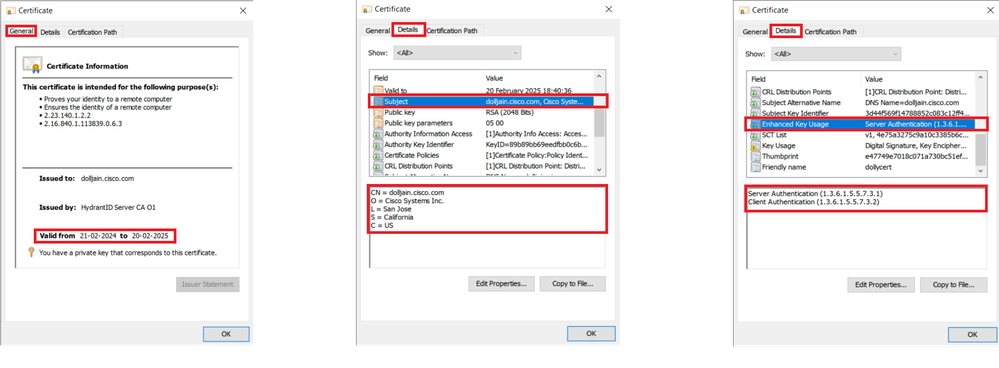 Kenmerken certificaat
Kenmerken certificaat

Opmerking: voor het clientcertificaat moet de EKU (Enhanced Key Usage) voor clientverificatie zijn ingevoerd.
2. Secure Client moet de verbinding tot stand brengen.
 Succesvolle beveiligde clientverbinding
Succesvolle beveiligde clientverbinding
3. Uitvoeren show vpn-sessiondb anyconnect om de verbindingsgegevens van de actieve gebruiker in de gebruikte tunnelgroep te bevestigen.
firepower# show vpn-sessiondb anyconnect Session Type: AnyConnect Username : dolljain.cisco.com Index : 8 Assigned IP : 10.20.20.1 Public IP : 72.163.X.X Protocol : AnyConnect-Parent SSL-Tunnel License : AnyConnect Premium Encryption : AnyConnect-Parent: (1)none SSL-Tunnel: (1)AES-GCM-128 Hashing : AnyConnect-Parent: (1)none SSL-Tunnel: (1)SHA256 Bytes Tx : 14402 Bytes Rx : 9652 Group Policy : DfltGrpPolicy Tunnel Group : RAVPN-CertAuth Login Time : 08:32:22 UTC Mon Mar 18 2024 Duration : 0h:03m:59s Inactivity : 0h:00m:00s VLAN Mapping : N/A VLAN : none Audt Sess ID : 0ac5de050000800065f7fc16 Security Grp : none Tunnel Zone : 0
Problemen oplossen
Deze sectie bevat informatie die u kunt gebruiken om problemen met de configuratie te troubleshooten.
1. Debugs kunnen worden uitgevoerd vanaf de diagnostische CLI van de FTD:
debug crypto ca 14
debug webvpn anyconnect 255
debug crypto ike-common 255
2. Raadpleeg deze handleiding voor algemene problemen.




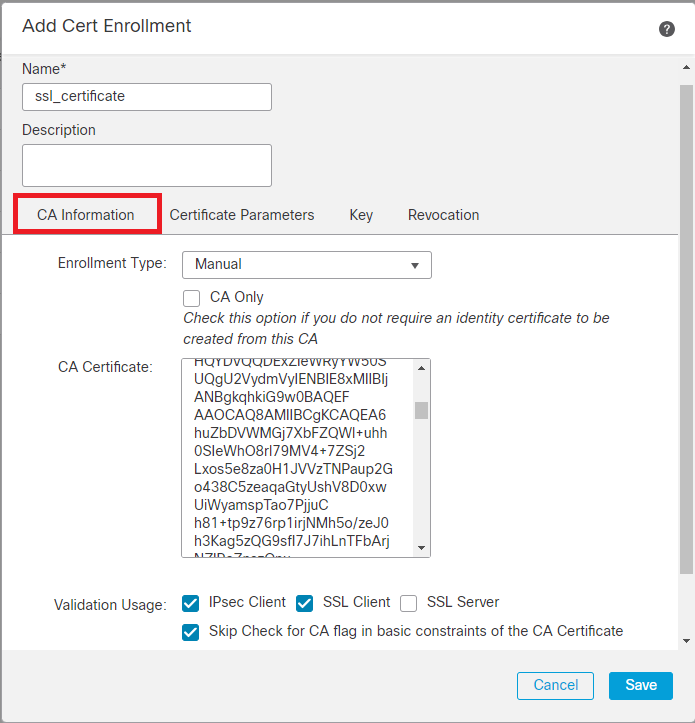
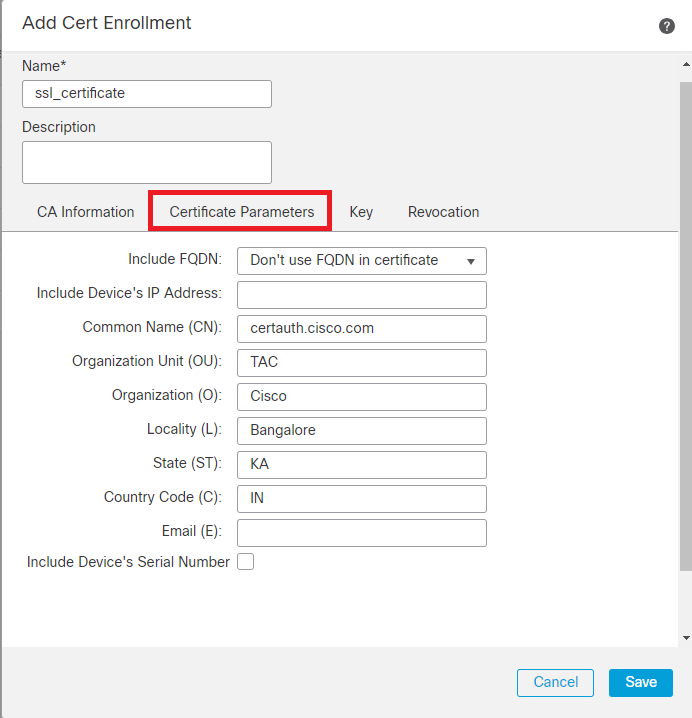
 RSA-toets toevoegen
RSA-toets toevoegen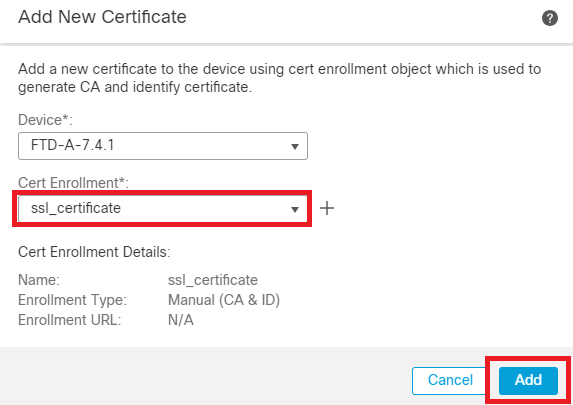



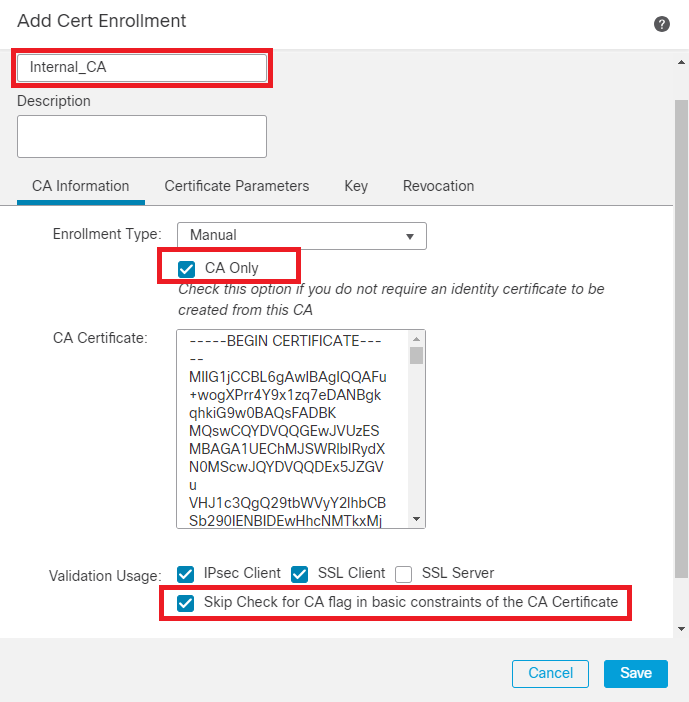
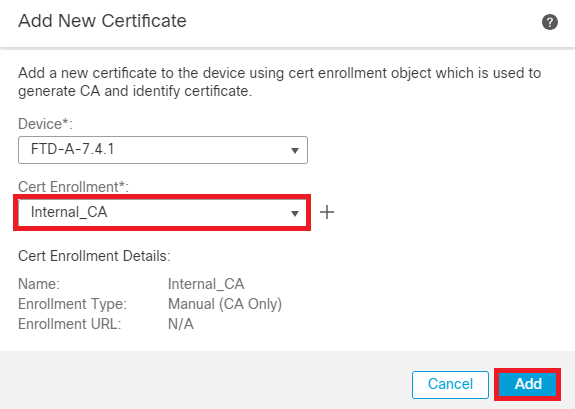


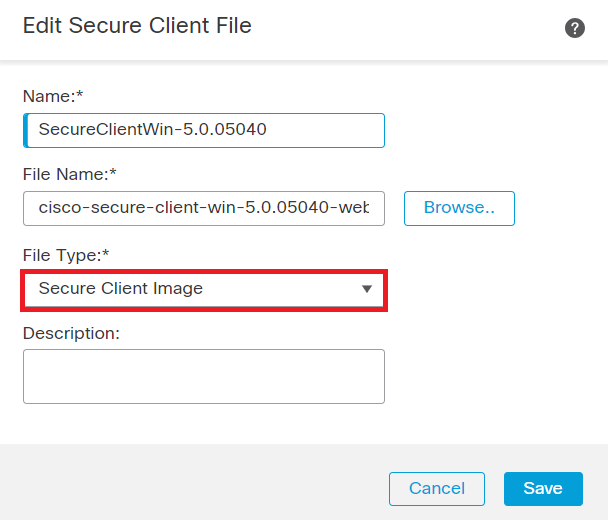

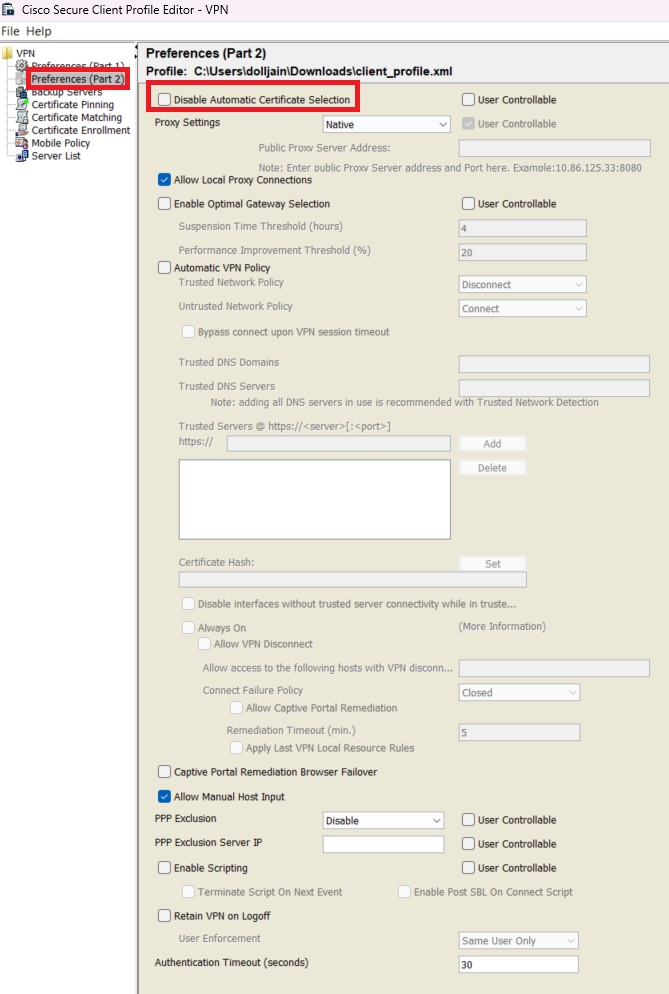


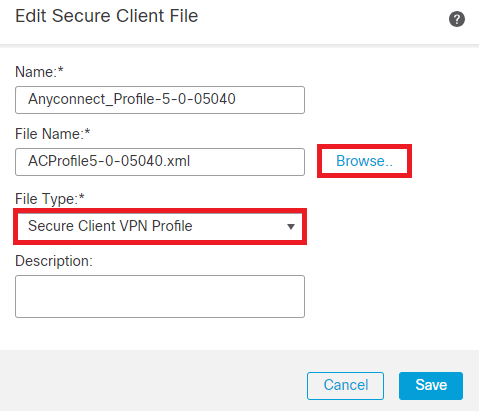
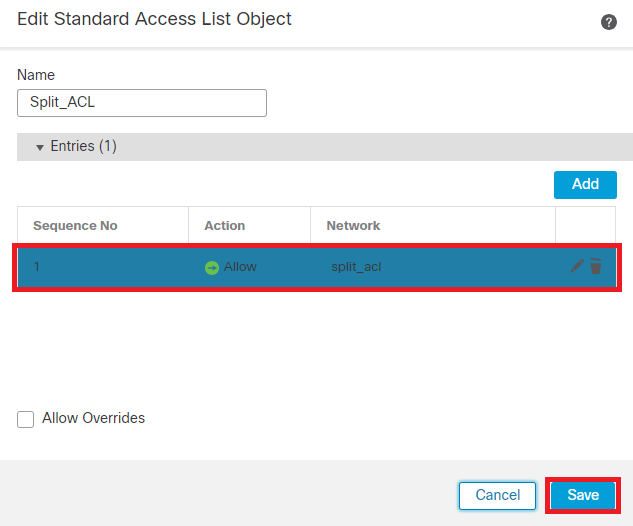

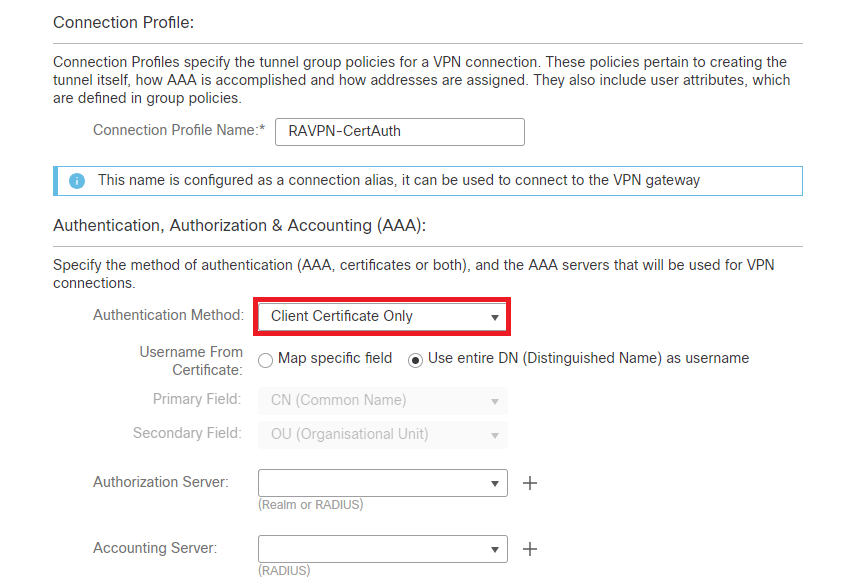



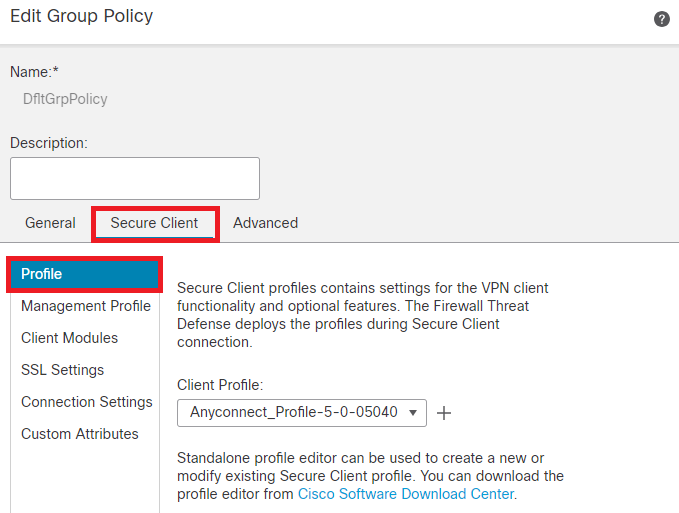

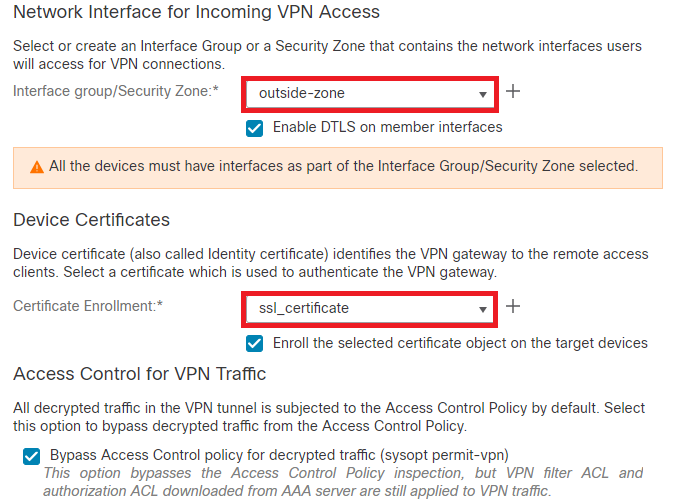

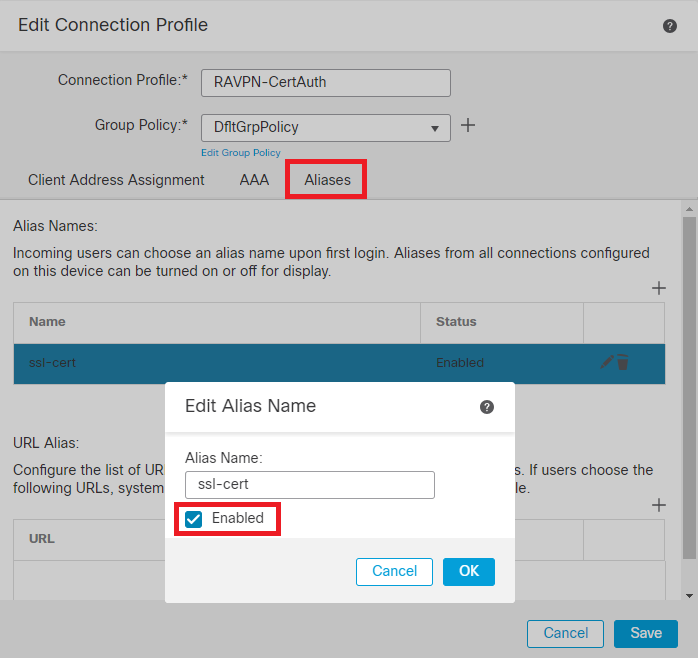

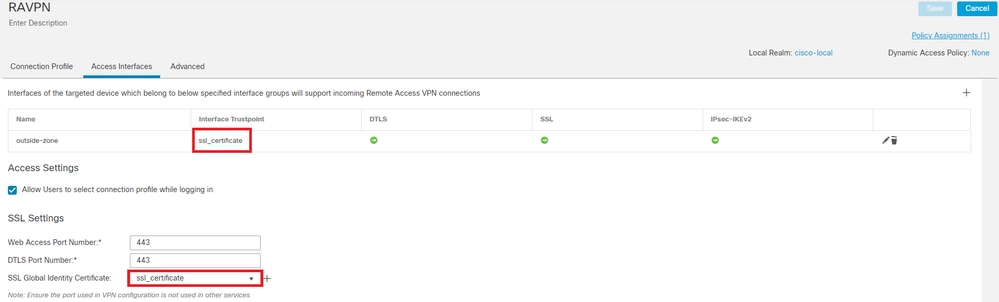
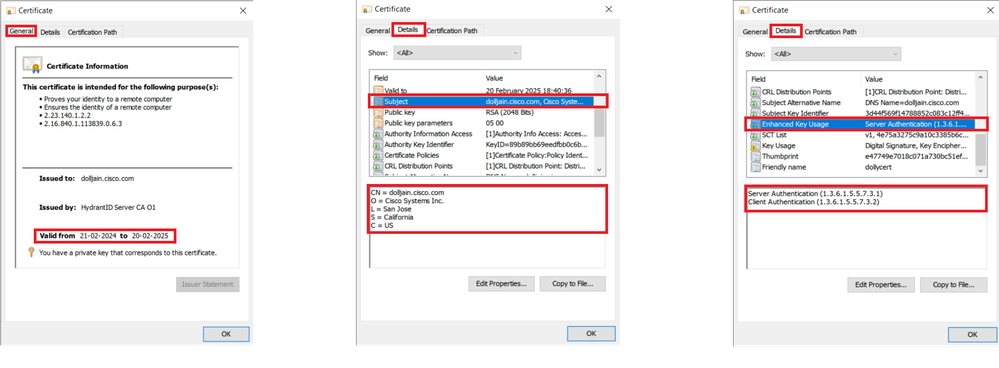

 Feedback
Feedback