Inleiding
Dit document beschrijft informatie over het aanpassen van een logo onder de envelop van een gecodeerde e-mail voor CRES (Cisco Registered Envelope Sender) service op ESA (E-mail security applicatie).
Voorwaarden
Vereisten
Cisco raadt kennis van de volgende onderwerpen aan:
- Cisco e-mailencryptie CRES
Gebruikte componenten
Dit document is niet beperkt tot specifieke software- en hardware-versies.
De informatie in dit document is gebaseerd op de apparaten in een specifieke laboratoriumomgeving. Alle apparaten die in dit document worden beschreven, hadden een opgeschoonde (standaard)configuratie. Als uw netwerk levend is, zorg er dan voor dat u de mogelijke impact van om het even welke opdracht begrijpt.
Achtergrondinformatie
De informatie in dit artikel is gebaseerd op CRES Email Encryption Configuration in het vak en CRES Email Encryption-configuratie op website: res.cisco.com
Configureren
Hieronder staan twee opties voor het implementeren van deze oplossing:
brandmerken
Klik hier voor branding en logo-eisen.
Stap 1. Branding instellen
Klik vanuit een actieve CRES-beheeraccount op Inloggen en selecteer uw account en navigeer naar het tabblad Branding, zoals in de afbeelding:
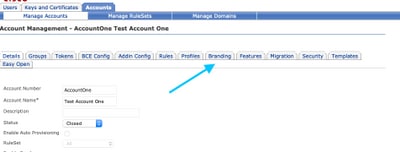
Stap 2. Afbeelding toevoegen
Zodra u uw afbeelding met de juiste pixels hebt, selecteert u Bladeren om deze aan het portaal toe te voegen.
Ten slotte, bevestig de naam van het profiel van het bereik en selecteer Afbeelding toevoegen, zoals in de afbeelding weergegeven:
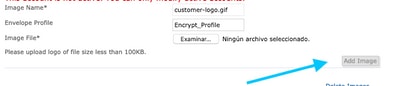
Waarschuwing: De naam van het encryptieprofiel in het ESA moet overeenkomen met de CRES-beheeraccount. Deze optie is hoofdlettergevoelig.
Sjabloon
Het configureren, exporteren en importeren van een sjabloon van het CRES-portaal naar het ESA.
Stap 1. Sjabloon instellen
Navigeer naar uw account en selecteer het tabblad sjablonen zoals in de afbeelding:
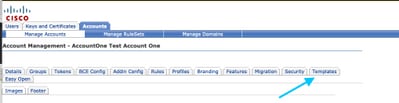
De eerste keer dat er alleen een sjabloon zichtbaar is, is de standaardsjabloon.
Opmerking: Als u een voorbeeld van de standaardsjabloon wilt zien, selecteert u de standaardsjabloon en vervolgens identificeert u de gewenste taal voor landinstellingen. Selecteer vervolgens het pictogram onder de kolom Handelingen zoals in de afbeelding:
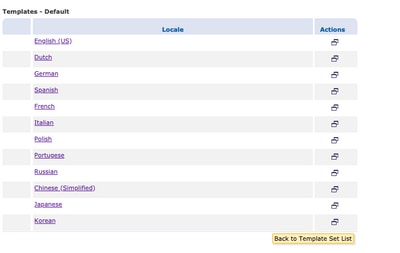
In het gedeelte Sjabloon kopiëren dat is ingesteld, vult u de Titel van een nieuwe sjabloon in en genereert u een kopie op basis van de standaard sjabloon.
Selecteer Add om de sjabloon te genereren zoals in de afbeelding:
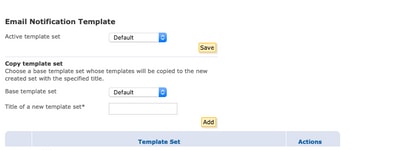
Voorbeeld: Test_jabloon zoals in de afbeelding getoond
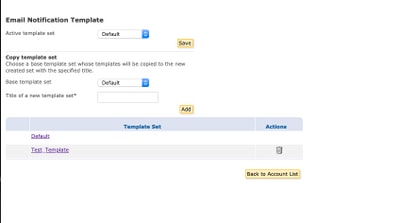
Stap 2. Controleer het schema
Selecteer Test_jabloon
Selecteer het lokale toetsenbord waar u wilt werken.
Als u de knop Voorbeeld selecteert, wordt de volgende tekst standaard weergegeven zoals in de afbeeldingen:
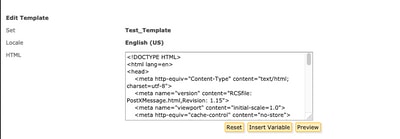

De indeling van deze sjabloon is gebaseerd op HTML zodat u objecten kunt toevoegen of bewerken op basis van dezelfde taal. In dit geval voegt u aan het eerste deel van de sjabloon een IMG-logo toe.
Zorg hiervoor voor een openbare URL waar u de afbeelding kunt verzamelen.
Voorbeeld:
https://yourURL.com/yourImage
Maak nu een <img>-tag in HTML-indeling. U kunt de 'img'-tag van het e-mailpictogram vinden, kopiëren en plakken en de bron wijzigen.
<img style="display: inline-block" width="200" height="100" alt="Logo" src="https://yourURL.com/yourImage"/
Voeg deze nieuwe tag toe waar u die nodig hebt
Waarschuwing: Let op het begin/einde van de tags en secties zodat het formaat zonder corruptie blijft
Als alles goed is, is op het volgende voorbeeld dat u controleert het beeldlogo dat u met de tag <img> hebt toegevoegd, aanwezig zoals in de afbeelding:
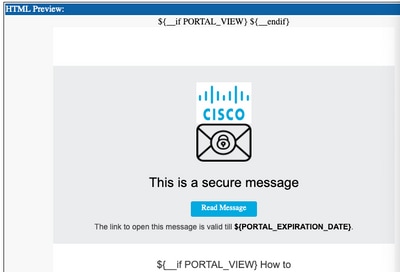
Stap 3. Tekstbron in profiel toevoegen
Nadat de definitieve sjabloon klaar is, gaat u terug naar de bewerkpagina van de HTML en kopieert u ALLE inhoud van de HTML-code.
Meld u aan bij het ESA-apparaat en navigeer naar Mail-beleid > Tekstbronnen.
Selecteer Tekstbron toevoegen.
Geef een naam aan de nieuwe sjabloon.
Selecteer onder het optie-type de optie HTML-sjabloon voor versleuteling zoals in de afbeelding:
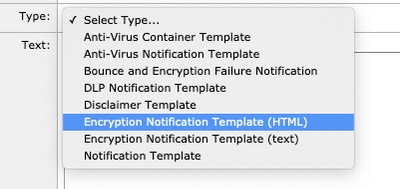
Tenslotte verwijdert u de standaardinhoud die is gegenereerd en voegt u de inhoud toe aan het CRES-portaal.
Breng de wijzigingen aan en begaan ze.
Stap 4. Sjabloon in profiel configureren
Pas dit toe onder de configuratie van het ESR-versleuteling.
Navigeer naar security services > Cisco IronPort E-encryptie.
Selecteer het profiel dat in gebruik is om te versleutelen.
Naar het gedeelte van de melding-instellingen bladeren
Selecteer onder de optie Versleuteld bericht HTML-melding de nieuwe sjabloon die gegenereerd is.
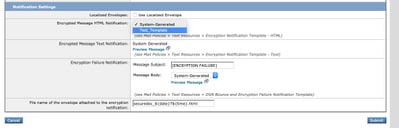
Breng de wijzigingen aan en begaan ze.
Verifiëren
Verzend een e-mail met een juiste tag om het gecodeerde profiel aan te passen. Het laatste testbericht toont het aangepaste logo.
Problemen oplossen
Er is momenteel geen specifieke troubleshooting-informatie beschikbaar voor deze configuratie.
Gerelateerde informatie
