Inleiding
Dit document beschrijft hoe u de Host Access Table (HAT) van uw ESA kunt exporteren, de vermeldingen kunt manipuleren en deze vervolgens weer kunt importeren naar uw ESA.
Voorwaarden
Cisco Email Security Applicatie (ESA) - productkennis, samen met de grondbeginselen van de Sender Group die in de HAT worden vermeld en een gebruikersrol die de actie toestaat om een HAT-configuratie te exporteren en importeren.
Vereisten
- Een afzendergroep waarin de intentie is meerdere inzendingen toe te voegen.
- Een lijst van afzenders of IP-adressen die worden toegevoegd aan een specifieke groep afzenders.
- On-prem en vESA's moeten FTP ingeschakeld hebben.
- Een lokale FTP-client geïnstalleerd.
Waarom een HAT-configuratie exporteren/importeren
Soms heb je een grote lijst van afzenders of IP's voor een specifiek doel. Het kan zijn om ze te gebruiken als relay, afzenders, of IP's die u vertrouwt; of een lijst van kwaadaardige IP's van een leverancier die u wilt toevoegen in een blokklijst. En om ze allemaal handmatig toe te voegen lijkt een ingewikkelde en tijdrovende taak te zijn.
Overwegingen bij on-prem, virtuele ESA en CES-applicaties
Het is belangrijk om te vermelden en te benadrukken dat de genoemde acties van toepassing zijn op alle drie soorten apparaten. Echter, in het geval van CES-apparaten, zodra de HAT is geëxporteerd, wordt u aangeraden om een case met TAC te openen, zodat een engineer het geëxporteerde HAT-bestand kan downloaden en met u delen, zodat u de gewenste items kunt toevoegen en het vervolgens kunt importeren naar uw cloud-apparaat.
Huidige vermeldingen in afzendergroep
In dit geval is de wijzigingsgroep Sender Group de BLOCKED_LIST, waaraan u meerdere vermeldingen aan deze afzendergroep kunt toevoegen. Dit zijn de huidige vermeldingen van deze afzendergroep.
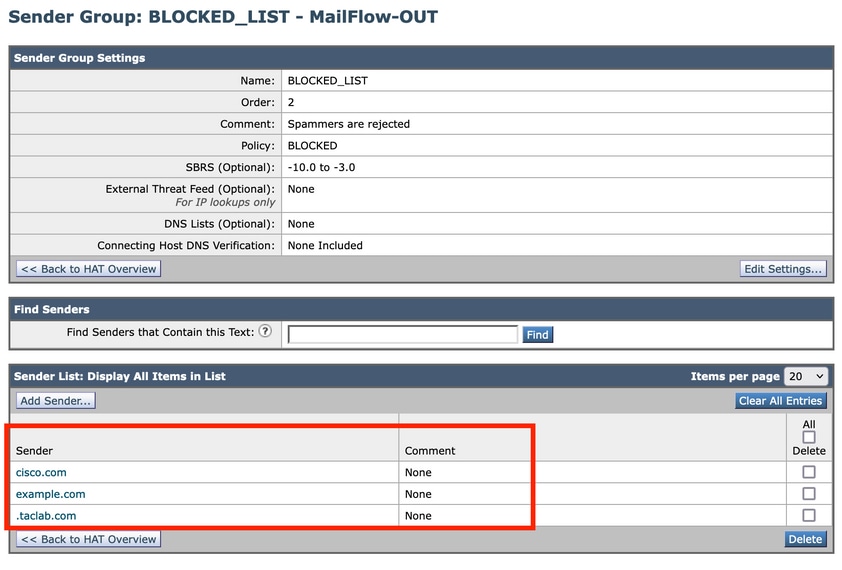
Configuratie
Host Access Table (HAT) exporteren
- Ga van de ESA GUI naar
Mail Policies > HAT Overview.
- Klik op de knop
Export HAT onderaan de hoed box.
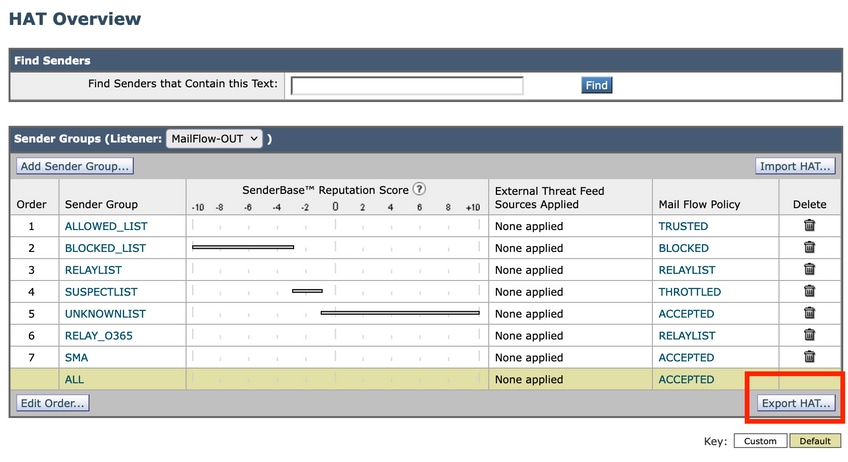
- Er wordt een nieuw venster geopend en u typt een naam om het geëxporteerde bestand te identificeren. In dit voorbeeld, zet MyNewExportedHAT, voor het uitgevoerde bestand. Nadat u de naam hebt ingevoerd, klikt u op
Submit.
- Het overzicht van de hoed wordt opnieuw weergegeven en er verschijnt een bericht boven in het venster met deze tekst
Success - HAT was exported.
- Om uw geëxporteerd bestand te controleren, gaat u naar
System Administration > Configuration File en in de Load Configuration sectie, ziet u de bestandsnaam uit stap 1.

Bekijk een voorbeeld van het geëxporteerde bestand en bewerk de vermeldingen
- Als u het bestand wilt wijzigen, klikt u op
Preview Selected File. Daarna wordt een nieuw venster geopend. Alle informatie die in deze notatie wordt weergegeven, is wat er in uw HAT zit.
- Een specifieke groep afzenders wijzigen (
BLOCKED_LIST), kunt u alle tekst selecteren in de Preview of Configuration File venster zoals het is en exporteren naar een teksteditor om het te manipuleren.
- Bevestig de
BLOCKED_LIST Deze sectie ziet er zo uit:
BLOCKED_LIST: cisco.com example.com .taclab.com sbrs[-10.0:-3.0] $BLOCKED (Spammers are rejected)
- Als u items wilt toevoegen, kunt u deze toevoegen na het laatste item. In dit voorbeeld is dat ook zo.
example.com, zoals hieronder aangegeven:
BLOCKED_LIST:
cisco.com example.com .taclab.com
1.2.3.4 (voeg IP toe via exportmethode)
5.6.7.8 (IP-adres toevoegen via exportmethode)
9.10.11.12 (IP toevoegen via exportmethode)
13.14.15.16 (IP-adres toevoegen via exportmethode)
17.18.19.20 (IP toevoegen via exportmethode)
21.22.23.24 (IP toevoegen via exportmethode)
25.26.27.28 (Voeg IP toe via exportmethode)
29.30.31.32 (IP toevoegen via exportmethode)
33.34.35.36 (IP toevoegen via exportmethode)
37.38.39.40 (IP toevoegen via exportmethode)
41.42.43.44 (IP toevoegen via exportmethode)
45.46.47.48 (IP toevoegen via exportmethode)
49.50.51.52 (IP toevoegen via exportmethode)
53.54.55.0/24 (Subnetverbinding toevoegen via exportmethode)
anotherexample.com (host toevoegen via exportmethode)
ciscodummy.com (host toevoegen via exportmethode)
taclab2.com(host toevoegen via exportmethode)
sbrs[-10.0:-3.0]
$BLOKKEERD (spammers worden afgewezen)
- Je hebt de mogelijkheid om tussen haakjes een opmerking toe te voegen.

Opmerking: om het geëxporteerde HAT-bestand naar uw lokale machine te kopiëren, kunt u dit ook doen met een FTP-client. Als u dit controleert op Preview file onderdeel, het kan gemakkelijker voor u zijn om te manipuleren.
Upload Modified File naar uw ESA
Gebruik in dit voorbeeld een FTP-client om het nieuwe HAT-bestand naar uw ESA te uploaden. Dit voorbeeld gebruikt Filezilla als FTP client om verbinding te maken met de ESA.
- Als je eenmaal verbonden bent met de ESA via FTP, zoek dan naar de locatie
/configuration in het apparaat.
- Wanneer in die map worden verschillende bestanden weergegeven, waaronder het HAT-bestand dat u eerder hebt geëxporteerd.
- Met het nieuwe gewijzigde bestand op uw lokale computer, kopieer het naar uw apparaat. In dit voorbeeld is de naam van het nieuwe bestand MyNewHAT en is het geüpload naar het apparaat. Selecteer het bestand en klik op
Upload. 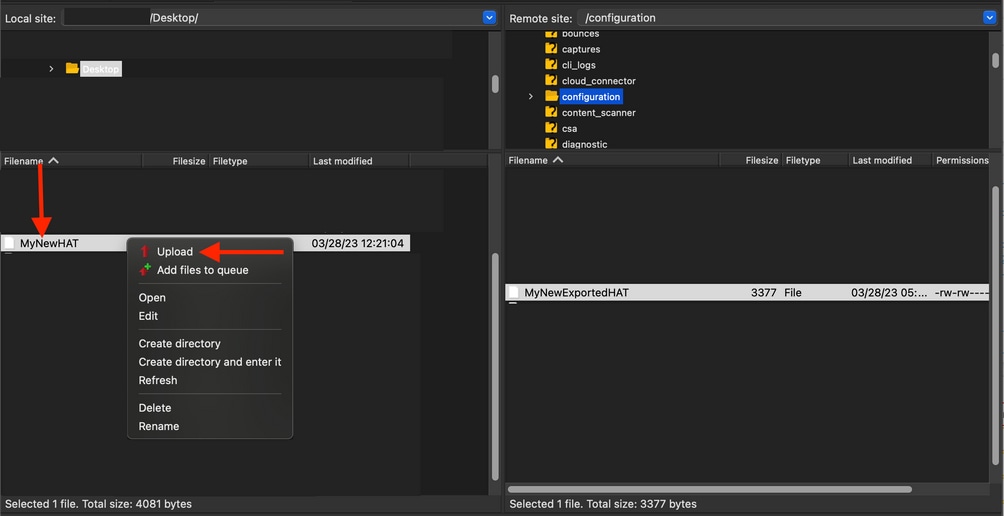
- Nadat het nieuwe bestand is geüpload naar het apparaat, kunt u het importeren naar het HAT-overzicht in uw ESA-apparaat.
Een nieuwe Host Access Table (HAT) importeren
- Ga van de ESA GUI naar
Mail Policies > HAT Overview.
- Klik vervolgens op
Import HAT en selecteer de naam die de nieuwe items bevat en klik op Submit.
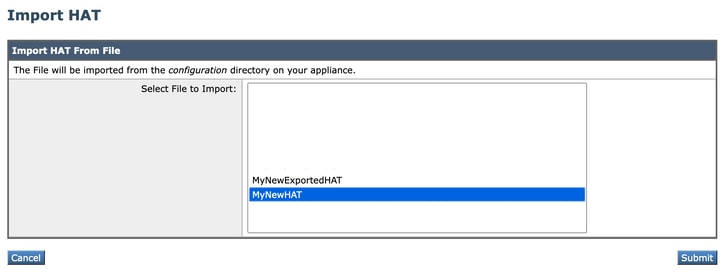
- Een snel venster toont
Importing will replace all existing HAT entries. Klik op de knop Import om het uploaden te bevestigen.
- Bovenaan ziet u een bericht dat het aantal ingevoerde vermeldingen aangeeft.
- Om de nieuwe veranderingen te bekijken, heb toegang tot de afzendergroep, die in dit voorbeeld is:
BLOCKED_LIST.

- Zoals u kunt zien, zijn er nieuwe vermeldingen toegevoegd.

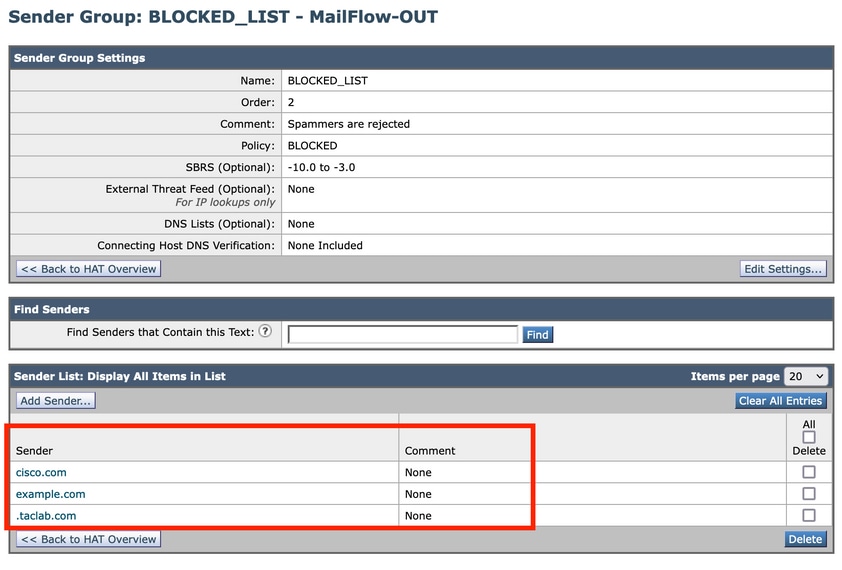
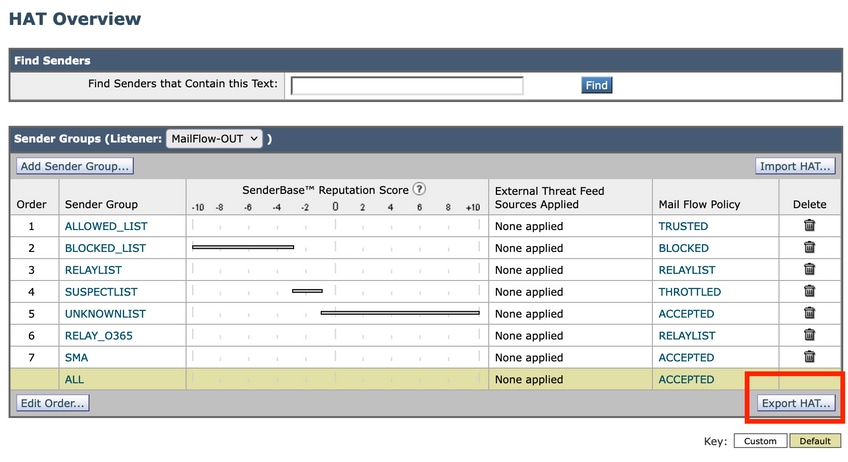


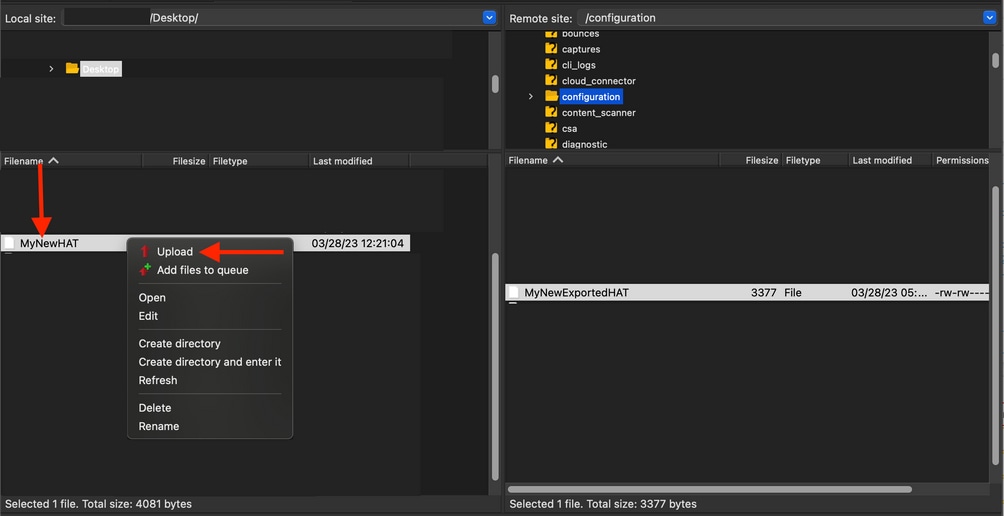
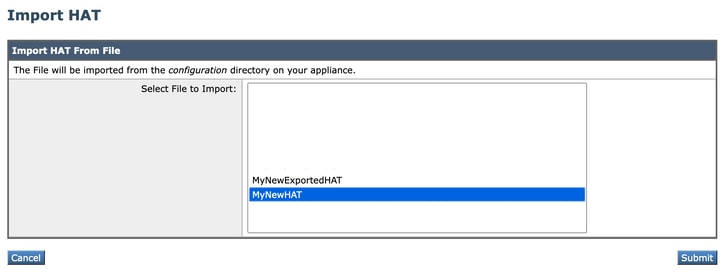

 Feedback
Feedback