Inleiding
Dit document beschrijft de verschillende typen scans van een Windows-connector.
Voorwaarden
De voorwaarden voor dit document zijn:
- Windows-endpoint
- Secure Endpoint (CSE) versie v.8.0.1.21164 of hoger
- Toegang tot Secure Endpoint-console
Vereisten
Er zijn geen specifieke vereisten van toepassing op dit document.
Gebruikte componenten
De informatie in dit document is gebaseerd op de volgende software- en hardware-versies:
- Secure Endpoint-console
- Windows 10-endpoint
- Secure Endpoint versie v.8.0.1.21164
De informatie in dit document is gebaseerd op de apparaten in een specifieke laboratoriumomgeving. Alle apparaten die in dit document worden beschreven, hadden een opgeschoonde (standaard)configuratie. Als uw netwerk live is, moet u zorgen dat u de potentiële impact van elke opdracht begrijpt.
Achtergrondinformatie
De scans werden getest op een lab-omgeving met Policy ingesteld om te debuggen.
Flash scan on install was ingeschakeld via Connector download.
De scans zijn uitgevoerd vanuit de Secure Client GUI en vanuit de Scheduler.
Volledig scannen
Dit logbestand toont aan wanneer een volledige scan wordt aangevraagd via de GUI (Graphic User Interface - grafische gebruikersinterface) van CSE.
 Scannen vanaf gebruikersinterface
Scannen vanaf gebruikersinterface
Hier begint het ScanInitiator-proces met het scanproces.
(1407343, +0 ms) Aug 23 18:06:01 [9568]: ScanInitiator::RequestScan: Attempting to start scan: dConnected: TRUE, FileName: , Options: 0, PID: 0, Type: 5
U kunt zien dat Full Scan het type Scannen is dat op de GUI is geactiveerd, zoals in de afbeelding wordt weergegeven.
Vervolgens hebt u de Security Identifier (SID), die een waarde is van variabele lengte toegewezen aan deze bepaalde gebeurtenis, deze Security Identifier helpt u de scan in de logbestanden te volgen.
 Publicatiegebeurtenis
Publicatiegebeurtenis
U kunt dit afstemmen op de gebeurtenis vanuit de CSE-console.
 Console-gebeurtenis
Console-gebeurtenis
Daarna, in de logboeken, kunt u dit zien:
 Geslaagd publiceren
Geslaagd publiceren
Dit betekent dat het evenement met succes is gepubliceerd in de CSE Cloud.
Dan is de volgende actie eigenlijk het scannen:
 Scannen start
Scannen start
Zoals u kunt opmerken, is de SID hetzelfde, zodat u zich onder de stroom van SID 1407343 bevindt.
Dit zijn de stappen die de -aansluiting uitvoert wanneer tijdens de scan een bedreiging wordt gedetecteerd.
Stap 1. De connector vertelt u het bestand dat de detectie heeft veroorzaakt, in dit voorbeeld wordt het veroorzaakt door Hacksantana Trainer GLS.
 Bestand gedetecteerd
Bestand gedetecteerd
Stap 2. De gebeurtenis wordt gepubliceerd op de CSE-console met de naam Threat Detection en het pad waar deze is gevonden.
 Detectienaam
Detectienaam
 Threat Event publiceren
Threat Event publiceren
Nadat de scan is voltooid, kunt u een kijkje nemen in de Event viewer, voor een samenvatting van de Scan.
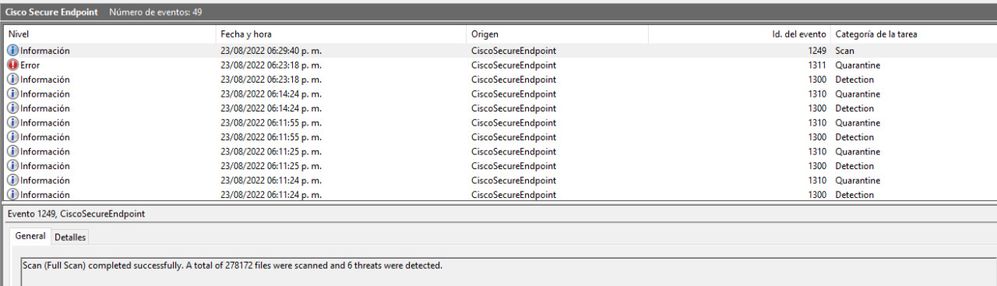 Event viewer
Event viewer
Flash scan
Flash scans zijn snel, ze nemen van seconden tot minuten om te voltooien.
In dit voorbeeld kunt u zien wanneer het Scannen start, en zoals eerder, wordt deze keer een SID gegeven, met een waarde van 2458015.
 Flash scan start
Flash scan start
De volgende actie is om het evenement te publiceren naar de CSE cloud.

Wanneer de scan is voltooid, wordt de Event gepubliceerd in de cloud.
 Scannen Voltooien publiceren
Scannen Voltooien publiceren
De gebeurtenis is te zien in de Windows Event viewer. Zoals u kunt opmerken, is de informatie hetzelfde als de informatie die in de logboeken wordt gepresenteerd.
 JSON Event
JSON Event
Geplande scans
Wanneer het gaat om Geplande scans, moet u zich bewust zijn van een reeks aspecten.
Nadat een scan is gepland, verandert het serienummer.
Op dit punt is het testbeleid niet voorzien van geplande scans.
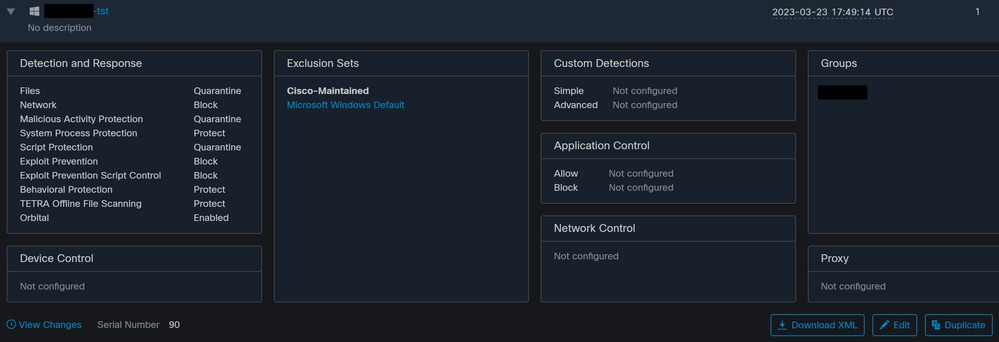 Serienummer beleid
Serienummer beleid
Als u een Scannen wilt plannen, klikt u op Bewerken.
Naar navigeren Advanced Settings > Scheduled Scans.
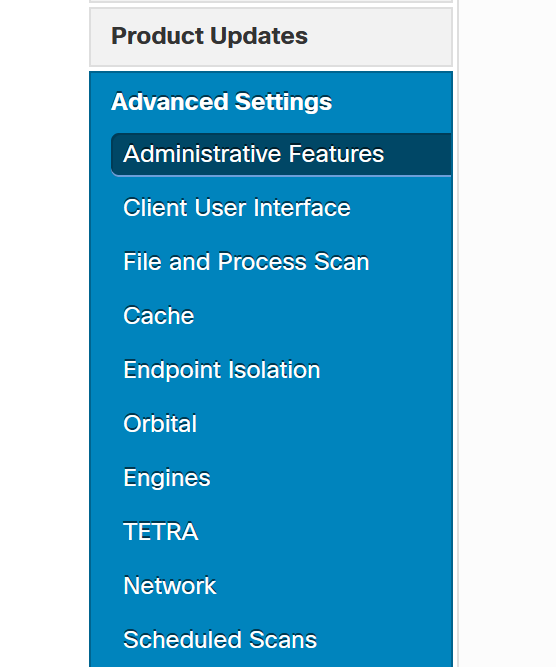 Geavanceerde instellingen
Geavanceerde instellingen
Klik op New (Nieuw).
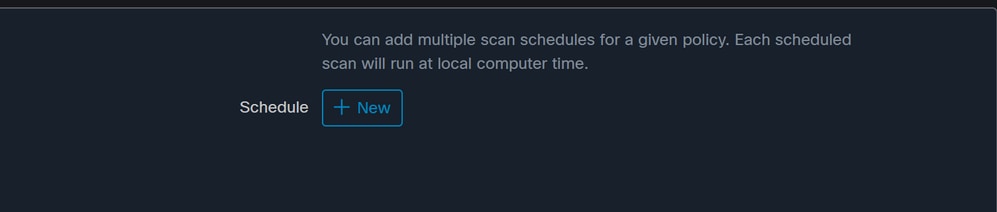 Nieuwe scanconfiguratie
Nieuwe scanconfiguratie
De opties zijn:
- Scaninterval
- Scantijd
- Scantype
Klik op Toevoegen nadat u de scan hebt geconfigureerd.
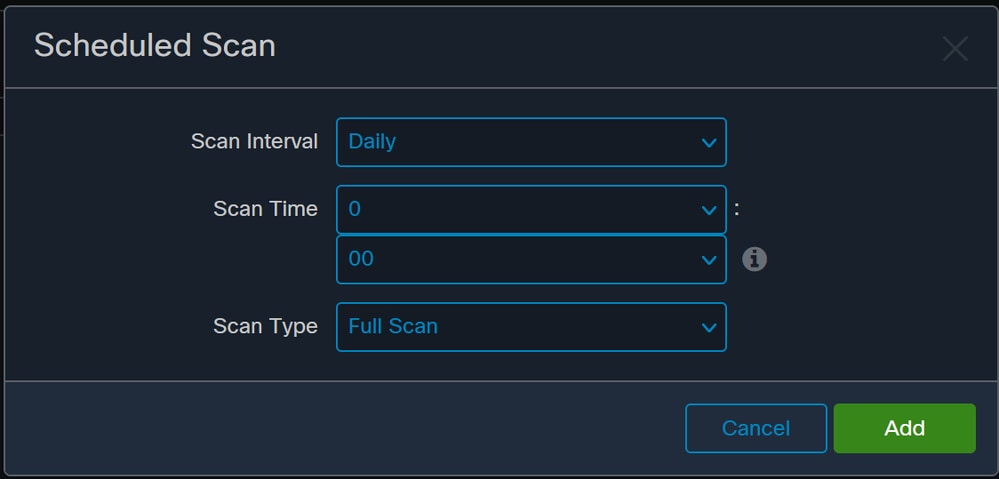 Geplande scanconfiguratie
Geplande scanconfiguratie
Sla uw beleidswijzigingen op. Er verschijnt een pop-up die uw wijzigingen bevestigt.
 pop-up
pop-up
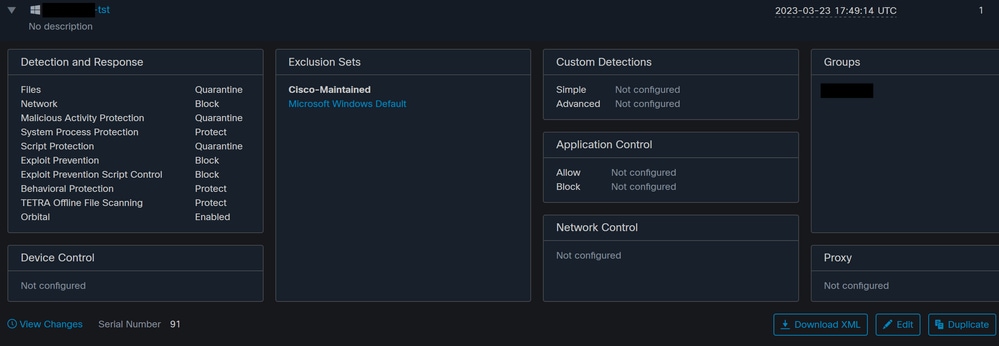 Wijziging serienummer
Wijziging serienummer
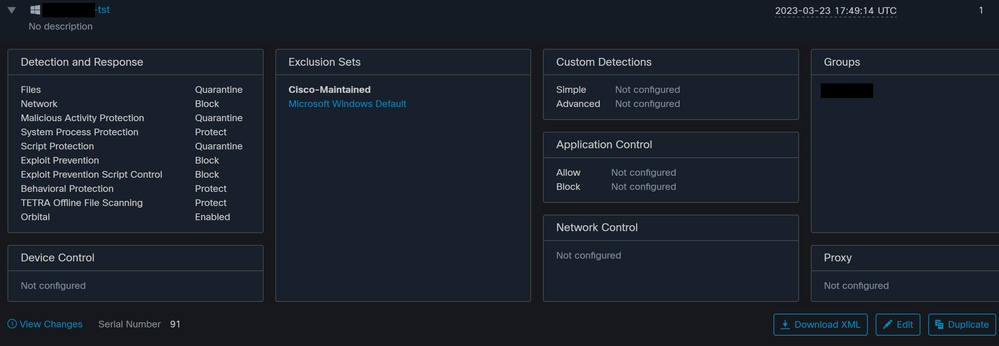 Wijziging serienummer
Wijziging serienummer
De scan is ingesteld in het beleid, in dit voorbeeld worden twee scans geconfigureerd, een Flash scan en een Full Scan.
 Beleids-XML
Beleids-XML
Ze worden toegevoegd aan een Scheduler in HistoryDB. De tekens naast de <geplande>tag zijn de proces-ID (PID) die de scan identificeert.
 Proces-ID
Proces-ID
Zoals in de afbeelding, wordt deze wachtrij geplaatst.
 Scanwachtrij
Scanwachtrij
U kunt in de logboeken zoeken naar de scan en u kunt zien of de scan nu kan worden uitgevoerd of niet. Als dit kan, wordt de scan uitgevoerd.
 Scannen kan uitvoeren
Scannen kan uitvoeren
U kunt zien dat de opties voor de scan worden geladen en in het ScanInitiator-proces wordt gevraagd om te beginnen met scannen.

Vervolgens wordt de processcan::ScanThreadProcess gestart met de scan.

Net als bij eerdere evenementen moet het worden gepubliceerd in de CSE-cloud. De logboeken kunnen u vertellen het type van Scannen, dat in dit geval Flash is.
 Gebeurtenis tijdens gepland scannen publiceren
Gebeurtenis tijdens gepland scannen publiceren
U kunt navigeren naar Event Viewer > App and Services Registries.
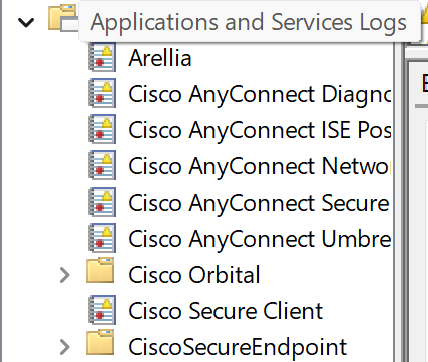 Logboeken voor toepassingen en services
Logboeken voor toepassingen en services
Zoek naar Cisco Secure Endpoint en open Cloud en Events. Elk tabblad geeft je een andere weergave.
Gebeurtenissen:
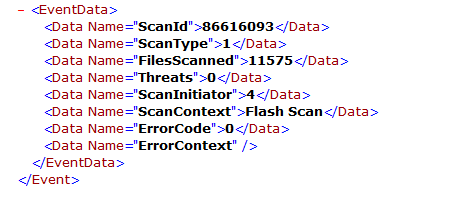 Gebeurtenisweergave
Gebeurtenisweergave
Cloud:
 Cloudweergave
Cloudweergave
Als de scan is voltooid, kunt u de gebeurtenis zien die wordt gepubliceerd in de cloud.
 Scannen Voltooien publiceren
Scannen Voltooien publiceren
Geplande volledige scan
In de Windows-gebeurtenisviewer wordt Event Scan gestart, zoals in de afbeelding wordt getoond.

Als het klaar is, kun je het gepubliceerde evenement vergelijken.

U kunt dit zien in de gebeurtenisviewer vanuit Windows.
 Event Viewer
Event Viewer
Andere scans
Wanneer het gaat om aangepaste of rootkit scans, het belangrijkste verschil zoals u hebt opgemerkt is het Scantype in de Event viewer of in de logboeken.
Problemen oplossen
Als er geen schema-scan wordt uitgevoerd:
- Zorg ervoor dat het eindpunt beschikbaar is op het moment dat de scan bedoeld is voor te komen.
- Zorg ervoor dat de Scannen is gepland in het beleid. Als u deze niet ziet, activeert u een Policy Sync.









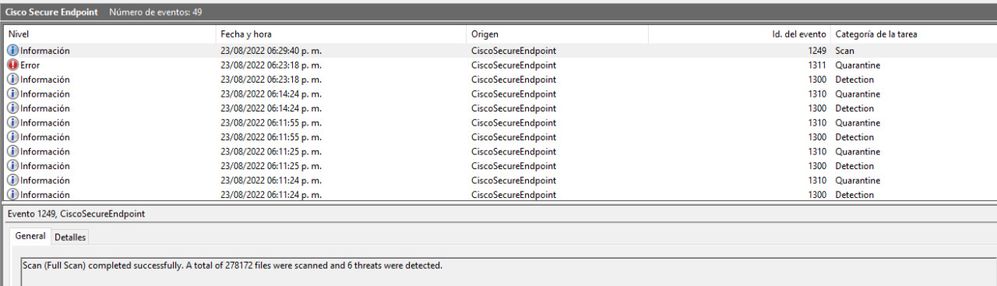




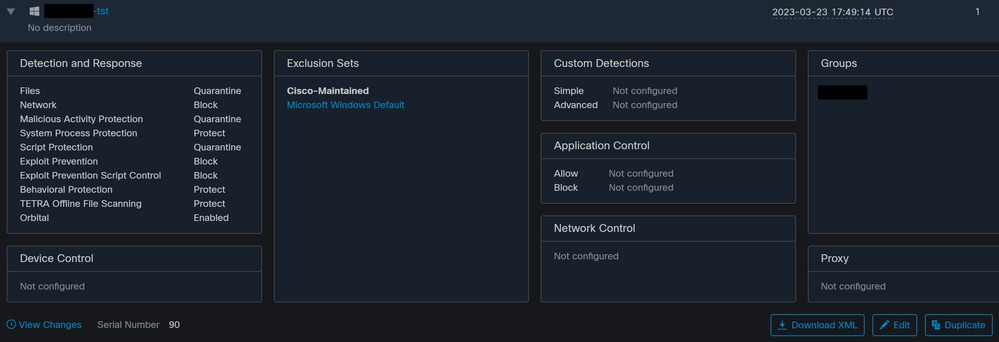
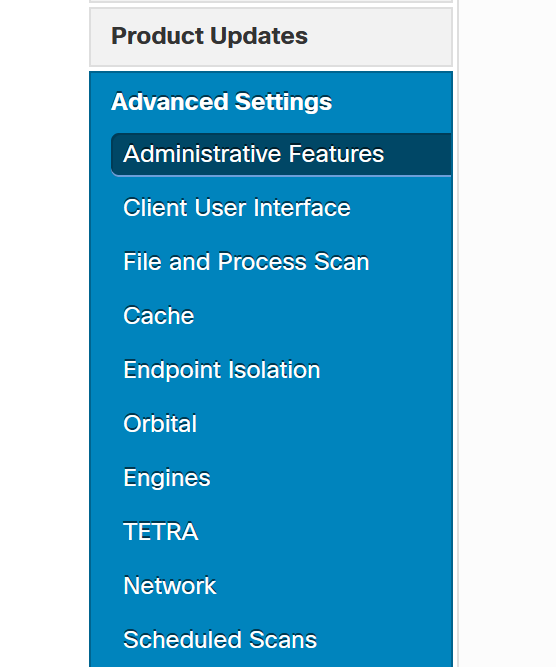
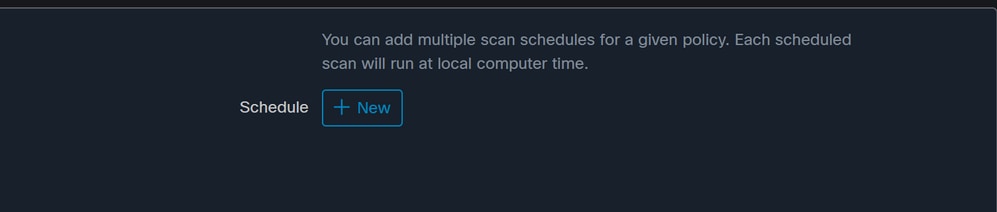
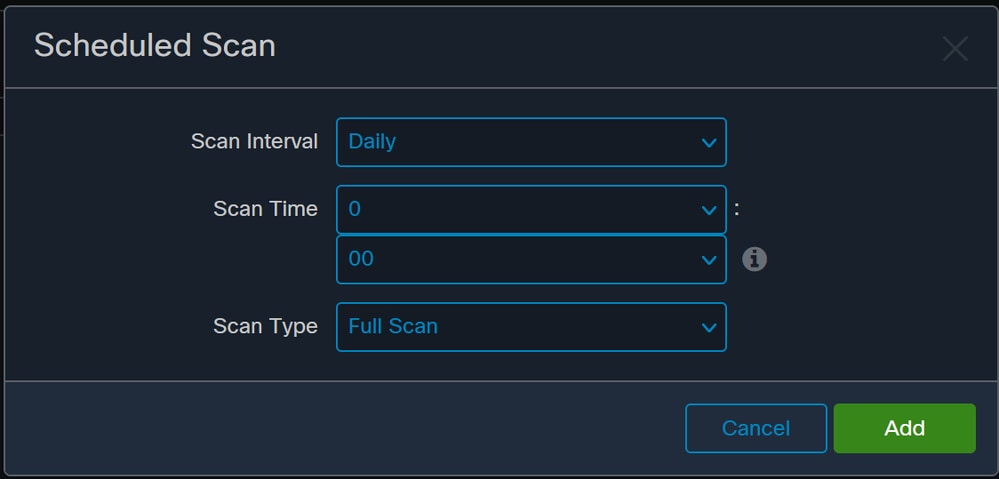

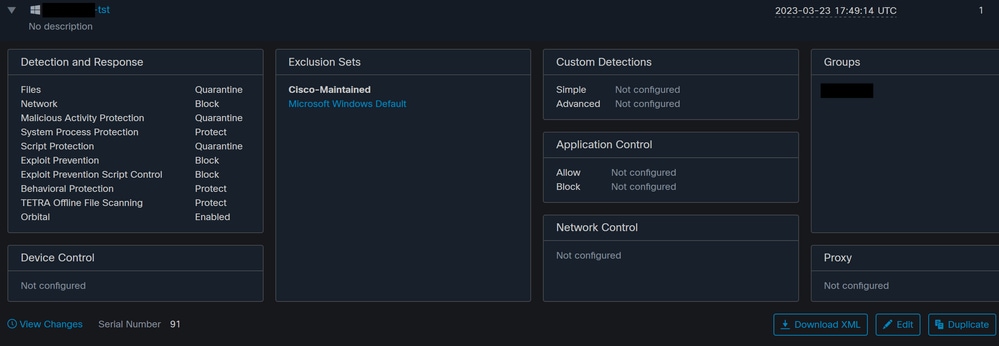
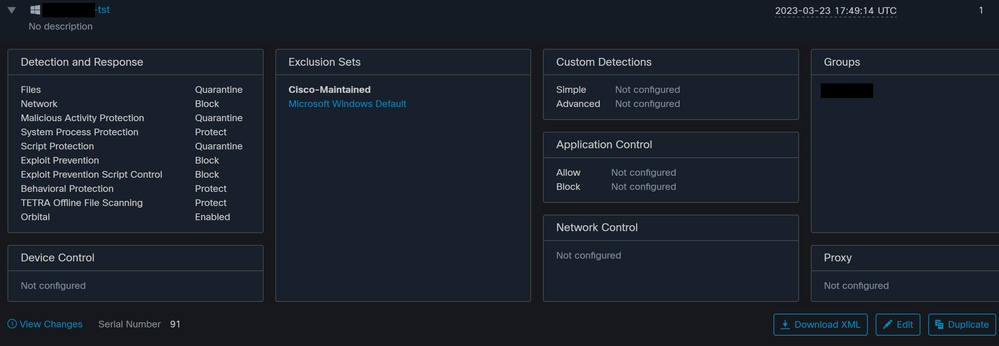







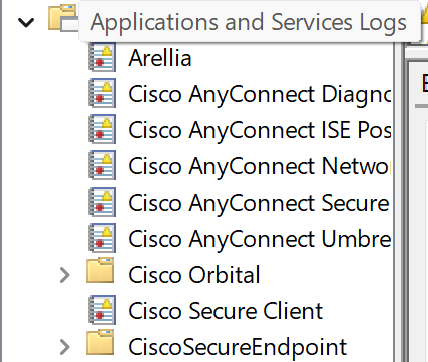
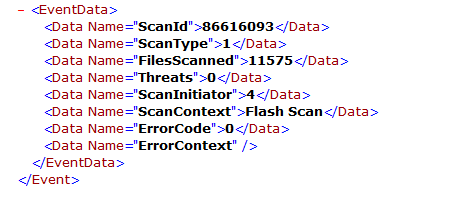





 Feedback
Feedback