Inleiding
In dit document wordt beschreven hoe u een Firepower Device Manager (FDM) kunt migreren naar een cloudbeheerd FMC (cdFMC) met de Firepower Migration Tool (FMT) in CDO.
Voorwaarden
Vereisten
- Firepower Device Manager (FDM) 7.2+
- Cloud-geleverd Firewall Management Center (cdFMC)
- Firepower Migration Tool (FMT) opgenomen in CDO
Gebruikte componenten
Dit document is opgesteld op basis van de bovengenoemde vereisten.
- Firepower Device Manager (FDM) in versie 7.4.1
- Cloud-geleverd Firewall Management Center (cdFMC)
- Cloud Defense Orchestrator (CDO)
De informatie in dit document is gebaseerd op de apparaten in een specifieke laboratoriumomgeving. Alle apparaten die in dit document worden beschreven, hadden een opgeschoonde (standaard)configuratie. Als uw netwerk live is, moet u zorgen dat u de potentiële impact van elke opdracht begrijpt.
Achtergrondinformatie
Gebruikers van CDO Admin kunnen migraties van hun apparaten naar CDFMC uitvoeren wanneer de apparaten in versie 7.2 of hoger staan. In de migratie die in dit document wordt beschreven, is cdFMC al ingeschakeld op CDO-huurder.
Configureren
1.- Cisco Cloud-services inschakelen op FDM
Om met de migratie te beginnen, is het nodig om het FDM-apparaat te hebben zonder implementaties die in behandeling zijn en om zich te registreren bij Cloud Services. Om te registreren bij Cloud Services navigeren naar System Settings > See More > Cloud Services.
In het gedeelte Cloud Services vindt u dat het apparaat niet is geregistreerd. Daarom is het noodzakelijk om de inschrijving uit te voeren met het type Security/CDO-account. U moet een registratiesleutel configureren en vervolgens Registreren.
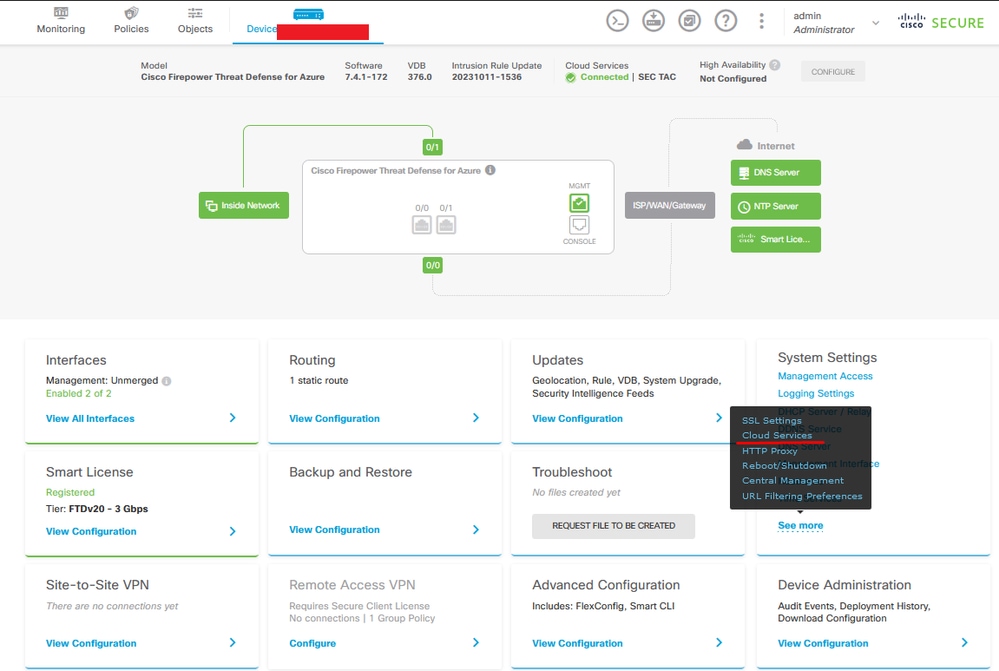 Cloud-services voor registratie
Cloud-services voor registratie
Over Cloud Services is aangetoond dat dit niet is geregistreerd. Selecteer het inschrijvingstype CDO-account en geef de registratiesleutel op via CDO.
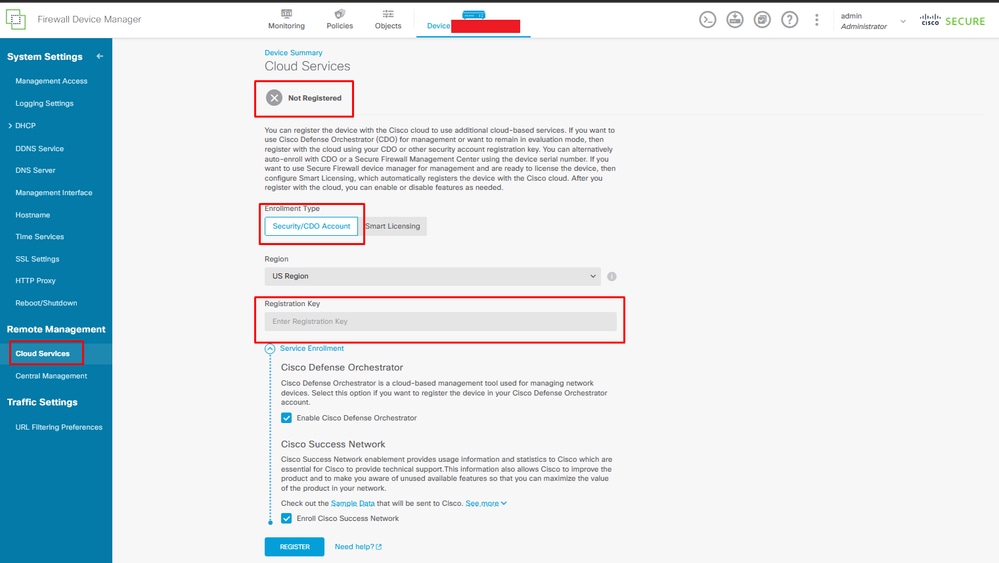 Registratie naar cloudservices
Registratie naar cloudservices
De registratiesleutel kan worden gevonden binnen CDO. Navigeer naar CDO, ga naar Inventaris > Toevoegen symbool.
Er verschijnt een menu om het type apparaat te selecteren dat u hebt. Selecteer de FTD-optie. U moet de FDM-optie ingeschakeld hebben; anders kan de corresponderende migratie niet worden uitgevoerd. Het registratietype gebruikt Registratiesleutel gebruiken. In deze optie, verschijnt de Sleutel van de Registratie in stap 3, die wij moeten kopiëren en in FDM kleven.
 Aan boord van FDM, voeg optie toe
Aan boord van FDM, voeg optie toe
Er verschijnt een menu om een apparaat- of servicetype te selecteren.
 Selecteer apparaat- of servicetype
Selecteer apparaat- of servicetype
Voor dit document is een registratiesleutel geselecteerd.
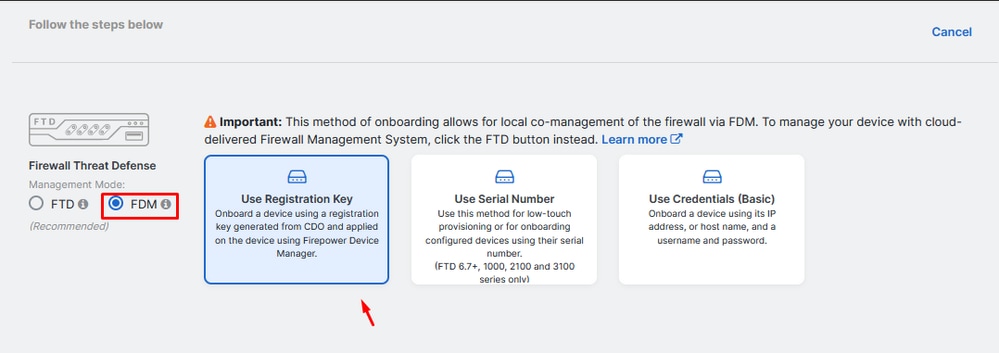 Registratietype
Registratietype
Hier ziet u de registratiesleutel die u bij de vorige stap nodig hebt.
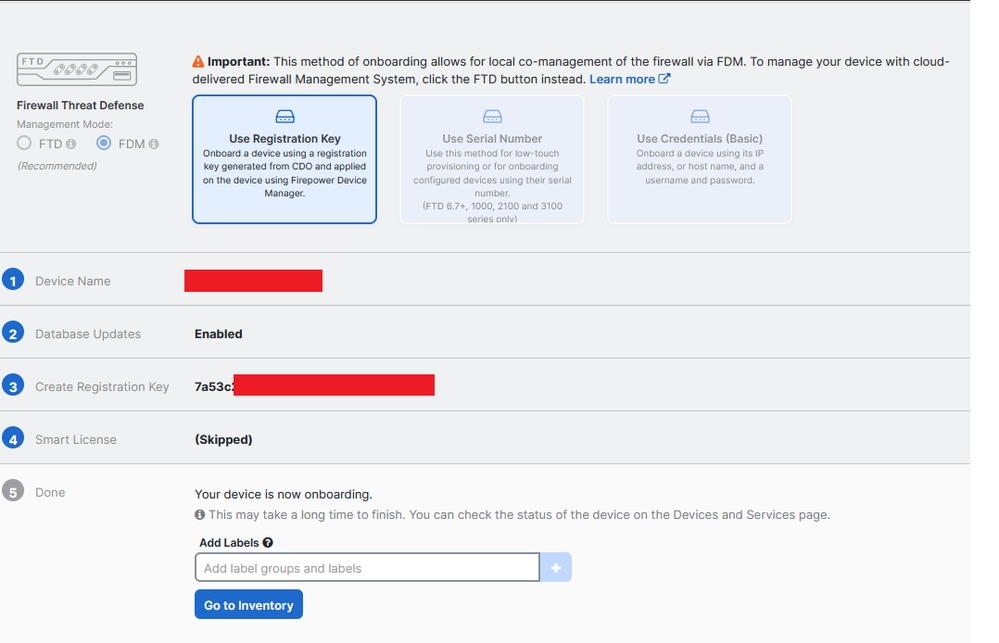 Registratieproces
Registratieproces
Nadat de registratiesleutel is verkregen, kopieert en plakt u deze in de FDM en klikt u op Registreren. Na registratie van de FDM binnen Cloud Services wordt deze weergegeven als Ingeschakeld zoals in de afbeelding.
De slimme licentie is overgeslagen, aangezien het apparaat wordt geregistreerd zodra het apparaat in bedrijf is.
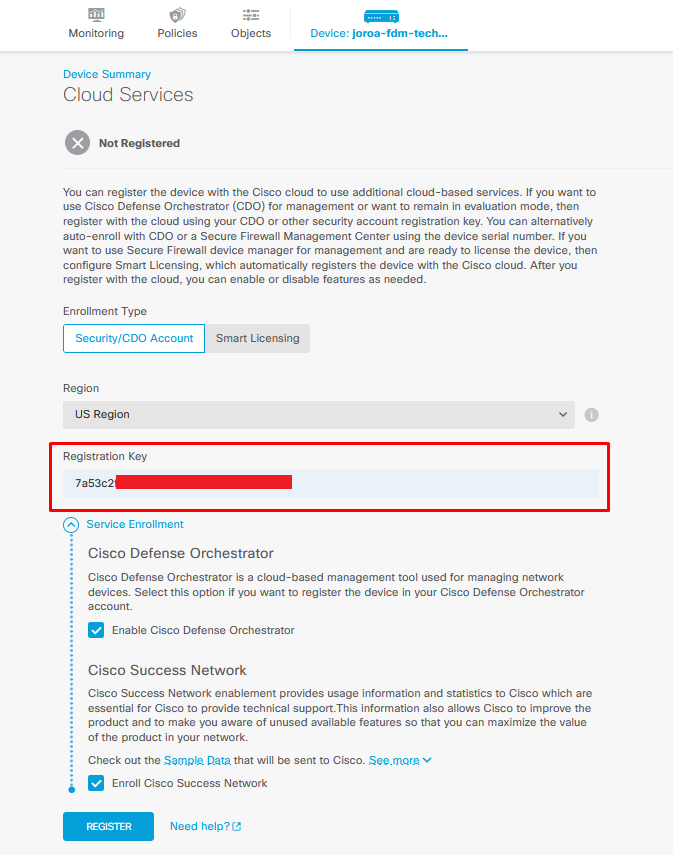 FDM-registratie
FDM-registratie
Bij het registreren van FDM, toont het de Huurdienst, de Cloud-diensten verbonden en geregistreerd.
 FDM-registratie voltooid
FDM-registratie voltooid
Binnen CDO, in het menu Inventaris, kan FDM in het proces worden gevonden om te worden on-boarded en synchroniseren. De voortgang en het verloop van deze synchronisatie kunnen worden bekeken in het gedeelte Workflows.
Wanneer dit proces is voltooid, wordt het weergegeven als Synced en Online.
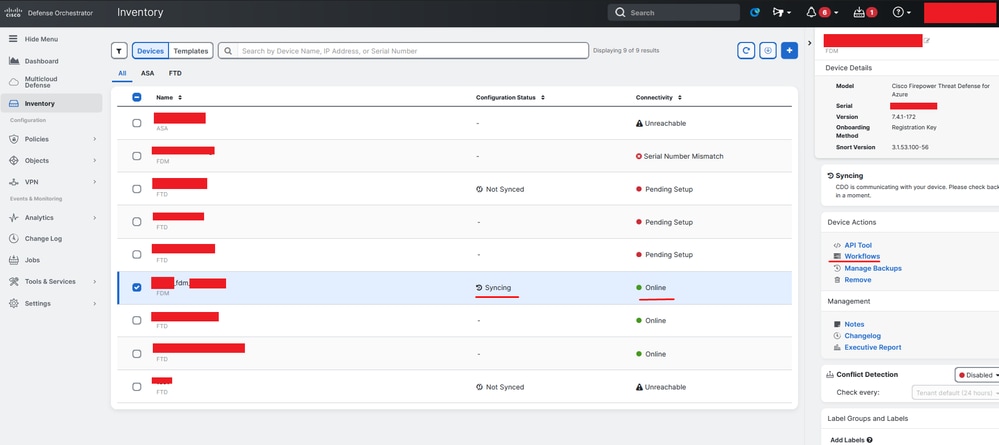 CDO-inventaris FDM onboarded
CDO-inventaris FDM onboarded
Wanneer de apparaten zijn gesynchroniseerd, toont het zoals Online en Synced.
 FDM onboarded
FDM onboarded
Wanneer de FDM met succes op-boarded aan CDO is geweest, moeten wij uit FDM afloggen. Na het uitloggen van de FDM, navigeer binnen CDO naar Tools & Services > Migratie > Firewall Migration Tool.

Klik op het symbool Toevoegen en er verschijnt een willekeurige naam die aangeeft dat de naam moet worden gewijzigd om het migratieproces te starten.

Klik na het hernoemen op Start om de migratie te starten.
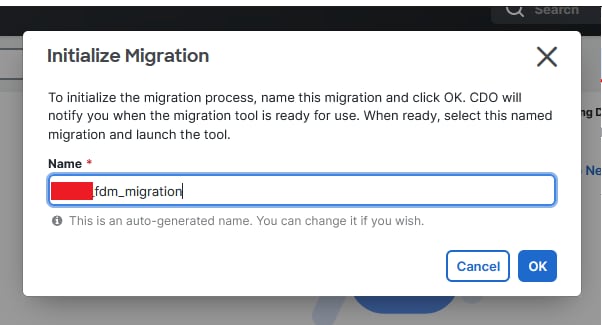 Migratie initialiseren
Migratie initialiseren
Klik op Start om de migratieconfiguratie te starten.
 Start van migratie
Start van migratie
Nadat u op Start hebt geklikt, wordt er een venster geopend voor het migratieproces waarin de optie Cisco Secure Firewall Device Manager (7.2+) is geselecteerd. Zoals eerder vermeld, is deze optie ingeschakeld vanaf versie 7.2.
 FMT-bronconfiguratie selecteren
FMT-bronconfiguratie selecteren
Na selectie worden drie verschillende migratieopties gepresenteerd: Alleen gedeelde configuratie, inclusief apparaat- en gedeelde configuraties en inclusief apparaat- en gedeelde configuraties voor FTD New Hardware.
In dit geval wordt de tweede optie, Migrate Firepower Device Manager (inclusief apparaat en gedeelde configuratie), uitgevoerd.
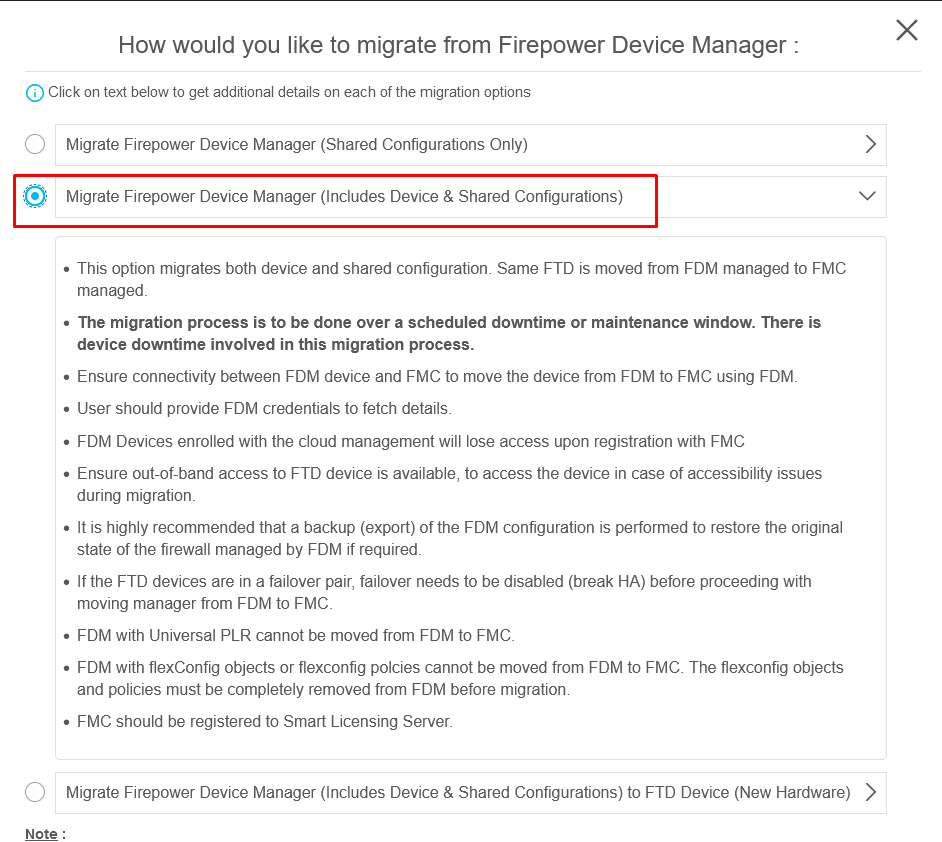 Migratieopties
Migratieopties
Nadat de migratiemethode is geselecteerd, gaat u verder met het selecteren van het apparaat uit de geboden lijst.
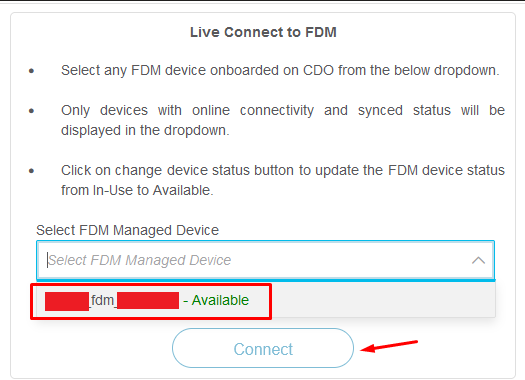 FDM-apparaatselectie
FDM-apparaatselectie
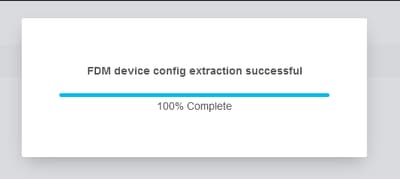 Config-extractie voltooid
Config-extractie voltooid
Het is aan te raden om het tabblad bovenaan te openen om te bekijken en te begrijpen in welke stap we staan wanneer het apparaat is geselecteerd.
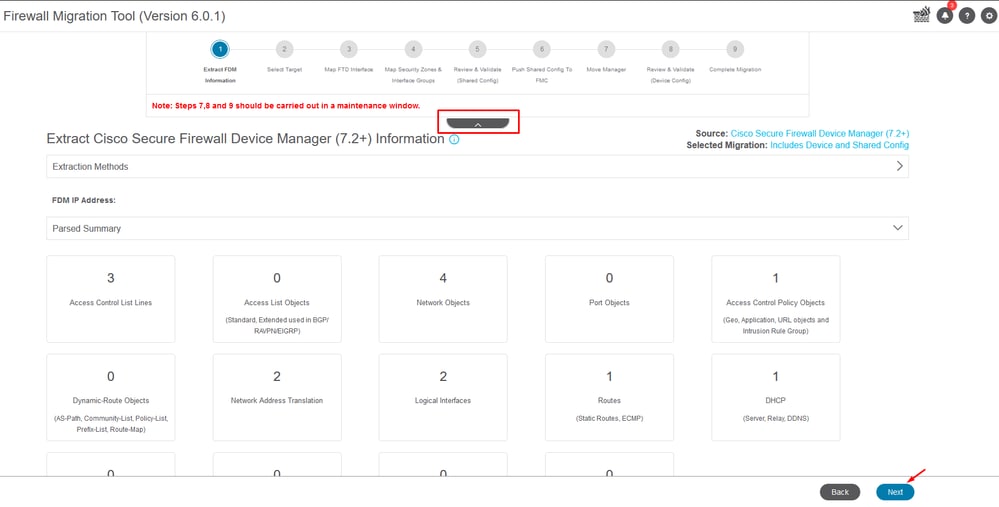 Stappen voor het migratieproces
Stappen voor het migratieproces
Aangezien het een nieuwe migratie betreft, selecteert u Annuleren wanneer u hierom wordt gevraagd met de optie "Wilt u een bestaand toegangscontrolebeleid, NAT- of RAVPN-beleid op FMC gebruiken?"
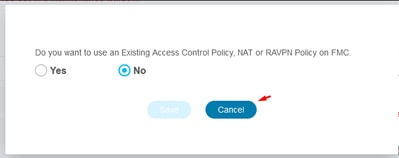 Optie voor bestaande configuratie annuleren
Optie voor bestaande configuratie annuleren
Daarna zullen er opties zijn om de te migreren functies te selecteren zoals in de afbeelding. Klik op Doorgaan.
 Te selecteren functies
Te selecteren functies
Start vervolgens de conversie.
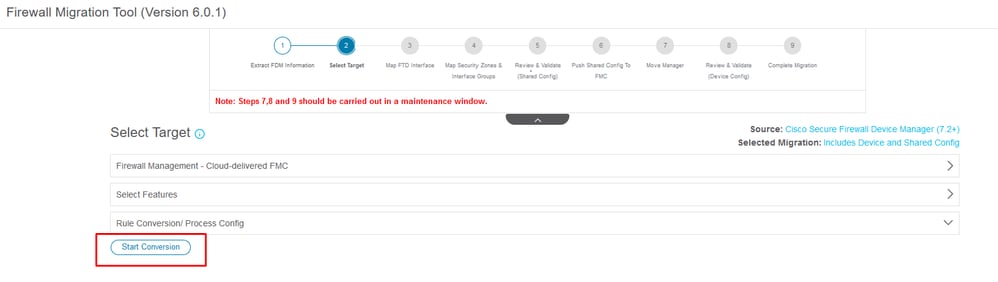 Start de conversie.
Start de conversie.
Nadat het parseren is voltooid, kunnen twee opties worden gebruikt: Download het document en ga door met de migratie door op Volgende te klikken.
 Rapport downloaden.
Rapport downloaden.
De apparaatinterfaces zijn ingesteld om te worden weergegeven. Als beste praktijk, is het raadzaam om te klikken verfrissen om de interfaces bij te werken. Nadat u deze optie hebt gevalideerd, kunt u op Volgende klikken.
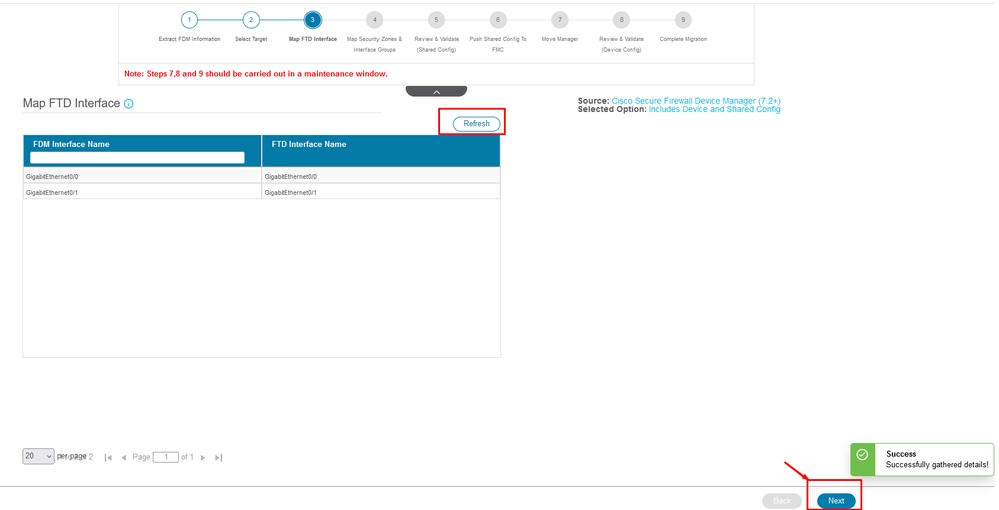 Weergegeven interfaces
Weergegeven interfaces
Navigeer naar het gedeelte Security Zones en interfacegroepen, waar u handmatig moet toevoegen met Add SZ & IG. Voor dit voorbeeld is Auto-Create gekozen. Dit helpt om automatisch de interfaces te genereren binnen het VCC waarnaar u migreert. Klik na het voltooien op de knop Volgende.
 Security zones en interfacegroepen
Security zones en interfacegroepen
Auto-Create optie brengt FDM-interfaces in kaart aan bestaande FTD Security Zones en interfacegroepen in FMC die dezelfde naam hebben.
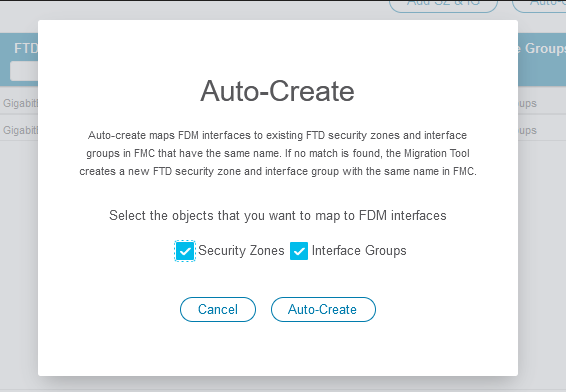 Optie automatisch maken
Optie automatisch maken
Selecteer vervolgens Volgende.
 Na de optie Automatisch maken.
Na de optie Automatisch maken.
In stap 5, zoals in de bovenste balk, neemt u de tijd om het toegangscontrolebeleid (ACS), de objecten en de NAT-regels te onderzoeken. Ga verder door elk item zorgvuldig te bekijken en klik vervolgens op Valideren om te bevestigen dat er geen problemen zijn met namen of configuraties.
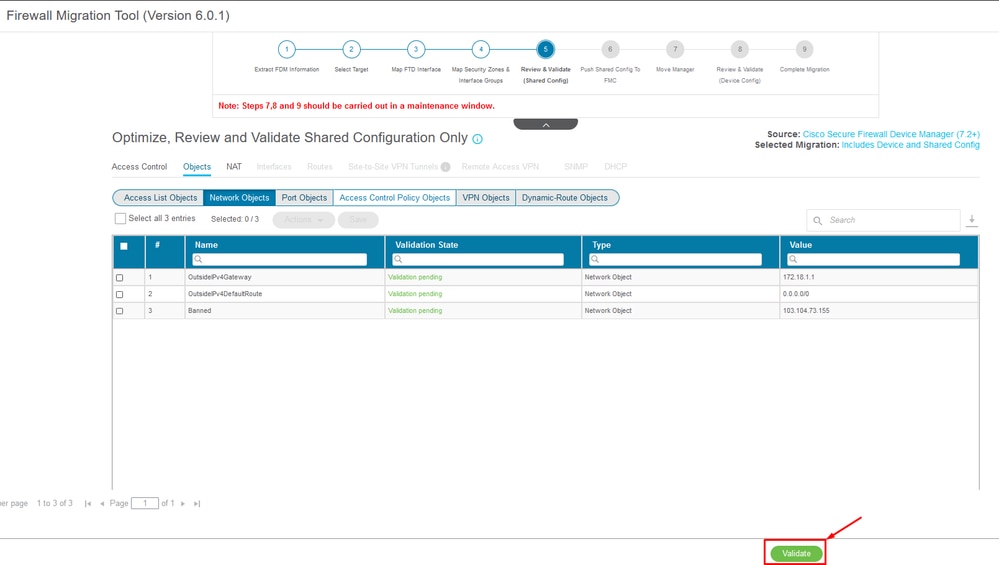 Toegangsbeheer, objecten en NAT-configuraties
Toegangsbeheer, objecten en NAT-configuraties
Alleen gedeelde configuratie in-/uitschakelen
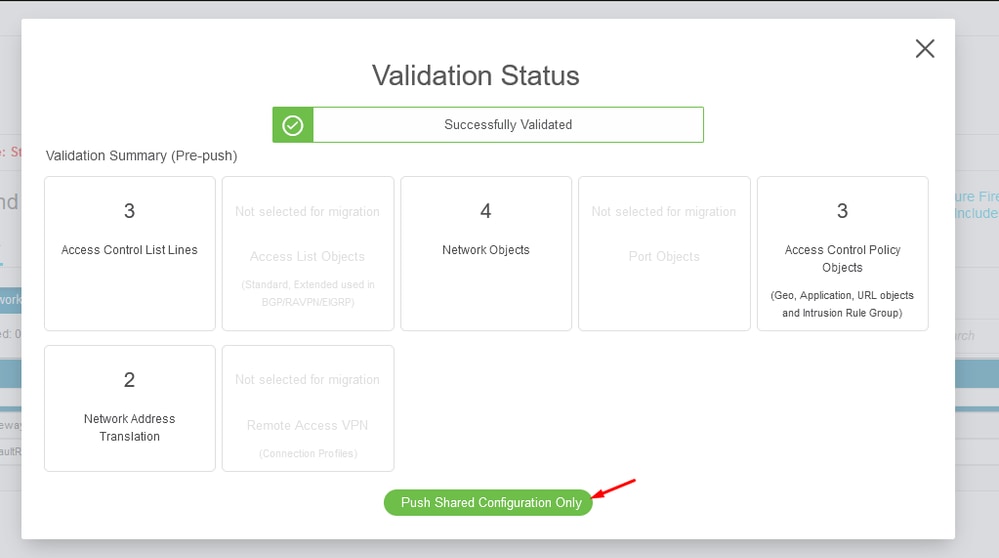 Alleen gedeelde configuratie onder druk
Alleen gedeelde configuratie onder druk
Het voltooiingspercentage en de specifieke taak waaraan gewerkt wordt, zijn zichtbaar.
 Percentage duwen
Percentage duwen
Na voltooiing van stap 5 gaat u verder met stap 6, zoals weergegeven in de bovenbalk, waar de Push Shared Configuration naar FMC plaatsvindt. Selecteer nu de knop Volgende om verder te gaan.
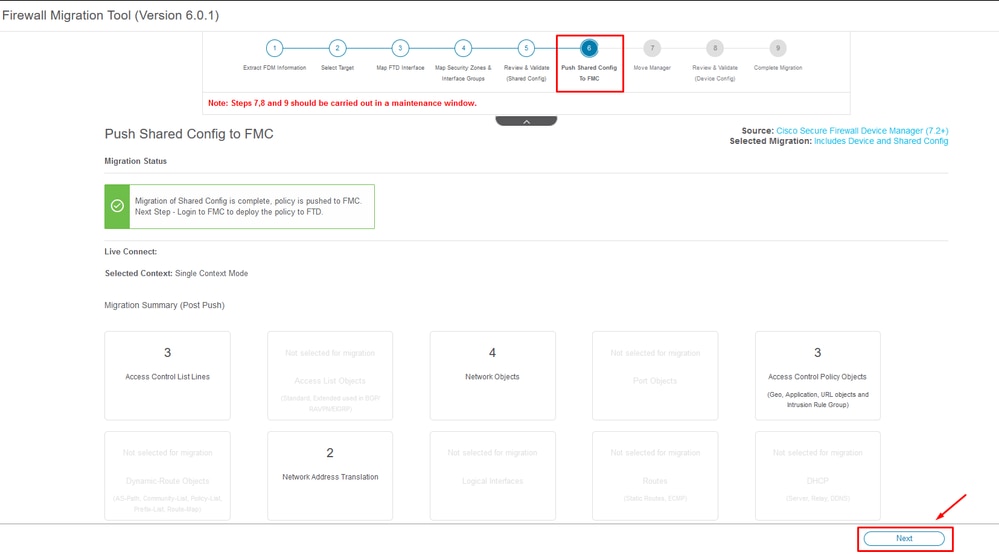 Duw gedeelde configuratie naar VCC voltooid
Duw gedeelde configuratie naar VCC voltooid
Deze optie brengt een bevestigingsbericht teweeg, verwijzend naar de voortzetting van de manager migratie.
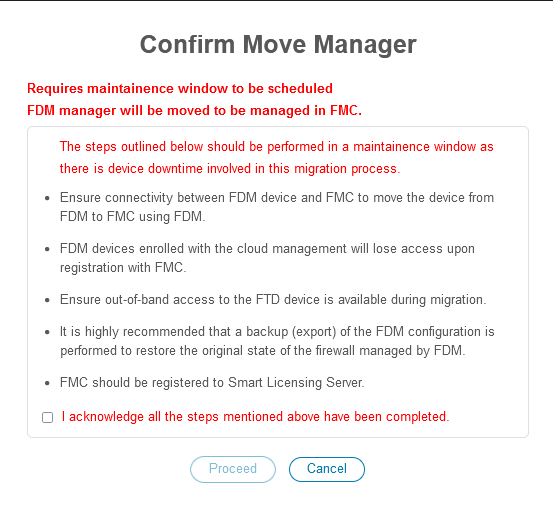 Verplaatsingsbeheer bevestigen
Verplaatsingsbeheer bevestigen
Voor het doorlopen van de migratie van managers is het nodig dat het Management Center ID en NAT ID bij de hand zijn, wat essentieel is. Deze ID's kunnen worden hersteld door Details bijwerken te selecteren. Deze actie initieert een pop-up venster waar de gewenste naam voor de FDM vertegenwoordiging binnen CDFMC wordt ingevoerd, gevolgd door het opslaan van de wijzigingen.
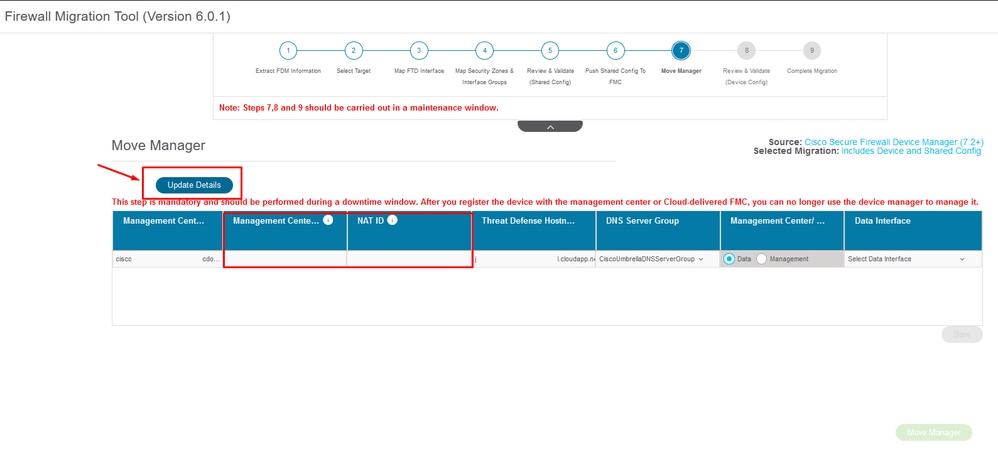 Manager Center-id en NAT-id
Manager Center-id en NAT-id
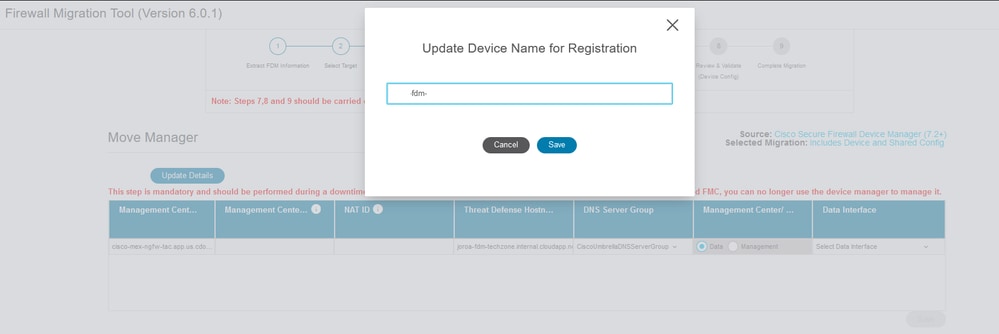 Apparaatnaam voor registratie bijwerken.
Apparaatnaam voor registratie bijwerken.
Na deze actie worden de ID's voor de bovengenoemde velden weergegeven.

Waarschuwing: breng geen wijzigingen aan in de Management Center-interface. Standaard wordt de beheeroptie geselecteerd. Laat deze optie als de standaardinstelling staan.
 ID van beheercentrum en NAT-id.
ID van beheercentrum en NAT-id.
Nadat u de optie Details bijwerken hebt gekozen, wordt het apparaat gesynchroniseerd.
 FDM-apparaat synchroniseren
FDM-apparaat synchroniseren
Nadat de migratie is voltooid, is de volgende stap om de interfaces, routes en DHCP-instellingen te onderzoeken die in de FDM zijn geconfigureerd door Validate te selecteren.
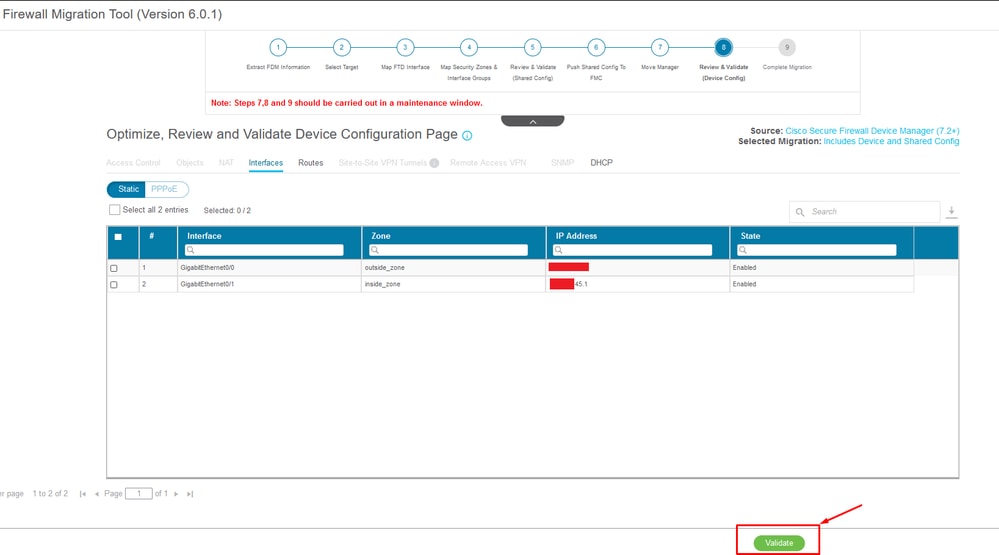 FDM-instellingen valideren
FDM-instellingen valideren
Na bevestiging, kies Push Configuration om het configuratie duwproces te initiëren, dat gaat verder tot de migratie eindigt. Daarnaast is het mogelijk om de taken die worden uitgevoerd te controleren.
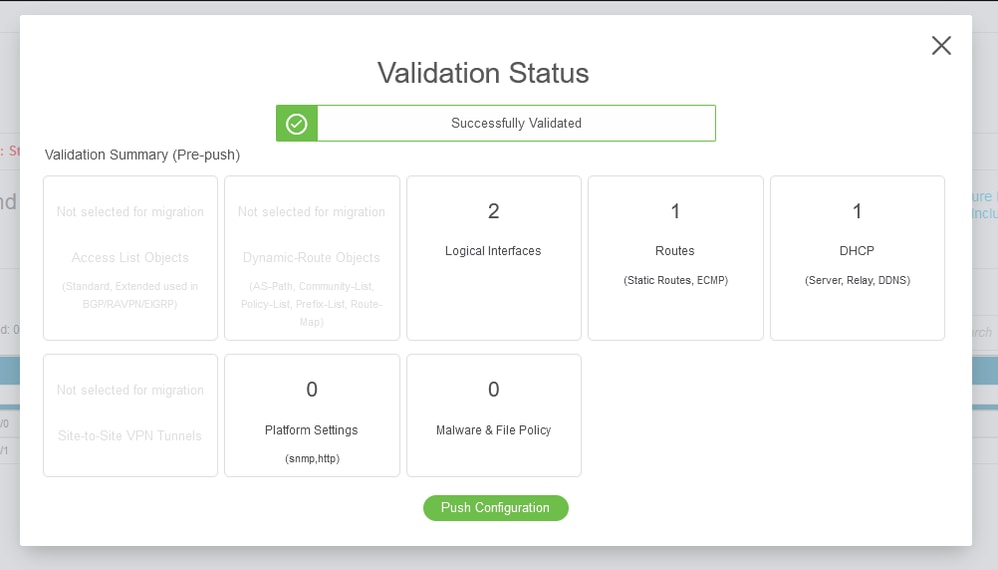 Validatiestatus - Push Configuration.
Validatiestatus - Push Configuration.
Pop-up venster met de percentage het duwen configuratie.
 Percentage omlaag drukken voltooid
Percentage omlaag drukken voltooid
Na voltooiing wordt een optie voor het initiëren van een nieuwe migratie gepresenteerd, waarmee het einde van het migratieproces van FDM naar CDFMC wordt gemarkeerd.
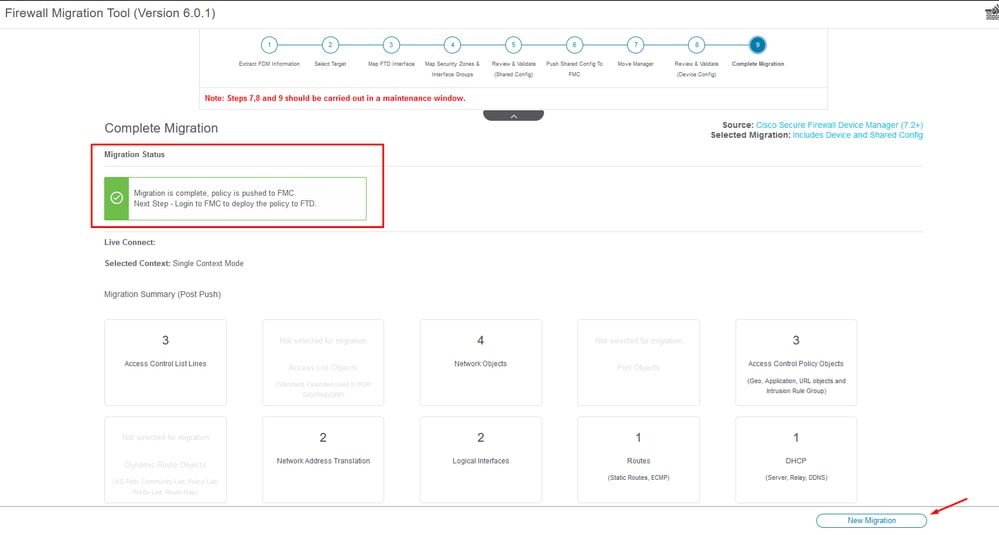 Volledige migratie
Volledige migratie
Verifiëren
Om te verifiëren dat de FDM met succes naar de CVT is gemigreerd.
Ga naar CDO > Tools & Services > Firepower Management Center. Daar ziet u dat het aantal geregistreerde apparaten is toegenomen.
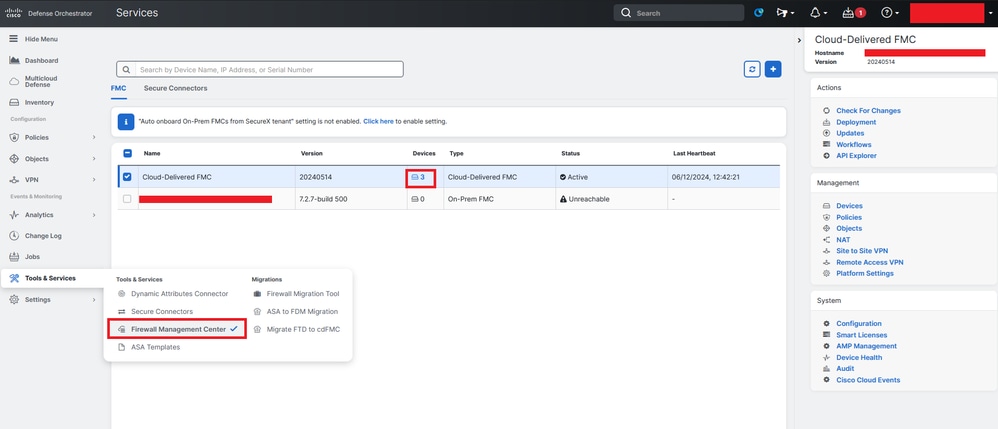 CDFMC-geregistreerde apparaten
CDFMC-geregistreerde apparaten
Controleer het apparaat in Apparaten > Apparaatbeheer. Bovendien kunt u binnen de taken van het VCC vinden wanneer het apparaat met succes is geregistreerd en de eerste inzet met succes is voltooid.
 Registratietaak voor cdFMC voltooid.
Registratietaak voor cdFMC voltooid.
Het apparaat staat op CDFMC > Apparaat > Apparaatbeheer.
 Apparaat geregistreerd op CDFMC
Apparaat geregistreerd op CDFMC
Toegangsbeheer Beleid gemigreerd onder Beleid > Toegangsbeheer.
 Migratiebeleid
Migratiebeleid
Op dezelfde manier kunt u de in de FDM gemaakte objecten die correct naar de cdFMC zijn gemigreerd, bekijken.
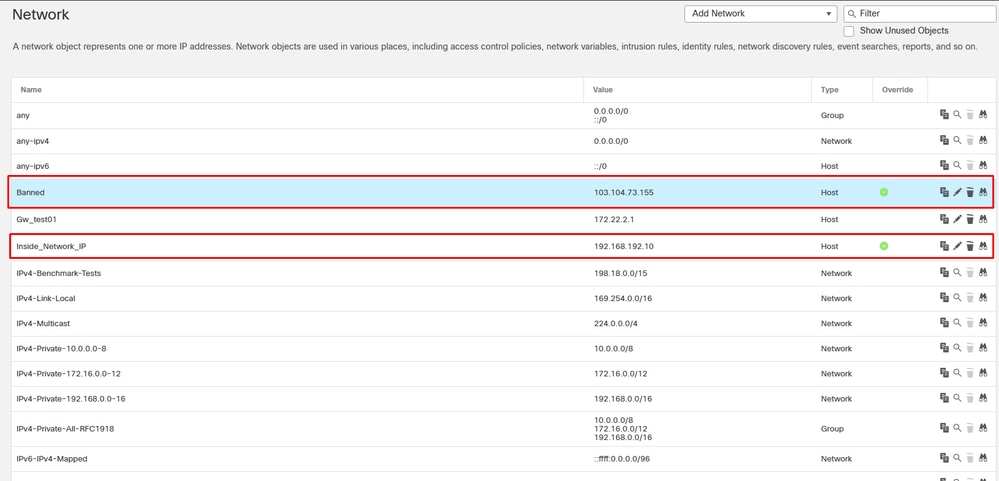 Objecten gemigreerd van FDM naar CDFMC
Objecten gemigreerd van FDM naar CDFMC
Objectbeheerinterfaces gemigreerd.
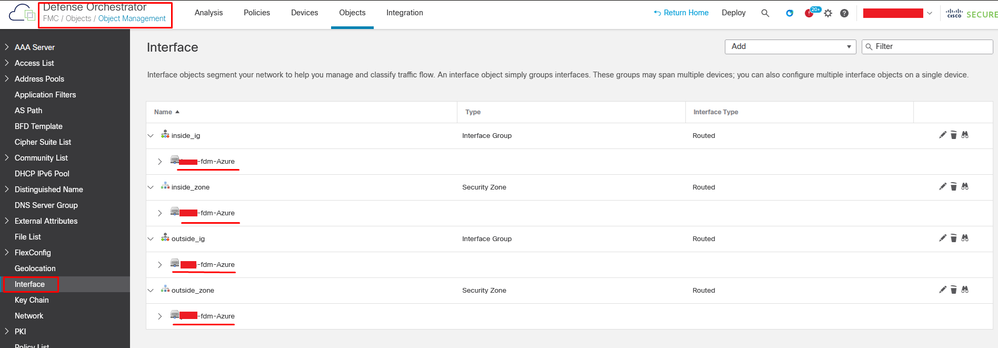 Objectbeheerinterfaces gemigreerd.
Objectbeheerinterfaces gemigreerd.

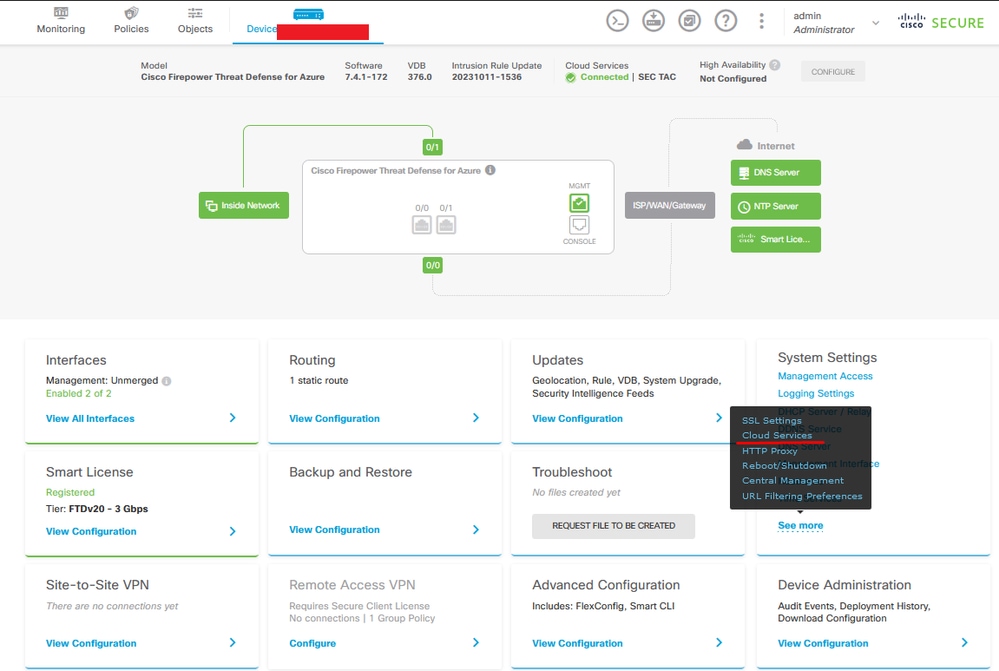
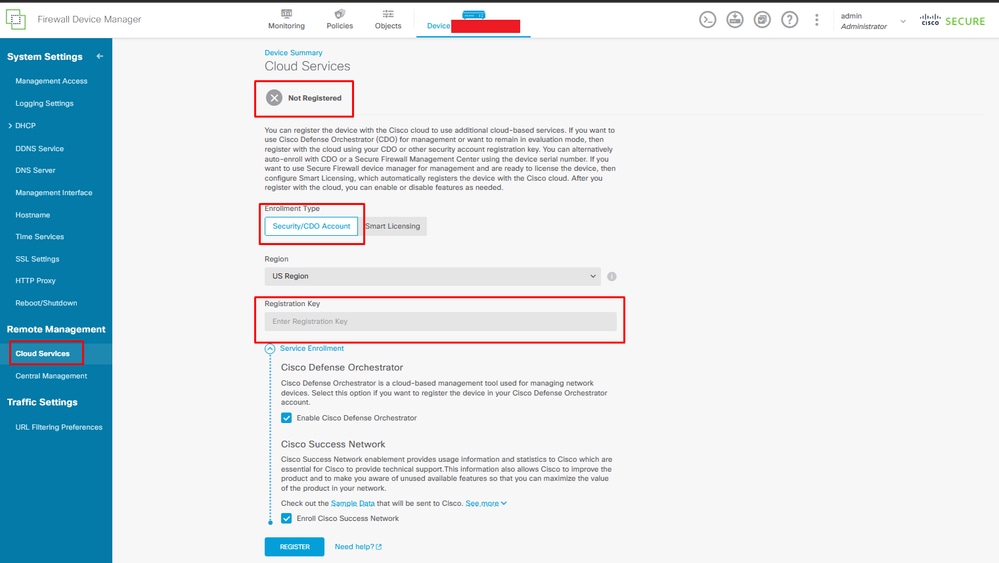


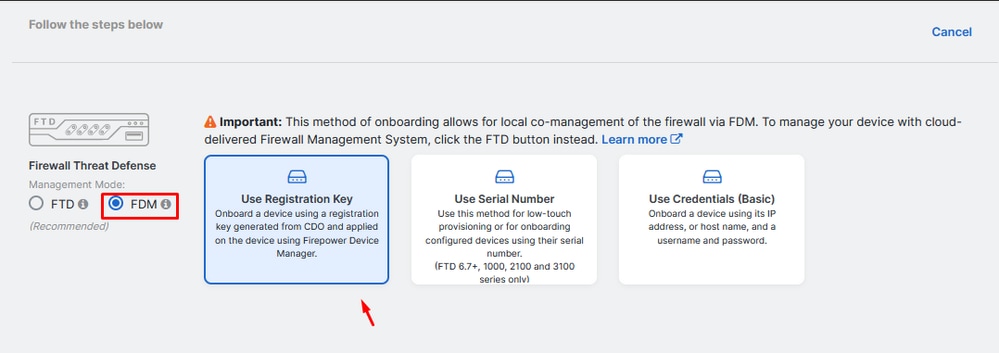
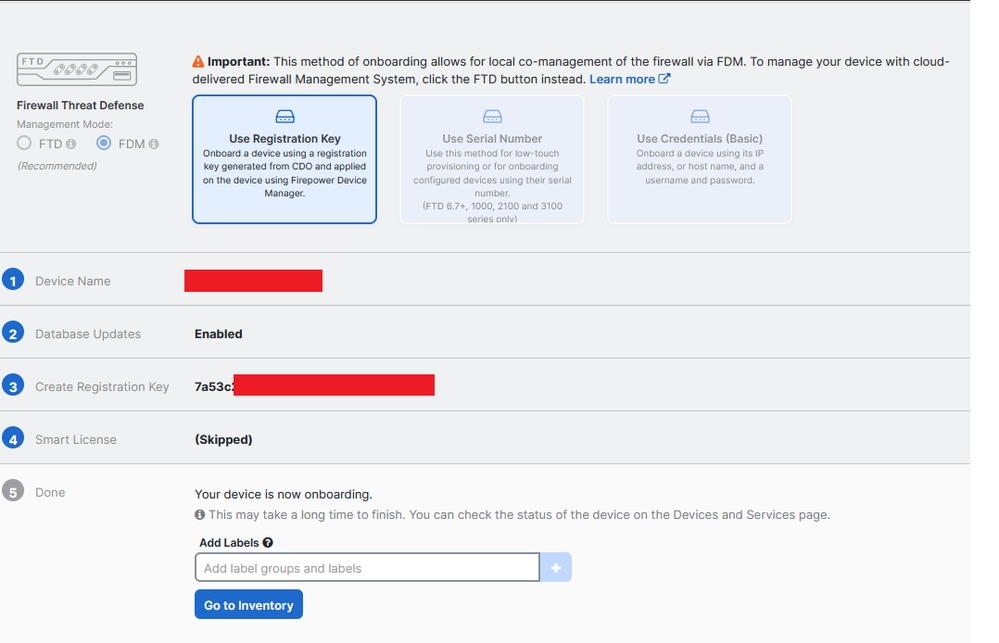
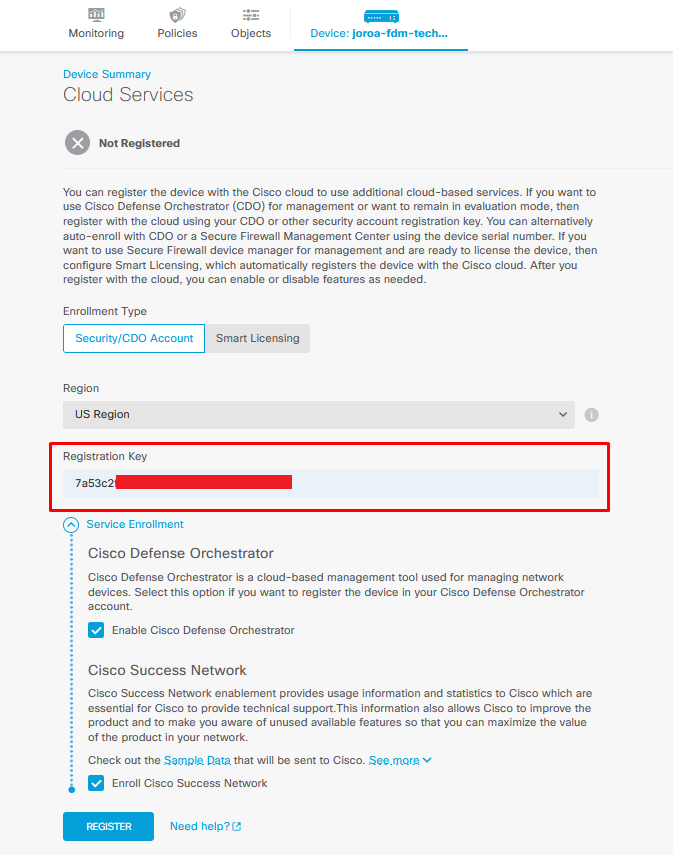

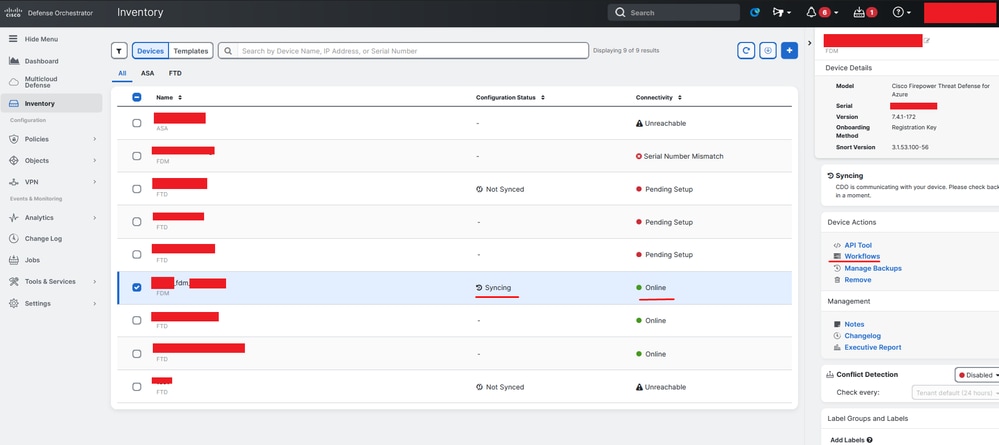



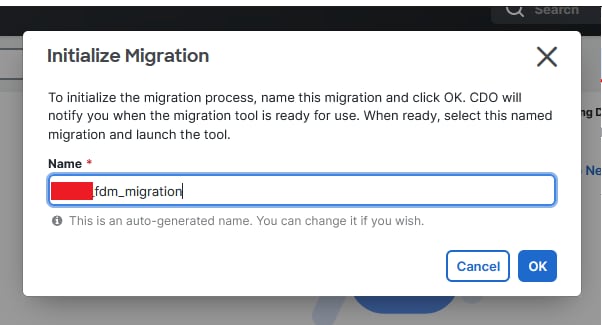


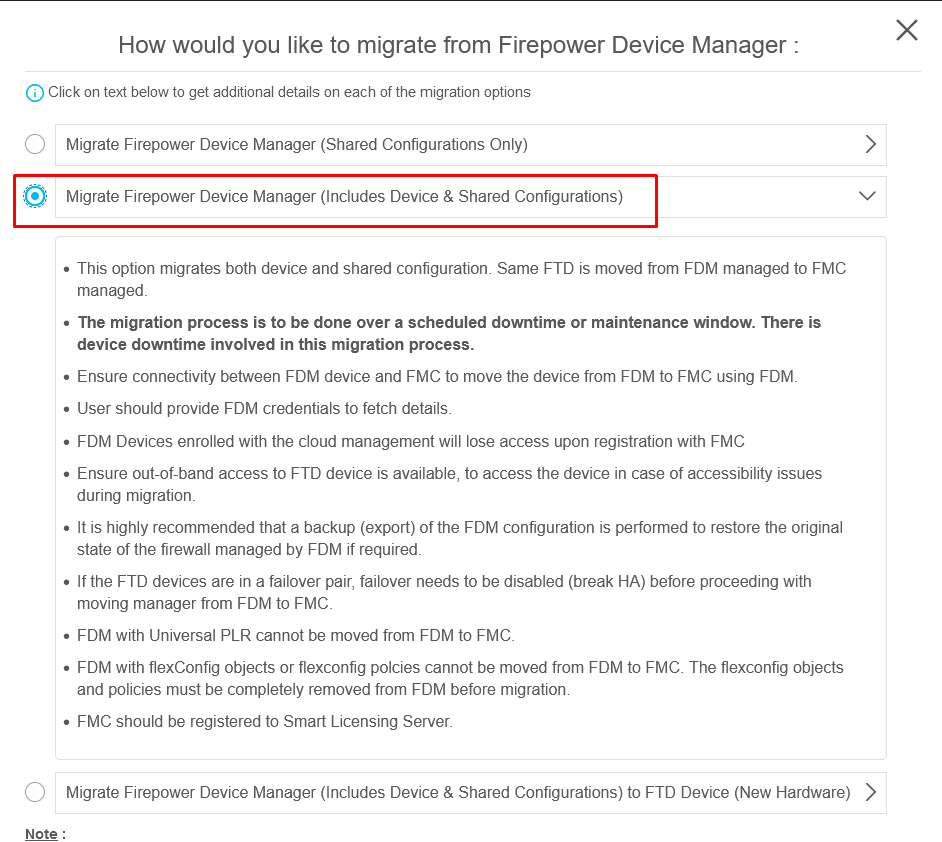
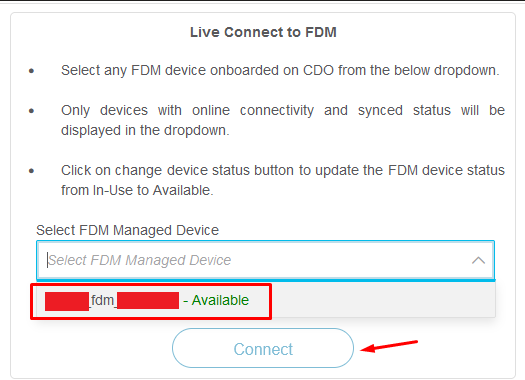
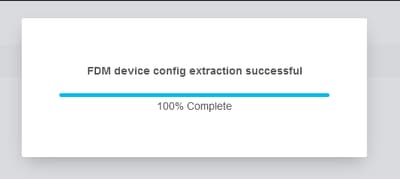
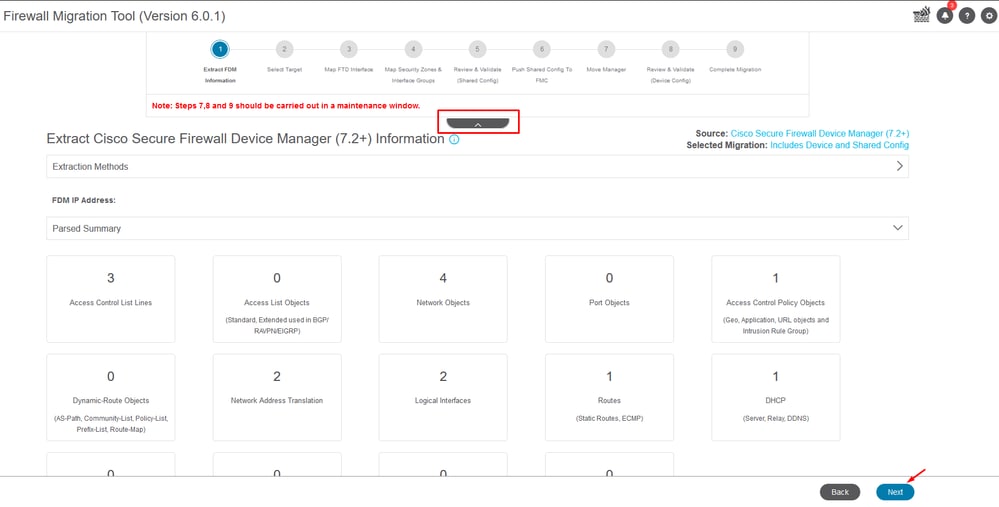
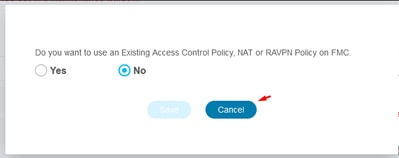

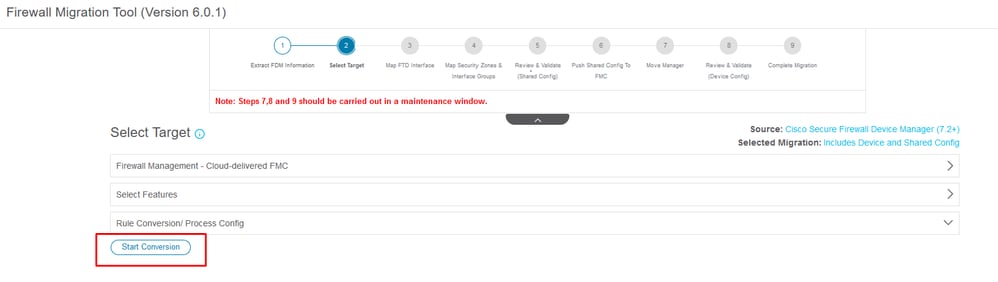

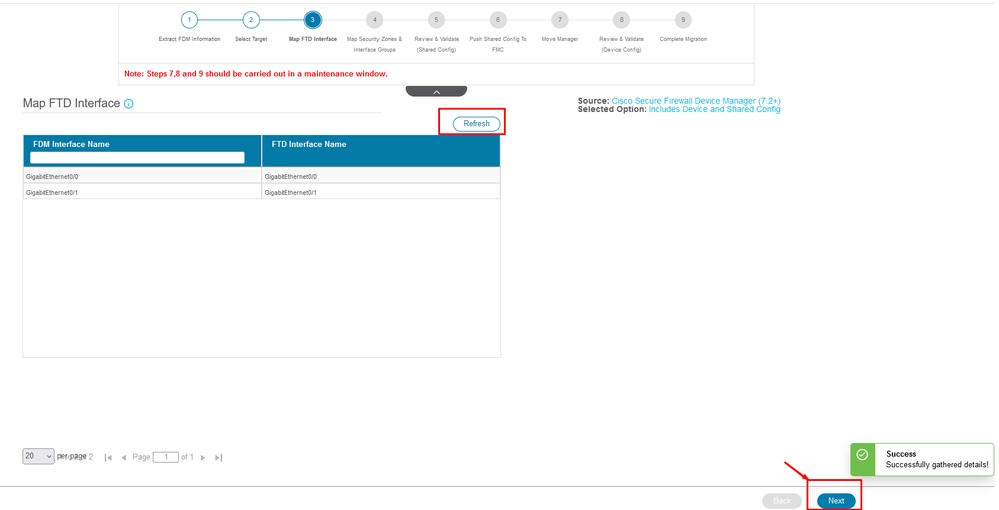

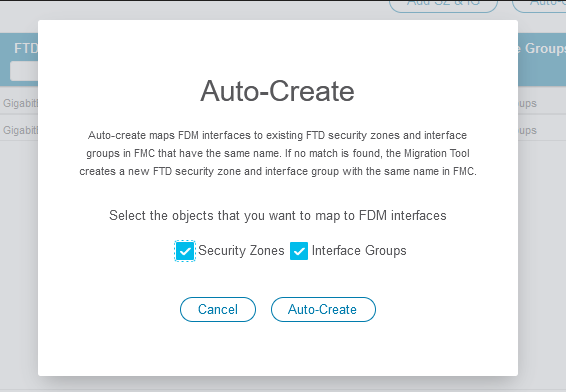

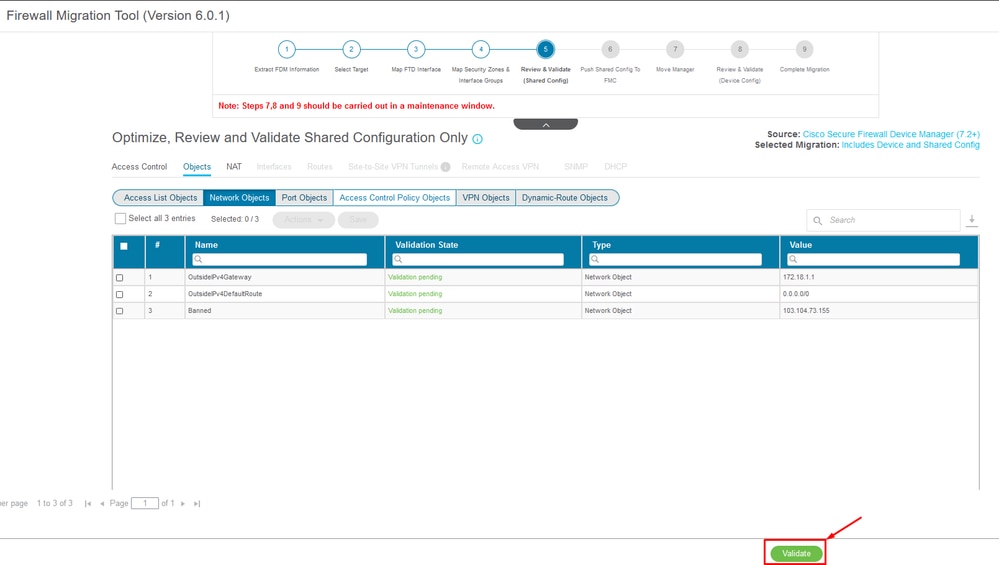
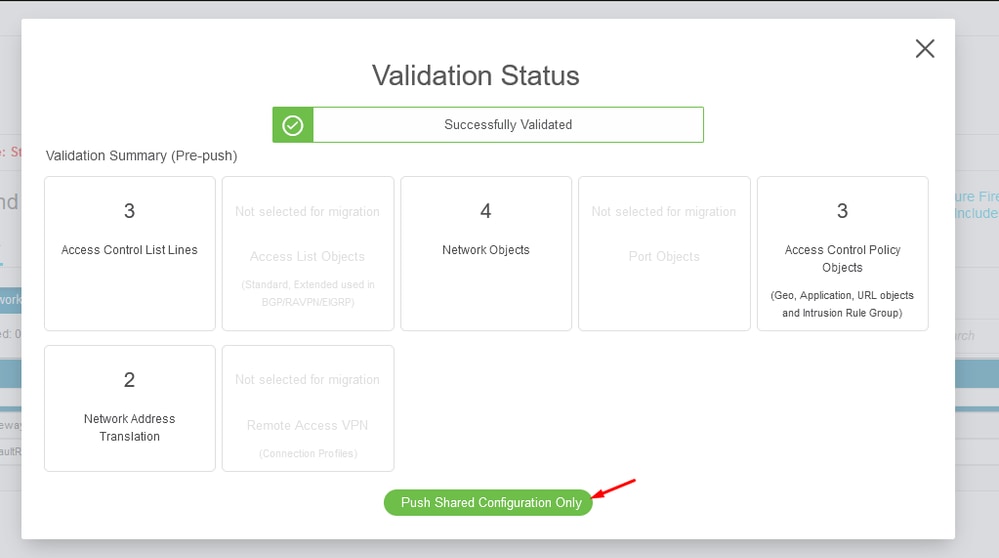

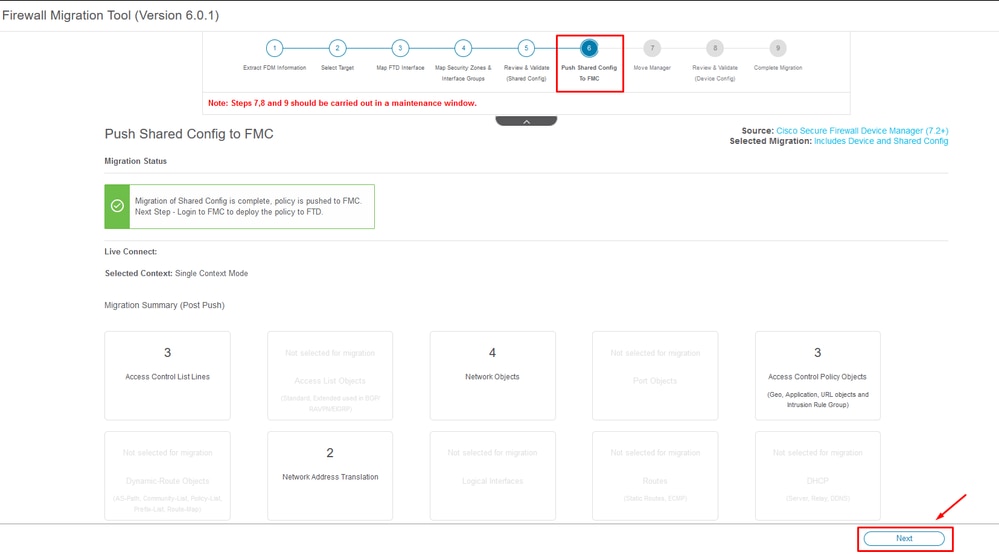
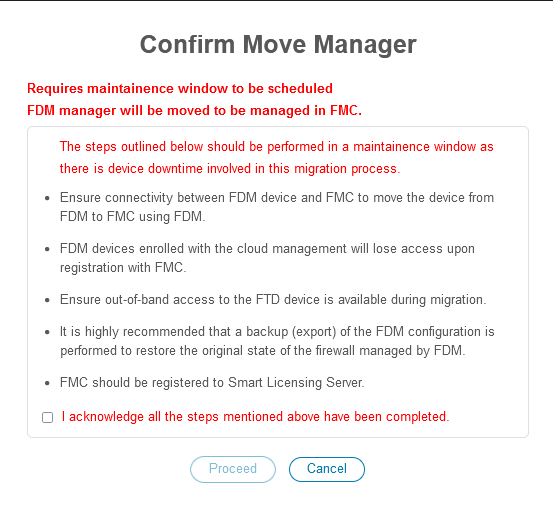
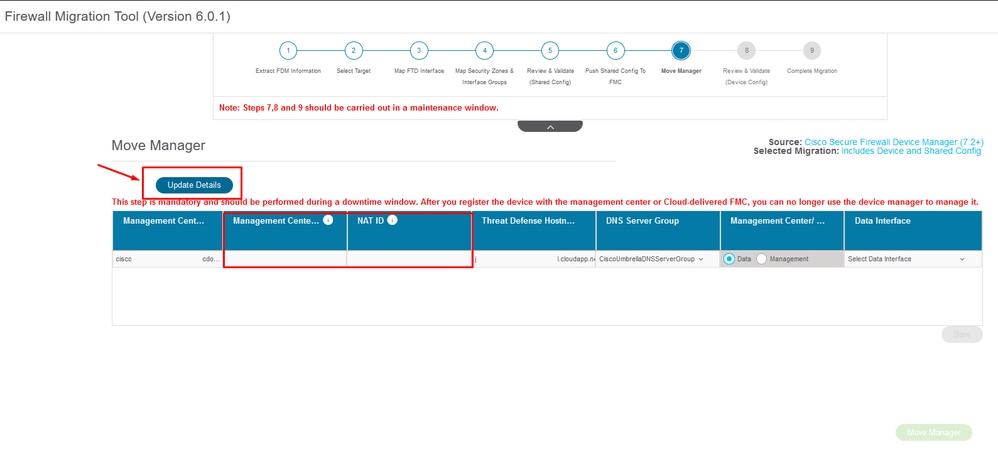
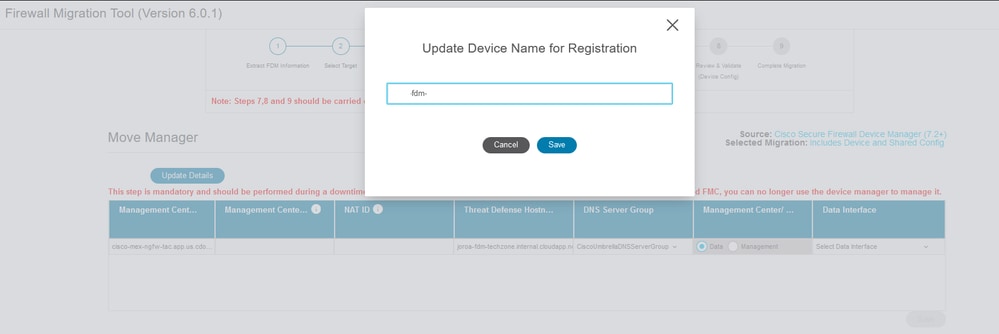

 ID van beheercentrum en NAT-id.
ID van beheercentrum en NAT-id.
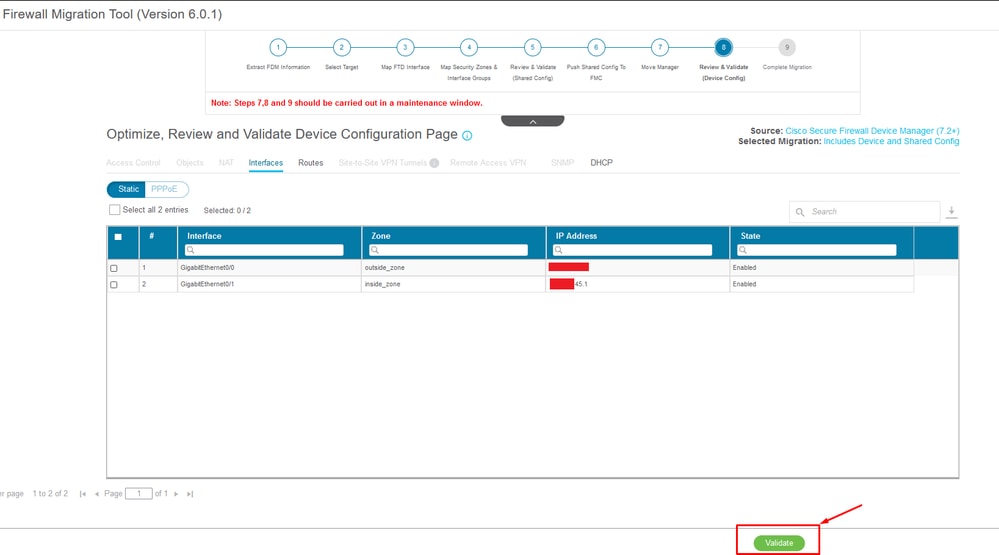
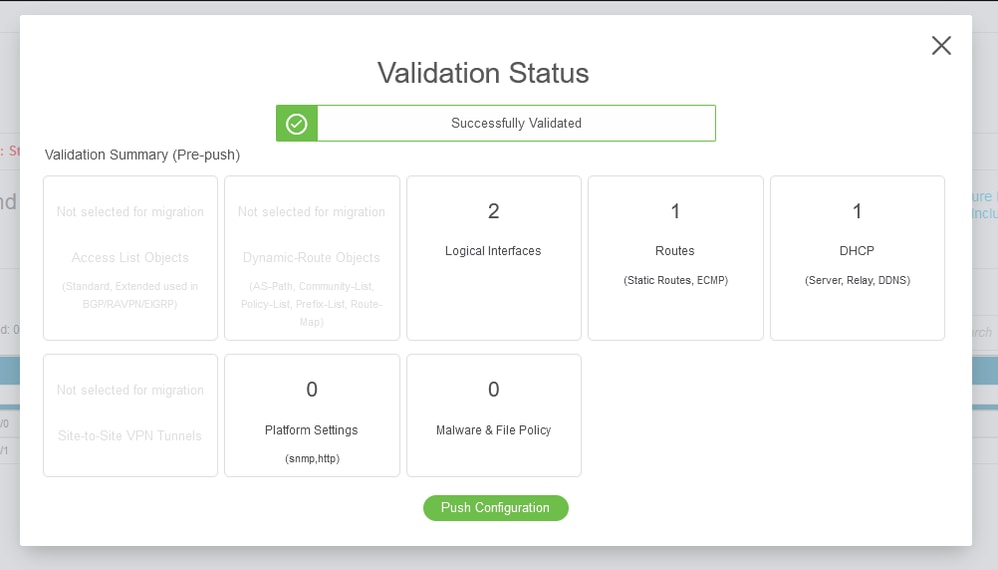

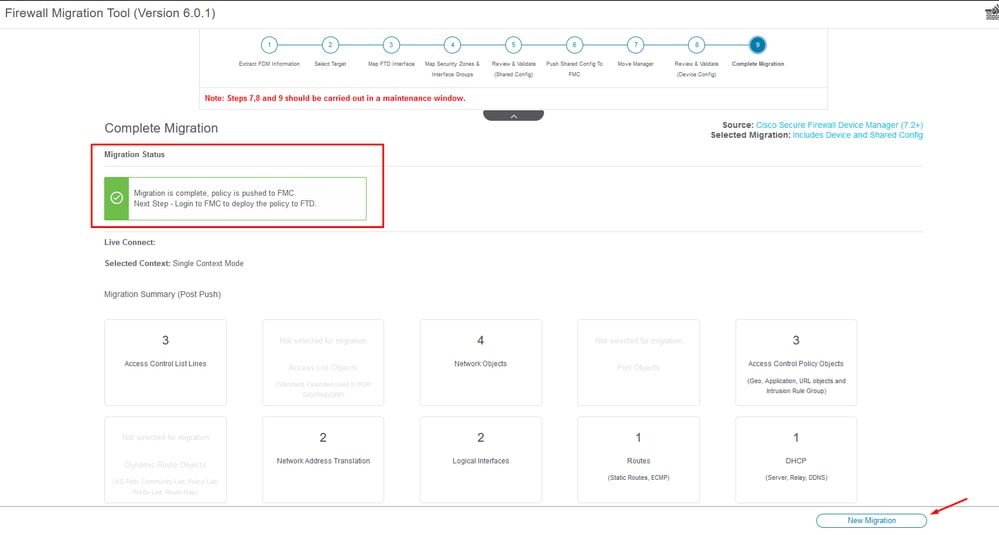
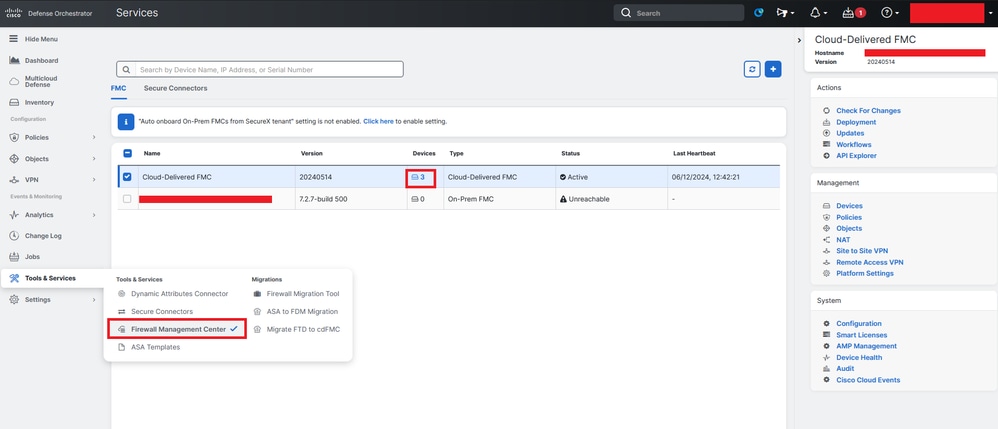



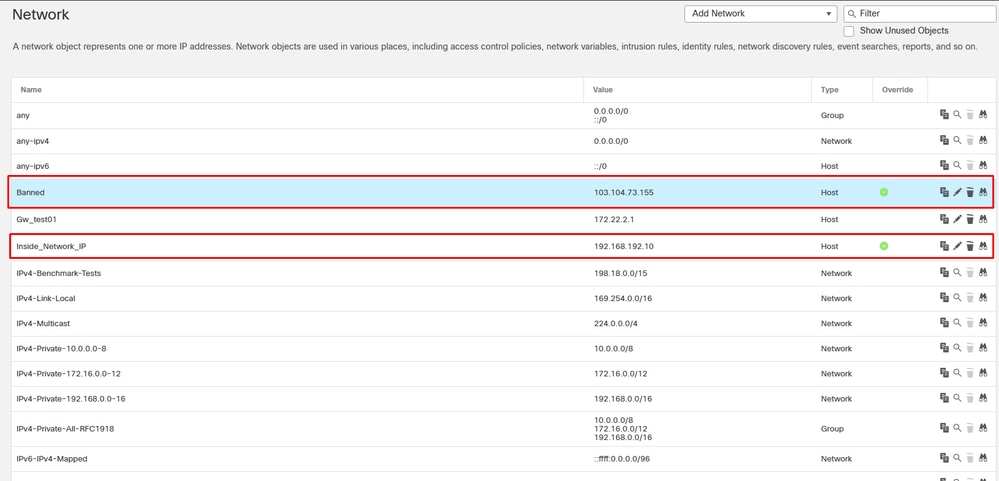
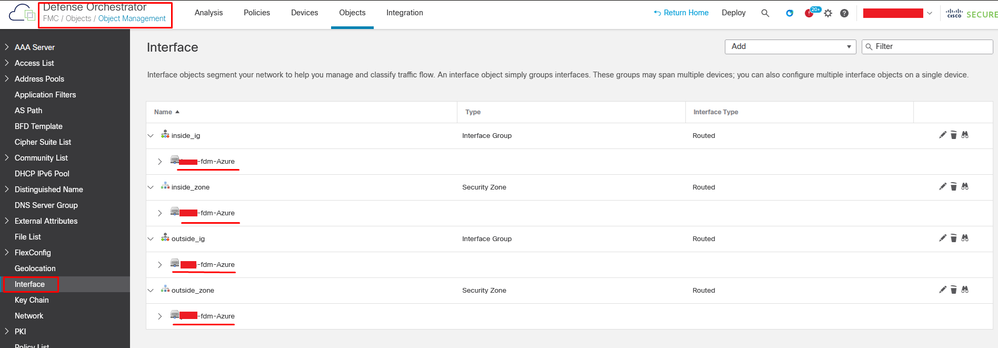
 Feedback
Feedback