Inleiding
Dit document beschrijft een voorbeeld van een upgrade van Cisco Secure Firewall Threat Defence (FTD) met behulp van Firewall Device Manager (FDM).
Voorwaarden
Vereisten
Cisco raadt kennis van deze onderwerpen aan:
- Er zijn geen specifieke vereisten voor deze handleiding
Gebruikte componenten
De informatie in dit document is gebaseerd op de volgende software- en hardware-versies:
- Cisco Firepower 4125 actieve FTD versie 7.2.3
De informatie in dit document is gebaseerd op de apparaten in een specifieke laboratoriumomgeving. Alle apparaten die in dit document worden beschreven, hadden een opgeschoonde (standaard)configuratie. Als uw netwerk live is, moet u zorgen dat u de potentiële impact van elke opdracht begrijpt.
Achtergrondinformatie
Specifieke eisen voor dit document zijn onder meer:
- Connectiviteit met IP-beheer van de FTD
- Het FTD-upgradepakket (.REL.tar) dat eerder is gedownload van de Software Cisco Portal
Deze upgradeprocedure wordt op toestellen ondersteund:
- Alle Cisco Firepower-modellen waarop FTD-software wordt uitgevoerd en die zijn geconfigureerd met lokaal beheer.
Voordat u begint
- Maak en download een back-up van de FTD-configuraties.
- Bevestig het upgradepad voor de doelversie.
- Download het upgradepakket van Cisco Software Central.
-
Geef het upgradebestand geen andere naam. Het systeem beschouwt hernoemde bestanden als ongeldig.
- Plan een onderhoudsvenster voor de upgradeprocedure omdat het verkeer wordt beïnvloed.
Configureren
Stap 1. Meld u aan bij Firewall Device Manager via IP-beheer van de FTD:
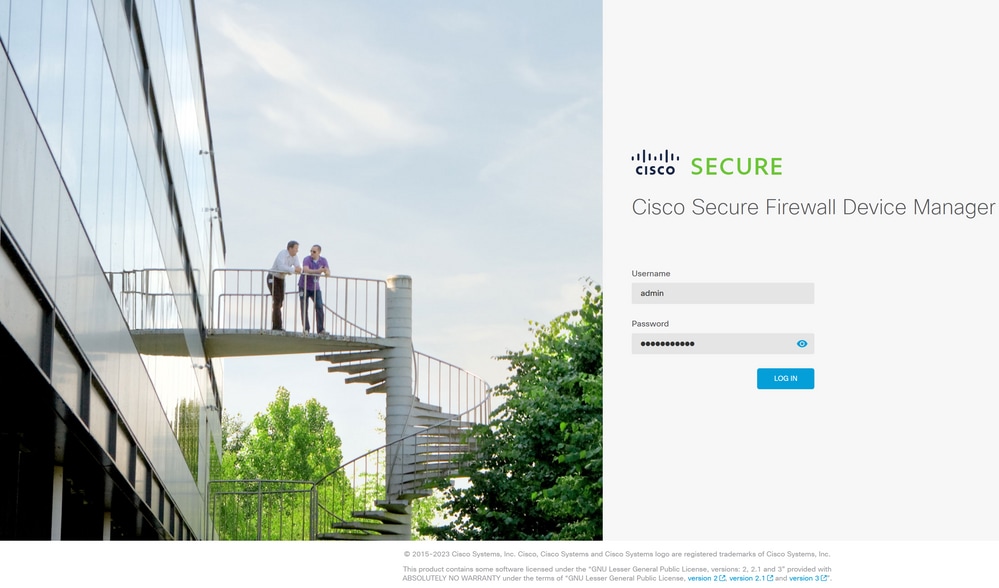
Stap 2. Klik op View Configuration in het Dashboard van Firewall Device Manager:
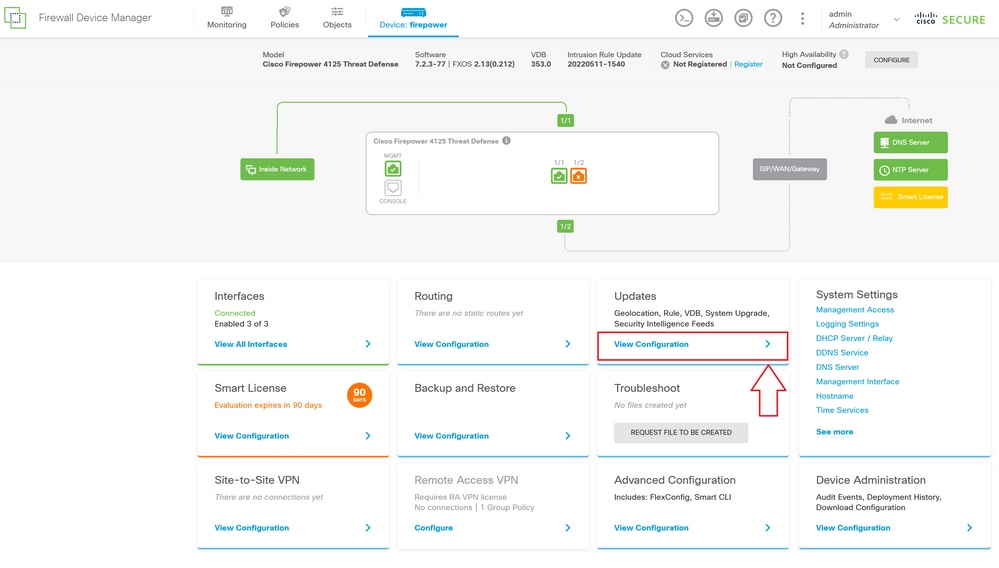
Stap 3. Klik op de knop Bladeren onder het gedeelte Systeemupgrade om het installatiepakket te uploaden:
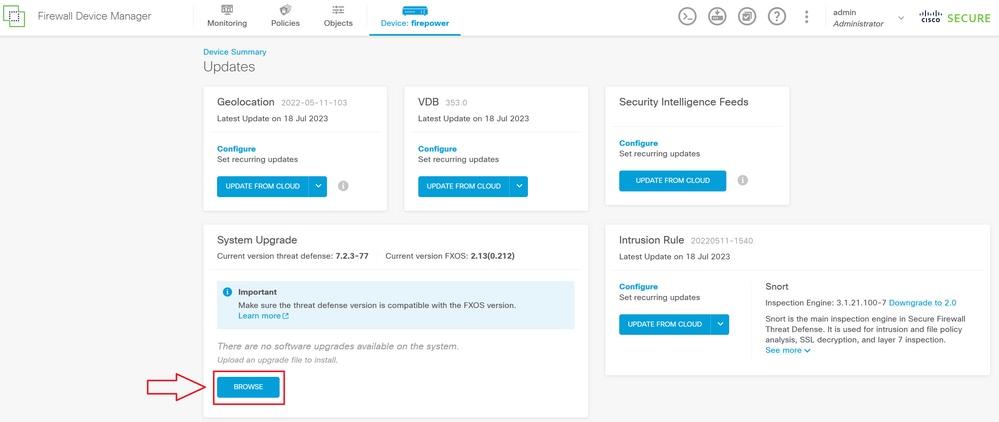
Waarschuwing: Zodra u het upgrade-pakket uploadt, wordt de BROWSE een animatie weergegeven terwijl het bestand nog steeds wordt geüpload. Vernieuw de webpagina niet voordat het uploaden is voltooid.
Voorbeeld van pagina met uploadvoortgang:

Stap 4. Als het uploaden is voltooid, wordt een pop-upvenster weergegeven waarin om bevestiging wordt gevraagd:

Opmerking: u kunt de Run Upgrade direct controleren op de uploadoptie als u direct wilt doorgaan met de upgrade, maar let wel op dat dit de gereedheidscontrole overslaat die u inzichten kan geven over conflicten op de upgrade die een storing voorkomen.
Stap 5. Klik op Run Upgrade Readiness Check om een pre-validatie uit te voeren op de upgrade om een upgrade-fout te voorkomen:

Opmerking: u kunt controleren of de gereedheidscontrole met succes is voltooid in de taaklijst.
Voorbeeld van een succesvolle gereedheidscontrole:
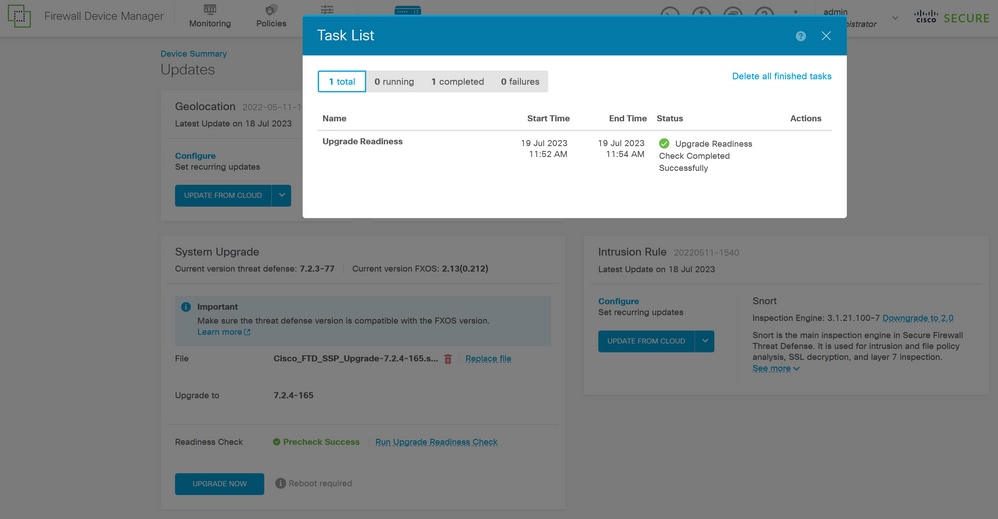
Stap 6. Klik op de knop UPGRADE NOW om met de software-upgrade verder te gaan:
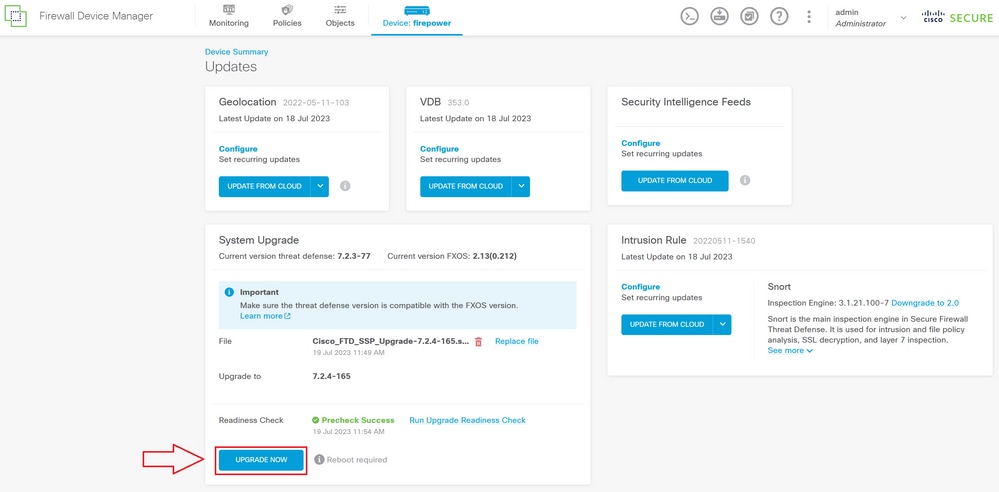
Stap 7. Selecteer in het pop-upvenster DOORGAAN om met de upgrade verder te gaan:
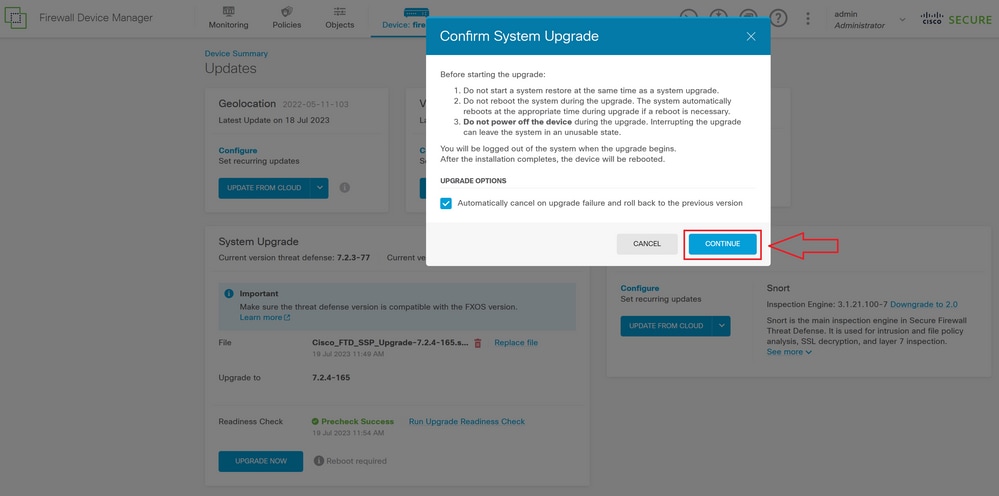
Opmerking: de terugdraai optie is standaard ingeschakeld, wordt aangeraden om deze optie te behouden om elke upgrade configuratie terug te draaien in geval van een probleem in de upgrade.
Stap 8. U wordt doorgestuurd naar een pagina waarop de voortgang van de upgrade wordt weergegeven:
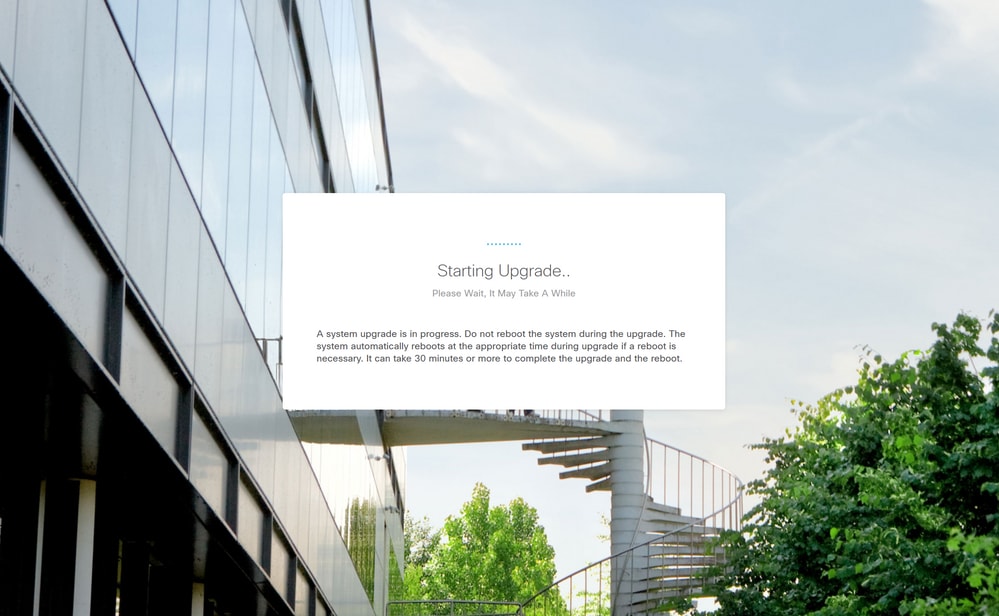
Voorbeeld van de voortgangspagina:
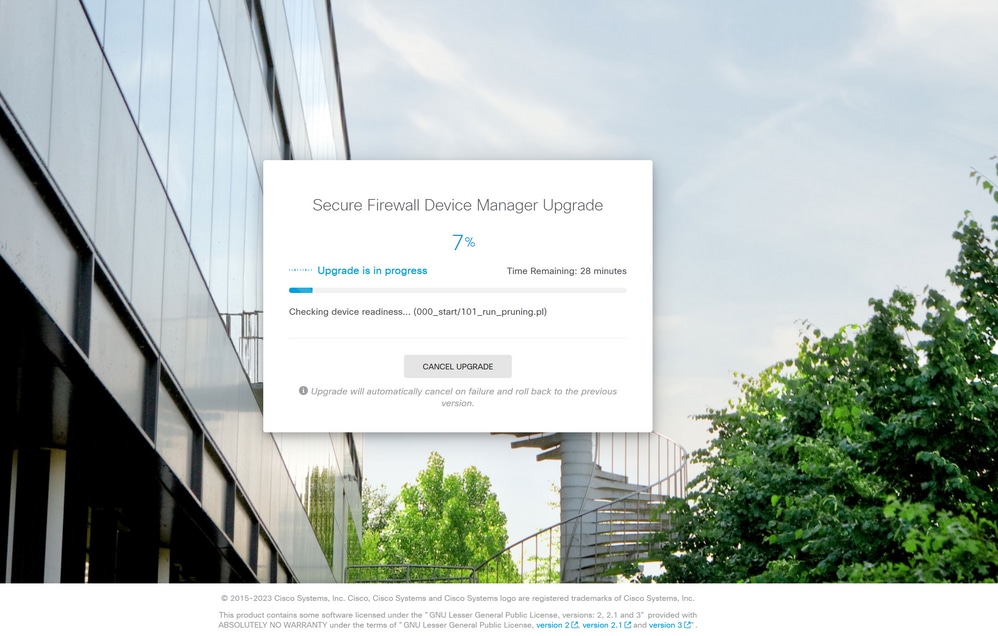
Stap 9. Klik op de knop FINISH nadat de upgrade met succes is voltooid om terug te keren naar het inlogscherm:
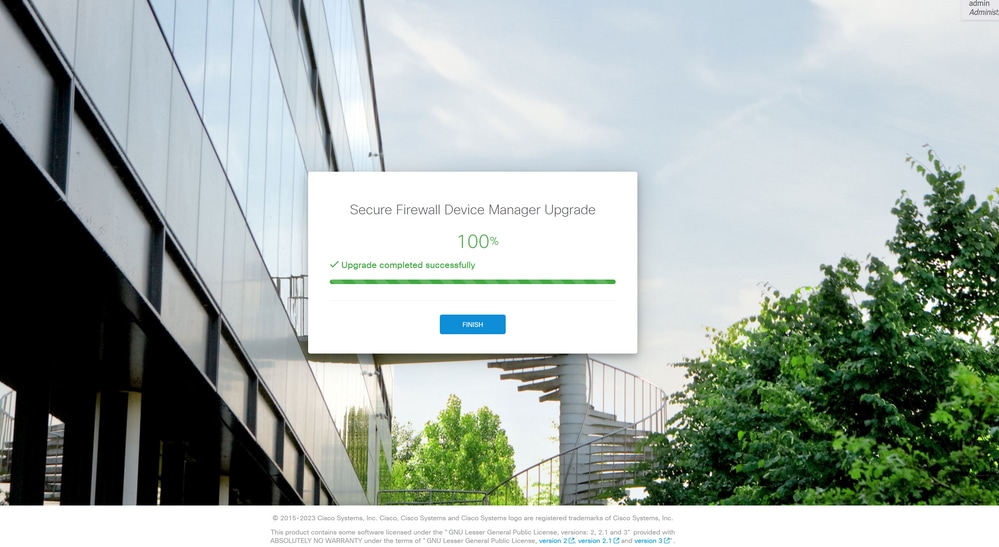
Validatie
Als de upgrade is voltooid, kunt u zich aanmelden bij Firepower Device Manager om de huidige versie te valideren. Dit wordt weergegeven op het Overzicht dashboard:
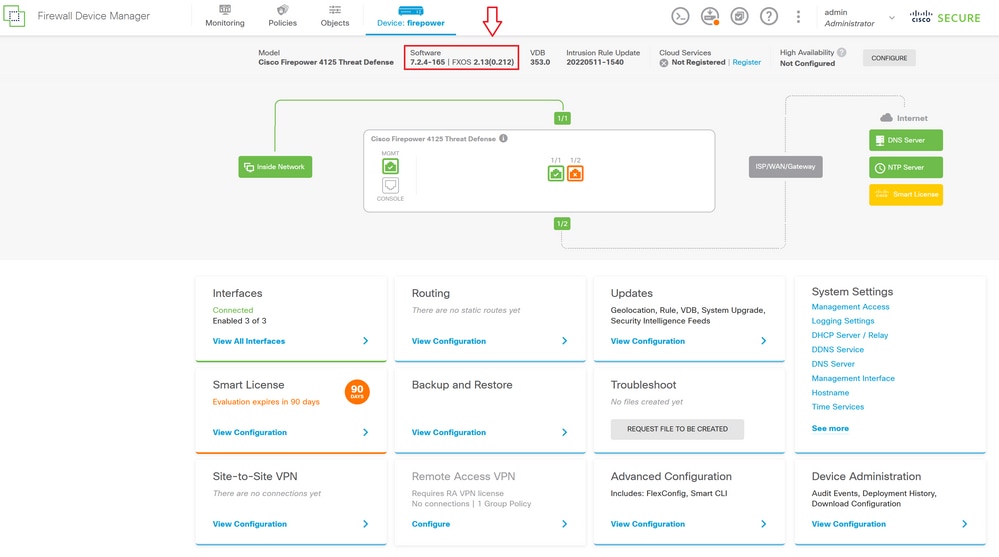
Om een upgrade-validatie via CLI uit te voeren, kunt u de volgende stappen gebruiken:
I. Maak een SSH-sessie met behulp van IP-beheer van de FTD.
II. Gebruik de opdracht show version om de huidige versie op uw chassis te valideren.
Voorbeeld van de voorgestelde procedure:
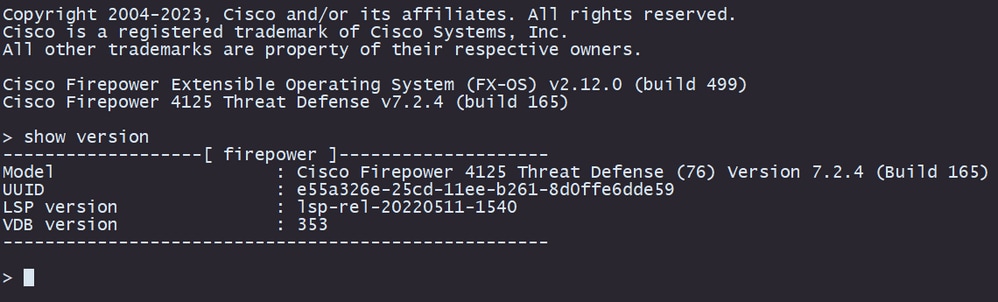

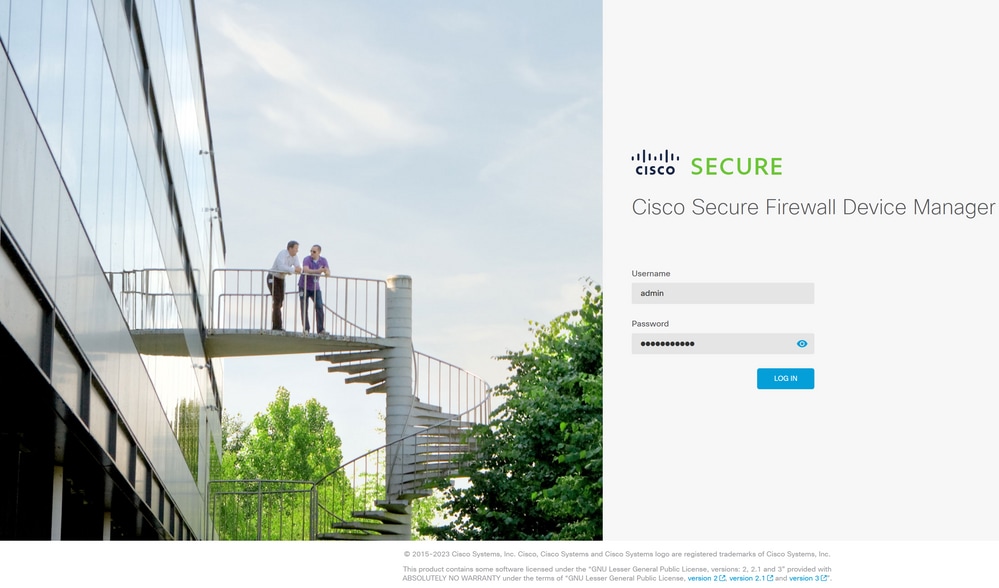
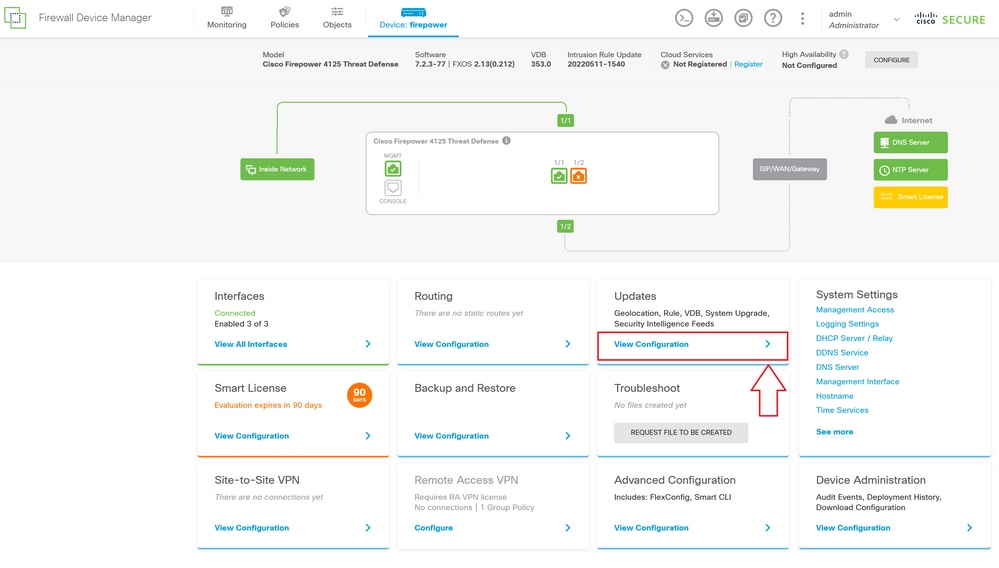
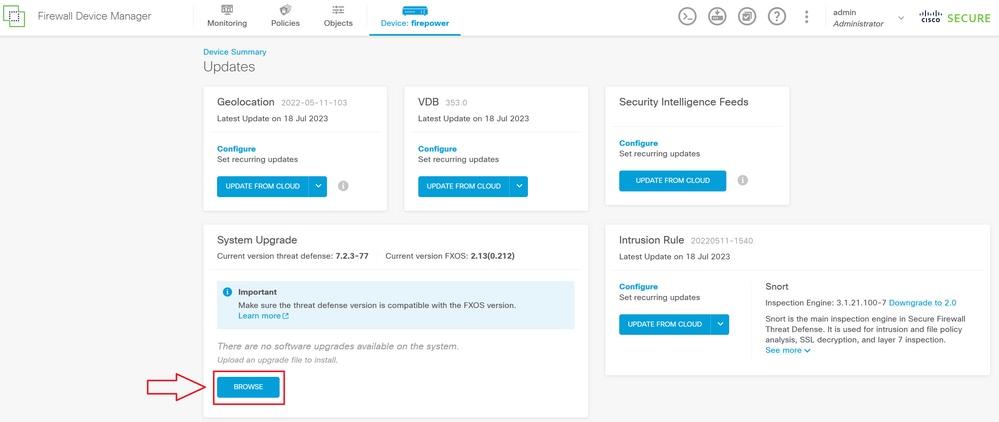



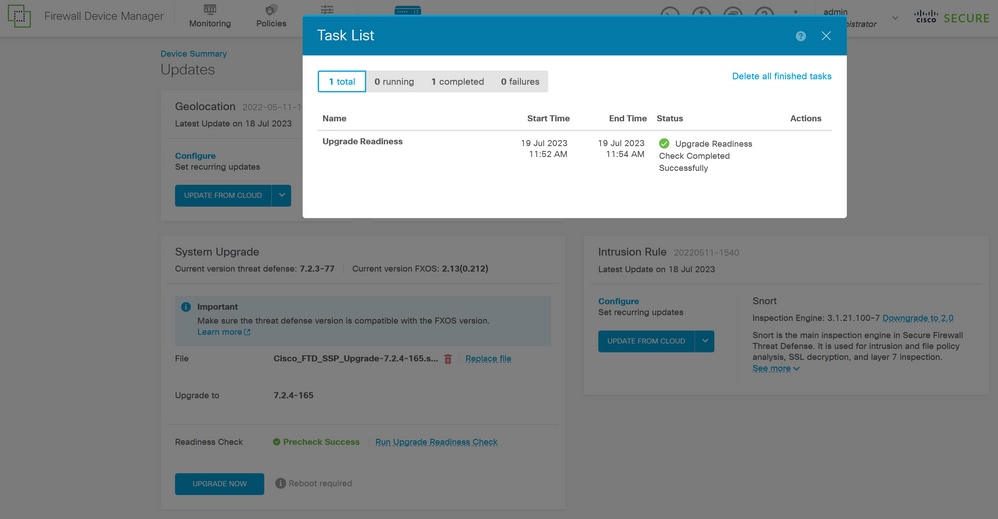
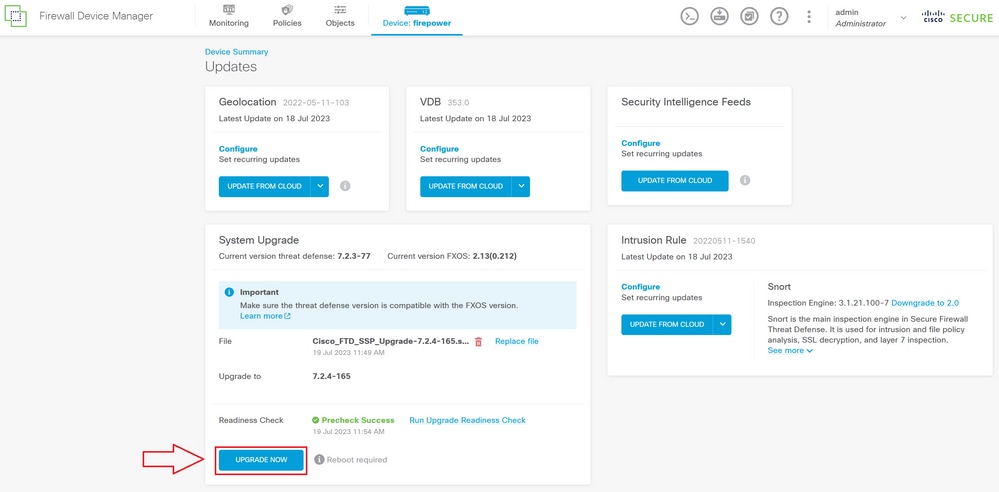
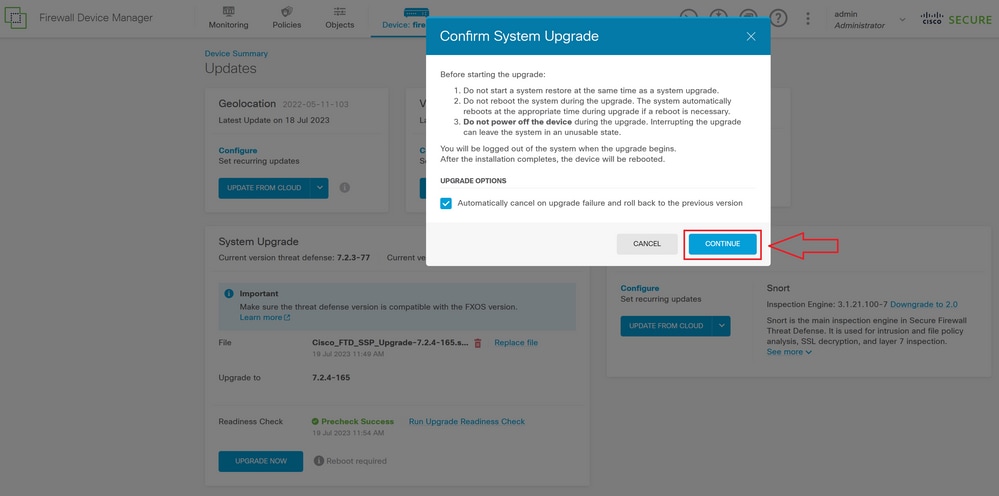
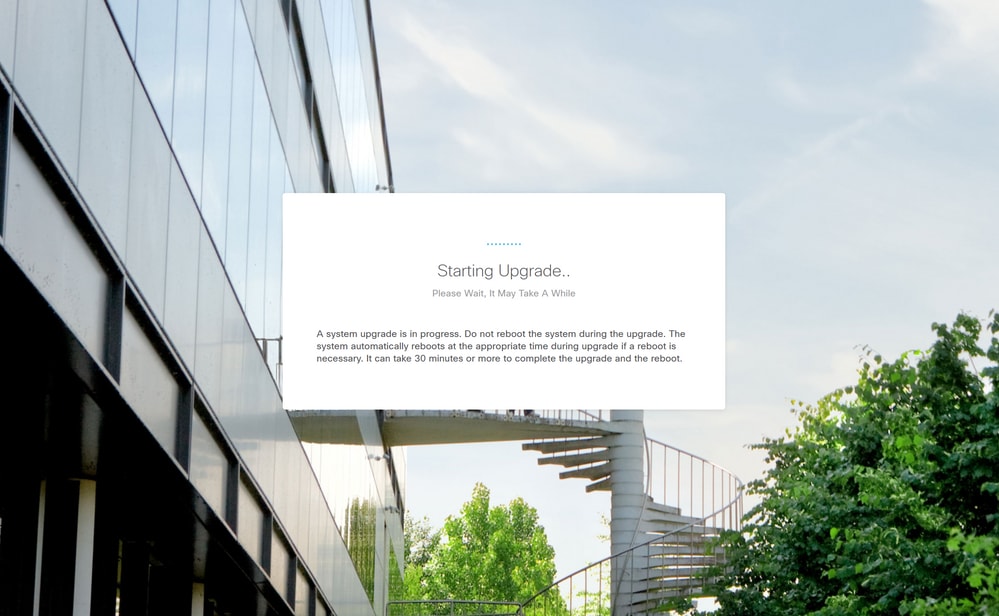
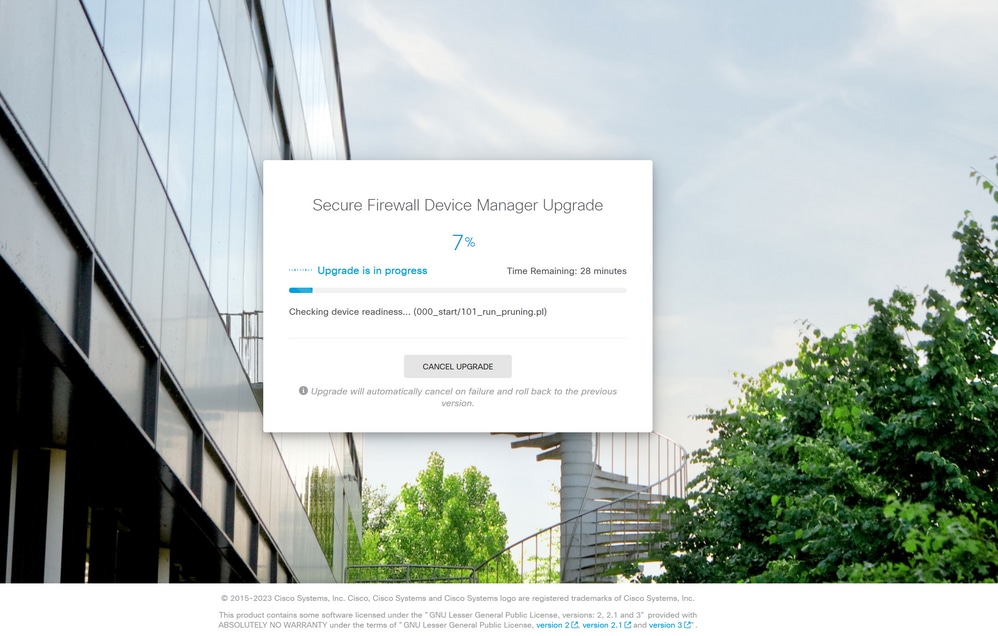
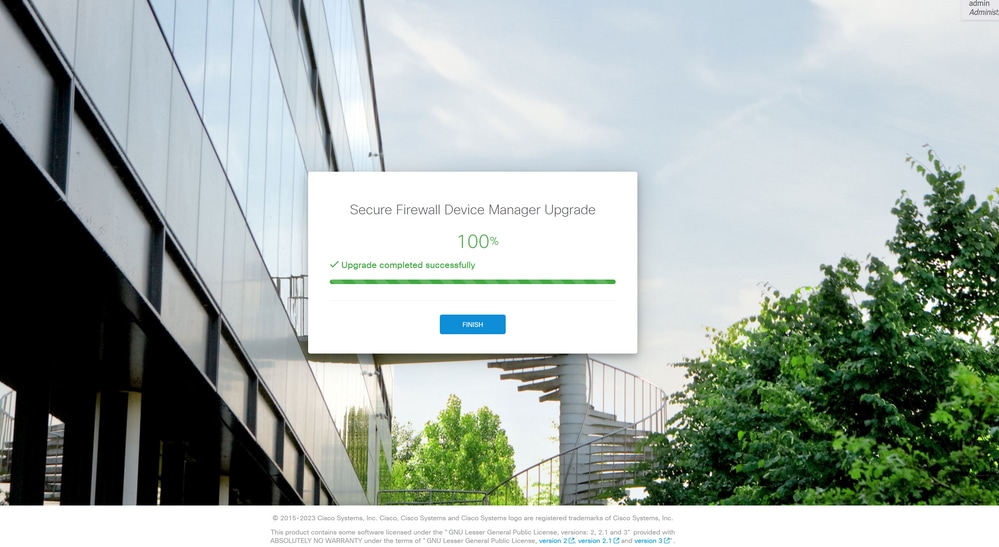
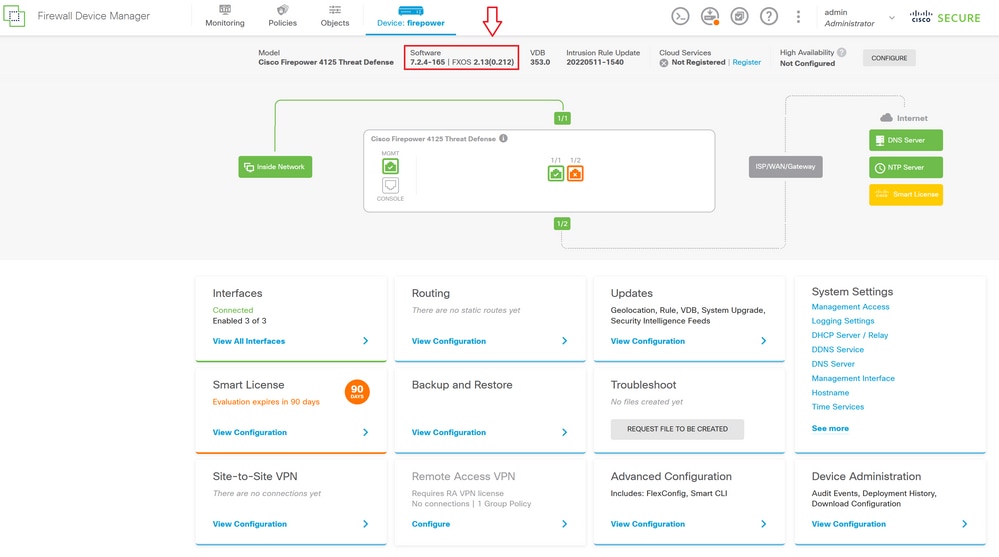
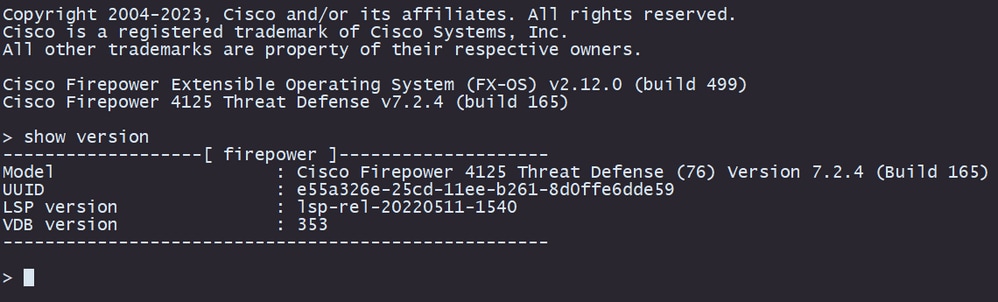
 Feedback
Feedback