Inleiding
In dit document worden de stappen beschreven om het Dashboard van Secure Web Appliance (SWA) aan te passen en te herstellen.
Voorwaarden
Vereisten
Cisco raadt kennis van deze onderwerpen aan:
- Toegang tot grafische gebruikersinterface (GUI) van SWA
- Administratieve toegang tot de SWA.
Gebruikte componenten
Dit document is niet beperkt tot specifieke software- en hardware-versies.
De informatie in dit document is gebaseerd op de apparaten in een specifieke laboratoriumomgeving. Alle apparaten die in dit document worden beschreven, hadden een opgeschoonde (standaard)configuratie. Als uw netwerk live is, moet u zorgen dat u de potentiële impact van elke opdracht begrijpt.
Mijn Dashboard
Standaard is de SWA-landingspagina My-Dashboard, de pagina die wordt weergegeven wanneer de gebruiker zich aanmeldt bij het apparaat. Mijn Dashboard bevat twee hoofdsecties:
- Systeemoverzicht
- Tijdbereik
U kunt verschillende eigenschappen van deze statistieken en rapporten aanpassen, zoals:
- Gegevenstype
- Tijdbereik
- Positie voor weergave op de pagina
- Gegevenssets tonen en verbergen
Standaardweergave
Standaard zijn de rapporten en statistieken in My-Dashboard:
- Systeemoverzicht
- Overzicht > Kenmerken van webproxy
- Overzicht > Gebruik van systeembronnen
- Tijdbereik
- Overzicht > Totale webproxyactiviteit
- Overzicht > Samenvatting van webproxy
- Overzicht > L4 Traffic Monitor Samenvatting
- Overzicht > Verdachte transacties
- Overzicht > Samenvatting verdachte transacties
- Belangrijkste URL-categorieën: totale transacties
- Belangrijkste toepassingstypen: totale transacties
- Belangrijkste malware categorieën: bewaakt of geblokkeerd
- Belangrijkste gebruikers: geblokkeerde of gewaarschuwde transacties
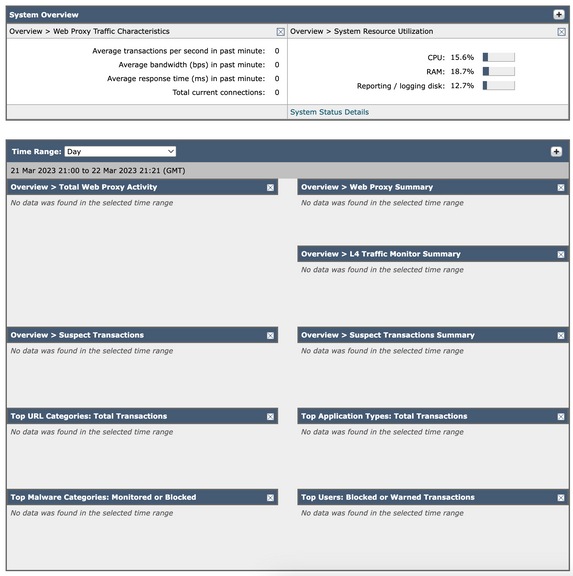
Kenmerken webproxy-verkeer
Web Proxy Traffic Characteristics maakt een lijst van statistieken over transacties:
Gemiddelde transacties per seconde in voorbije minuut: XX
Gemiddelde bandbreedte (Gbps) in afgelopen minuut: XX
Gemiddelde responstijd (ms) in voorbije minuut: XX
Totaal aantal stroomaansluitingen: XX
Gebruik van systeembronnen
Gebruik van systeembronnen lToont de huidige General Central Processing Unit (CPU)-belasting, het RAM-geheugen (Random Access Memory) en het gebruik van de Report/Log-schijf.
Klik op Systeemstatusdetails voor switch naar de pagina Systeemstatus
(Gebruik de pagina Rapportage > Systeemstatus om de systeemstatus te bewaken. Deze pagina geeft de huidige status en configuratie van de Secure Web Applicatie weer.)

Opmerking: de op deze pagina getoonde CPU-gebruikswaarde en de CPU-waarde op de pagina Systeemstatus kunnen enigszins verschillen omdat ze afzonderlijk worden gelezen, op verschillende momenten.
Totale activiteit webproxy
U kunt de activiteit van de webproxy bekijken die wordt gemeld door de beveiligde webapplicaties die momenteel worden beheerd door het security beheerapparaat.
Deze sectie geeft het feitelijke aantal transacties en de geschatte datum weer waarop de activiteit in grafisch formaat heeft plaatsgevonden.
U kunt ook het percentage van webproxy-activiteit die verdacht is, of schone proxy-activiteit, het totale aantal transacties opnemen.
Samenvatting van webproxy
Hier kunt u het percentage webproxyactiviteit bekijken dat verdachte of schone webproxyactiviteit is.
Samenvatting van L4 Traffic Monitor
U kunt elk L4-verkeer in grafische indeling bekijken dat wordt gemeld door de Secure Web Appliances die momenteel worden beheerd door het Security Management-apparaat.
Verdachte transacties
U kunt de webtransacties bekijken die door de beheerder als verdacht zijn aangemerkt in een grafische indeling.
In deze sectie worden het feitelijke aantal transacties en de geschatte datum waarop de activiteit heeft plaatsgevonden, in grafisch formaat weergegeven.
Samenvatting verdachte transacties
U kunt ook het percentage geblokkeerde of gewaarschuwde transacties bekijken die verdacht zijn.
U kunt zien welk soort transacties is gedetecteerd en geblokkeerd en hoe vaak deze transactie is geblokkeerd.
Belangrijkste URL-categorieën: totale transacties
U kunt de hoogste URL Categorieën die worden bezocht op de site in een grafische indeling bekijken.
Belangrijkste toepassingstypen: totale transacties
U kunt de belangrijkste applicatietypen bekijken die geblokkeerd zijn, wat ook de naam van het daadwerkelijke applicatietype bevat en het aantal keren dat de specifieke applicatie geblokkeerd is, in grafische indeling.
Belangrijkste malware categorieën: bewaakt of geblokkeerd
U kunt alle Malware-categorieën bekijken die in grafische indeling zijn gedetecteerd.
Belangrijkste gebruikers: geblokkeerde of gewaarschuwde transacties
U kunt de daadwerkelijke gebruikers bekijken die de geblokkeerde of gewaarschuwde transacties hebben gegenereerd, in grafische indeling. De gebruikers kunnen door IP adres of door gebruikersnaam worden getoond.
Tijdbereik wijzigen
Om de datum van het tijdbereik van Dag tot Uur, Week, 30 dagen, Gisteren te wijzigen:
Stap 1: Selecteer Optie (rechtsboven)
Stap 2: Kies de prestaties
Stap 3: Klik op Voorkeuren bewerken
Stap 4: Verandering Rapportagetijdbereik weergegeven (standaard) naar een van de beschikbare opties.
Stap 5: Indienen Er is geen noodzaak om de wijzigingen te verbinden.

Afbeelding 2: Stappen voor het bewerken van het standaardtijdbereik in My-Dashboard.
Gegevenssets wijzigen
U kunt gegevenssets en rapporten toevoegen en verwijderen op de pagina Mijn-Dashboard. Gebruik het plusteken ( + ) om extra rapporten toe te voegen en gebruik X-teken rechtsboven op elke rapporten om deze te verwijderen.
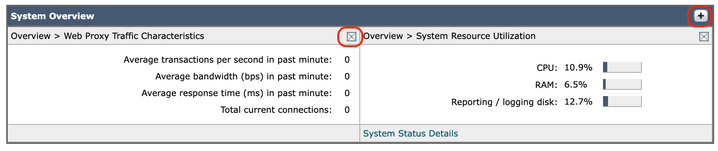
Afbeelding 3: Rapporten toevoegen en verwijderen in My-Dashboard.

Waarschuwing: veranderingen worden van kracht zodra u ze wijzigt. Er is geen noodzaak om in te dienen.
Dashboard ontwerp wijzigen
U kunt de volgorde van elke gegevenssets wijzigen op de pagina Mijn-Dashboard. Klik op het blauwe lint bovenaan elk rapport en verander vervolgens de plaats of dat rapport.
Standaard mijn dashboard terugzetten
Als u de standaardwaarde van My-Dashboard wilt herstellen, bewerkt u het configuratiebestand handmatig met de volgende stappen:
Stap 1: Van GUI, navigeer naar systeembeheerders.
Stap 2: Selecteer Configuration File.
Stap 3: Download het laatste configuratiebestand.

Opmerking: Selecteer wachtwoorden versleutelen in de configuratiebestanden
Stap 4: Wijzig het XML-bestand door alles te verwijderen tussen <user_reports> en </user_reports>.
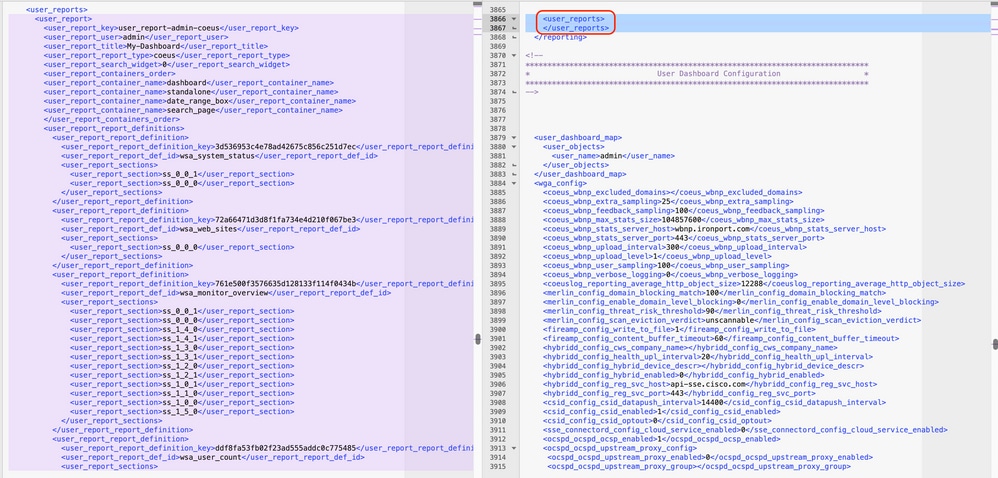
Afbeelding 4: Voorbeeldconfiguratiebestanden met aangepast dashboard (rechts) en standaardconfiguratiebestand (links).
Stap 5: Van de Pagina van het configuratiebestand, in de sectie van de Configuratie laden selecteert u Een configuratiebestand laden van een lokale computer.
Stap 6: Upload het aangepaste XML-bestand.
Stap 7: Klik op Laden en vastleggen van wijzigingen.
Gerelateerde informatie

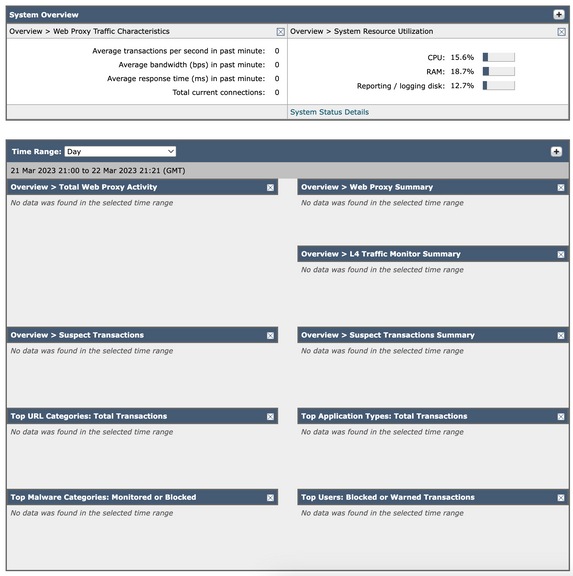


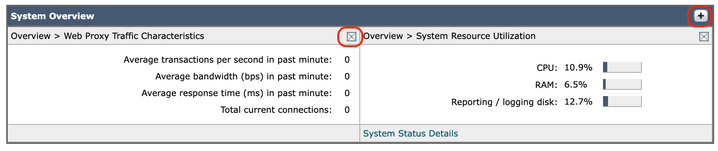

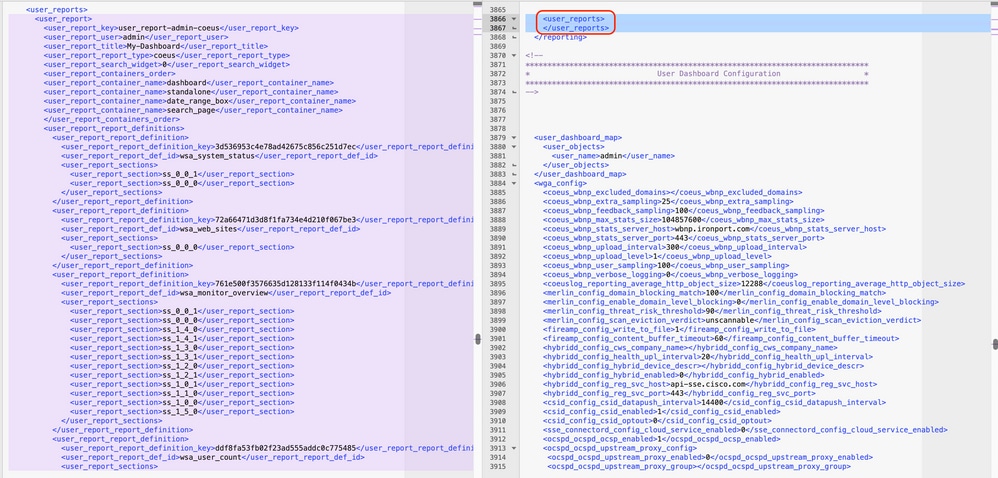
 Feedback
Feedback