Cisco IMC-supervisor voor C-Series en E-Series servers configureren
Downloadopties
Inclusief taalgebruik
De documentatie van dit product is waar mogelijk geschreven met inclusief taalgebruik. Inclusief taalgebruik wordt in deze documentatie gedefinieerd als taal die geen discriminatie op basis van leeftijd, handicap, gender, etniciteit, seksuele oriëntatie, sociaaleconomische status of combinaties hiervan weerspiegelt. In deze documentatie kunnen uitzonderingen voorkomen vanwege bewoordingen die in de gebruikersinterfaces van de productsoftware zijn gecodeerd, die op het taalgebruik in de RFP-documentatie zijn gebaseerd of die worden gebruikt in een product van een externe partij waarnaar wordt verwezen. Lees meer over hoe Cisco gebruikmaakt van inclusief taalgebruik.
Over deze vertaling
Cisco heeft dit document vertaald via een combinatie van machine- en menselijke technologie om onze gebruikers wereldwijd ondersteuningscontent te bieden in hun eigen taal. Houd er rekening mee dat zelfs de beste machinevertaling niet net zo nauwkeurig is als die van een professionele vertaler. Cisco Systems, Inc. is niet aansprakelijk voor de nauwkeurigheid van deze vertalingen en raadt aan altijd het oorspronkelijke Engelstalige document (link) te raadplegen.
Inhoud
Inleiding
Dit document beschrijft hoe u Cisco Integrated Management Controller (IMC) supervisor voor C-Series en E-Series servers kunt configureren.
Voorwaarden
Vereisten
Cisco raadt kennis van de volgende onderwerpen aan:
- Cisco C-Series-servers
- Cisco E-Series servers
Gebruikte componenten
De informatie in dit document is gebaseerd op de volgende software- en hardware-versies:
- Internet Explorer 8 of hoger
- Google Chrome 4.1 of meer
- Firefox 3.5 of hoger
- Safari 4.0 of hoger (voor Apple MAC of Microsoft Windows)
- Browsers vereisen de plug-in versie 11 van Adobe Flash Player of hoger.
UCS C-Series-servers
- Cisco UCS C-220 M3-software
- Cisco UCS C-240 M3-software
- Cisco UCS C220 M4-software
- Cisco UCS C240 M4-software
- Cisco UCS C-22 M3-software
- Cisco UCS C-24 M3-software
- Cisco UCS C-420 M3-software
- Cisco UCS C460 M4-software
UCS E-Series servers
- Cisco UCS E-140S M2-software
- Cisco UCS E-160D M2-software
- Cisco UCS EN120E M2-software
- Cisco UCS EN120S M2-software
- Cisco UCS E-180D M2-software
- Cisco UCS E-140S M1-software
- Cisco UCS E-140D M1-software
- Cisco UCS E-160D M1-software
- Cisco UCS E-140DP M1-software
- Cisco UCS E-160DP M1-software
Minimale firmware-versies
|
servers
|
Minimale firmware versie
|
|---|---|
| UCS C-Series-servers |
1.5(4) en later |
| UCS E-Series servers |
2.3.1 en later |
Ondersteunde PCiE-kaarten
- Cisco UCS virtuele interfacekaart (VIC) 1225
- Cisco UCS VIC 1225T switch
Ondersteunde hypervisors
- ESXi 5.1
De informatie in dit document is gebaseerd op de apparaten in een specifieke laboratoriumomgeving. Alle apparaten die in dit document worden beschreven, hadden een opgeschoonde (standaard)configuratie. Als uw netwerk live is, moet u de potentiële impact van elke opdracht begrijpen.
Achtergrondinformatie
Cisco IMC-supervisor is een beheersysteem dat u in staat stelt rackserverservers op grote schaal te beheren.
U kunt Cisco IMC-supervisor gebruiken om deze taken voor een rackserverserver uit te voeren:
- Ondersteuning voor logische groepering van servers en summiere standpunten per groep
- Opent-inventaris voor de servers
- Bewakingsmogelijkheden voor servers en groepen bieden
- Firmware-beheer, dat firmware-download, upgrade en activering omvat
- Beheer van standalone serveracties, waaronder energiebeheer, LED-controle, logverzameling, toetsenbord/video/muis (KVM)-start, start van CIMC-gebruikersinterface en e-mailwaarschuwingen
- Rol-gebaseerde toegangscontrole (RBAC) om de toegang en de mogelijkheden te beperken
Configureren
Cisco IMC-supervisor implementeren
1. Voltooi deze stappen om Cisco IMC-supervisor in te zetten.
Stap 1. Om het zip-bestand voor Cisco IMC-supervisor van Cisco.com te downloaden, kunt u navigeren naar Producten > servers-Unified Computing > Integrated Management Controller (IMC) supervisor zoals in de afbeelding weergegeven.

Stap 2. Selecteer IMC-supervisor 1.0 zoals in de afbeelding.

Stap 3. Klik op Download zoals in de afbeelding.
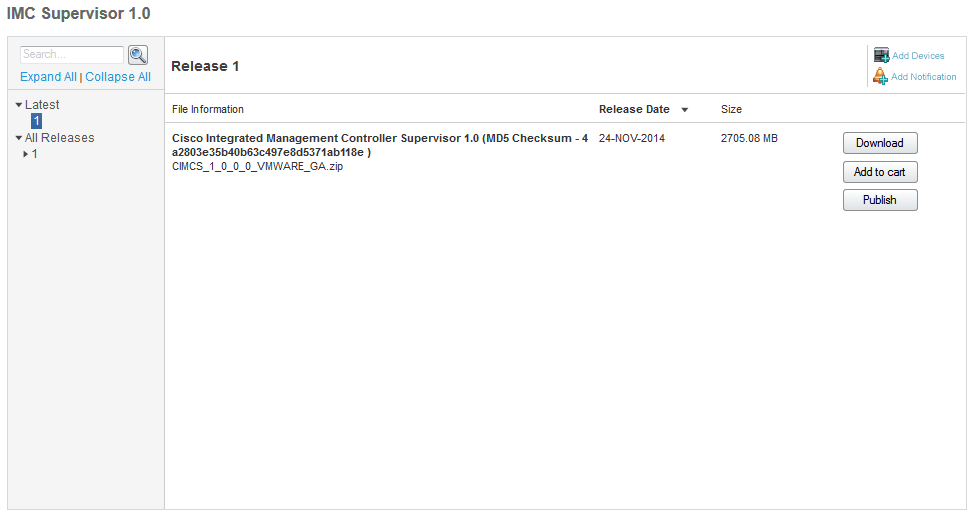
Stap 4. Om de Open Virtual Appliance (OVA) in te zetten, dient u te navigeren naar Bestand > OVF-sjabloon implementeren zoals in de afbeelding.
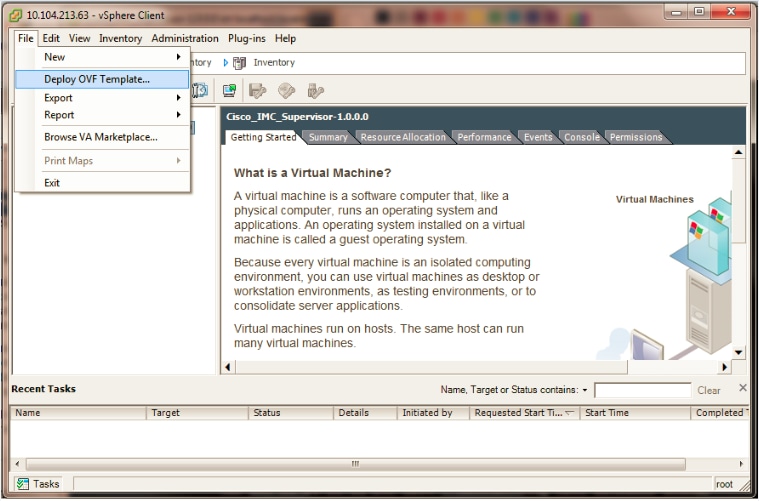
Stap 5. Ga door het stap-voor-stap proces om het OVF-sjabloon (Open Virtualization Format) in te zetten zoals in de afbeeldingen wordt getoond.
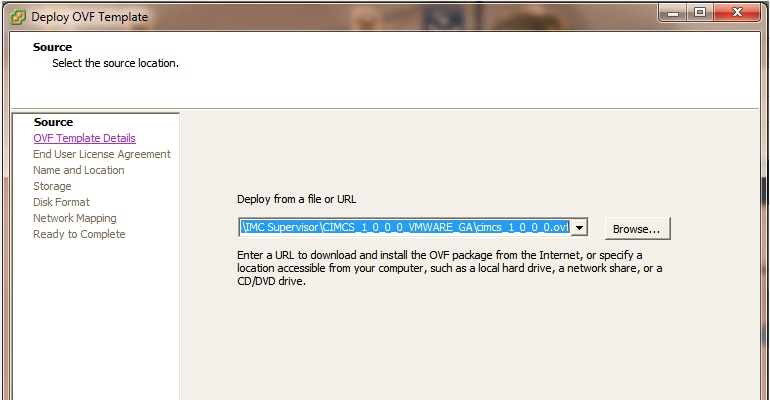
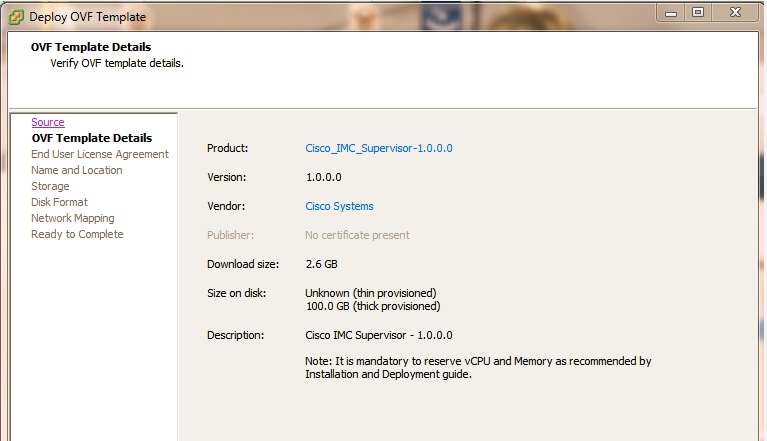
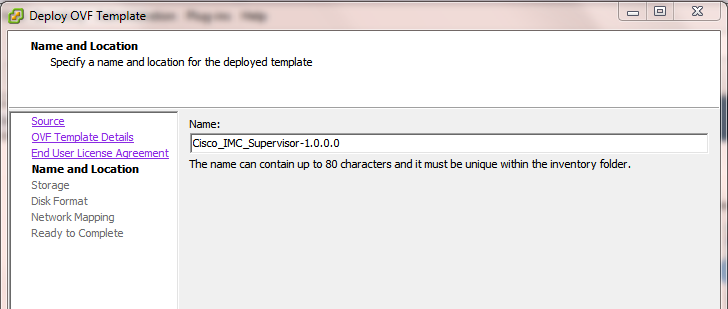
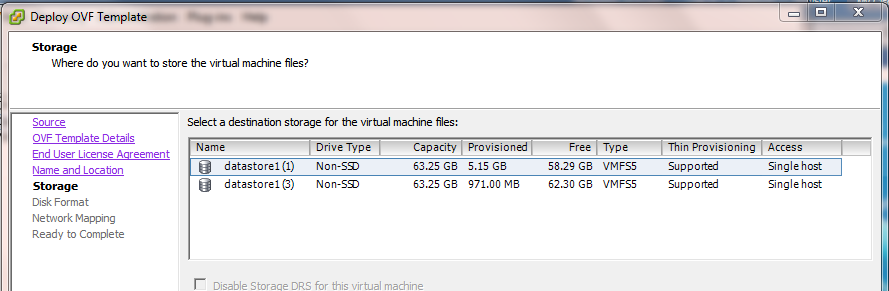
Kies in het venster Schijfindeling een van de radioknoppen en klik op Volgende zoals in de afbeelding.
- Thin provision - Om opslag op aanvraag toe te wijzen zoals gegevens op schijf worden geschreven
- Dikte provisie: 'Lazy Zeroed' - om opslag direct in dik formaat toe te wijzen
- Dikke voorziening Eager Zeroed - om opslag in dik formaat toe te wijzen. Het kan langer duren voordat er disks worden gemaakt met deze optie
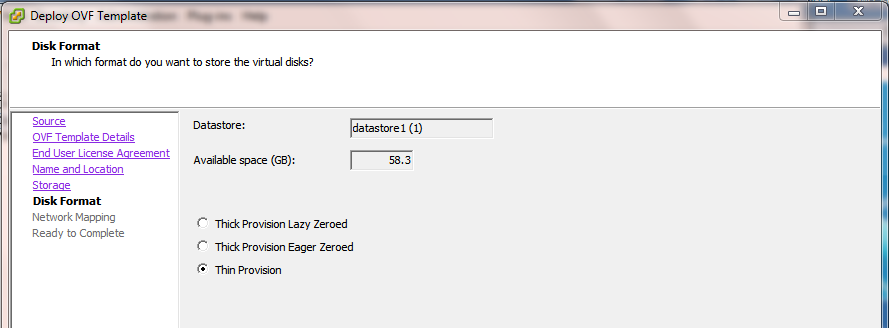
Stap 6. Selecteer de juiste poortgroep voor het Virtual Machine-netwerk (VM) zoals in de afbeelding.
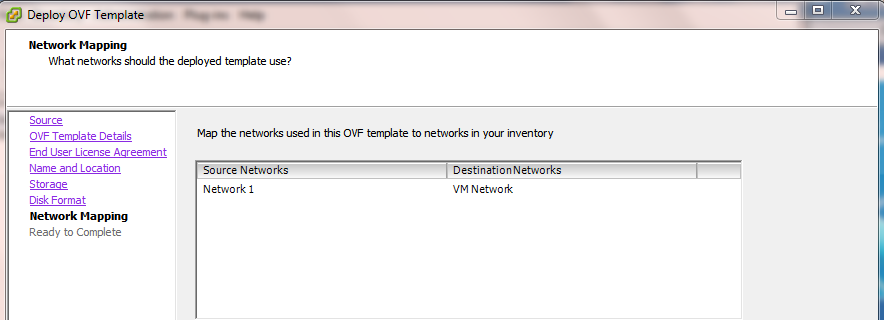
Stap 7. Klik op Voltooien zoals in de afbeelding.
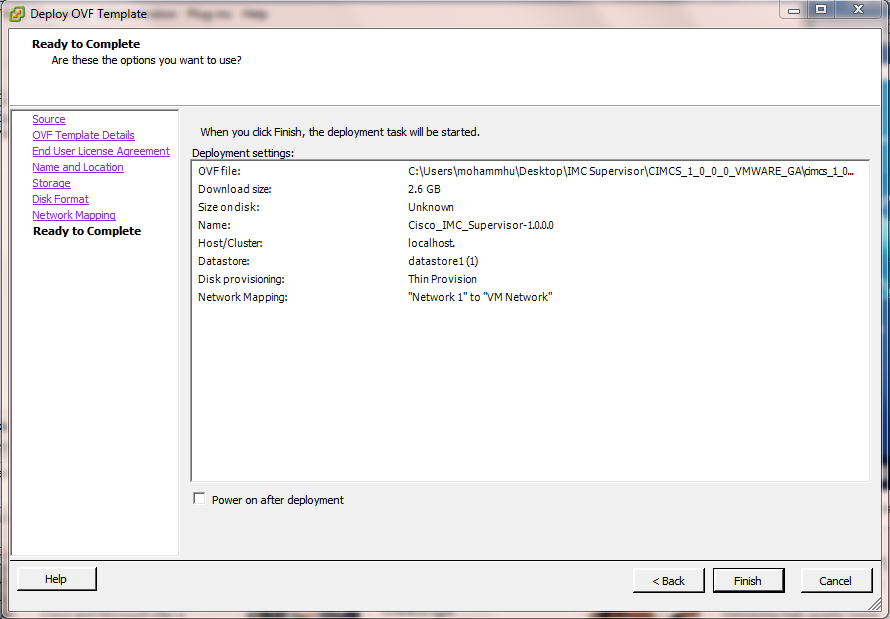
Stap 8. Open de console van de VM en aanvaard de licentieovereenkomst zoals in de afbeelding.

Stap 9. Voer y in om een statische IP te configureren zoals in de afbeelding.
Stap 10. Als u DHCP wilt gebruiken, typt u n om er zeker van te zijn dat IP-adressen automatisch worden toegewezen.

Stap 1. Als u een statisch IP-adres wilt gebruiken, voert u y in en vervolgens wordt u gevraagd IPv4 of IPv6 te selecteren. Voer V4 in om IPV4 te configureren en voer vervolgens de informatie in zoals in de afbeeldingen wordt weergegeven:
-
- IP-adres
- Netmasker
- Gateway
Opmerking: Op dit moment wordt alleen IPv4 ondersteund om statische IP-adressen te configureren.

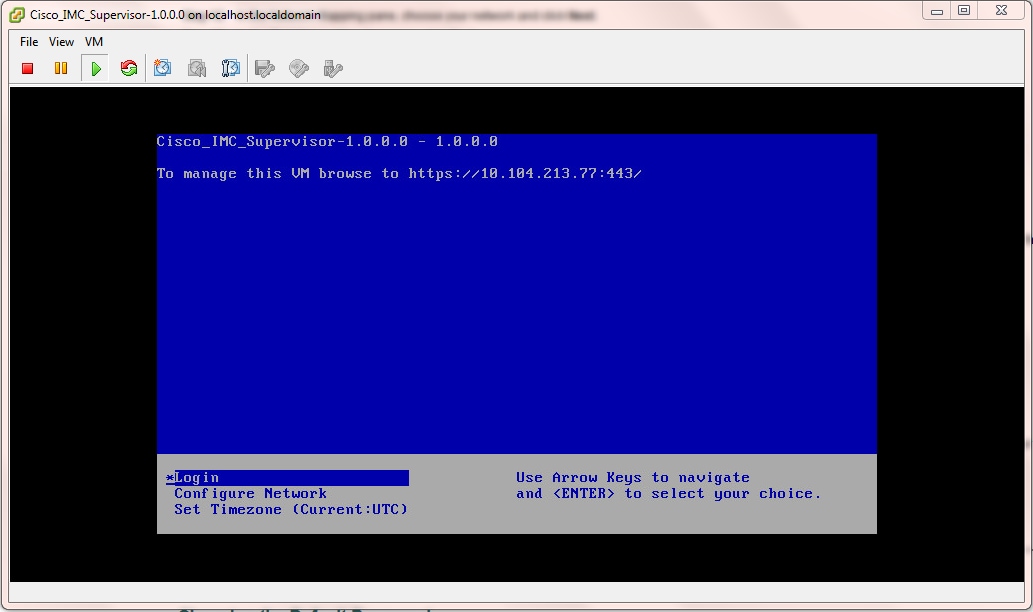
Stap 12. Nadat het apparaat is opgestart, stuurt u het Cisco IMC-supervisor IP-adres naar een ondersteunde webbrowser om toegang te krijgen tot de inlogpagina.
Voer in de logpagina admin in als naam van de gebruiker en beheerder als wachtwoord.
Opmerking: U kunt uw Admin-wachtwoord wijzigen nadat u dit inloggen hebt gestart.
De gebruikersinterface (UI) van Cisco IMC-supervisor is zoals in de afbeelding weergegeven.
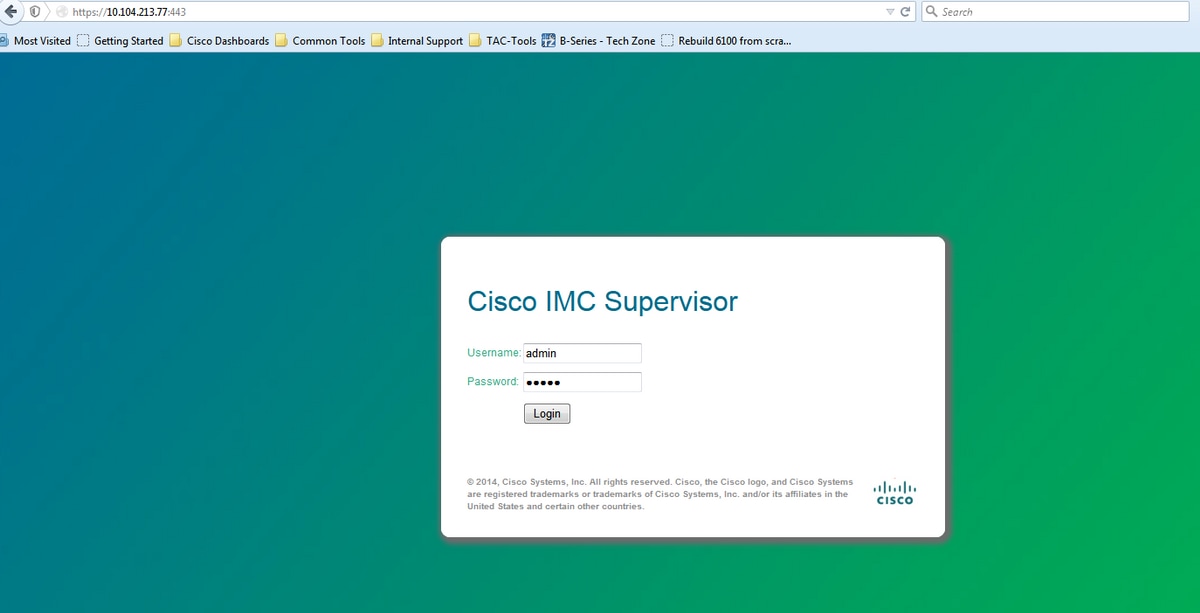
Standaardwachtwoord wijzigen
2. Volg deze stappen om het defaultwachtwoord te wijzigen.
Stap 1. Navigeer naar Administratie > Gebruikers.
Stap 2. Klik op het tabblad Gebruikers registreren.
Stap 3. Selecteer de gebruikersrol waarvoor u het wachtwoord wilt wijzigen zoals in de afbeelding.
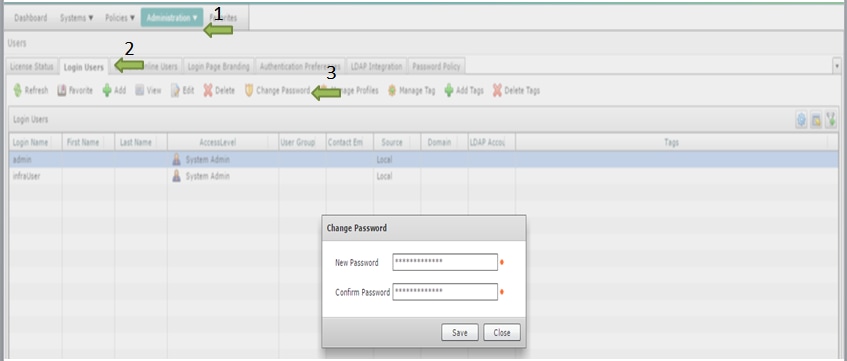
Stap 4. Nadat u het nieuwe wachtwoord hebt ingesteld, klikt u op Opslaan en vervolgens klikt u op OK in het Resultaat indienen zoals in de afbeelding.
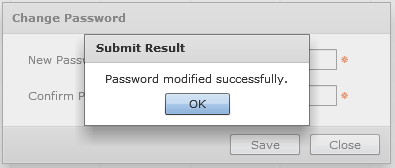
Licentie-informatie
3. Voor Cisco IMC-supervisor dient u deze geldige licenties te hebben:
- Een Cisco IMC-supervisor basislicentie.
- Een Cisco IMC-licentie voor bulkendpoints die u na de Cisco IMC-supervisor basislicentie zoals in de afbeelding installeert.

Opmerking: Tenzij u deze licenties hebt, kunnen taken zoals het groeperen van servers in een rackaccount enzovoort niet worden uitgevoerd.
Server ontdekken
4. Voer deze acties uit om een server(s) te ontdekken.
Stap 1. Navigeer naar Systeem > Fysieke accounts > Verdekte apparaten zoals in de afbeelding.
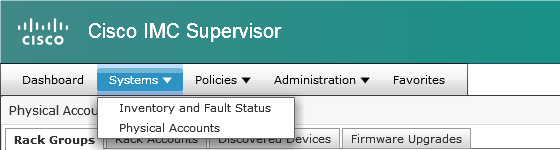
Stap 2. Klik op Configureren.
Stap 3. In het dialoogvenster Discovery Configuration Criteria, kunt u een nieuw profiel maken of een bestaand profiel bewerken.
Stap 4. Er wordt een nieuw profiel gemaakt zoals in de afbeelding.
Stap 5. In de zoekcriteria kunt u de juiste methode kiezen om de servers te ontdekken.
Stap 6. Kies IP-adreslijst, bijvoorbeeld dit voorbeeld.
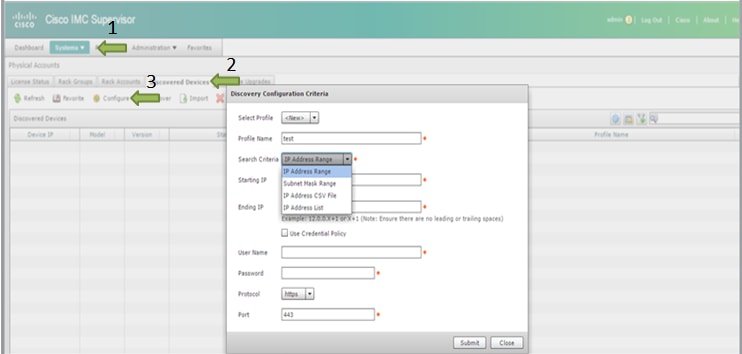
Stap 7. Voer het IP-adres in van de server die u wilt ontdekken.
Stap 8. Voer de naam van de gebruiker in en het wachtwoord dat u gebruikt om in te loggen op de server (CIMC-referenties) zoals in de afbeelding.

Stap 9. Zodra het profiel is gemaakt, klikt u op Opzoeken en vervolgens selecteert u Profiel in de vervolgkeuzelijst zoals in de afbeelding.
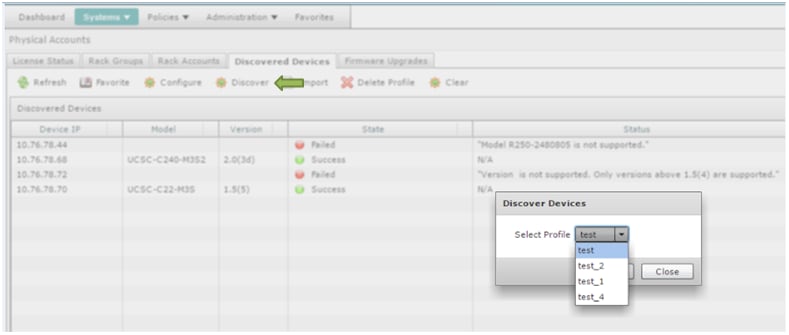
Stap 10. Nadat u het juiste profiel hebt geselecteerd, klikt u op Inzenden en vervolgens klikt u op OK op Resultaat indienen zoals in de afbeelding.

Stap 11. Als het (de) apparaat(en) in uw profiel niet voldoet (voldoen) aan de minimale ondersteunde criteria, is de reden voor het apparaat dat niet is ontdekt, vermeld in de sectie Status zoals in de afbeelding.
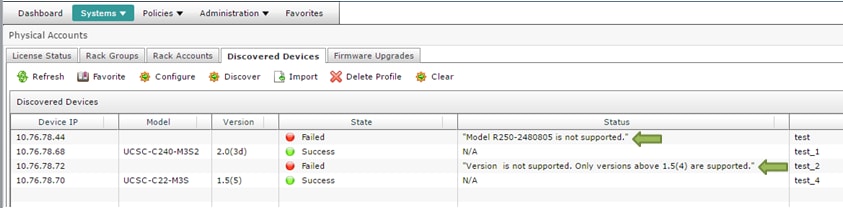
Rackgroep toevoegen
5. Voer deze procedure uit wanneer u een nieuwe rackgroep wilt toevoegen in Cisco IMC-supervisor.
Stap 1. Navigeer naar systemen > Fysieke rekeningen > Rackgroepen.
Stap 2. Klik op Maken.
Stap 3. Specificeer een groepsnaam en een beschrijving in het vak rackgroep maken.
Stap 4. Klik op Maken zoals in de afbeelding.
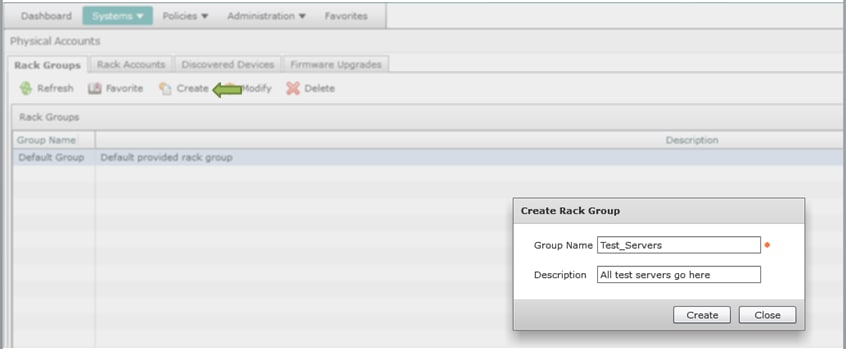
Stap 5. Wanneer deze functie is gemaakt, moet de groepsnaam worden weergegeven zoals in de afbeelding.
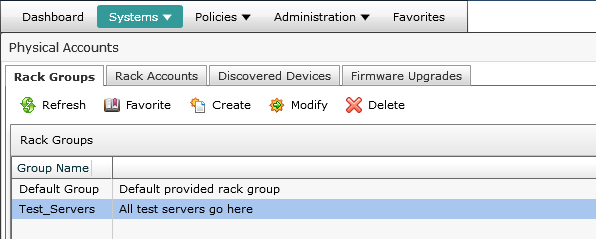
Rackaccount toevoegen
6. Voer deze procedure uit wanneer u een nieuwe rackgroep wilt toevoegen in Cisco IMC-supervisor.
| Stap 1. | Kies in de menubalk System. | ||||||||||||||||||||||||||||||
| Stap 2. | Klik op het tabblad. | ||||||||||||||||||||||||||||||
| Stap 3. | Klik op. | ||||||||||||||||||||||||||||||
| Stap 4. | Vul in het dialoogvenster Account maken de volgende velden in:
|
||||||||||||||||||||||||||||||
Stap 1. In de vervolgkeuzelijst voor rackgroep kunt u de Standaardgroep kiezen of de groep die eerder is gedefinieerd zoals in de afbeelding.
Stap 2. Zodra deze actie is voltooid, moeten de opgegeven servers vallen onder de door u geselecteerde rackgroep.
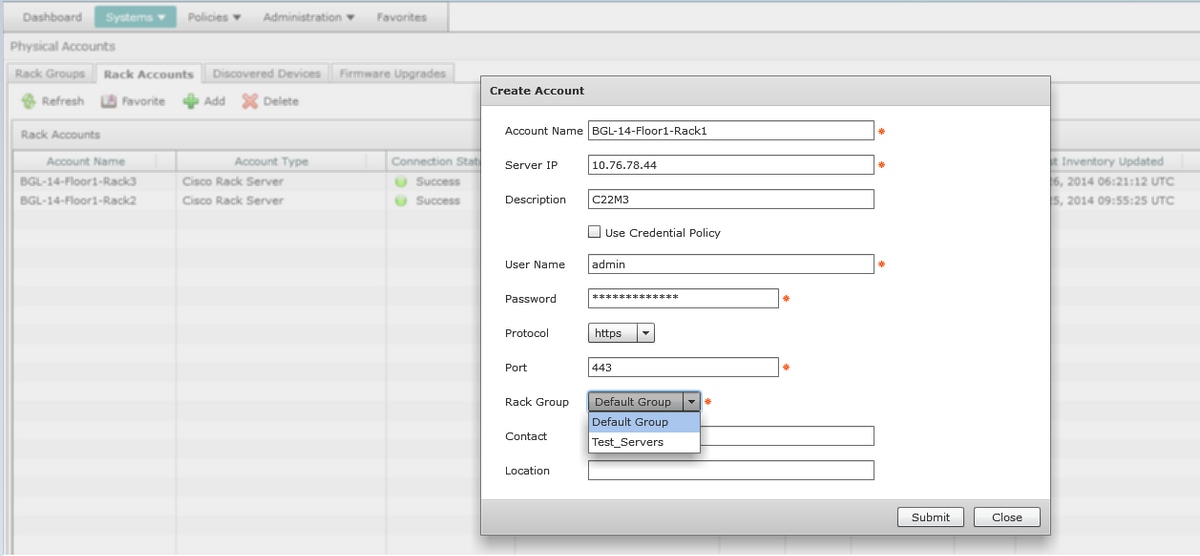
Configuratie Mail Setup
7. Volg deze procedure om uw setup-mail te configureren.
Stap 1. Navigeer naar Beheer > Mail Setup.
Stap 2. Voer de gevraagde gegevens in.
Stap 3. U kunt het vakje Test Email verzenden selecteren en controleren of u de testmail hebt ontvangen op het e-mailadres dat u hebt opgegeven, zoals in de afbeelding.
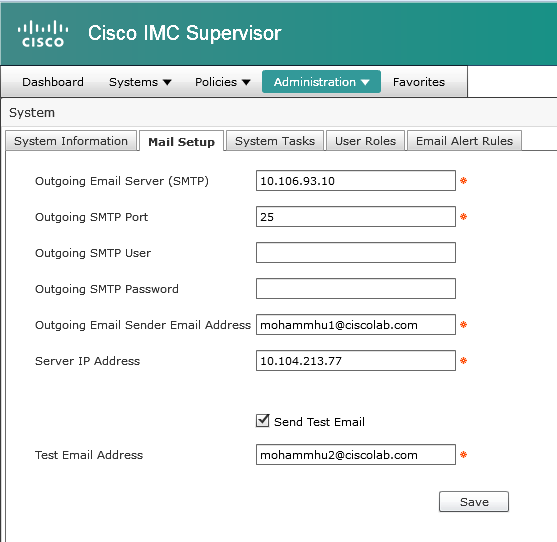
Stap 4. U moet de testmail ontvangen zoals in de afbeelding.
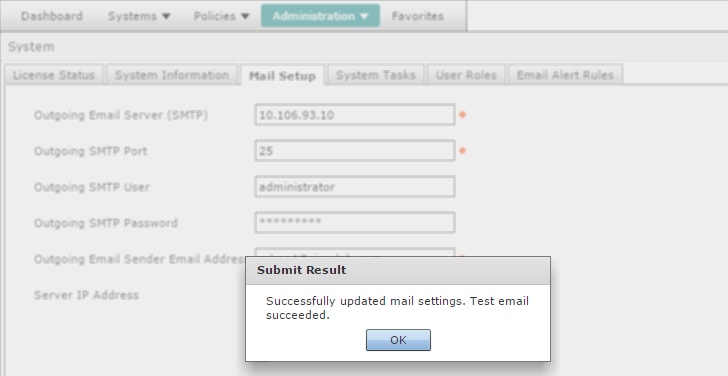
Stap 5. In hetzelfde gedeelte navigeer u naar Instellingen voor e-mail en controleer het vakje Waarschuwing inschakelen zoals in de afbeelding.
Opmerking: Op dit moment in de tijd (met release 1.0 van Cisco IMC-supervisor) worden alleen meldingen voor kritieke en hogere tekortkomingen ondersteund.
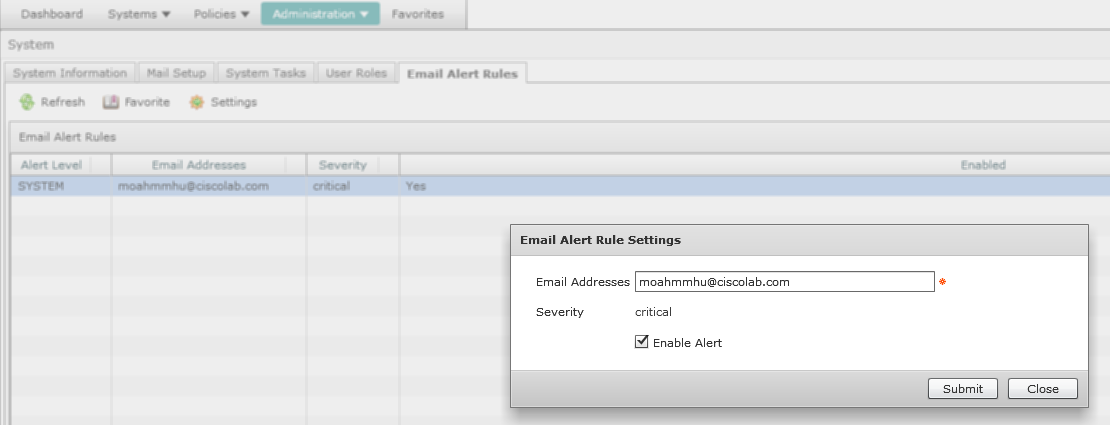
Stap 6. Als uw systeem een kritieke fout tegenkomt, moet u een e-mail ontvangen zoals in de afbeelding, mits de e-mailinstelling goed werkt.

upgrade van firmware
8. Voer deze procedure uit als u de firmware wilt verbeteren.
Stap 1. Navigeer naar systemen > Fysieke rekeningen.
Stap 2. Klik op het tabblad.
Stap 3. Klik op Profiel configureren.
Stap 4. In het dialoogvenster Download firmware kunt u een nieuw profiel maken of een bestaand profiel bewerken.
| Veld |
Beschrijving |
|---|---|
| Selecteer Nieuw in de vervolgkeuzelijst. |
|
| Veld |
Een beschrijvende naam voor het profiel. |
| vervolgkeuzelijst |
Kies een van deze opties:
|
| vakgebied |
Voer de naam van uw Cisco-inlognaam in. |
| vakgebied |
Voer uw Cisco-inlogwachtwoord in. |
| controledoos |
(Optioneel) Controleer dit selectieteken om de configuratie van proxy mogelijk te maken en vult deze velden in:
|
| Selectieknop Proxy-verificatie inschakelen |
(Optioneel) Controleer dit selectieteken om proxy-verificatie mogelijk te maken en vul deze velden in:
|
| vervolgkeuzelijst platform |
Kies een platform in de vervolgkeuzelijst. |
| vervolgkeuzelijst |
Kies de .iso-afbeelding in de vervolgkeuzelijst. |
Stap 5. Het configureren van een nieuw profiel zoals in de afbeelding.
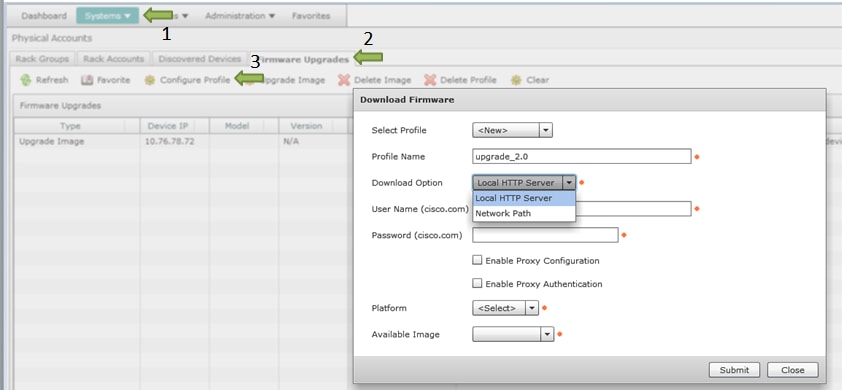
Stap 6. Kies het netwerkpad als de downloadoptie voor dit voorbeeld. (U hebt CIFS en NFS als opties)
Stap 7. Klik op Inzenden zoals in de afbeelding.
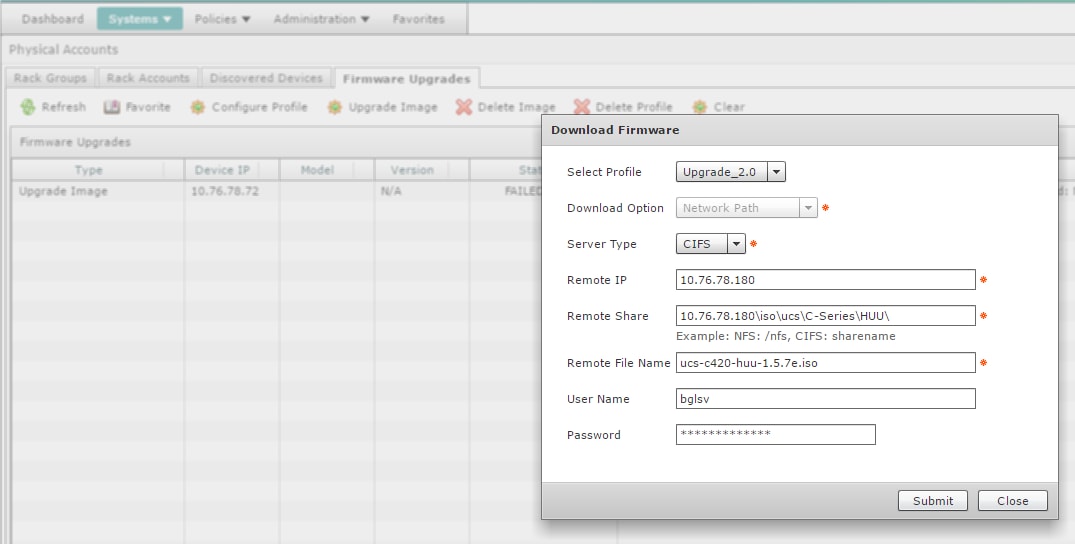
Stap 8. Klik op Afbeelding upgrade.
Stap 9. Klik op Selecteren... om de servers te selecteren die u wilt upgraden zoals in de afbeelding wordt weergegeven.
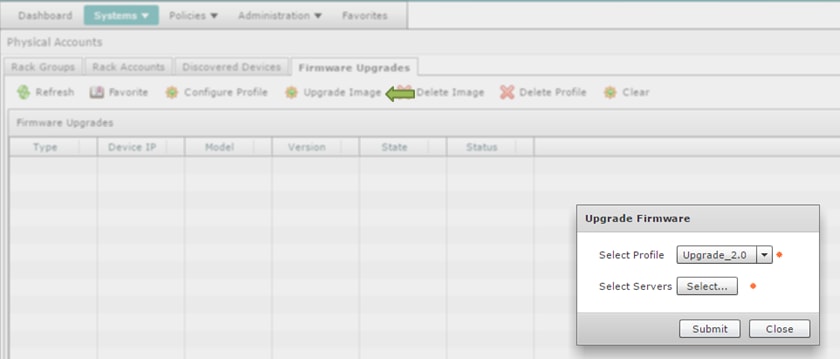
Stap 10. Voor dit voorbeeld wordt één server geselecteerd.
Stap 1. Klik op Selecteren zoals in de afbeelding.
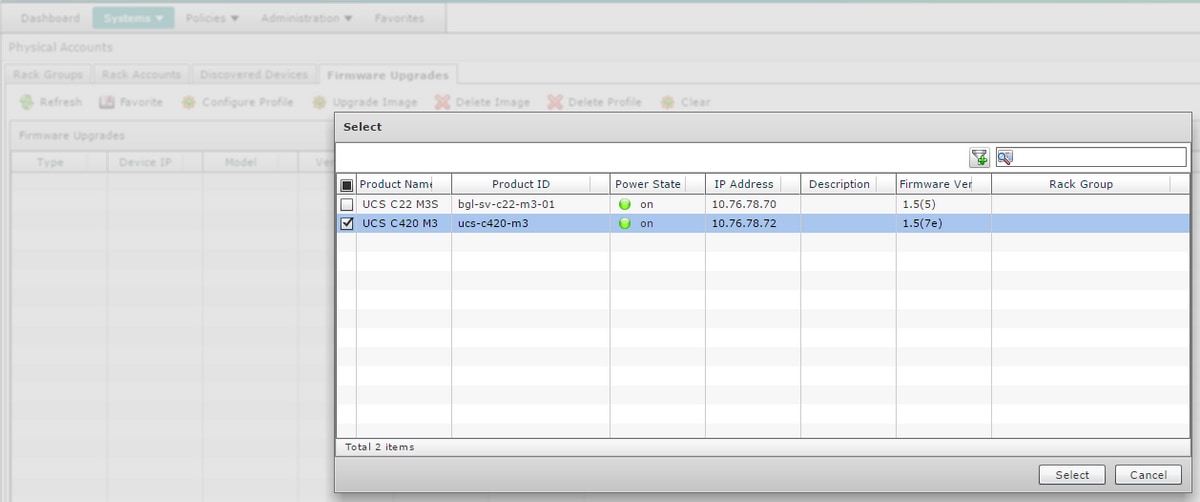
Stap 12. De geselecteerde server wordt weergegeven.
Stap 13. Klik op Inzenden zoals in de afbeelding.
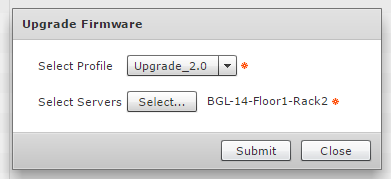
Opmerking: Als u een upgrade uitvoert op Cisco IMC versie 2.0(x), moet u het standaard Cisco IMC-wachtwoord wijzigen.
Stap 14. Als u de status van de upgrade wilt controleren, navigeer dan naar System > Inventaris en Status fout zoals in de afbeelding.
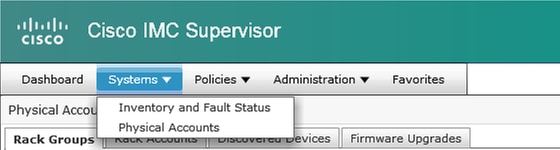
Stap 15. Rackgroepen uitvouwen, kiest de juiste groep waarin de servers eerder zijn bevolkt.
Stap 16. Klik op rackservers en kies de juiste server.
Stap 17. Zodra dit gebeurt, moet er een extra rij met opties op afstand verschijnen.
Stap 18. Klik op KVM Console uit deze rij en u kunt de upgrade in actie zien zoals in de afbeelding.

Technische ondersteuningsgegevens naar externe server exporteren
9. Voer deze acties uit om gegevens over technische ondersteuning te extraheren.
Stap 1. Navigeer naar systemen > Inventaris en foutstatus voor standaardgroep.
Stap 2. Vul rackgroepen uit en selecteer de rackgroep die de server(s) bevat.
Stap 3. Selecteer het tabblad Rackservers zoals in de afbeelding.

Stap 4. Dubbelklik in de lijst op de server om de gegevens te bekijken of klik op de server in de lijst en klik vervolgens in het pijltje rechts omlaag op Details bekijken zoals in de afbeelding.

Stap 5. Klik op het tabblad Technische ondersteuning.
Stap 6. Kies het juiste netwerktype om de bestanden te uploaden zoals in de afbeelding.
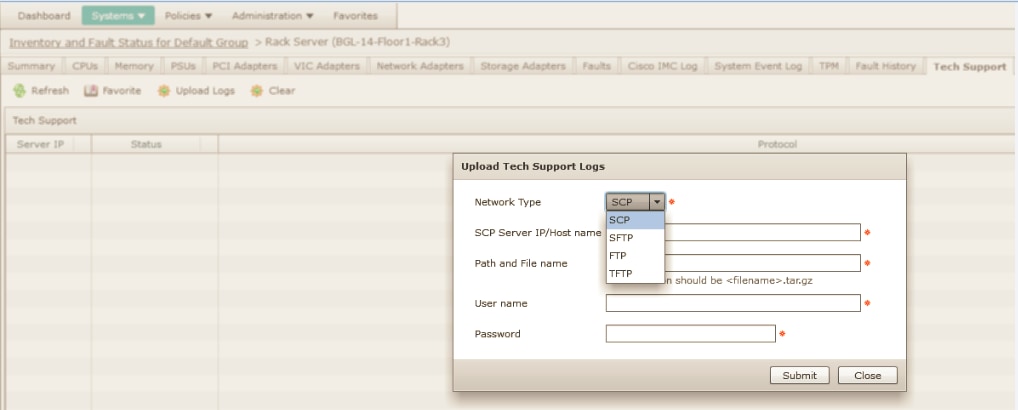
Stap 7. Kies TFTP voor dit voorbeeld.
Stap 8. Klik op Inzenden zoals in de afbeelding.
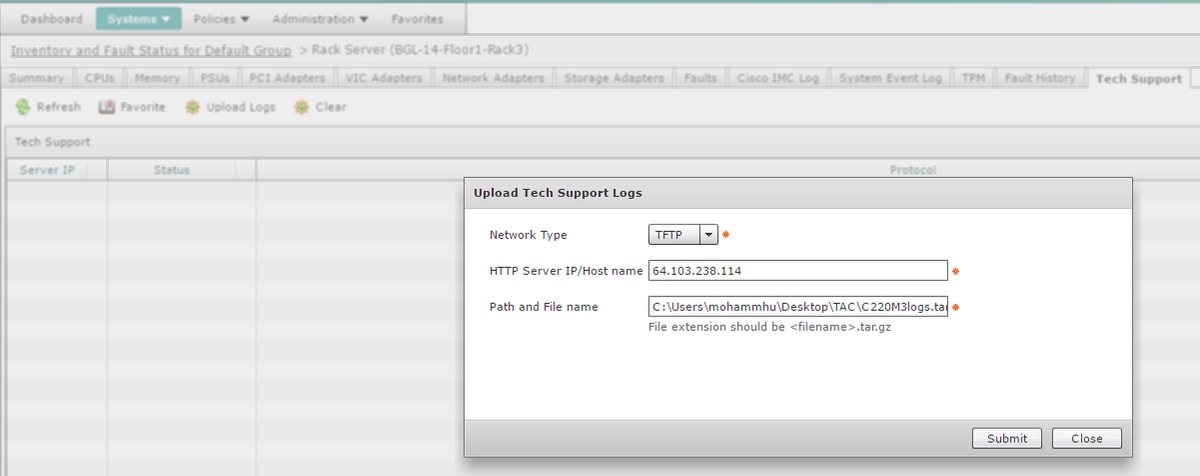
Stap 9. De momentopname hier toont aan dat de logbestanden met succes zijn geüpload naar de gespecificeerde locatie.

Verifiëren
Er is momenteel geen verificatieprocedure beschikbaar voor deze configuratie.
Problemen oplossen
Er is momenteel geen specifieke troubleshooting-informatie beschikbaar voor deze configuratie.
Bijgedragen door Cisco-engineers
- Mohammed Majid HussainCisco TAC-ingenieur
Contact Cisco
- Een ondersteuningscase openen

- (Vereist een Cisco-servicecontract)
 Feedback
Feedback