Inleiding
Dit document beschrijft het proces voor het installeren van Elastic Sky X Integrated (ESXi) en het configureren van Cisco Integrated Management Controller (CIMC) op BE6/7K server in geval van een volledige hardwarestoring of een volledige serververvanging. Dit document helpt u om de server vanaf het begin in te stellen.
Voorwaarden
Vereisten
Cisco raadt kennis van de volgende onderwerpen aan:
- Fysieke toegang tot server om toetsenbord en monitor aan te sluiten
- Toegang tot toetsenbord en monitor nodig
- CIMC-handleiding voor het aansluiten van monitor en toetsenbord
- Gratis account in VMware om Cisco Customer Image te downloaden
Gebruikte componenten
Dit document is niet beperkt tot specifieke software- en hardware-versies.
De informatie in dit document is gebaseerd op de apparaten in een specifieke laboratoriumomgeving. Alle apparaten die in dit document worden beschreven, hadden een opgeschoonde (standaard)configuratie. Als uw netwerk levend is, zorg er dan voor dat u de mogelijke impact van om het even welke opdracht begrijpt.
Achtergrondinformatie
BE6K/7K is een verpakte oplossing, d.w.z. ESXi is voorgeïnstalleerd op de server. Soms kunt u een probleem oplossen met BE6k/7K waarbij u alle vaste schijf moet vervangen of waarbij u de gegevens of Virtual Drive (VD) niet kunt herstellen of volledige serververvanging niet kunt realiseren, dan moet u ESXi op de nieuwe hardware installeren. In dit document wordt beschreven hoe de ESXi moet worden geïnstalleerd en hoe u CIMC in dat geval moet configureren
Vervolgproces
De procedure kan in twee delen worden opgesplitst:
Deel 1. CIMC configureren en VD maken.
- Sluit toetsenbord en monitor aan op de console van de UCS-server (Unified Computing System) met de KVM-dongle (Keyboard/Video/Mouse)
- Schakel de server uit
- CIMC IP configureren
- Zorg ervoor dat alle fysieke schijven in een goede toestand zijn
- Een VD maken in DVD 5
Deel 2. Installeer ESXi op de gemaakte VD.
- Download de Cisco Custom ISO® van VMware
- Meld u aan bij CIMC en start KVM console. (Controleer of JRE op de PC is geïnstalleerd)
- Mount Virtual ISO met het gebruik van KVM Console
- Herstart de UCS server vanaf KVM en druk op F6 bij het opstarten
- Kies virtuele CD/DVD, druk op ENTER
- Ga verder met de ESXi-installatie
- Van Direct Console User Interface (DCUI) drukt u op F2, configureren ESXi IP, net, VLAN (optioneel)
- Toegang tot ESXi IP via vSphere-client
Deel 1: CIMC-configuratie
Procedure met screenshots.
Stap 1. Sluit toetsenbord en monitor aan op de console van de UCS-server met het gebruik van de KVM-dongle zoals in de afbeelding wordt getoond.
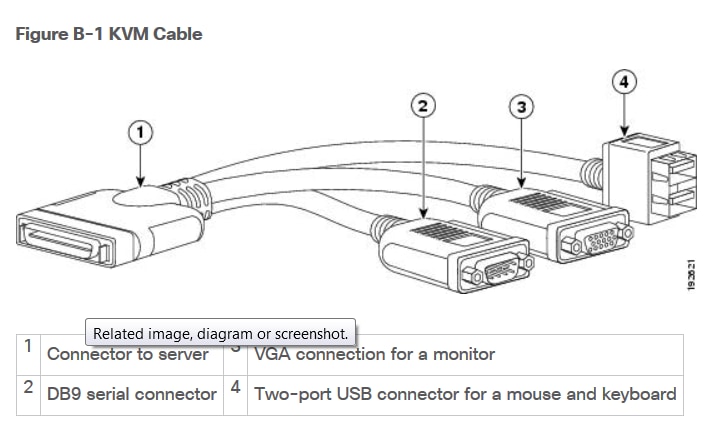
Stap 2. Schakel de machine uit op de server.
Stap 3. Druk op F8 op het Power On splash-scherm zoals in de afbeelding.
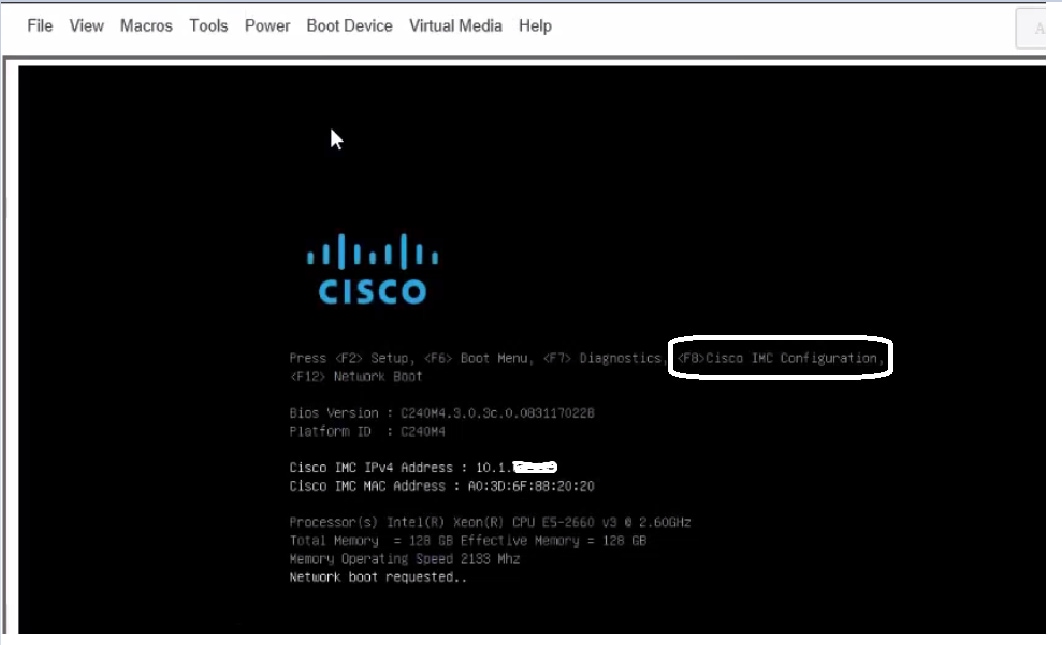
Stap 4. Configureer CIMC voor connectiviteit zoals in de afbeelding.
Eenmaal in het CIMC-hulpprogramma, moet u dit configureren:
- CIMC IP-adres
- Standaard gateway
- Wachtwoord voor CIMC instellen

Stap 5. Maak VD.
Dit doet u alleen als u de VD wilt maken:
- CIMC starten
- Navigeren in naar opslag
- Navigeren in naar opslag > Controller informatie
- Navigeren in naar Controller informatie > Virtuele Drive maken vanaf ongebruikte fysieke stuurprogramma's
- Selecteer Raid als 5
- Selecteer HDD
Opmerking: U hebt ten minste 3 HDD nodig voor Raid 5.
- Naam en eigenschappen instellen
- Klik op Creative Virtual Drive
1. Start CICM van een web browser, accepteer alle tekens die u krijgt zoals in de afbeelding wordt weergegeven.
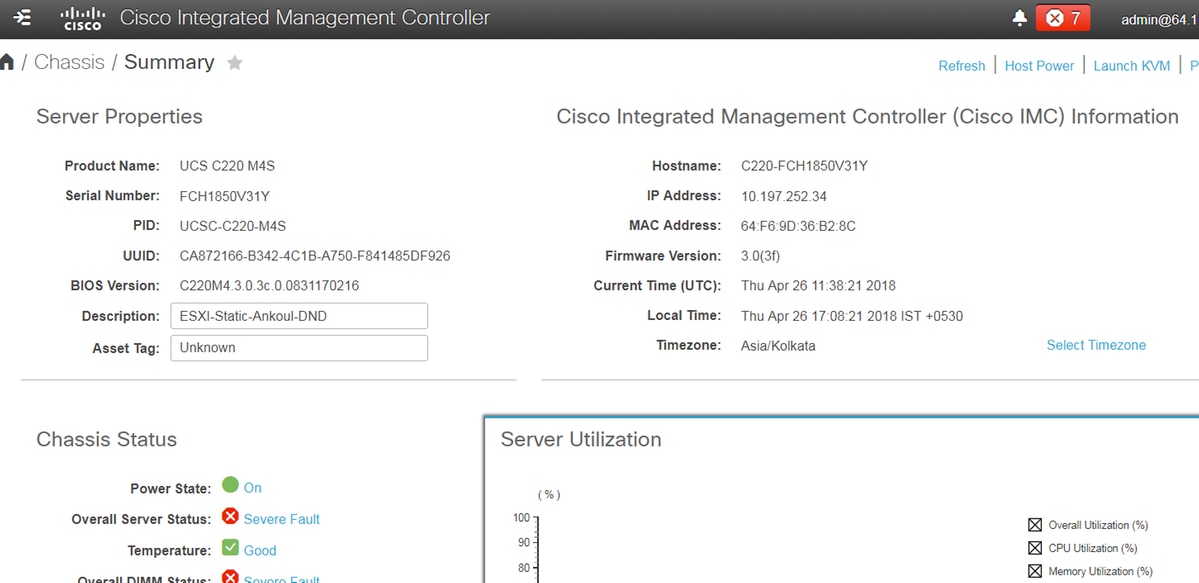
2. Navigeer naar opslag zoals in de afbeelding.
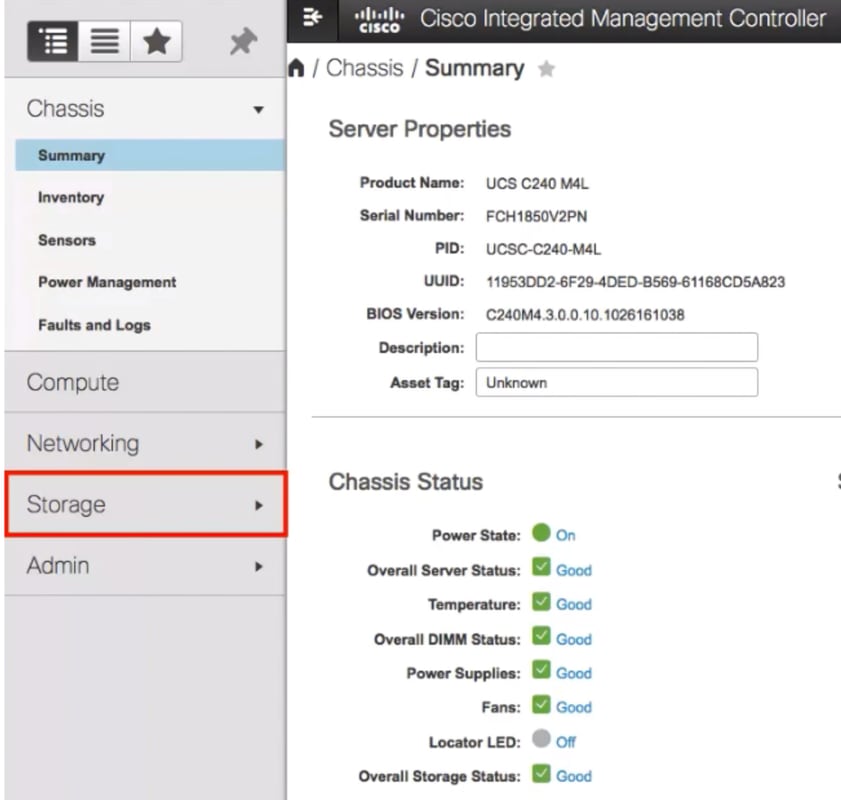
3. Navigeer naar Storage > Controller informatie zoals in de afbeelding wordt weergegeven.

4. Navigeer naar Controller informatie > Virtuele schijf maken van ongebruikte fysieke stuurprogramma's zoals in de afbeelding weergegeven.
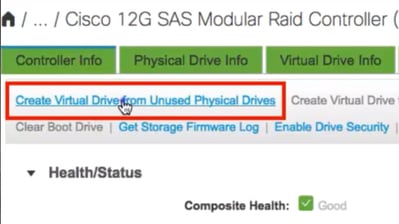
5. Selecteer het NIVEAU als 5 uit de uitroloptie zoals in de afbeelding.
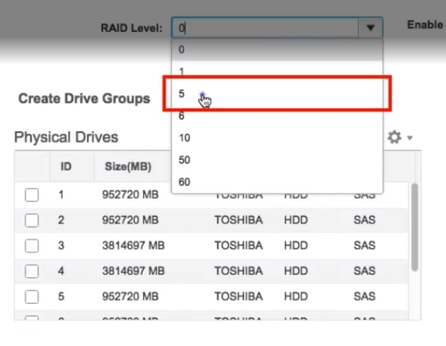
6. Selecteer HDD zoals in de afbeelding.
Opmerking: U hebt ten minste 3 HDD nodig voor Raid 5.
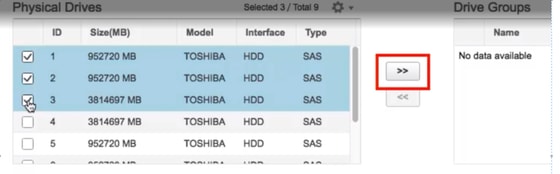
7. Stel naam en eigenschappen in zoals in de afbeelding.
8. Klik op Virtual Drive zoals in de afbeelding.
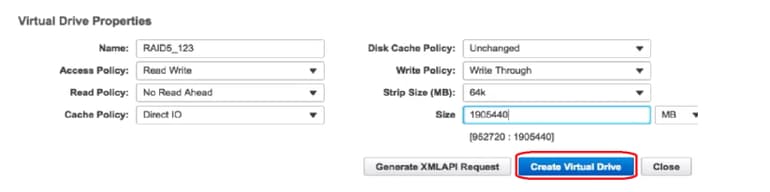
9. Controleer dat de schijf is gemaakt zoals in de afbeeldingen wordt weergegeven.
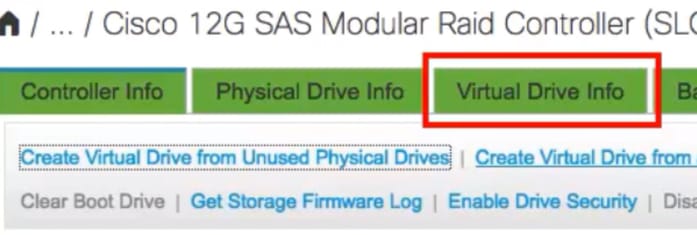

Deel 2: ESXi-installatie
Stap 1. Download de Cisco Custom ISO® van VMware zoals getoond in de afbeelding.

Stap 2. Meld u aan bij CIMC en start KVM-console. (Zorg ervoor dat JRE 1.7 of hoger op de PC is geïnstalleerd als u Java gebruikt). In dit geval gebruikt u op HTML gebaseerde KVM zoals in de afbeelding wordt getoond.

Stap 3. Steek Virtual ISO met KVM Console zoals in de afbeeldingen wordt getoond.

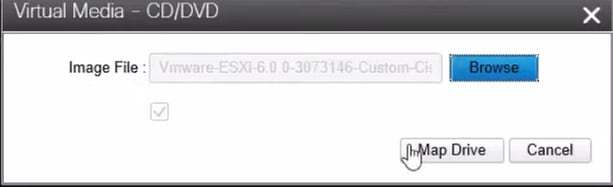
Stap 4. Start de UCS-server opnieuw vanaf KVM en druk op F6 bij het opstarten zoals in de afbeeldingen wordt weergegeven.
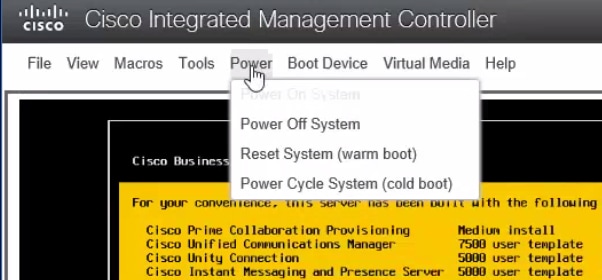
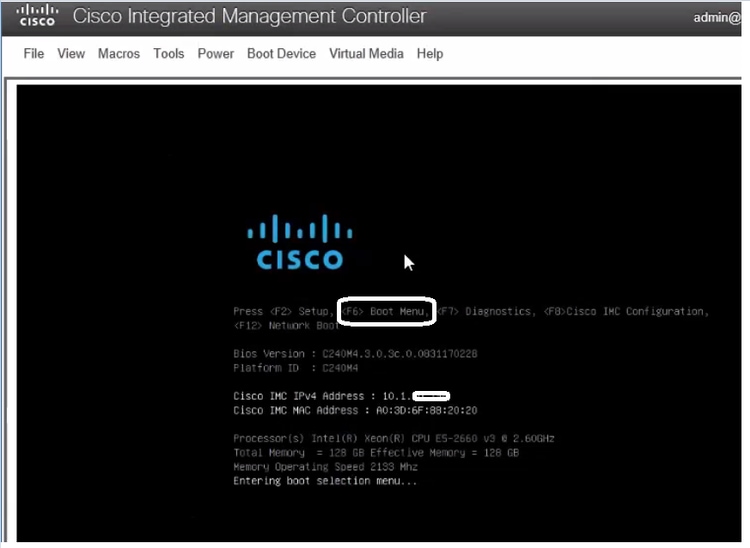
Stap 5. Kies de optie Virtuele CD/DVD en druk op Voer in zoals in de afbeelding.
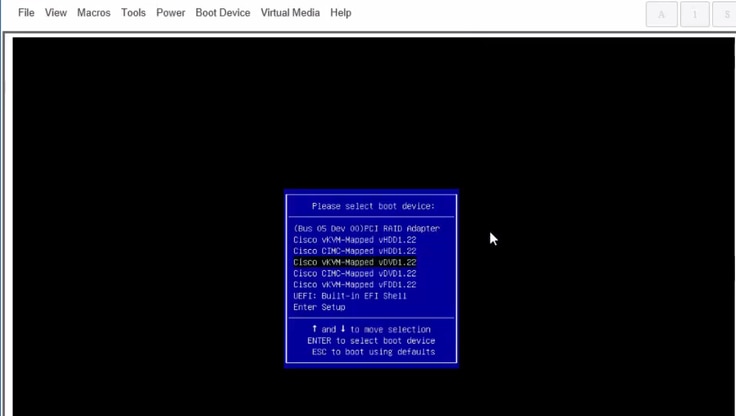
Stap 6. Ga verder met ESXi Installeer zoals in de afbeeldingen.
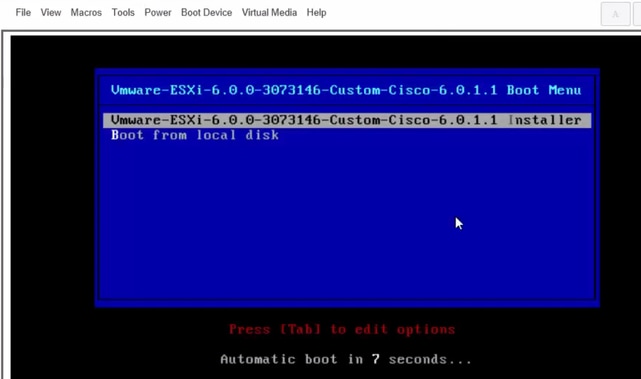

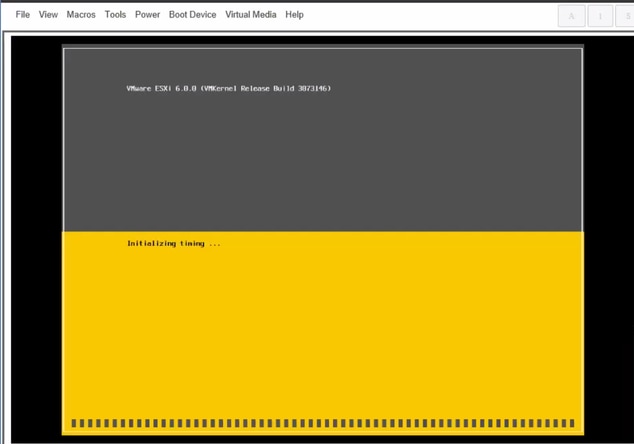
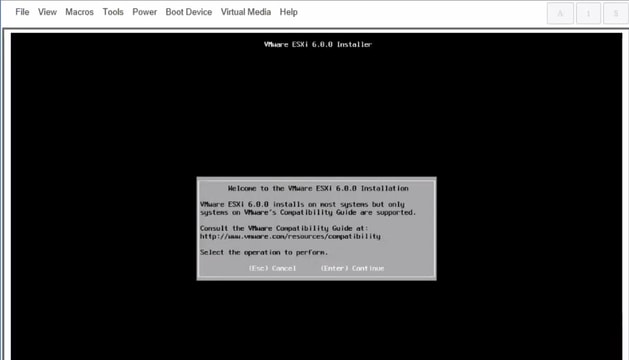

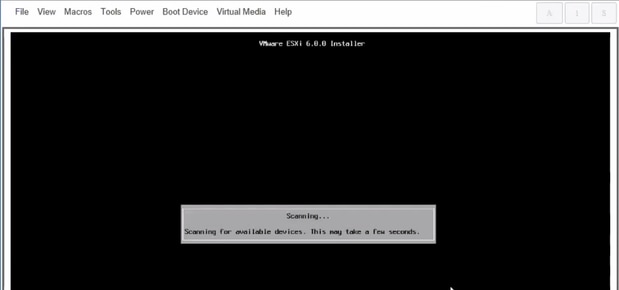
Opmerking: Selecteer het station dat u in CIMC hebt gemaakt.
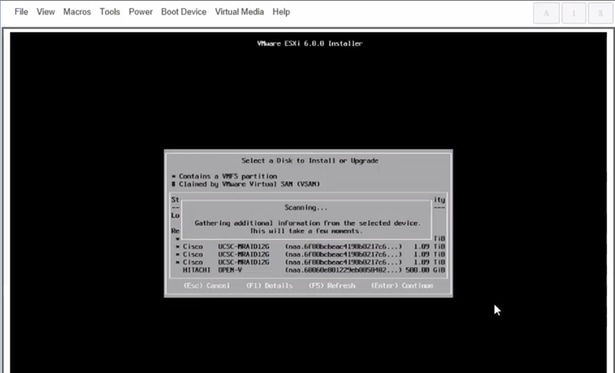
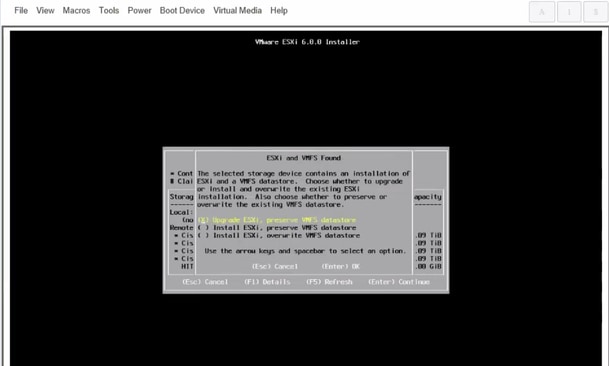
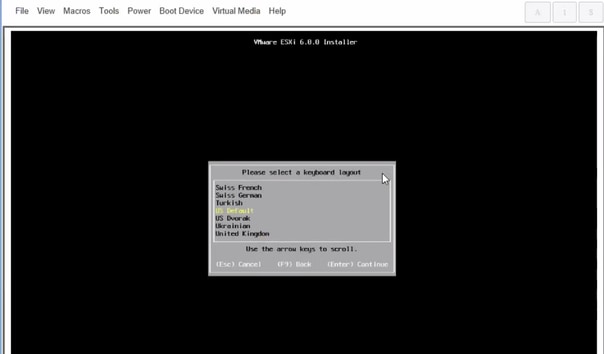
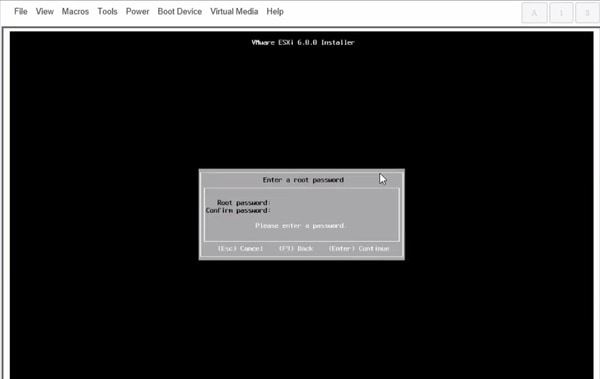
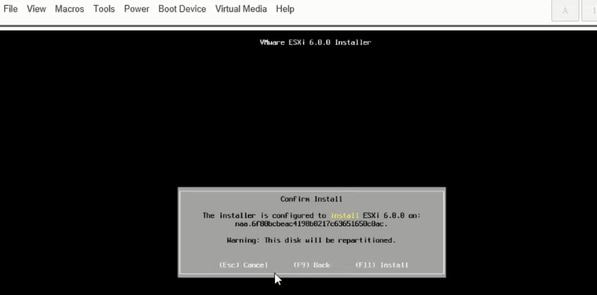
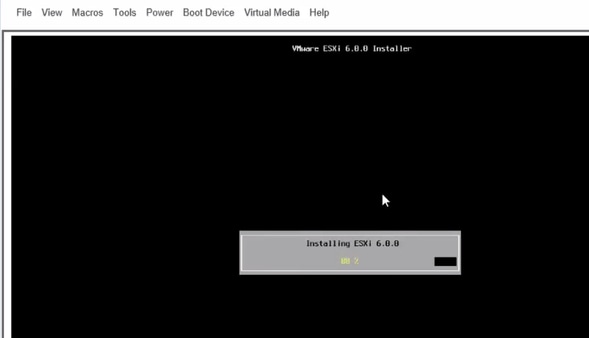
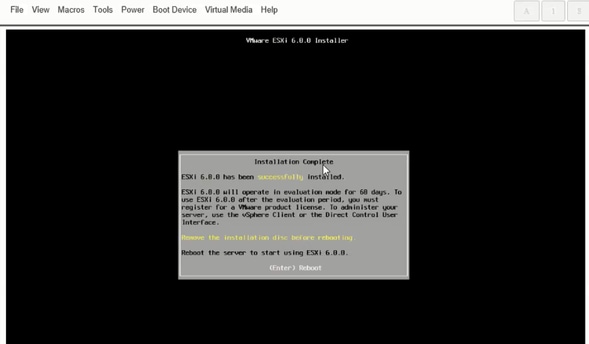

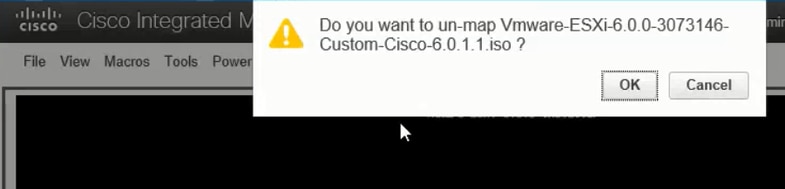
Stap 6. Van DCUI druk op F2, stel ESXi IP, net, VLAN (optioneel) in zoals in de afbeeldingen.
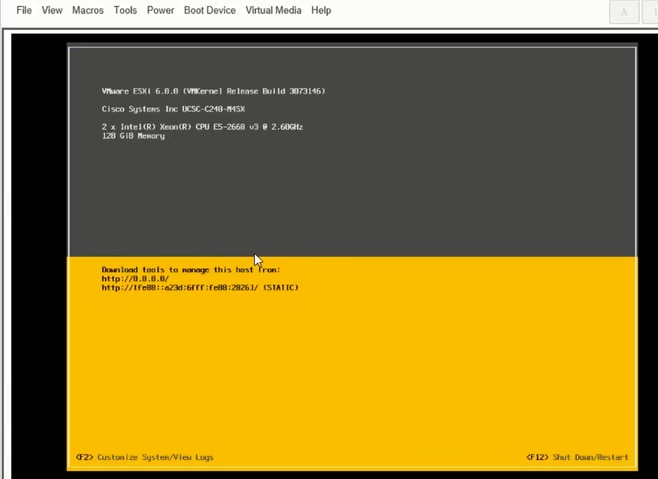
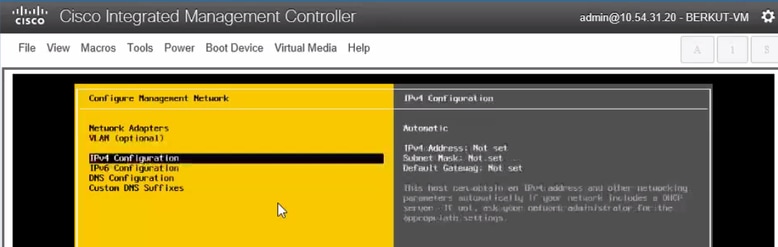
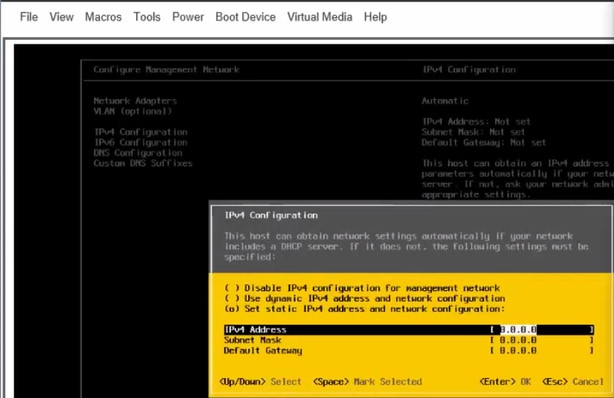
Toegang tot de ESXi IP van Vsphere-client of een webbrowser en uploaden van UC ISO naar Data Store om VM te implementeren.
Verifiëren
Gebruik dit gedeelte om te bevestigen dat de configuratie correct werkt.
De verificatie wordt geregeld in deel 1. CIMC-configuratie > stap 9 van het artikel.
Problemen oplossen
Er is momenteel geen specifieke troubleshooting-informatie beschikbaar voor deze configuratie.
