Inleiding
Dit document beschrijft hoe VMQ voor Windows Server 2019 op C-Series servers met VIC 1400 moet worden geconfigureerd en probleemoplossing kan worden uitgevoerd.
Voorwaarden
Vereisten
Er zijn geen specifieke vereisten van toepassing op dit document.
Gebruikte componenten
De informatie in dit document is gebaseerd op de volgende software- en hardware-versies:
- UCS C220M6-software
- VIC 1467
- CIMC 4.2(2a)
- Windows Server 2019
- 5.11.14.1 NENIC-stuurprogramma
De informatie in dit document is gebaseerd op de apparaten in een specifieke laboratoriumomgeving. Alle apparaten die in dit document worden beschreven, hadden een opgeschoonde (standaard)configuratie. Als uw netwerk live is, moet u zorgen dat u de potentiële impact van elke opdracht begrijpt.
Configureren
CIMC
Selecteer vanuit Cisco Integrated Management Controller (CIMC) eerst naar Networks > Adapter Card MLOM (1) > vNIC's (2) en selecteer vervolgens de virtuele netwerkinterfacekaart (vNIC) die u wilt configureren (3).
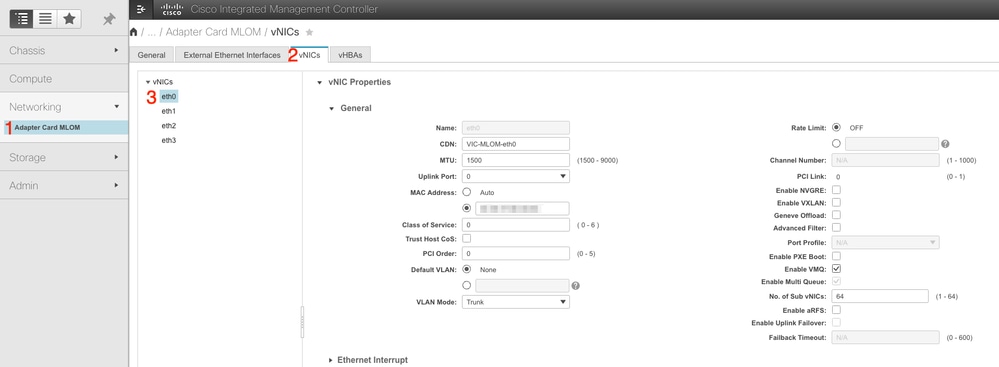 CIMC gebruiken om vNICS te vinden
CIMC gebruiken om vNICS te vinden
Zorg er hier eens voor dat het vakje Enable VMQ is ingeschakeld (4).
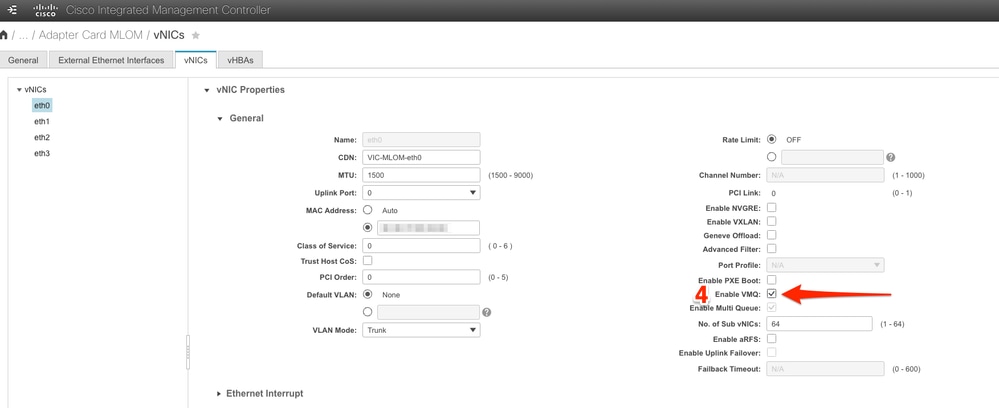 VMQ inschakelen vanuit de vNIC
VMQ inschakelen vanuit de vNIC
Vervolgens is er de definitie van de wachtrijstructuur. De wachtrijstructuur bestaat uit 4 hoofdcomponenten vanuit het CIMC-perspectief: Ethernet Interrupt, Ethernet Receive Queue (Rx Queue), Ethernet Transmit Queue (Tx Queue) en Voltooiingswachtrij (CQ).
Dit is het Witboek voor de VIC 1400 reeks, waarin de berekening van de wachtrijstructuren wordt uiteengezet. Het verdient aanbeveling hier door te lezen om een beter inzicht te krijgen in de manier waarop deze berekeningen tot stand zijn gekomen.
Cisco UCS VIC 1400 Series beste praktijken in Ethernet Fabric-witboek
Echter, de parameters zijn de belangrijkste afname:
● TX-wachtrij = Sub vNIC of vPort
● RX-wachtrij = 8 * (TX-wachtrij)
● CQ = TX + RX
● Onderbreken = Max. (RX-wachtrij of ten minste 2xCPU+ 4)
Er is één waarde die niet wordt berekend en waarover een besluit moet worden genomen voordat de berekeningen worden doorlopen. Dat is de Sub vNIC of vPorts. Ten behoeve van dit lab worden 4 virtuele machines gebruikt die overeenkomen met 4vPorts. Daarom:
● TX-wachtrij = 4
● RX-wachtrij = 8 * (4) = 32
● CQ = 4 + 32 = 36
● Onderbreking = Max van (32 of ten minste 2x2+ 4 = 8
(32 wordt gebruikt omdat deze groter is dan 8 )
Zodra u de wachtrijparameters van de berekeningen hebt, scrolt u omlaag op de vNIC-pagina en voert u de waarde Onderbreekt in het veld Ethernet Interrupt (1) in. De waarde van de RX-wachtrij wordt ingevoerd in het veld Ethernet Receive Queue (2), de Ethernet Transmit Queue (3) en de Voltooiingswachtrij (4).
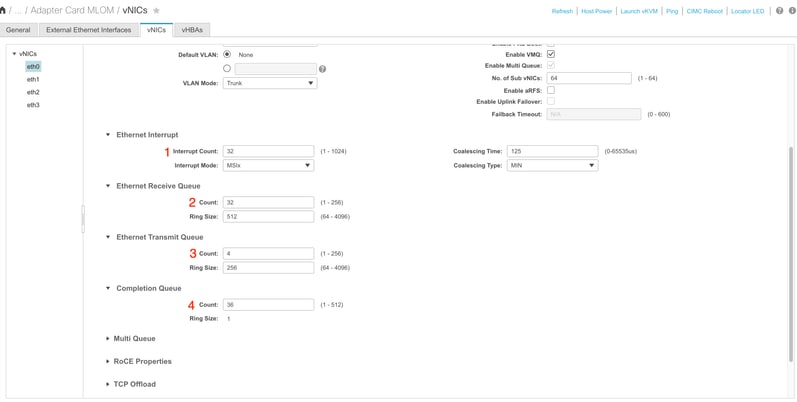
Dit is het belangrijkste deel van de virtuele machine multi wachtrij (VMQ) configuratie alsof de wachtrijstructuur onjuist wordt berekend, VMQ niet gaat werken in Windows.

Opmerking: als u een vSwitch met een teamlid in Windows gebruikt, MOET u alle vNIC's in CIMC op dezelfde manier configureren.
Windows
Vanaf Windows Server dient u te controleren of VMQ is ingeschakeld op de gewenste virtuele machines. VMQ is in de meeste gevallen standaard ingeschakeld, maar u moet dit verifiëren.
Om er zeker van te zijn dat VMQ ingeschakeld is, drukt u op de Windows-toets en zoekt u naar Hyper-V Manager.
Zodra u in Hyper-V Manager bent, klikt u links op uw lokale host (1), rechtsklikt u met de rechtermuisknop op de virtuele machine (2) die u wilt controleren of VMQ ingeschakeld is en klikt u op Instellingen (3).
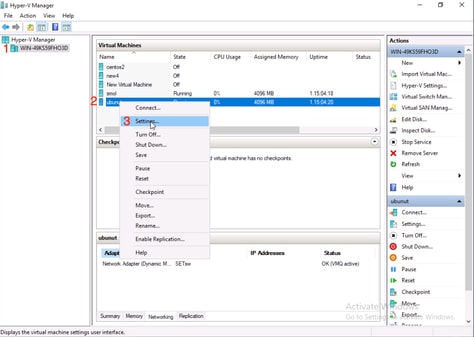
Eenmaal in instellingen navigeer naar Netwerkadapter en vouw deze uit (1). Klik na het uitbreiden op Hardware Acceleration (2). Controleer tot slot of het vakje Enable Virtual Machine Queue (3) is ingeschakeld.
Terwijl hier, moet u ook controleren laat toe wordt SR-IOV NIET gecontroleerd (4).
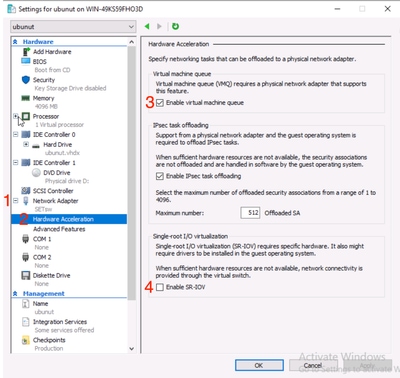
Controleer vervolgens of Microsoft Windows Platform Filtering is uitgeschakeld in de gebruikte Virtual Switch. Ga hiervoor naar Hyper-V Manager en klik op Virtual Switch Manager (1).
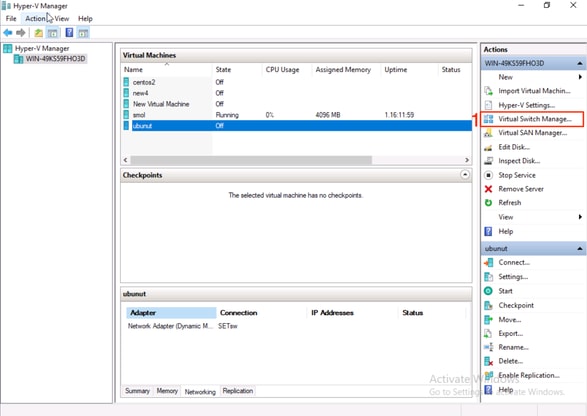
Vouw vervolgens de switch (1) die u gebruikt uit en klik op Extensies (2). Schakel vervolgens Microsoft Windows Platform Filtering uit (3).
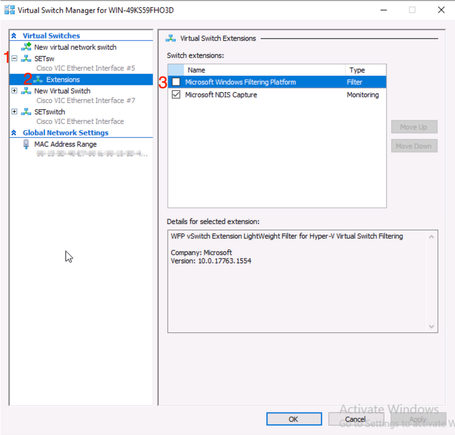 Microsoft Windows-filterplatform uitschakelen
Microsoft Windows-filterplatform uitschakelen

Opmerking: als u een vSwitch met een teamlid in Windows gebruikt, MOET u alle vNIC's in CIMC op dezelfde manier configureren.
Zorg er ook voor dat Receive Side Scaling (RSS) is ingeschakeld voor elke interface waarop u VMQ wilt inschakelen. Druk hiervoor op de Windows-toets en zoek naar Apparaatbeheer.
Zoek vanuit apparaatbeheer netwerkadapters (1) en selecteer de eigenschappen (2) voor de interfaces waarvoor VMQ ingeschakeld is.
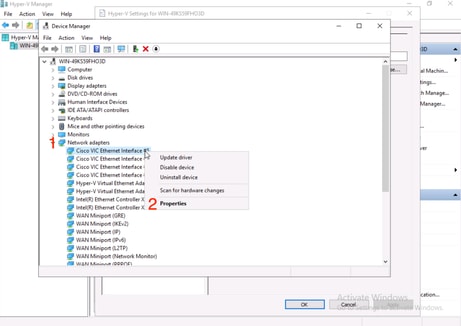
Navigeer naar Advanced (1), scrol vervolgens naar beneden om Receive Side Scaling te lokaliseren (2) en zorg ervoor dat het is ingeschakeld (3).
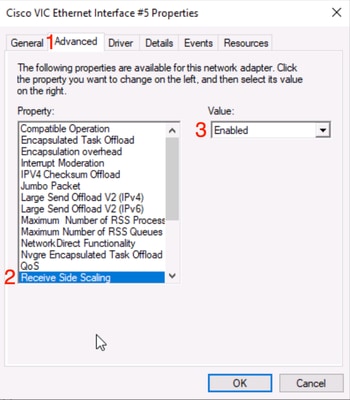
Verifiëren
CIMC
Er is geen verificatie die vanuit het CIMC-perspectief kan worden uitgevoerd.
Windows
De eerste plek om te controleren of VMQ actief is, is in Windows binnen Hyper-V Manager.
Open Hyper-V Manager en klik op de virtuele machine die u wilt verifiëren. Klik vervolgens op Netwerken (1) onderaan. Onder Status (2), kan OK (VMQ actief) worden waargenomen.
 Controleer of VMQ actief is in Windows
Controleer of VMQ actief is in Windows
Als u alleen OK ziet onder status en niet OK (VMQ actief), dan is VMQ niet met succes geconfigureerd en VMQ werkt niet.
De volgende plek om te controleren of VMQ actief is, is in Powershell. Druk op de Windows-toets en zoek naar PowerShell, en voer vervolgens deze opdrachten uit:
Get-NetAdapter VMQ wachtrij
Get-vm | get-vmnetworkadapter | selecteer vmname, vmqused
 Controleer of VMQ actief is via PowerShell
Controleer of VMQ actief is via PowerShell
Er zijn twee dingen om naar te zoeken in de outputs. Zorg er eerst voor dat er meerdere wachtrijen worden gebruikt onder QueueID (1). Wanneer u wachtrij-ID’s van 1 en 2 ziet, betekent dit dat VMQ werkt.
Controleer vervolgens of VmqUsage (2) groter is dan 0. Zolang de waarde groter is dan 0, betekent dit dat VMQ in gebruik is.
Probleemoplossing
Windows
Controleer eerst of CIMC VMQ aan Windows Server presenteert. Druk op de Windows-toets en zoek naar Powershell, en voer deze opdracht in:
Get-NetAdapter VMQ

Vervolgens wilt u de kolom Ingeschakeld controleren. Als VMQ wordt weergegeven als uitgeschakeld, betekent dit dat VMQ niet is ingeschakeld op hardwareniveau. Navigeer naar de vNIC-configuratie in CIMC en controleer of VMQ is ingeschakeld.
Als VMQ ingeschakeld blijkt, maar onder het tabblad Netwerken in Hyper-V Manager, ziet u een status van OK, is het waarschijnlijk dat de VMQ Queue Parameters niet goed zijn geconfigureerd. Voer de berekeningen opnieuw uit en update uw parameters.
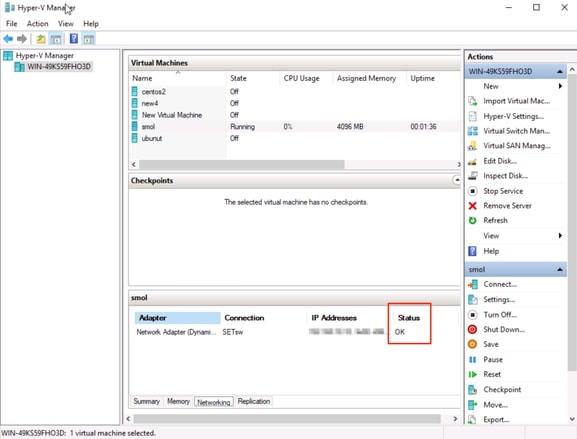 VMQ niet actief in Windows
VMQ niet actief in Windows
Hier is een voorbeeld van een slechte configuratie van de VMQ-wachtrij. (Nog steeds gebaseerd op 4 VM's):
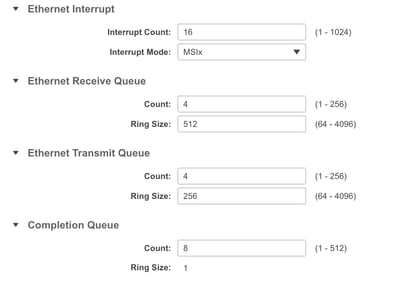
Hier zijn de problemen met deze configuratie:
● TX-wachtrij = 4 Starten met een correct nummer
● RX-wachtrij = 8 * (4) != 4
● CQ = 4 + 4 = 8 Terwijl de wiskunde uitcheckt, vuilnis in / uit. Wegens de onjuiste berekening van de RX-wachtrij is de CQ-waarde onjuist.
● Onderbreken = Max van (RX wachtrij of ten minste 2xCPU+ 4) De ingevoerde waarde van 16 is niet gelijk aan de RX wachtrij of (2x2cpus +4).
Om dit te verbeteren, zou u de berekening van de RX-wachtrij die 32 zou zijn bevestigen. De juiste CQ- en Interrupt-tellingen kunnen dan worden berekend.
Conclusie
Het correct configureren van VMQ kan frustrerend en moeilijk zijn. Het is belangrijk dat u er zeker van bent dat de VMQ Queue-structuur correct is geconfigureerd in CIMC.

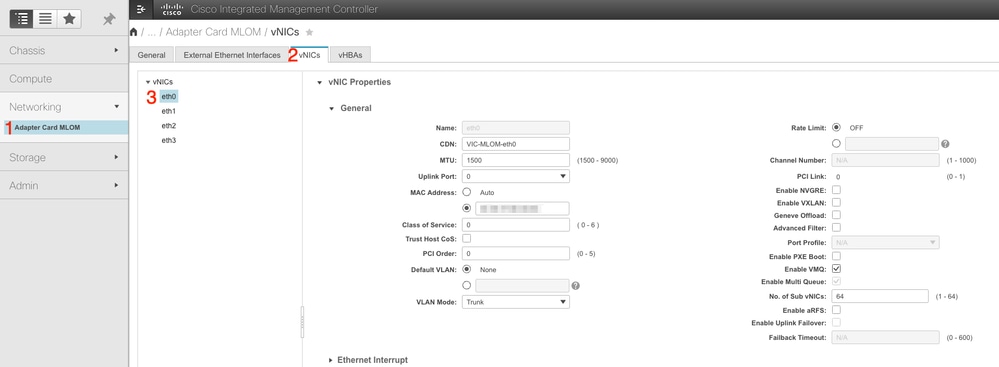
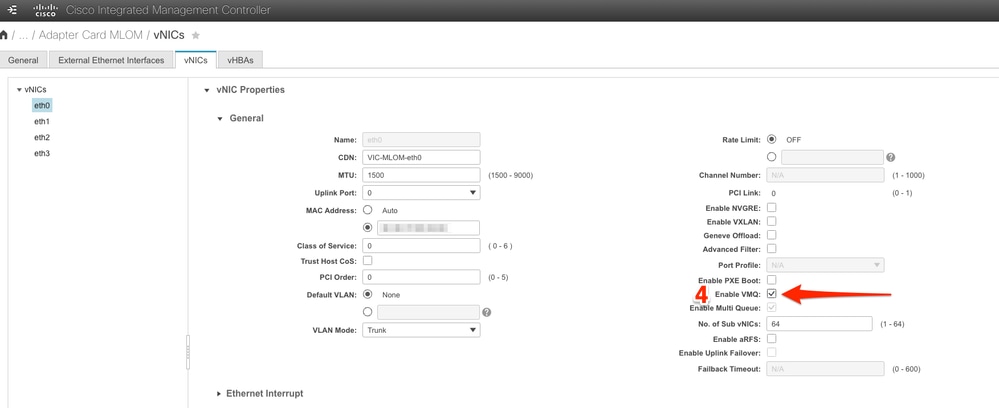
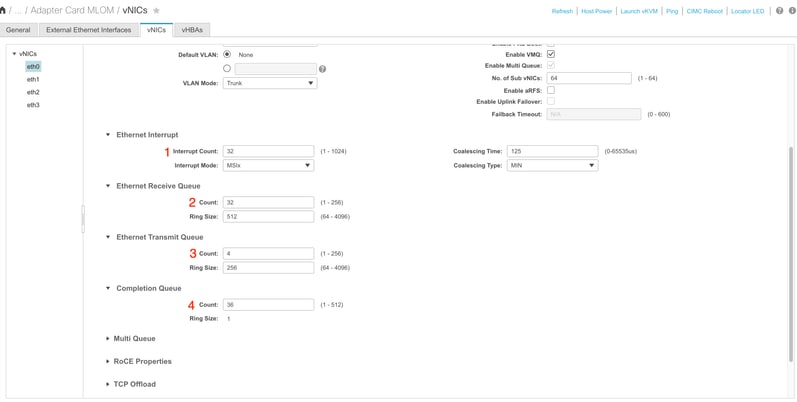

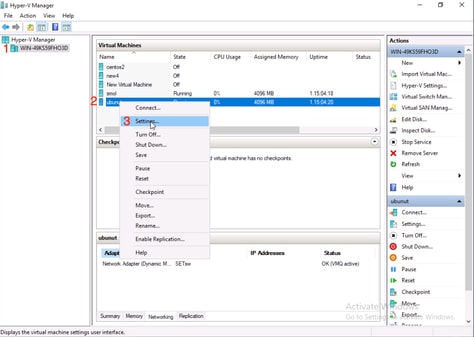
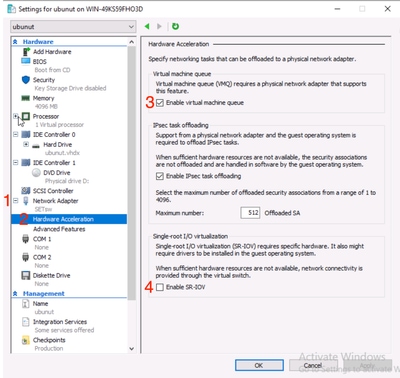
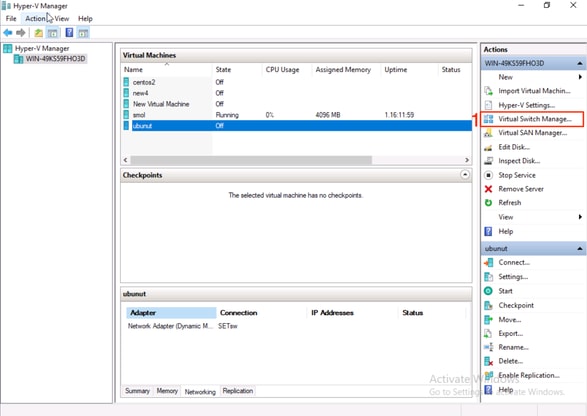
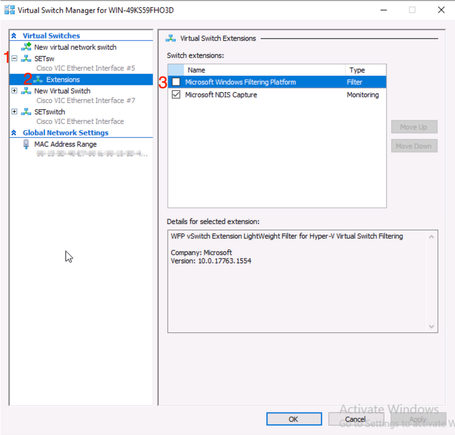
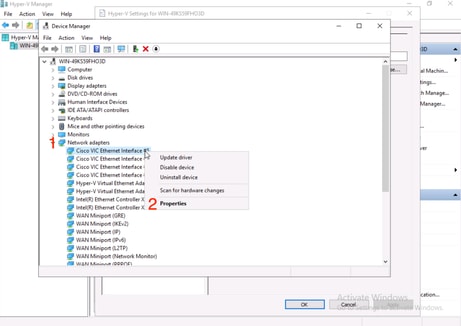
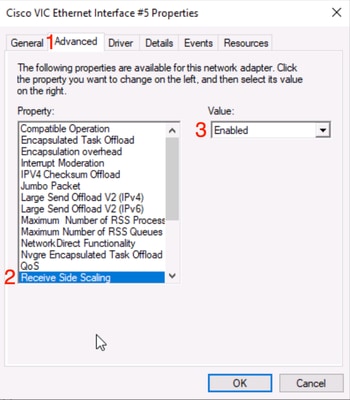



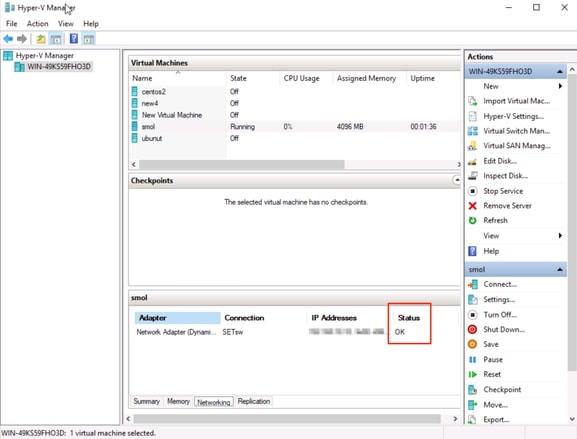
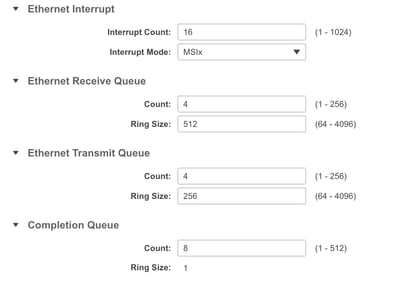
 Feedback
Feedback