Inleiding
Dit document beschrijft hoe u het diagnostische hulpprogramma dat is ingesloten in UCS Manager moet starten om geheugendiagnostiek op servers uit te voeren.
Voorwaarden
Vereisten
Gebruikte componenten
De Diag Test is beschikbaar in UCS Manager 3.1
Het is alleen beschikbaar voor de servers die erin zijn geïntegreerd (B-Series en C-Series).
De informatie in dit document is gebaseerd op de apparaten in een specifieke laboratoriumomgeving. Alle apparaten die in dit document worden beschreven, hadden een opgeschoonde (standaard)configuratie. Als uw netwerk live is, moet u zorgen dat u de potentiële impact van elke opdracht begrijpt.
Procedure / Configureren
Ga naar het gedeelte Servers.
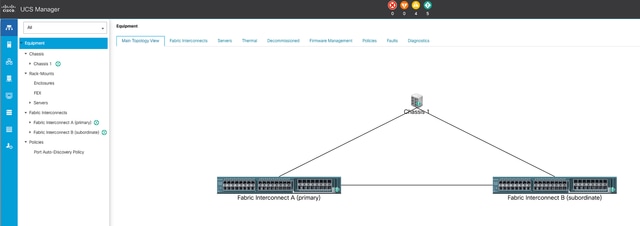 1 Belangrijkste topologie
1 Belangrijkste topologie
Selecteer Beleid.
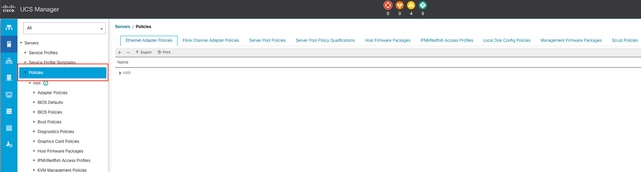 2 Beleid
2 Beleid
Binnen Beleid, selecteer en open het Beleid van de Diagnostiek.
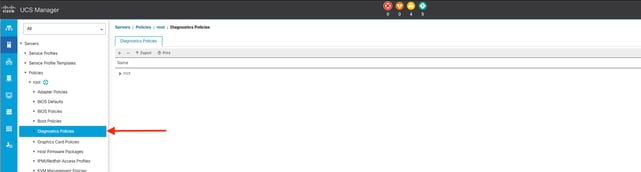 3 Diagnostisch beleid
3 Diagnostisch beleid
Klik onderaan op Add om een nieuw diagnostisch beleid te maken.
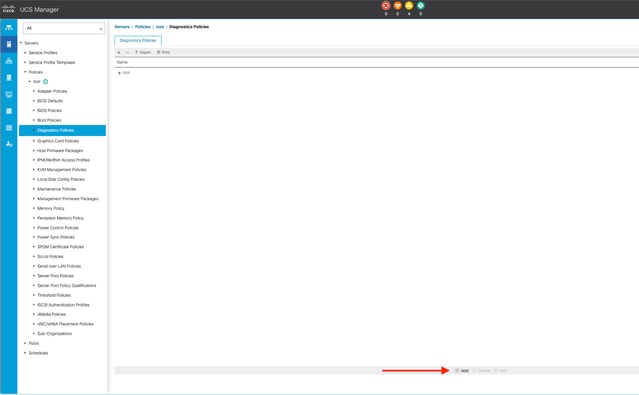 4 Toevoegen
4 Toevoegen
Typ in het nieuwe venster een naam voor het diagnostische beleid. Het veld Description is optioneel.
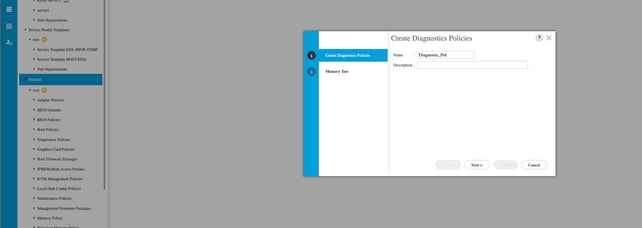 5 Diagnostisch beleid maken
5 Diagnostisch beleid maken
Configureer de details van de geheugentest en klik vervolgens op Toevoegen onder in het venster.
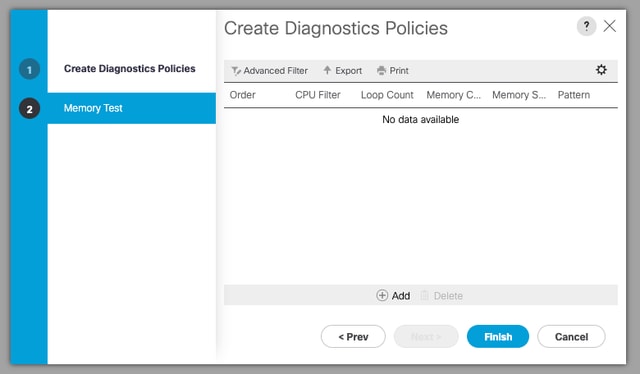
Vul in het pop-upvenster de velden in volgens uw behoeften:
- Orde: bepaalt de volgorde van de uitvoering van de test.
- CPU filter: Kies om te configureren voor alle CPU’s of een specifieke CPU.
- Lusteller: Stel het aantal testiteraties in (minimaal 1, maximaal 1000).
- Memory Chunk Size: Stel de memory chunk in op 'big chunk' of '5mb-chunk'.
- Geheugengrootte: specificeer de geteste geheugengrootte.
- Patroon: Kies van vlinder-, killer-, PRBS-, PRBS-addr- of PRBS-killer tests.
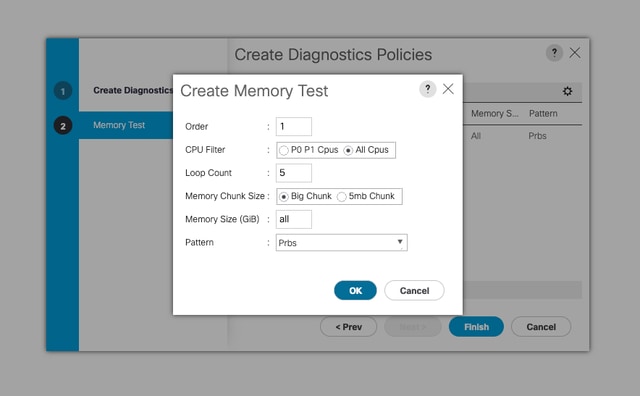 7 Geheugentest maken
7 Geheugentest maken
Wanneer alle velden zijn ingevoerd, klikt u op OK en vervolgens op Voltooien.
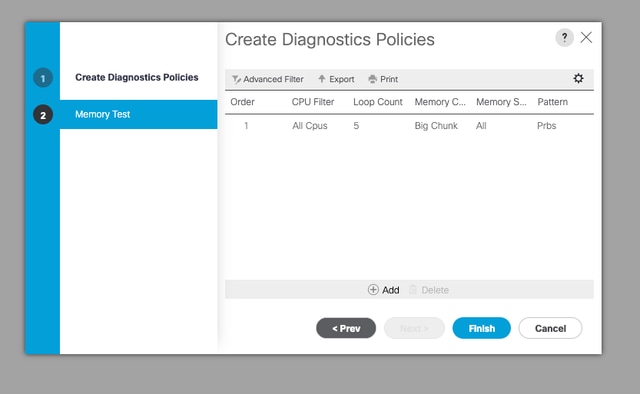 8 Geheugentest voltooien
8 Geheugentest voltooien
Nadat u het diagnosebeleid hebt gemaakt, kunt u dit toewijzen aan een bladeserver, een geïntegreerde rackserver of alle servers.
Om het beleid aan een specifieke server toe te wijzen, navigeer aan de gewenste server door tot Apparatuur en dan Chassis toegang te hebben.
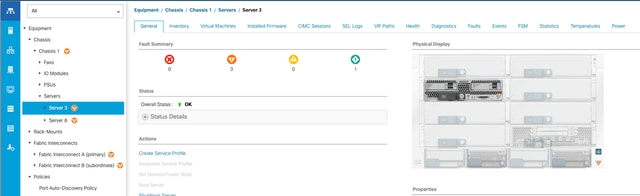 9 Status
9 Status
Open boven in het scherm het tabblad Diagnostiek.
Ga naar diagnostisch beleid en selecteer het beleid dat u hebt gemaakt in het vervolgkeuzemenu.
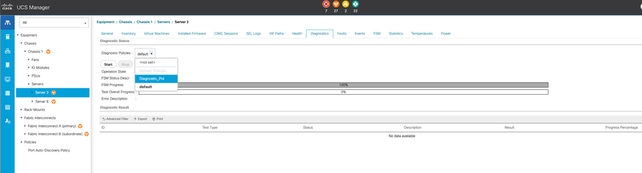 10 Diagnostisch
10 Diagnostisch
Klik op de knop Start om de diagnostische test te starten. Een pop-up waarschuwing laat u weten dat deze diagnose ervoor zorgt dat de server opnieuw wordt opgestart.

Waarschuwing: deze activiteit is zeer opdringerig en moet worden uitgevoerd tijdens een onderhoudsvenster wanneer alle servers worden opgestart.
Druk, indien gereed, op Ja om door te gaan of op Nee om te annuleren.
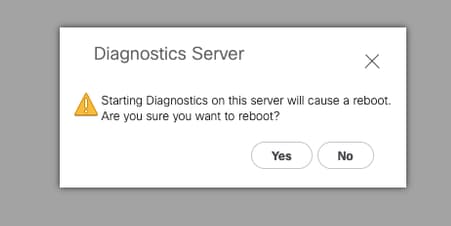 11 Reboot Alert
11 Reboot Alert
Onder de knoppen Start en Stop toont een voortgangsbalk de huidige taakbeschrijving en algemene voortgang.
Klik op Stoppen om de diagnose op elk moment te stoppen.
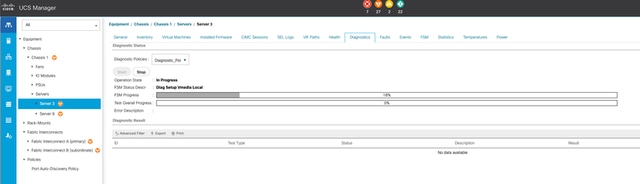 12 Voortgangsbalk
12 Voortgangsbalk
Wanneer de diagnose is voltooid, wordt het resultaat van de diagnose weergegeven.
In deze test werden geen geheugenproblemen gevonden. Als het resultaat Fail retourneert, genereert u de logbestanden voor de server en neemt u contact op met TAC voor ondersteuning.
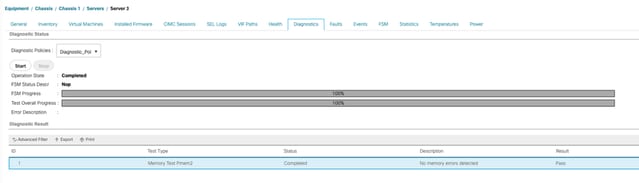 13 Algemene vooruitgang
13 Algemene vooruitgang
Om diagnostiek uit te voeren op alle servers, toegang tot apparatuur en klik op Diagnostics op de rechterkant.

Waarschuwing: deze activiteit is zeer opdringerig en moet worden uitgevoerd tijdens een onderhoudsvenster wanneer alle servers worden opgestart.
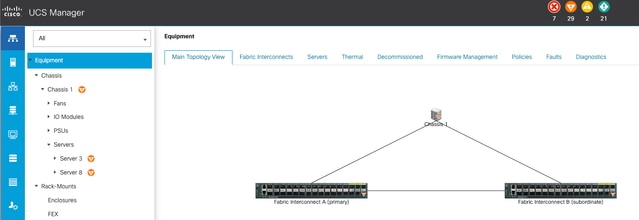 14 Belangrijkste topologie
14 Belangrijkste topologie
Dit opent een nieuw scherm waar u kunt selecteren om diagnostiek uit te voeren op bladeservers of rackservers.
Dankzij dit proces kunnen meerdere diagnostische tests tegelijkertijd worden uitgevoerd op servers met verschillende configuraties.
 15 bladeservers
15 bladeservers
Door op Start te klikken, verschijnt een pop-upmelding om u te informeren dat de servers opnieuw opgestart zullen worden.

Waarschuwing: deze activiteit is zeer opdringerig en moet worden uitgevoerd tijdens een onderhoudsvenster wanneer alle servers worden opgestart.
Klik op Ja om verder te gaan met de diagnostische test of op Nee om te annuleren.
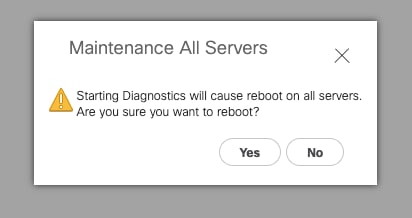 16 Onderhoudswaarschuwing
16 Onderhoudswaarschuwing
Na het bevestigen van de diagnostische test wordt de voortgang van meerdere servers weergegeven in de kolom Operationele status en de kolom Algemeen voortgangspercentage, die het huidige testpercentage aangeeft.
 17 Server voortgang
17 Server voortgang
 18 Werkingsstatus
18 Werkingsstatus
Dubbelklik op elke server om verder te onderzoeken. Deze actie opent het diagnostische resultaat voor die specifieke server.
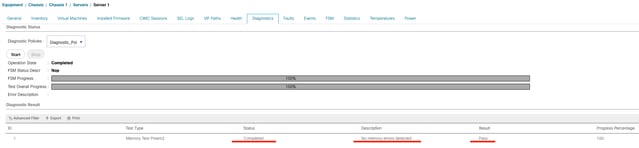 19 voltooid
19 voltooid
Als de rapporten in de kolom Resultaat mislukt in plaats van Doorgaan, opent u een case met TAC.
Verzamel de serverlogboeken of, als u Intersight beschikbaar hebt, verzamel het serienummer van de server.
Neem deze informatie op in de case om onze ingenieurs te helpen direct met het onderzoeken van het probleem te beginnen.

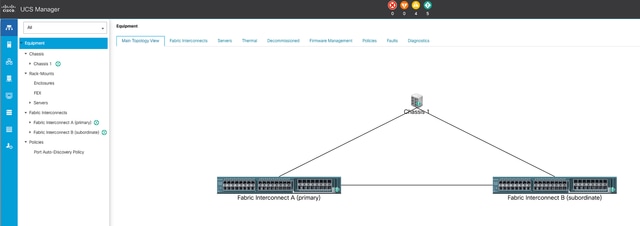
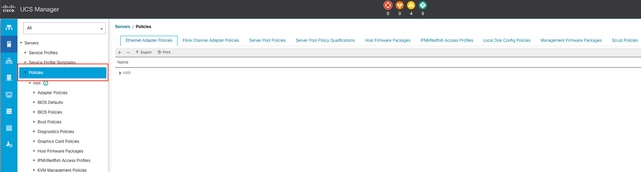
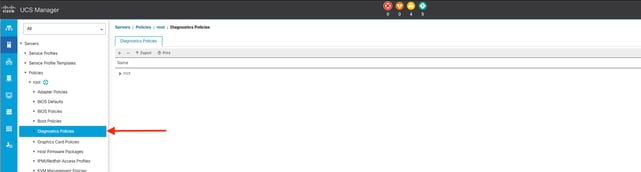
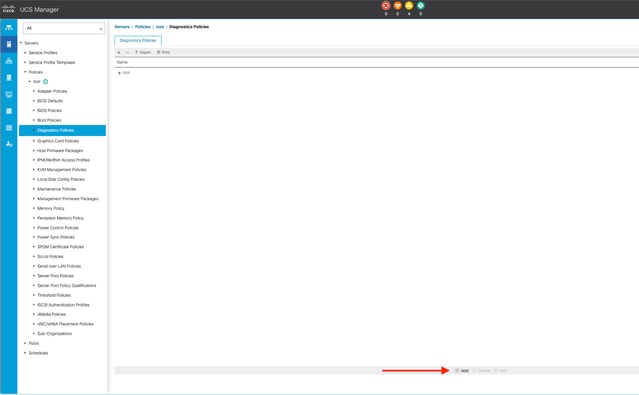
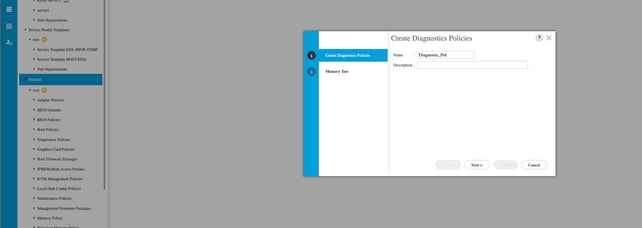
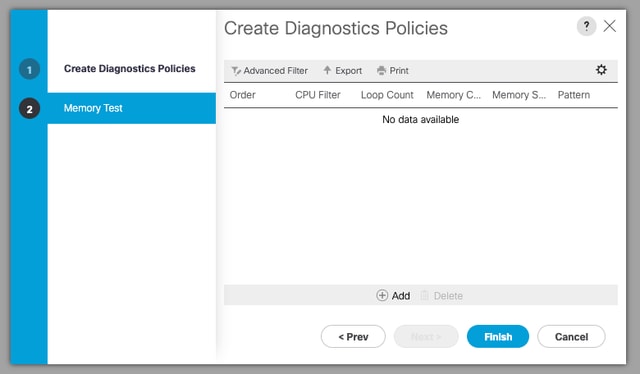
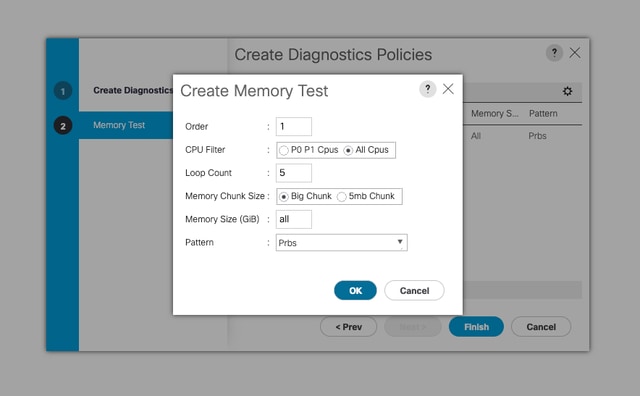
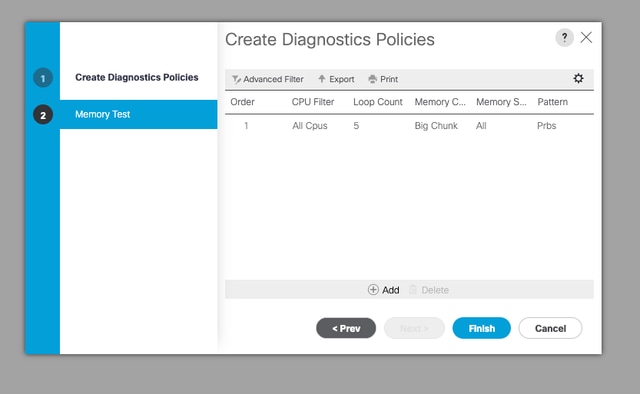
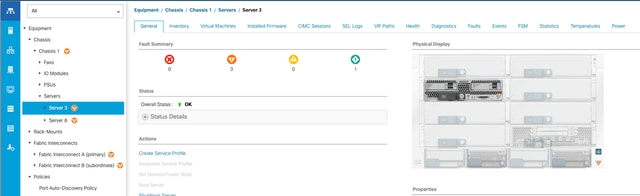
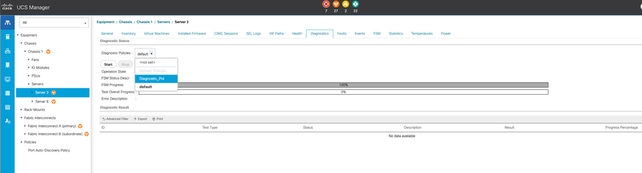

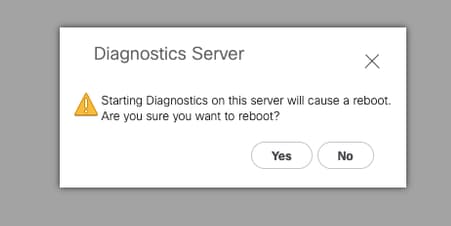
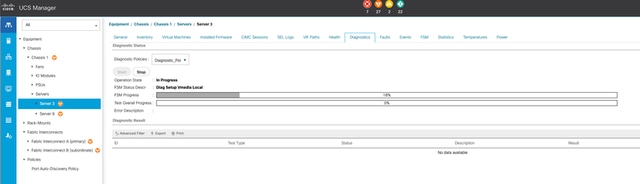
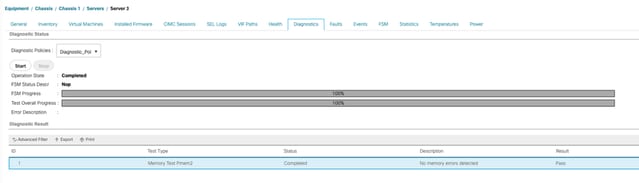
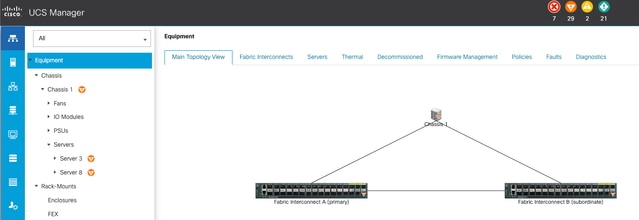

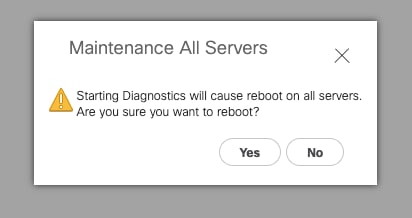


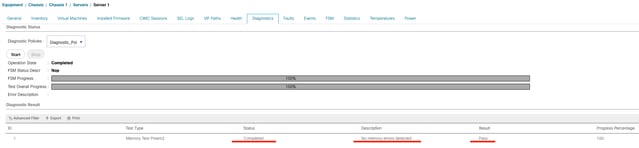
 Feedback
Feedback