Switch-poorten vanaf poortbeheer configureren met behulp van de Cisco Business Dashboard Probe
Doel
Het Cisco Business Dashboard Network Management biedt tools waarmee u uw hele netwerk inclusief uw Cisco-apparaten eenvoudig kunt beheren via uw webbrowser. Het ontdekt, controleert, en vormt automatisch alle ondersteunde apparaten van Cisco in uw netwerk.
De optie Port Management in het Cisco Business Dashboard Network Management biedt een paneelweergave van elk apparaat in het netwerk met switchpoorten. Met deze functie kunt u de status van de poorten bekijken, inclusief verkeerstellers. U kunt ook wijzigingen aanbrengen in de configuratie van de poort, zoals de instellingen Speed/Duplex, Power over Ethernet (PoE), Energy Efficient Ethernet (EEA) en Virtual Local Area Network (VLAN). Op deze pagina kunt u ook de Smartports rol voor poorten bekijken en configureren op apparaten die Smartports ondersteunen. Het zoekveld kan ook worden gebruikt om de weergegeven apparaten te beperken. U kunt een apparaatnaam, product-ID of serienummer in of op een deel daarvan invoeren om het gewenste apparaat te vinden.
Port Management presenteert twee verschillende inzichten van de apparaten:
- Fysiek - Met deze weergave kunt u de status zien en de configuratie van de poort op de fysieke laag wijzigen. U kunt instellingen voor snelheid, duplex, stroomcontrole, EEA, PoE en VLAN’s bekijken of wijzigen. Elke poort wordt weergegeven met een groene LED-indicator voor een koppeling, en een gele LED die aangeeft dat de stroom aan het aangesloten apparaat wordt geleverd.
- Smartports - Met deze visie kunt u de huidige Smartports-rol zien en de rol van elke poort wijzigen. Elke haven is voorzien van een pictogram dat de huidige rol aangeeft.
Het doel van dit document is om u te tonen hoe u de switchpoorten op uw apparaat kunt bekijken en configureren met behulp van de functie Port Management in de Cisco Business Dashboard Probe.
Toepasselijke apparaten | Software versie
- Cisco Business Dashboard | 2,2
Switch-poorten weergeven en configureren
Switch-poort in fysieke weergave weergeven en configureren
Stap 1. Meld u aan bij de beheerder GUI van de Cisco Business Dashboard Probe en kies Port Management.

De pagina zal dan het voorpaneel van de apparaten in uw netwerk tonen die switchpoorten in de Fysieke weergave hebben.
Stap 2. Klik op de poort die u wilt controleren of configureren.

Opmerking: Alle informatie over de specifieke poort zal worden weergegeven zoals huidige configuratie, status, verkeerstellers, VLAN's, enzovoort.

Opmerking: In dit voorbeeld wordt gi2 gekozen.
Stap 3. Klik op het pictogram bewerken naast Ethernet om de instellingen Speed/Duplex te configureren.
Opmerking: Alle stappen zijn optioneel, afhankelijk van de instelling die u wilt configureren.

Stap 4. Klik op de vervolgkeuzelijst Snelheid/duplexer om de gewenste snelheid te kiezen en de duplexmodus te kiezen.


PoE-instellingen configureren
Stap 5. Klik op het pictogram bewerken om PoE te configureren.

Stap 6. Controleer het aanvinkvakje PoE inschakelen om PoE in te schakelen en stel de onderstaande PoE-instellingen in:
- PoE Priority - Hiermee wordt de prioriteit van de specifieke poort ingesteld die eerst voor andere poorten op het apparaat moet worden aangestuurd, afhankelijk van het prioriteitsnummer.
- PoE Schedule - Hiermee wordt een schema ingesteld voor de PoE-poorten die moeten worden afgesloten en ingeschakeld om energie te besparen.

Opmerking: Deze optie is standaard ingeschakeld.
Stap 7. Klik op de vervolgkeuzelijst PoE Priority om de PoE-prioriteit te kiezen. De opties zijn:
- Cruciaal - Deze prioriteitsklasse krijgt altijd macht. Als er niet genoeg stroom is om in alle poorten te voorzien, wordt voorrang gegeven aan de poorten die in deze klasse zijn toegewezen.
- High - Ontvang alleen macht als alle havens met kritieke prioriteit stroom ontvangen.
- Lage - Ontvang alleen stroom als alle havens met kritieke prioriteit en hoge prioriteit stroom ontvangen.
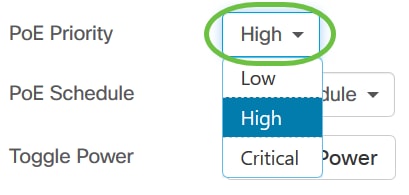
Opmerking: In dit voorbeeld wordt High gekozen.
Stap 8. Klik op de vervolgkeuzelijst PoE Schedule om het PoE-programma in te stellen.

AEEA inschakelen
Stap 9. Klik op het pictogram Bewerken naast Groen Ethernet.

Stap 10. Controleer het aanvinkvakje AEEA in staat om AEEA in te schakelen. Dit maakt minder energieverbruik mogelijk tijdens perioden van lage gegevensactiviteit binnen het netwerk.

Stap 1. Controleer het keuzevakje AEEA met klein bereik om EEA met klein bereik in te schakelen. Met dit mechanisme kunt u de koppelingen met minder stroom gebruiken dan de link normaal kan verwerken. Het werd voornamelijk gebruikt in Gigabit Ethernet-verbindingen vanwege de beperkingen van sommige pluggable modules die een limiet van het vermogen hadden die lager was dan het normale vermogen, zodat het noodzakelijk werd het vermogen in de gigabit-verbinding te verminderen. Deze modus is alleen mogelijk als er Gigabit Ethernet-poorten in de switch zijn.
Opmerking: Als u voor Kort bereik kiest, moet de AEEA-modus worden uitgeschakeld.

VLAN configureren
Stap 12. Onder VLAN-instelling klikt u op de knop VLAN selecteren om het VLAN-type of het VLAN-toegangsnetwerk van de bestaande VLAN’s toe te wijzen of op de knop VLAN maken om een nieuw VLAN te maken. In dit voorbeeld wordt Create VLAN geselecteerd.

Stap 13. Voer de VLAN-id in het veld VLAN-id in.

Opmerking: In dit voorbeeld, is gebruikte VLAN ID 12.
Stap 14. Voer de naam van VLAN in het veld VLAN-naam in.
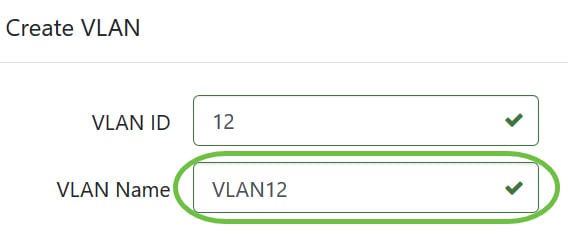
Opmerking: In dit voorbeeld wordt VLAN12 gebruikt.
Stap 15. Klik op een radioknop om te kiezen welke apparaten u het VLAN wilt maken.

Stap 16. Klik op Opslaan.

Switch-poort bekijken en configureren in Smartports weergave
Stap 1. Meld u aan bij de beheerder GUI van de Cisco Business Dashboard Probe en kies Port Management.

Stap 2. Klik op het tabblad Smartports.

Stap 3. Klik op de specifieke poort die u wilt controleren of configureren.
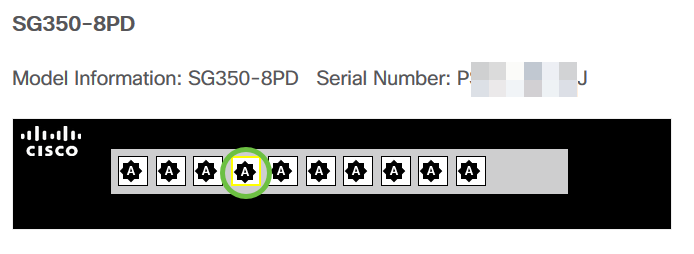
Opmerking: In dit voorbeeld wordt gi4 gekozen.
Het Algemene Informatiepaneel zal dan verschijnen met informatie over de Smartport, zoals zijn huidige rol en methode.

Stap 4. Kies een actie uit de weergegeven pictogrammen.

- Auto-poort - wijst de poort aan als een Auto SmartPort.
- Uitgeschakeld - schakelt de poort uit.
- Printer - wijst een pictogram aan de poort toe om gemakkelijk te bepalen dat de poort op een printer aansluit.
- Desktop - wijst een pictogram van het Desktop aan de haven toe om gemakkelijk te identificeren dat de haven aan een desktop aansluit.
- Guest - wijst een pictogram aan de haven toe om gemakkelijk te identificeren dat de haven voor gasten is.
- Server - wijst een pictogram van de Server aan de haven toe om gemakkelijk te identificeren dat de haven aan een server aansluit.
- Host - wijst een pictogram van de Host aan de haven toe om gemakkelijk te identificeren dat de haven op de server aansluit.
- IP Camera - wijst een pictogram van de IP Camera aan de haven toe om gemakkelijk te identificeren dat de haven aan een IP camera verbindt.
- IP-telefoon - wijst een pictogram van IP-telefoon aan de poort toe om gemakkelijk te bepalen dat de poort op een IP-telefoon wordt aangesloten.
- IP-telefoon desktop - wijst een IP-telefoonpictogram aan de poort toe om gemakkelijk te identificeren dat de poort op een IP-telefoon desktop wordt aangesloten.
- Switch - Hiermee wijst u een switchpictogram aan de poort toe om gemakkelijk te identificeren dat de poort op een schakelaar aansluit.
- Router - wijst een pictogram van de router aan de haven toe om gemakkelijk te identificeren dat de haven aan een router verbindt.
- Draadloze AP - wijst een draadloos AP pictogram aan de haven toe om gemakkelijk te identificeren dat de haven aan een Draadloos access point (WAP) aansluit.
Opmerking: In dit voorbeeld wordt de printer geselecteerd.
De poort wordt nu bediend met het pictogram Printerprinter.

U hebt uw switchpoorten nu via Port Management in de Cisco Business Dashboard Probe ingesteld.
Contact Cisco
- Een ondersteuningscase openen

- (Vereist een Cisco-servicecontract)
 Feedback
Feedback