Bespaar tijd door uw volgende IT-project te starten met Cisco Business Dashboard en Network Plug and Play
Doel
Start snel en eenvoudig een nieuwe IT-infrastructuur met behulp van Cisco Business Dashboard om automatisch te scannen naar nieuwe apparaten en deze te provisioneren. De functie Network Plug & Play (Network PnP) ondersteunt de zero-touch implementatie van Cisco. Het Cisco Business Dashboard is standaard uitgerust met Network PnP.
Toepasbare software | Versie
- Cisco Business Dashboard | 2.2
Klik hier voor een gedetailleerde lijst met ondersteunde clients en apparaten.
Welk probleem lost Network VPN op?
Network PnP verwijdert veel van de legwork betrokken bij het uitrollen van nieuwe IT-infrastructuur. Van provisioning tot apparaatdetectie, u kunt uw netwerkimplementatie beheren vanuit een externe interface met aanpasbare opties voor toegang. Zonder Network PnP zouden netwerktechnici apparaten één voor één moeten uitpakken en configureren. Nu met zero-touch kunt u firmware provisioneren of de opstartconfiguratie van apparaten in uw project updaten.
Hoe werkt Network PnP?
Apparaten die deze functie ondersteunen kunnen verbinding maken met de Network PnP-server. Wanneer het apparaat verbinding maakt met de Network PnP-server, wordt het geïdentificeerd door een reeks regels en opgeslagen in een lijst met PnP-apparaten. Apparaten worden geleverd met de nauwkeurigheid van de methode die is gebruikt om het apparaat aan te passen. Er zijn vier manieren voor een PnP-apparaat om het adres op de Network PnP-server te ontdekken, wat het Cisco Business Dashboard is. De vier detectiemethoden zijn handmatige configuratie, DHCP, DNS en Plug and Play Connect Service.
PnP kan werken zonder DHCP-detectie. Als u echter wilt dat het PnP-apparaat het adres van de PnP-server via DHCP detecteert, moet het apparaat verbinding maken met de DHCP-server met een optie 60-vlag. Deze optie 60 vlag bevat een string "ciscopnp" die de aanvraag van het apparaat voor het adres van de Network PnP server aangeeft. Wanneer de DHCP-server de optie 60 vlag ontvangt, reageert het in natura met een optie 43-tag die het volledige adres van de Network PnP-server bevat. Klik hier voor meer informatie over het installeren van PnP op een switch .
Ok, ik ben klaar om te beginnen, wat volgt er?
Terwijl uw eerste aandrang kan zijn om te beginnen met het toevoegen van apparaten, klik op Afbeeldingen of Configuraties in plaats daarvan. Welke opties u kiest, is afhankelijk van de behoeften van uw netwerk. Deze gids omvat beide voorbeelden.
Stap 1
Log in op de Cisco Business Dashboard Administration Gebruikersinterface (UI).

Stap 2
Klik op de menu-toets.

Stap 3
Klik op de knop Plug and Play voor netwerk.
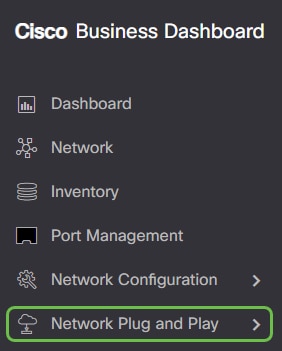
Stap 4
Klik op de knop Afbeeldingen.
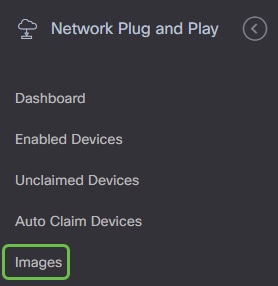
Stap 5
Klik op het plus-pictogram.
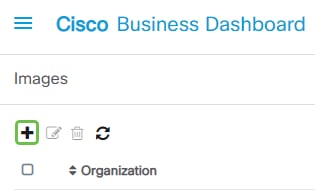
Stap 6
Als u meer dan één organisatie hebt, moet u op het pijltje van de vervolgkeuzelijst klikken om de juiste organisatie te kiezen. Deze afbeelding wordt alleen vermeld voor apparaten binnen die organisatie.
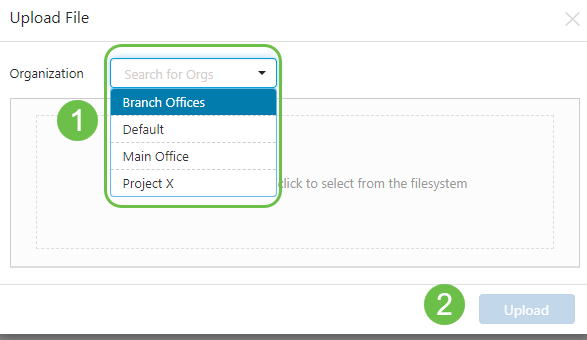
Stap 7
Op dit punt, zal het Dashboard het scherm tonen dat u vraagt om een bestand te slepen en te laten vallen in het vakje of klik binnen het vakje om een bestand te openen en te uploaden dialoog in de browser. Selecteer het gewenste bestand en klik op de knop Upload.
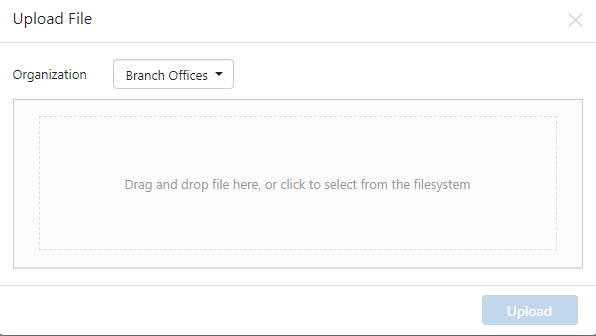
Om meer te weten te komen over sjablonen, klik om het artikel Plug and Play Configuration Templates te bekijken.
Vergeet niet dat het Cisco Business Dashboard alleen een bepaald bestandstype accepteert. In het geval van firmware-afbeeldingen, een Firmware_File.bin-bestand. De functie voor het configureren van bestanden accepteert Config_File.XML of Config_File.TXT.
Stap 8
Herhaal stappen voor het toevoegen van de configuratie of beeldbestanden indien nodig. De knop Configuration staat direct onder de knop Afbeeldingen.
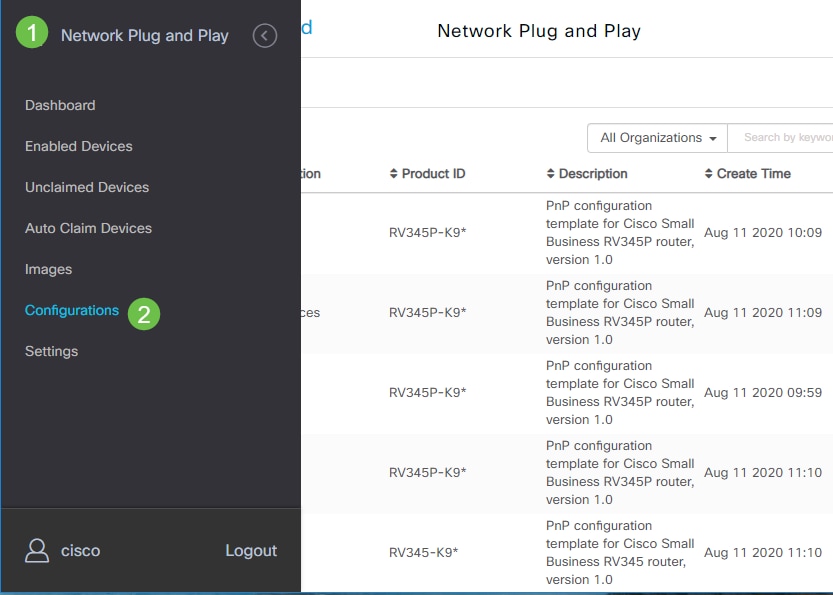
De configuraties die op de apparaten worden toegepast zijn bedoeld voor het opstarten en niet het uitvoeren van configuraties.
Uiteenlopende paden, gebaseerd op uw behoeften
Handmatige Methode: Selecteer deze optie als u de configuratie en het beeld voor elk apparaat afzonderlijk wilt instellen.
Auto Claim Methode: Selecteer deze optie als u apparaten wilt provisioneren uitsluitend op basis van product-ID. Dit is een eenvoudige optie.
Negeren: Selecteer deze optie om het netwerk PnP ervan op de hoogte te stellen dat u alle configuratie- of firmware-installaties zult verwerken.
De bepalende factor is hoe precies u de provisioningopties, per afzonderlijk apparaat of apparaatcategorie moet controleren.
| Methode | Nauwkeurigheid voor provisioning | Vereiste informatie |
| Handmatig | Laag | N.v.t. |
| automatische claim | Gemiddeld | PID |
| Negeren | Heel hoog* | N.v.t. |
Op dit punt hangt het pad dat u neemt af van uw behoeften voor dit project. Als u van plan bent de Auto Claim Methode te gebruiken, blijf lezen. U kunt ook handmatig apparaten claimen of negeren.
De automatische claimmethode gebruiken
Denk aan automatische claim als een op filters gebaseerde functie; voor apparaten die dynamisch naar uw project worden gemigreerd, moet u de product-ID’s (PID’s) bevestigen die voor het project zijn bedoeld. Vervolgens scant Network PnP naar de bijbehorende PID en voegt deze toe aan de lijst met PnP-apparaten.
Stap 1
Begin dit proces door op Auto Claim Devices te klikken.
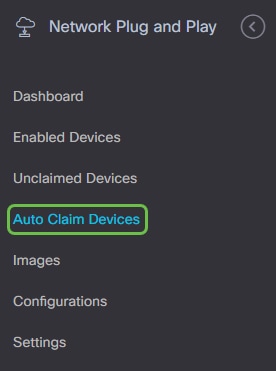
Stap 2
Klik op het plusteken.
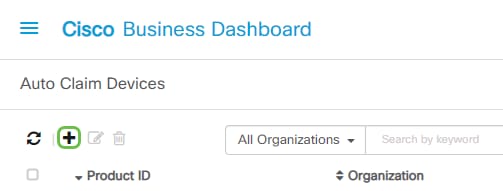
Stap 3
Voer de product-id, organisatie, het netwerk, de apparaatgroep en het apparaattype in voor de apparaten die u automatisch wilt laten claimen.
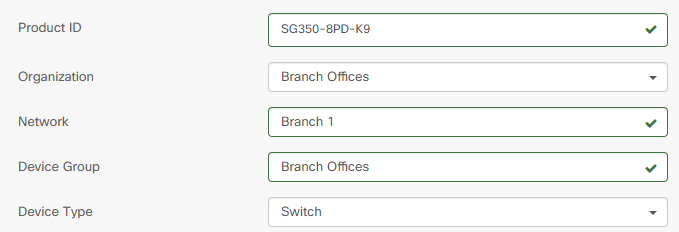
Stap 4
Klik op Next (Volgende).
Stap 5
Selecteer de gewenste firmware en configuratie in de vervolgkeuzelijsten.
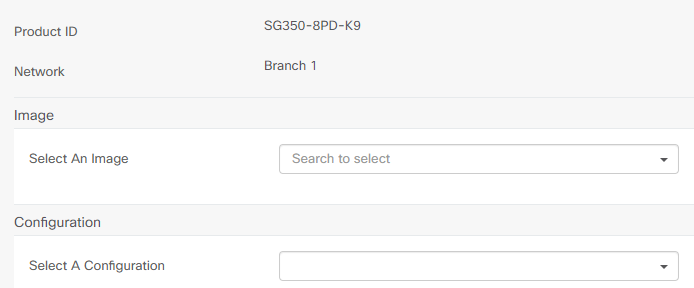
Stap 6
Klik op Finish (Voltooien).
Als deze actie is voltooid, wordt de Network PnP-server gebruikt om elk apparaat te provisioneren dat verbinding maakt met het netwerk en die PID afstemt.
Stap 7
Als u een Auto Claim-apparaat wilt bewerken, klikt u op het selectievakje naast het apparaat en vervolgens op het pictogram Bewerken.
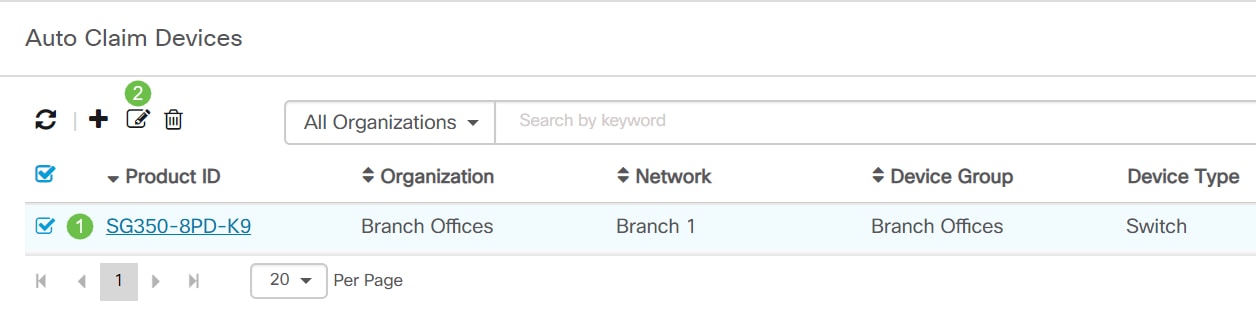
Apparaten handmatig claimen of negeren
Apparaten die niet overeenkomen met uw filter maar nog steeds ondersteunen netwerk PnP zal worden weergegeven in de sectie Ongeclaimde apparaten van het netwerk PnP alleen als het een apparaat is dat nog niet in de CBD inventaris.
Stap 1
Klik in het navigatiedeelvenster voor de plug-and-play van het netwerk op Niet-opgeëiste apparaten.
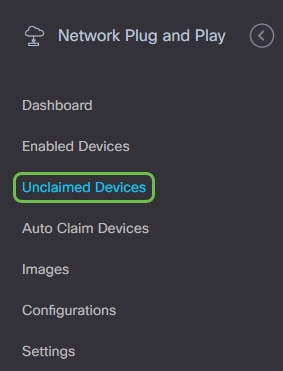
Stap 2
Selecteer een weergegeven apparaat en klik vervolgens op Claimen of Negeren.
Apparaten negeren voorkomt dat de Network PnP-server ooit apparaten met configuraties of firmware kan provisioneren. Deze optie is voor diegenen die handmatig configuraties en firmware op elk apparaat willen updaten. Wanneer apparaten worden toegevoegd aan de negeerlijst worden ze niet geraakt door Network PnP.

Stap 3
Als u Claim selecteert, vul dan de volgende informatie in.
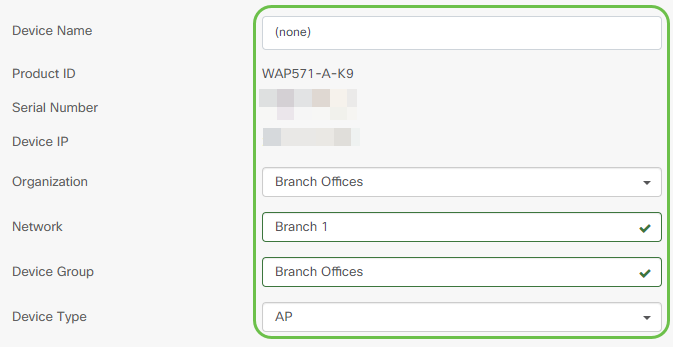
Stap 4
Klik op Next (Volgende).
Stap 5
Selecteer de gewenste firmware en configuratie in de vervolgkeuzelijsten.
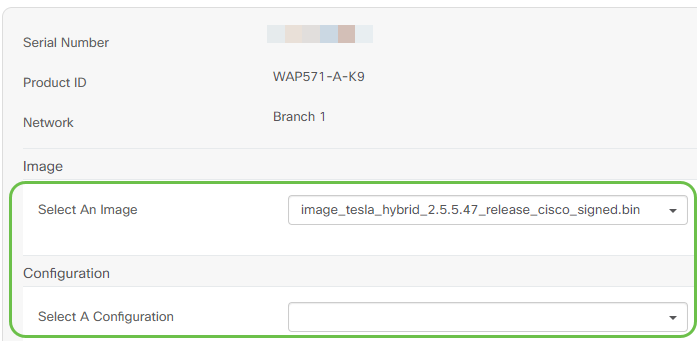
Stap 6
Klik op Next (Volgende).
Stap 7
Er verschijnt een overzichtspagina voor dit apparaat. Klik op Finish (Voltooien).
Neem een koffie of thee en neem een pauze, je hebt zojuist uw geselecteerde apparaat(apparaten) genegeerd of geclaimd.
Wanneer moeten uw apparaten terugchecken voor updates?
U kunt de tijdsduur wijzigen voordat uw apparaten opnieuw zullen inchecken voor updates. Selecteer Instellingen onder Plug and Play.
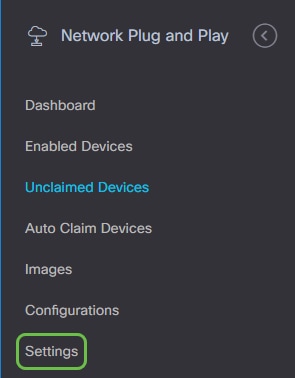
U kunt wijzigen hoe vaak het apparaat controleert op updates binnen de limieten. 0 is niet aanvaard. 2880 is de maximale tijd. Klik op Opslaan als u een nieuwe intervaltijd hebt ingevoerd.

Conclusie
Gefeliciteerd, u bent nu klaar om uw aanstaande projecten sneller dan voorheen van concept naar uitvoering te brengen. Als u meer wilt weten over Cisco Business Dashboard, bekijk dan de CBD Support Pagina.
Als u meer wilt weten over plug and play, kunt u de Network Plug and Play Solution Guide voor Cisco Business uitchecken.
Revisiegeschiedenis
| Revisie | Publicatiedatum | Opmerkingen |
|---|---|---|
1.0 |
04-Nov-2020 |
Eerste vrijgave |
Contact Cisco
- Een ondersteuningscase openen

- (Vereist een Cisco-servicecontract)
 Feedback
Feedback