Geplande acties met Cisco Business Dashboard
Doel
Het doel van dit document is om u te tonen hoe u acties kunt plannen met Cisco Business Dashboard (CBD) versie 2.3.0.
Inleiding
CBD biedt tools die u helpen uw Cisco Business-netwerk te bewaken en te beheren. CBD ontdekt automatisch uw netwerk en stelt u in staat om alle ondersteunde Cisco Business-apparaten zoals switches, routers en draadloze access points te configureren en te controleren.
CBD versie 2.3.0 voegt de mogelijkheid toe om acties op het apparaat- of netwerkniveau te plannen. Dit omvat:
- Herstart een apparaat
- Back-uplijn
- De configuratie van het apparaat herstellen
- Upgradefirmware van apparaat
- Zet de configuratie van een apparaat op.
- offline apparaat verwijderen
- Venster wijzigen
Blijf lezen voor meer informatie!
Toepasselijke apparaten | Software versie
- Cisco Business Dashboard | 2.3.0
Inhoud
- Acties op netwerkniveau plannen
- Acties op apparaatniveau plannen
- Profiel schema
- Banen bekijken
- Wijzig Windows
- Wijzig venster voor een organisatie
- Venster wijzigen voor een netwerk
Acties op netwerkniveau plannen
Stap 1
Meld u aan bij de gebruikersinterface van het CBD-beheer (UI).
Stap 2
Blader naar netwerk.
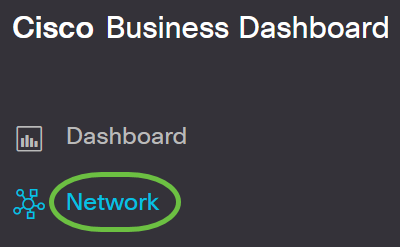
Stap 3
Klik in de lijst op een netwerk. Of maak een nieuw netwerk door op het pictogram plus te klikken.
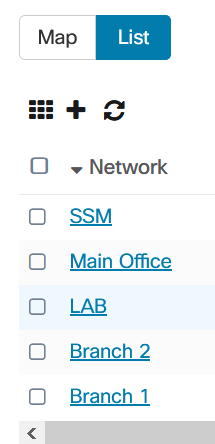
In dit voorbeeld wordt Branch 1 geselecteerd.
Stap 4
Klik op Network Actions en kies een optie in het vervolgkeuzemenu. In dit voorbeeld is Backup Network Config geselecteerd.
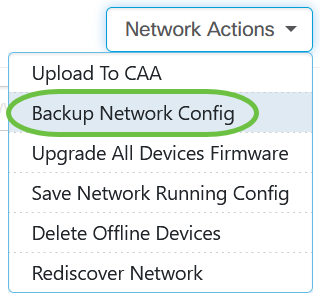
Stap 5
Selecteer Schedule.
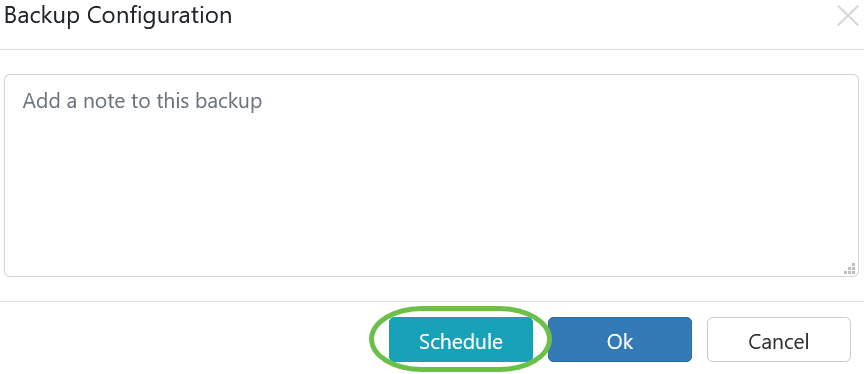
Stap 6
Kies een herstelperiode in het vervolgkeuzemenu. In dit voorbeeld wordt Week geselecteerd.
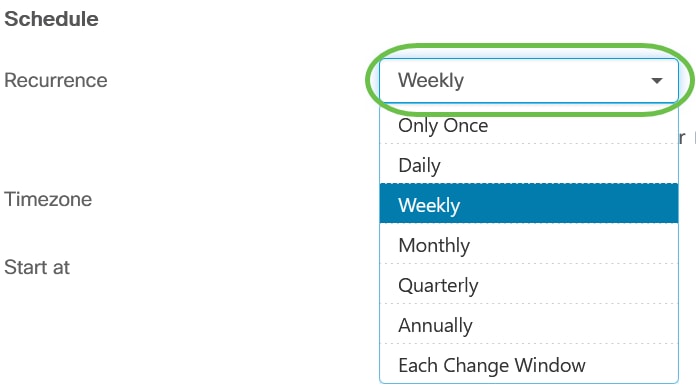
Stap 7
Kies de gewenste dag door het aanvinkvakje naast deze te controleren.

Stap 8
Voer de tijd in om te beginnen.
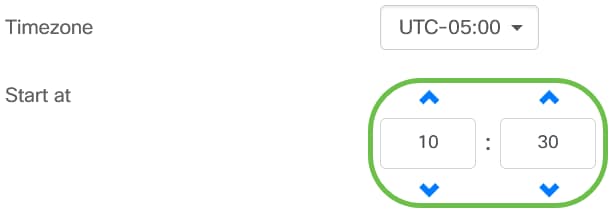
Stap 9
Kies de optie Eindtijd in het vervolgkeuzemenu.
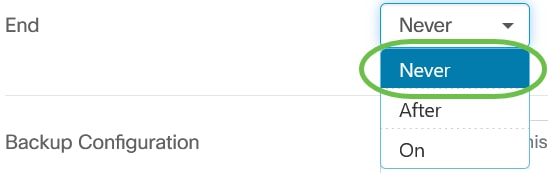
Stap 10
Typ een beschrijving in het veld Backup Configuration.

Stap 11
Klik op Opslaan.
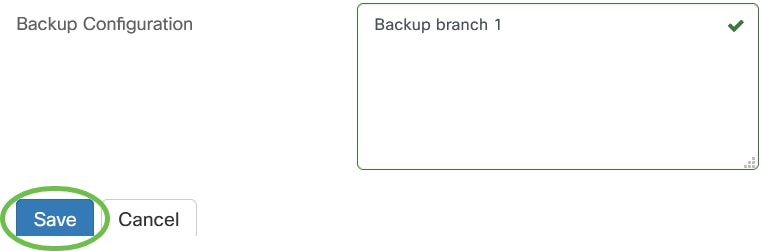
Acties op apparaatniveau plannen
Stap 1
Selecteer een apparaat uit de topologie map. In dit voorbeeld wordt een router geselecteerd.
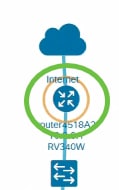
Stap 2
Selecteer het tabblad Handelingen.
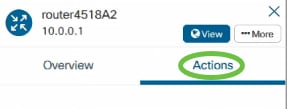
Stap 3
Kies de optie die u wilt plannen. In dit voorbeeld is Backup Configuration geselecteerd.
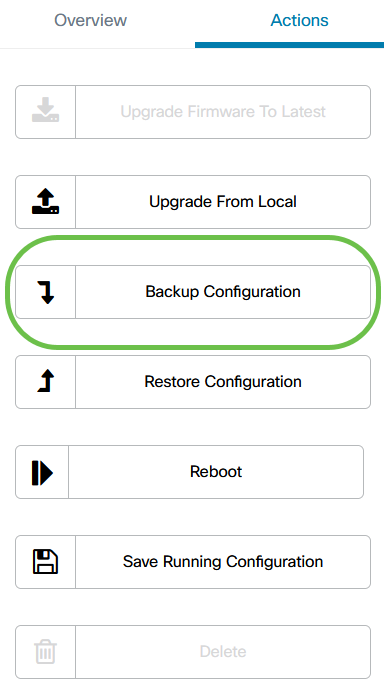
Stap 4
Klik op Schedule.
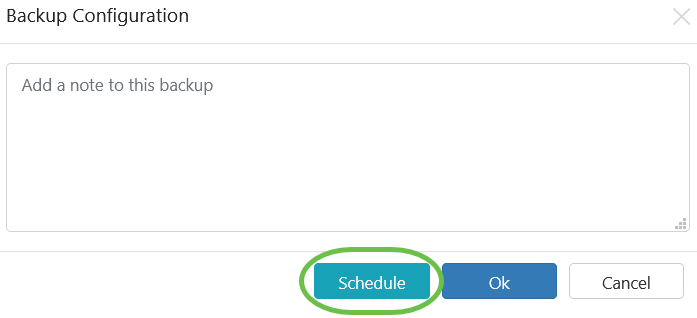
Profiel schema
Alle taken of acties die door CBD worden uitgevoerd, worden "Jobs" genoemd en worden opgespoord in het Functiecentrum. Banen omvatten zowel door de gebruiker geïnitieerde banen als banen die automatisch door het systeem worden gecreëerd. Het Functiecentrum somt alle banen op die momenteel worden uitgevoerd of in het verleden zijn opgetreden op het tabblad Werkgelegenheid, inclusief details zoals het soort baan, getroffen apparaten en de status of de taak die met succes is voltooid. Naast het tonen van reeds uitgevoerde en historische taken, heeft het Job Center een tweede tabblad voor Schedule Profiles.
Een Schedule Profile vertegenwoordigt een taak die nog niet moet worden uitgevoerd, omdat de taak op een latere datum is gepland. De planningsprofielen bevatten taken die slechts één keer worden uitgevoerd, evenals taken die zijn gedefinieerd om regelmatig te kunnen uitvoeren.
Volg de onderstaande stappen om een profiel op te stellen.
Stap 1
Klik op het pictogram van het uurglas (Functie Centrum) bovenaan de pagina.
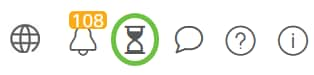
Als er een nummerplaat op het pictogram aanwezig is, geeft dit het totale aantal banen aan dat momenteel wordt uitgevoerd.
Stap 2
Kies het tabblad Schedule profielen.
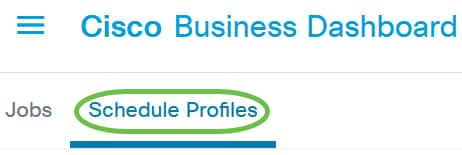
De geplande acties zullen worden opgesomd.
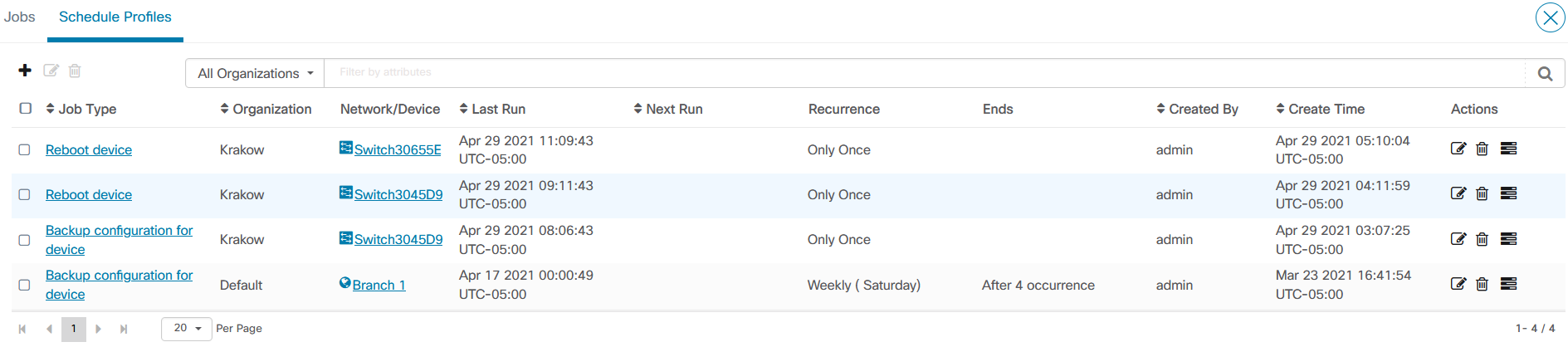
Stap 3
Om een nieuw planningsprofiel te maken, klikt u op het pictogram plus.
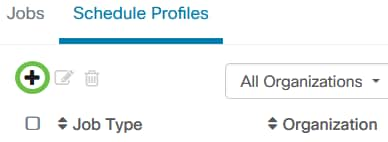
Stap 4
Selecteer in het gedeelte Functiegegevens een type taak, organisatie en doelapparaten of -netwerken.
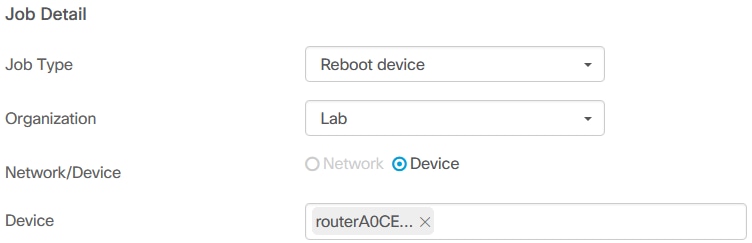
De optie Netwerk/apparaat is afhankelijk van het geselecteerde type taak.
Stap 5
Selecteer in het gedeelte Schedule een herhalingsperiode en geef een begintijd op voor de taak. Geef voor terugkerende banen ook aan wanneer de baan moet eindigen.
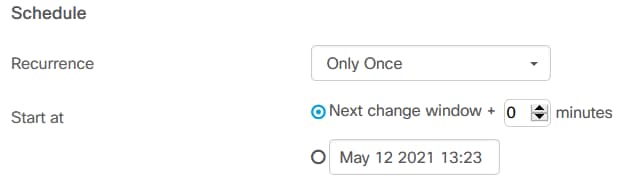
Stap 6
Klik op Opslaan.
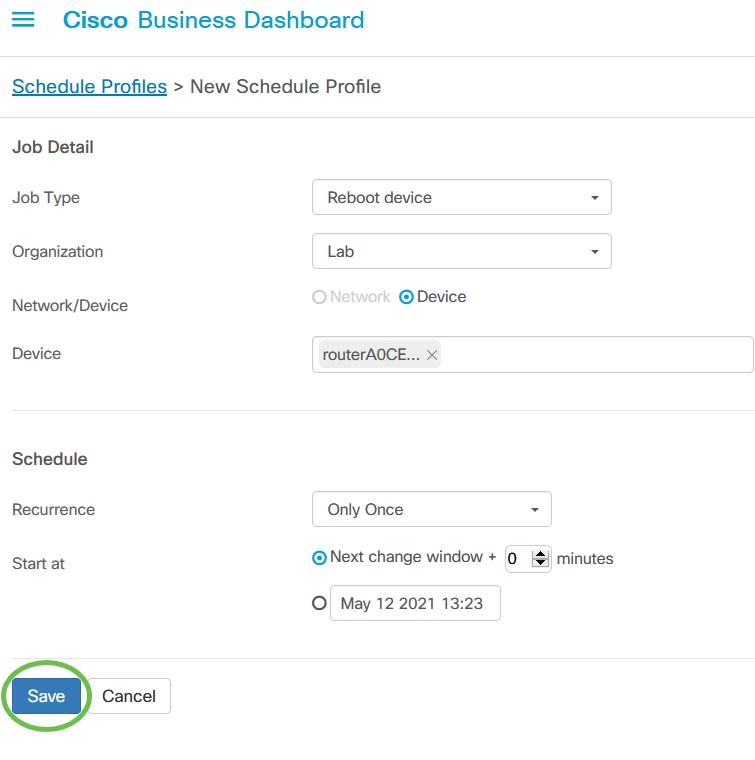
Stap 7
Als u een bestaand planningsprofiel wilt bewerken, identificeert u het type taak en vervolgens klikt u op het pictogram bewerken onder Handelingen.
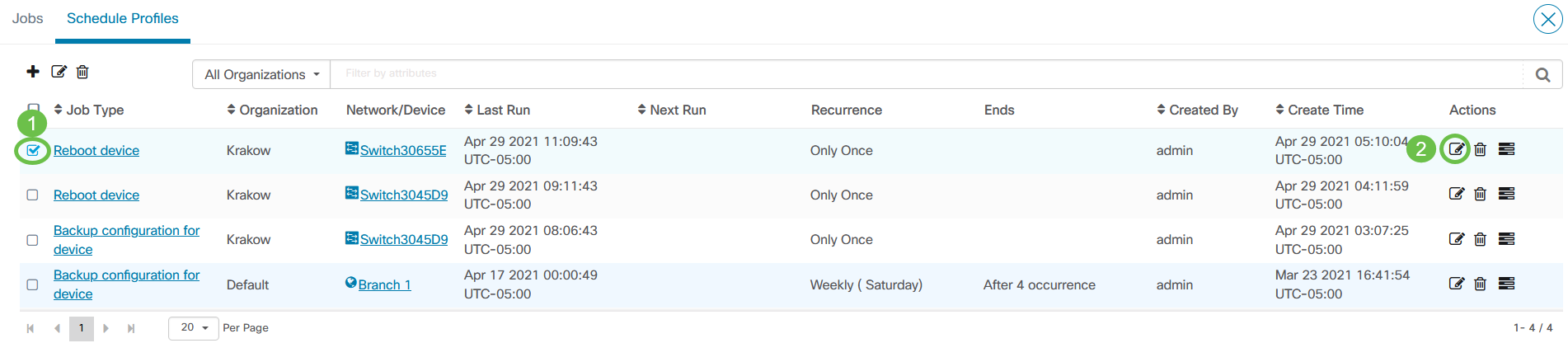
U kunt het taaktype van een profiel niet wijzigen.
Stap 8
Als u een type taak wilt verwijderen, identificeert u het profiel dat u wilt verwijderen en vervolgens klikt u op het pictogram verwijderen onder Handelingen.
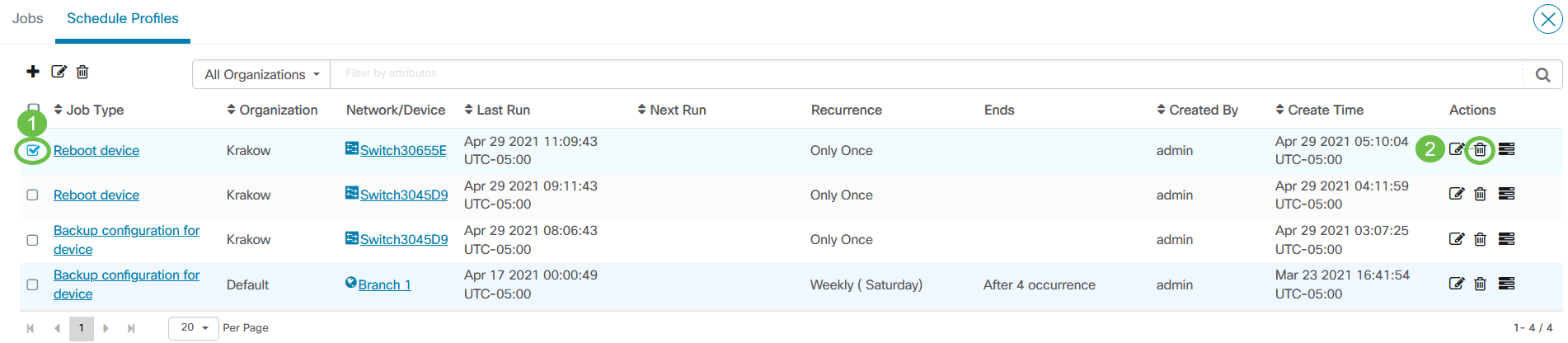
Banen bekijken
Met het pictogram View Jobs kunt u de banen zien die samenhangen met het schema.

De weergave switches in het tabblad Jobs tonen alleen banen die gekoppeld zijn aan dit profiel. Klik op een specifiek type baan om meer informatie te zien.

Klik op Details bekijken om meer gegevens te zien over het succes of falen van een baan.

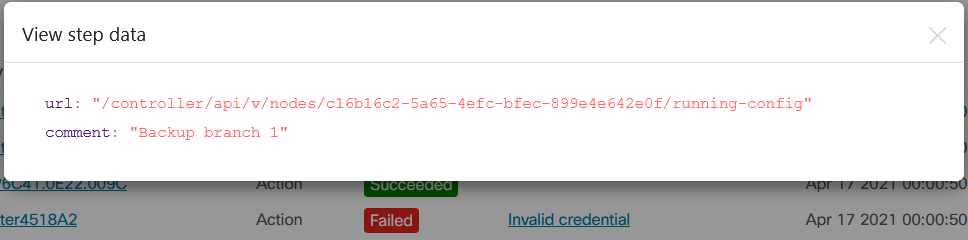
Wijzig Windows
De venster van de verandering is periodes van tijd die kunnen worden gebruikt om acties uit te voeren zonder gebruikers te beïnvloeden. Over het algemeen is een verschuivingsvenster gedefinieerd om buiten de werktijd van een weekend of gedurende de nacht plaats te vinden, maar dit venster kan worden ingesteld op ieder moment dat aan de eisen van de organisatie voldoet.
Een verschuivingsvenster is een terugkerend interval en wordt standaard ingesteld in CBD om elke week op zondag tussen 2:00 en 3:00 uur te voorkomen. U kunt vensters wijzigen op organisatieniveau of op netwerkniveau.
Wijzig venster voor een organisatie
U kunt het wijzigingsvenster voor een organisatie als volgt wijzigen:
Stap 1
Navigeer naar Administratie > Organisaties.
Stap 2
Klik op de gewenste organisatie om de basisinformatie te bekijken.
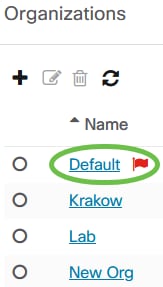
In dit voorbeeld wordt Standaard geselecteerd.
Stap 3
Klik op het pictogram bewerken naast de samenvatting van het venster wijzigen.

Stap 4
Er verschijnt een pop-upvenster dat u in staat stelt om de frequentie van het verschuivingsvenster te wijzigen en de dag en het tijdstip waarop het venster moet worden gestart. Door de juiste tijdzone te selecteren, kunt u de begintijd instellen als een lokale tijd voor de organisatie die het potentieel voor fouten vermindert. Klik na het voltooien van uw updates op Opslaan.
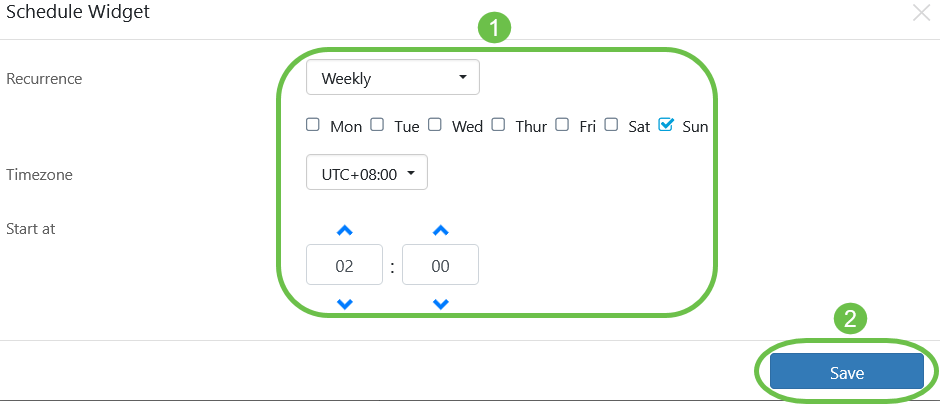
Stap 5
U dient ook de duur van het wijzigingsvenster in te stellen. Een verschuivingsvenster kan in minuten of uren worden opgegeven en moet minimaal 30 minuten lang zijn.

Stap 6
Klik op Opslaan. Als u wijzigingen wilt afwijzen, klikt u op Annuleren.
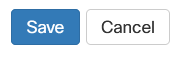
Venster wijzigen voor een netwerk
U kunt een wijzigingsvenster voor een bepaald netwerk instellen dat afwijkt van het venster voor de wijziging van de organisatie, op de volgende manieren:
Stap 1
Blader naar het netwerk.
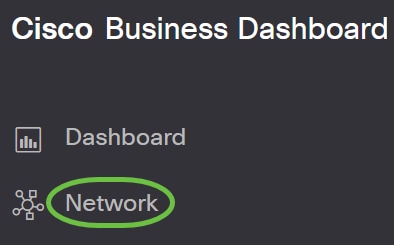
Stap 2
Selecteer het selectieteken voor het te wijzigen netwerk en klik op Instellingen in het paneel Netwerkinformatie dat verschijnt.
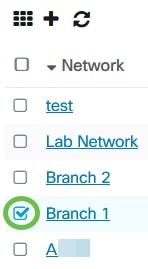
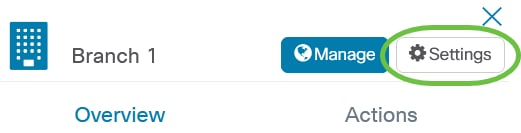
Stap 3
Klik op het pictogram bewerking linksboven naast de naam van het netwerk.
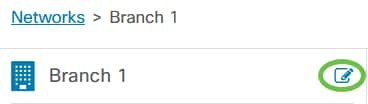
Stap 4
Schakel onder het venster Wijzigen uit, het selectieteken van het venster Organisatie-verandering gebruiken uit.
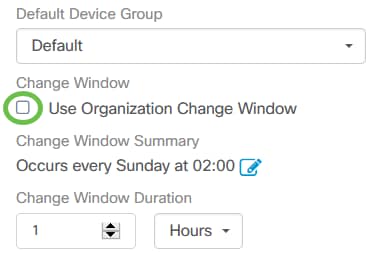
Dit vakje dient te worden gecontroleerd wanneer u een netwerk wilt configureren om het venster voor organisatiewijziging te gebruiken.
Stap 5
Klik op het pictogram bewerken naast de samenvatting van het venster wijzigen.
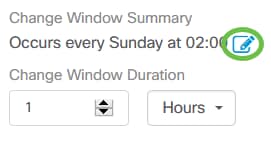
Er verschijnt een pop-upvenster dat u in staat stelt om de frequentie van het verschuivingsvenster te wijzigen en de dag en het tijdstip waarop het venster moet worden gestart. Door de juiste tijdzone te selecteren, kunt u de begintijd instellen als een lokale tijd voor de organisatie die het potentieel voor fouten vermindert. Wanneer de updates zijn voltooid, klikt u op Opslaan om de pop-up te sluiten.
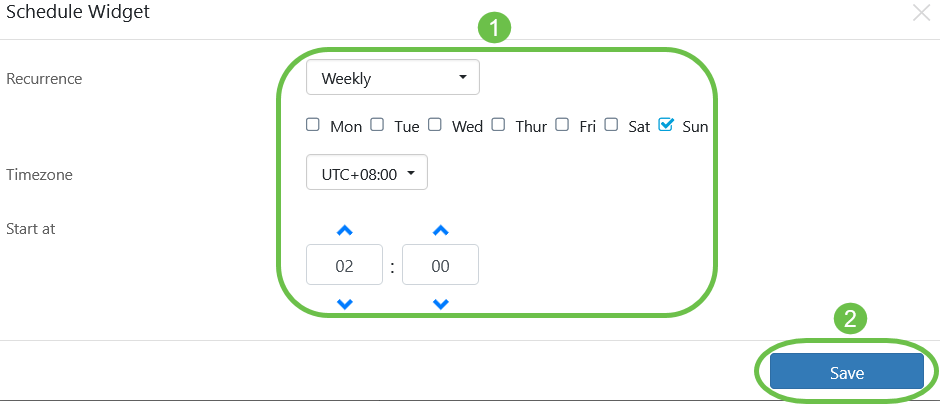
Stap 6
U dient ook de duur van het wijzigingsvenster in te stellen. Een verschuivingsvenster kan in minuten of uren worden opgegeven en moet minimaal 30 minuten lang zijn.

Stap 7
Als u tevreden bent met uw wijzigingen, klikt u op OK. Klik op Annuleren om wijzigingen weg te gooien.
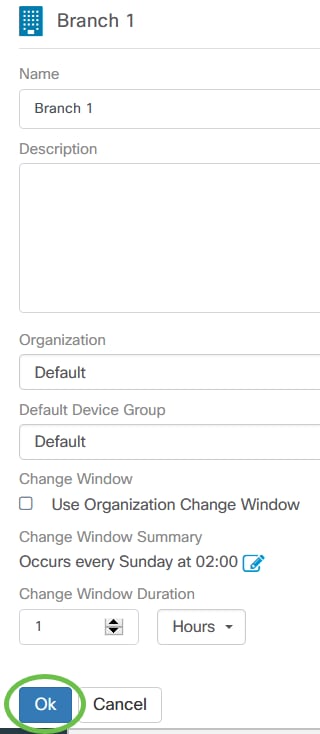
Conclusie
Je hebt het gedaan. U hebt geplande acties in uw netwerk gepland met CBD. Geniet nu van het gemak waarmee u uw apparaten en netwerken kunt beheren.
Contact Cisco
- Een ondersteuningscase openen

- (Vereist een Cisco-servicecontract)
 Feedback
Feedback